كيفية إعادة تعيين PATH Variable على Mac إلى Default macOS PATH
نشرت: 2021-09-13يتيح لك تكوين متغير بيئة PATH لبرنامج أو برنامج نصي تحتاج إلى استخدامه في كثير من الأحيان تنفيذه من أي دليل على نظام الملفات الخاص بك دون تحديد المسار المطلق حيث يتم تخزينها أو تثبيتها.
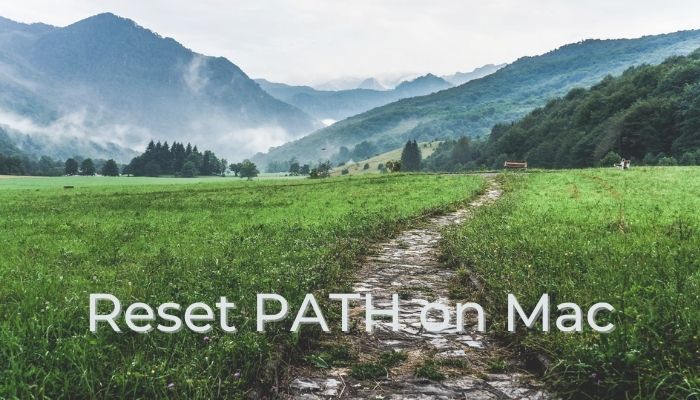
ومع ذلك ، أثناء تواجدك فيه ، هناك أوقات تقوم فيها بطريق الخطأ بإفساد تكوين بيئة PATH الحالية (قراءة افتراضية) على نظامك. على نظام Windows ، هذه ليست مشكلة لأنها لا تستغرق سوى خطوة واحدة لاستعادة الحالة الافتراضية لمتغير PATH.
ولكن إذا كنت تستخدم جهاز Mac ، فهذا ليس بالأمر السهل. وبالتالي ، لتبسيط هذه المعادلة ، إليك دليل يوضح بالتفصيل الخطوات المطلوبة لإعادة تعيين متغير PATH إلى حالته الافتراضية.
جدول المحتويات
متى تريد إعادة تعيين PATH Variable في macOS؟
لإعطائك فكرة موجزة عن الحاجة إلى إعادة تعيين متغير PATH ، ضع في اعتبارك سيناريو تقوم فيه بطريق الخطأ - حذف أو تحديث - متغير بيئة PATH الموجود على جهاز Mac الخاص بك بمسارات برنامج غير صحيحة.
عندما يحدث هذا ، تتوقف جميع أوامر المحطة الطرفية الحالية ، بما في ذلك الأوامر الأساسية مثل ls و cd و where و mkdir و rmdir وما إلى ذلك ، عن العمل وإلقاء الأمر غير موجود خطأ. ونتيجة لذلك ، فإنه يجعل الجهاز شبه عديم الفائدة ، مما يمنعك من تنفيذ عمليات النظام المختلفة.
كيفية إعادة تعيين PATH Variable في macOS
تتضمن إعادة تعيين متغير PATH في macOS تحرير إما ملف تكوين shell أو ملف ملف تعريف shell وإضافة المسارات الافتراضية إليه. تمامًا مثل معظم العمليات على macOS ، يمكن القيام بذلك بطريقتين: واجهة المستخدم الرسومية و CLI.
إعادة تعيين متغير مسار macOS عبر CLI
نظرًا لأن تعيين PATH لبرنامج أو نص برمجي على نظام macOS يتطلب التفاعل مع الجهاز ؛ من المحتمل أنك أفسدت طريقك في مكان ما على طول الطريق. وبالتالي ، فإن الطريقة الواضحة لإعادة ضبطها هي عبر الجهاز نفسه.
ولكن كما تظن ، هذا غير ممكن على الفور لأن المسار الفاسد يعني أنه لا يمكنك استخدام أي أمر طرفي. لذلك للتغلب على هذا ، نحتاج أولاً إلى ضبط PATH مؤقتًا بحيث يمكننا استخدام المحطة الطرفية للتنقل في الدلائل وتحرير ملف تكوين PATH ، وهو مطلوب لإعادة تعيين متغير PATH.
أدخل الأمر التالي في المحطة واضغط على Return لتعيين PATH مؤقتًا:
export PATH=$PATH:/usr/local/bin:/usr/bin:/bin:/usr/sbin:/sbin
بعد ذلك ، افتح إما ملف التكوين أو ملف الملف الشخصي لقشرتك. إذا كنت تستخدم إصدارات أقدم من macOS (قبل Catalina) ، فإن الغلاف الافتراضي على نظامك هو bash ، وفي هذه الحالة يمكنك فتح ملف .bashrc أو ملف .bash_profile . في الإصدارات الأحدث من macOS (Catalina أو أعلى) ، سيكون لديك zsh (أو z shell ) كصدفة افتراضية - إلا إذا قمت بتغييرها إلى bash. وهكذا ، يجب عليك تحرير إما ملف .zhrc أو ملف .zsh_profile .
الآن ، اعتمادًا على الصدفة التي تستخدمها ، قم بتشغيل أي من الأوامر التالية:
لباش
nano ~/.bash_profile
أو
nano ~/.bashrc
ل zsh
nano ~/.zsh_profile
أو
nano ~/.zshrc
بمجرد دخول أي من هذه الملفات ، تحتاج إلى إضافة جميع المسارات الافتراضية إلى متغير بيئة PATH باستخدام الأمر أدناه:
export PATH=/usr/local/bin:/usr/bin:/bin:/usr/sbin:/sbin

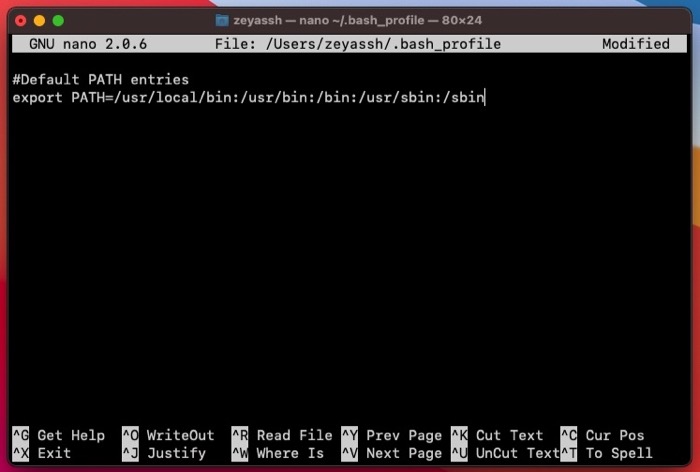
اضغط على Control + O لكتابة التغييرات. عندما يُطلب منك تأكيد اسم الملف ، اضغط على Return. اضغط على Control + X للخروج من المحرر.
أغلق نافذة الجهاز النشط وأعد فتحه لبدء جلسة جديدة. بدلاً من ذلك ، يمكنك تشغيل الأمر أدناه لتطبيق التغييرات على الفور:
source ~/.bashrc
أو
source ~/.bash_profile
استبدل .bashrc أو .bash_profile بـ .zshrc أو .zsh_profile إذا كان غلاف نظامك الافتراضي هو zsh.
أخيرًا ، تحقق مما إذا كان قد تم ضبط PATH - وإعادة ضبطه إلى إعدادات PATH الافتراضية - بشكل صحيح عن طريق تشغيل:
echo $PATH
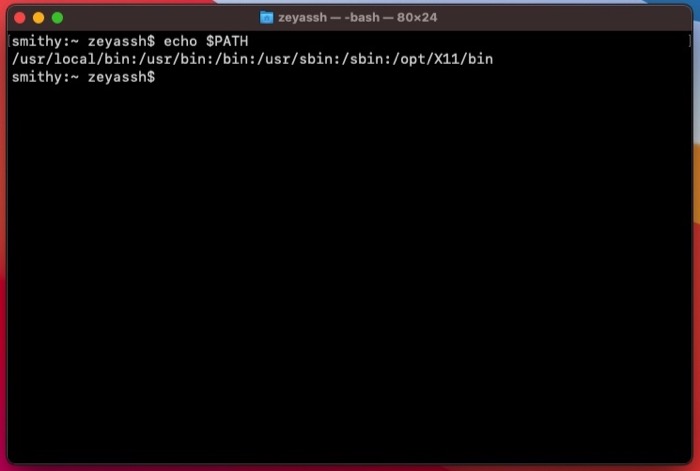
إذا أعادت shell قائمة بجميع المسارات المختلفة ، فهذا يعني أن متغير بيئة PATH الخاص بك قد تمت إعادة تعيينه ، وهكذا ، يمكنك استئناف استخدام أوامر macOS الطرفية المختلفة عليه كما فعلت من قبل.
إعادة تعيين متغير مسار macOS عبر واجهة المستخدم الرسومية
في حال لم تكن مرتاحًا للعمل مع CLI أو وجدت العملية برمتها مملة بعض الشيء ، يمكنك استخدام نهج واجهة المستخدم الرسومية ، وهو بسيط إلى حد ما.
لهذا ، افتح Finder وانتقل إلى الدليل الجذر> المستخدمون> دليل your_user_account واضغط على Command + Shift +. اختصار لعرض جميع الملفات المخفية فيه.
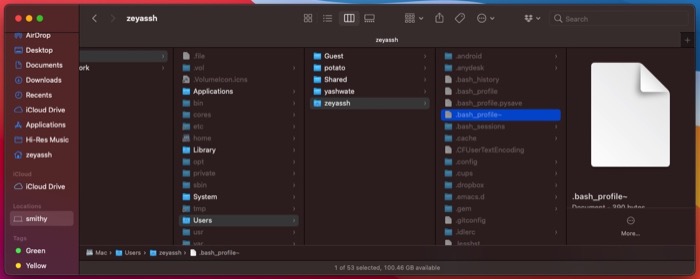
بعد ذلك ، بناءً على الغلاف النشط على نظامك ، ابحث عن أي من الملفات التالية: .bashrc أو .bash_profile أو .zshrc أو .zsh_profile . انقر بزر الماوس الأيمن فوق أحد الملفات وحدد فتح باستخدام> تحرير النص .
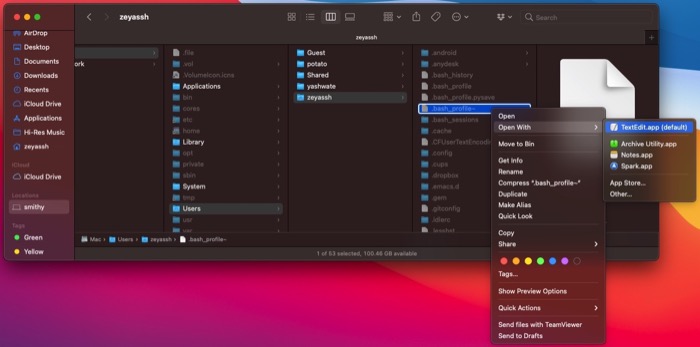
عند فتح الملف في TextEdit ، انسخ السطر التالي والصقه في الملف:
export PATH=/usr/local/bin:/usr/bin:/bin:/usr/sbin:/sbin
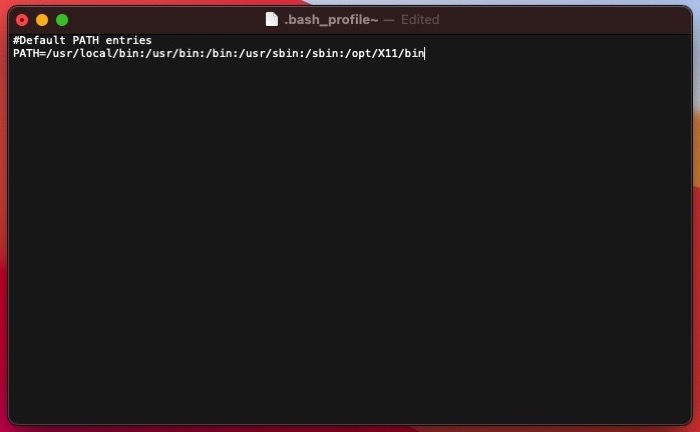
اضغط على Command + S لحفظ التغييرات على الملف و Command + W لإغلاق الملف.
تم بنجاح إعادة تعيين PATH Variable على نظام Mac
ليس من السهل تعديل أو ضبط متغير بيئة PATH على نظام Mac إذا لم تكن لديك خبرة سابقة ويعرضك لخطر كسر وظيفة الجهاز مع التعديل غير الصحيح (حذف / إضافة / تحرير) للإدخالات في ملفات تكوين PATH.
لذلك إذا / عندما ينتهي بك الأمر في مثل هذا الموقف على جهاز Mac الخاص بك ، يجب أن تكون قادرًا على إعادة تعيين متغير بيئة PATH باستخدام هذا الدليل. وبعد ذلك ، قم باستعادة وظائف الجهاز وإعادة توجيه المسارات إلى البرامج / البرامج النصية bash التي تريد تشغيلها من أي مكان في نظام الملفات.
أسئلة وأجوبة حول إعادة تعيين PATH Variable على نظام Mac
1. كيف يمكنني إعادة تعيين متغير PATH الخاص بي؟
يمكن إعادة تعيين متغير PATH إما عبر نهج CLI أو واجهة المستخدم الرسومية. بناءً على ما تفضله ، يمكنك اختيار أي من الطريقتين لتنفيذ نفس الشيء. اتبع الخطوات المذكورة سابقًا في المنشور لمعرفة خطوات هاتين الطريقتين.
2. ما هو متغير PATH الافتراضي في Mac؟
من الناحية المثالية ، تشتمل ملفات تهيئة أو ملفات التعريف على ما يلي كمتغير PATH الافتراضي في نظام التشغيل Mac: / usr / local / bin: / usr / bin: / bin: / usr / sbin: / sbin ، للسماح لك بتنفيذ برامج مختلفة أو الأوامر في المحطة بدون تحديد مساراتها المطلقة.
3. كيف يمكنني إصلاح متغير البيئة PATH الخاص بي؟
في حالة إفساد إدخالات متغير بيئة PATH الخاصة بجهاز Mac الخاص بك عن طريق الخطأ ، يمكنك إصلاحها عن طريق إضافة إدخالات PATH الافتراضية إلى ملف تكوين shell الخاص بك. اعتمادًا على الطريقة التي ترغب في إجراء العمليات بها على جهاز Mac الخاص بك ، يمكنك إما القيام بذلك باستخدام واجهة المستخدم الرسومية ( Finder ) أو نهج CLI ( المحطة الطرفية ).
4. متغير PATH يحافظ على إعادة تعيين Mac؟
إذا استمر متغير PATH في إعادة التعيين على جهاز Mac ، فقد يكون ذلك بسبب عدم تعيينه بشكل دائم. وبالتالي ، يجب عليك تحرير ملف تهيئة shell الافتراضي لنظامك وإضافة المسارات الافتراضية جنبًا إلى جنب مع مسار البرنامج / البرنامج النصي الذي تنوي الوصول إليه عالميًا.
