إعادة التشغيل لا تعمل على نظام التشغيل Windows 11 [ثابت]
نشرت: 2025-04-03إعادة التشغيل هو الخيار الأكثر استخدامًا على Windows بعد إيقاف التشغيل. عندما نجري تغييرات في إعدادات Windows ، تثبيت البرامج ، وتثبيت التحديثات ، وما إلى ذلك ، فإن إعادة تشغيل الكمبيوتر أمر إلزامي. على الرغم من أن إعادة التشغيل تحدث تلقائيًا أثناء تثبيت تحديثات Windows ، إلا أننا نحتاج في كثير من الأحيان إلى إعادة التشغيل يدويًا.
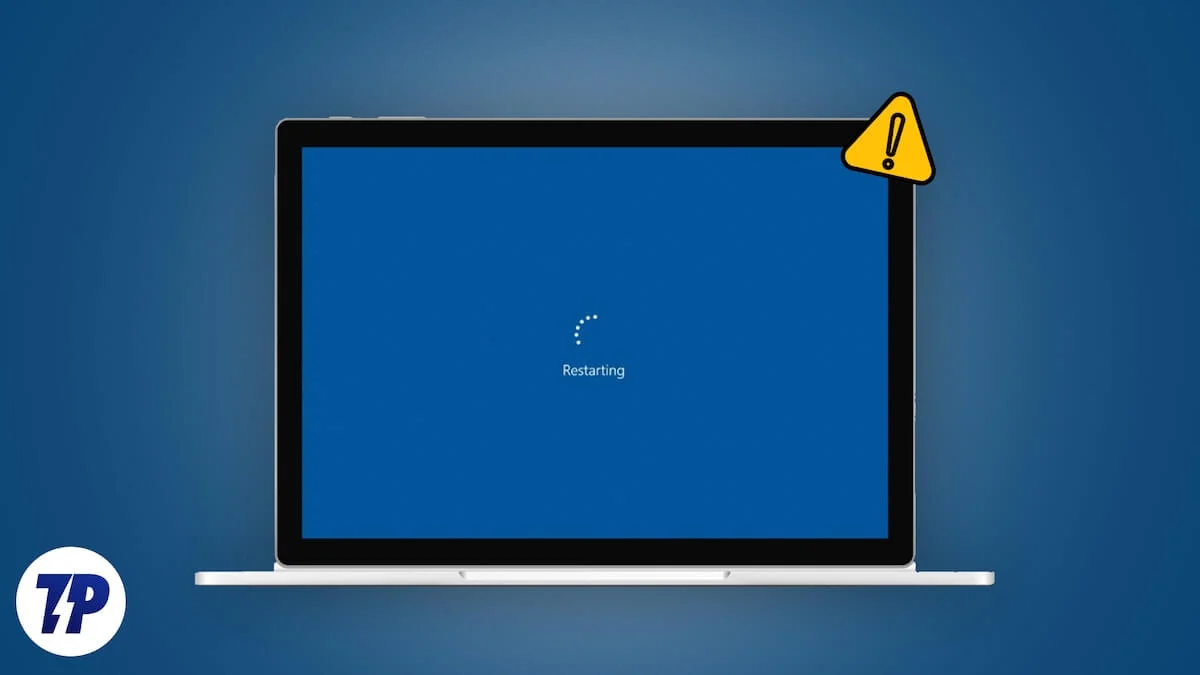
على الرغم من أن إعادة التشغيل البسيطة تعمل على إصلاح العديد من المشكلات على نظام التشغيل Windows 11 ، إلا أنها مشكلة كبيرة عندما لا تعمل إعادة التشغيل على Windows. إذا كانت إعادة التشغيل على جهاز الكمبيوتر الخاص بك لا تعمل ، فاتبع هذا الدليل للإصلاحات.
جدول المحتويات
7 طرق لإصلاح إعادة التشغيل لا تعمل على نظام التشغيل Windows 11
تثبيت تحديثات Windows المعلقة
عند تشغيل التحديثات التلقائية على Windows 11 ، يتم تنزيلها وتثبيتها تلقائيًا عند توفرها. تأكد من تثبيت أي تحديثات في الخلفية التي قد تمنع إعادة تشغيل جهاز الكمبيوتر الخاص بك. افتح تطبيق الإعدادات وحدد Windows Update لمعرفة ما إذا كانت أي تحديثات مثبتة.
إذا وجدت أي تحديثات ، فانتظر حتى يتم تثبيتها وانقر فوق إعادة التشغيل الذي تراه في صفحة تحديث Windows بعد التثبيت الناجح. ستعمل إعادة التشغيل بعد التثبيت الناجح للتحديث.
قم بإلغاء تثبيت البرامج التي تم تثبيتها مؤخرًا
إذا كنت قد قمت بتثبيت أي برامج وبعدها تواجه المشكلات ، فقم بإلغاء تثبيتها للحصول على إعادة التشغيل مرة أخرى. قد يكون أحدث برنامج مثبت هو منع إعادة التشغيل والتسبب في المشكلة. لإلغاء تثبيت البرنامج ، افتح تطبيق الإعدادات من قائمة START أو استخدم اختصار لوحة المفاتيح WIN+I وحدد التطبيقات . انتقل إلى التطبيقات المثبتة ، انقر فوق الزر المنسدلة بجانب الفرز حسب ، وحدد التاريخ المثبت .
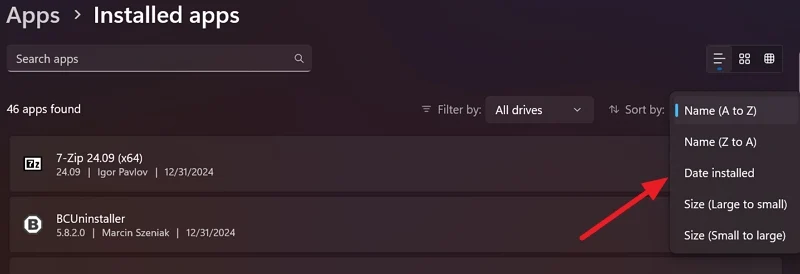
حدد البرامج التي قمت بتثبيتها مؤخرًا والتي تسببت في مشكلة إعادة التشغيل. يمكنك التعرف على التاريخ. ثم ، انقر فوق الزر المكون من ثلاثة درجات بجانب البرنامج وحدد إلغاء التثبيت .
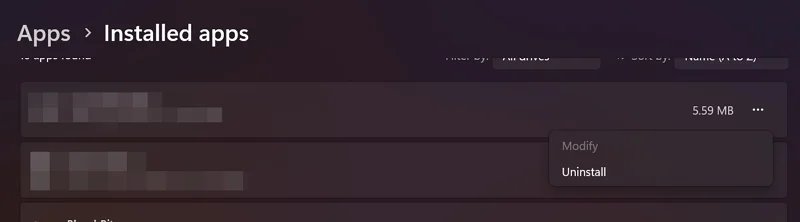
أكمل عملية إلغاء التثبيت مع نافذة إلغاء التثبيت التي تظهر. بعد إلغاء التثبيت ، تحقق مما إذا كانت إعادة التشغيل تعمل على جهاز الكمبيوتر الخاص بك أم لا.
قم بتشغيل فحوصات DIS و SFC
يؤدي الفساد أو المفقود للملفات المهمة على النظام إلى عدم عمل بعض الميزات على Windows كما هو متوقع. قد يتسبب أيضًا في عدم عمل إعادة التشغيل. في مثل هذه الحالات ، تقوم عمليات مسح DIS و SFC بإصلاح المشكلات والحصول على الكمبيوتر إلى حالة طبيعية. إن خدمة النشر وإدارة الصور (DIS) ومتحقق ملف النظام (SFC) هي أدوات مدمجة على Windows التي تفحص ملفات Windows المفقودة والتلوم واستعادتها. أولاً ، قم بتشغيل المسح الضار ، ثم فحص SFC لإصلاح المشكلة.

لتشغيل الفحص الفني واستعادة Windows Health ، افتح موجه الأوامر كمسؤول. ابحث عن موجه الأوامر في قائمة START وانقر فوق RUN كمسؤول على نتائج البحث ضمن موجه الأوامر. ثم ، أدخل الأمر التالي واضغط على Enter .
dis.exe /عبر الإنترنت /التنظيف-صورة /إعادة صحة
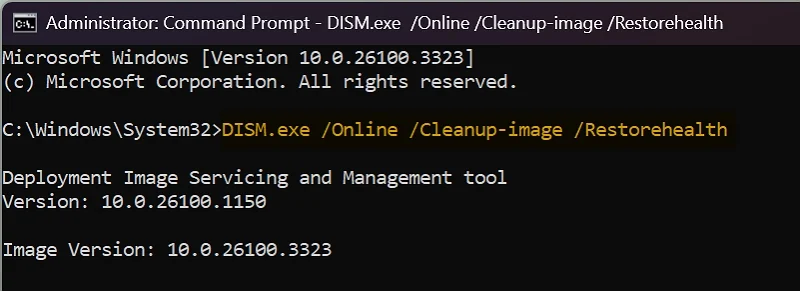
سيتم تشغيل المسح لبضع دقائق. سترى حالة الفحص بالنسبة المئوية على الشاشة أثناء تشغيله. بعد الانتهاء من المسح واستعادة صورة النظام ، انتقل إلى SFC Scan.
في نفس نافذة موجه الأوامر تعمل كمسؤول ، اكتب الأمر التالي واضغط على Enter على لوحة المفاتيح الخاصة بك.
SFC /Scannow
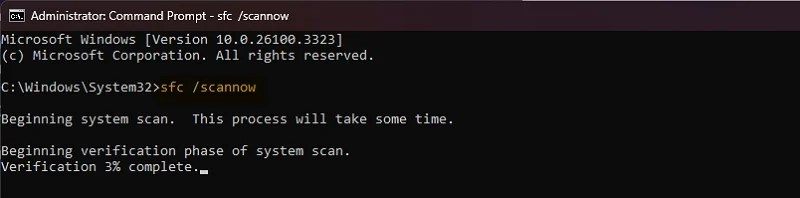
سيتم إكمال المسح والتثبيت في غضون دقائق قليلة. بعد ذلك ، ستعمل إعادة التشغيل مرة أخرى على جهاز الكمبيوتر الخاص بك.
مسح للبرامج الضارة
قد تسبب البرامج الضارة الموجودة على جهاز الكمبيوتر الخاص بك أن إعادة التشغيل لا تعمل على جهاز الكمبيوتر الخاص بك. للتأكد من عدم وجود برامج ضارة ، قم بإجراء فحص للبرامج الضارة على جهاز الكمبيوتر الخاص بك. إذا كان لديك فيروسات طرف ثالث مثبتة على جهاز الكمبيوتر الخاص بك ، فقم بإجراء فحص كامل للنظام عليه وانتظر لإكماله.
إذا لم يكن الأمر كذلك ، افتح Windows Security من قائمة START وحدد حماية الفيروس والتهديد . ثم ، انقر فوق المسح السريع لبدء فحص النظام الخاص بك.
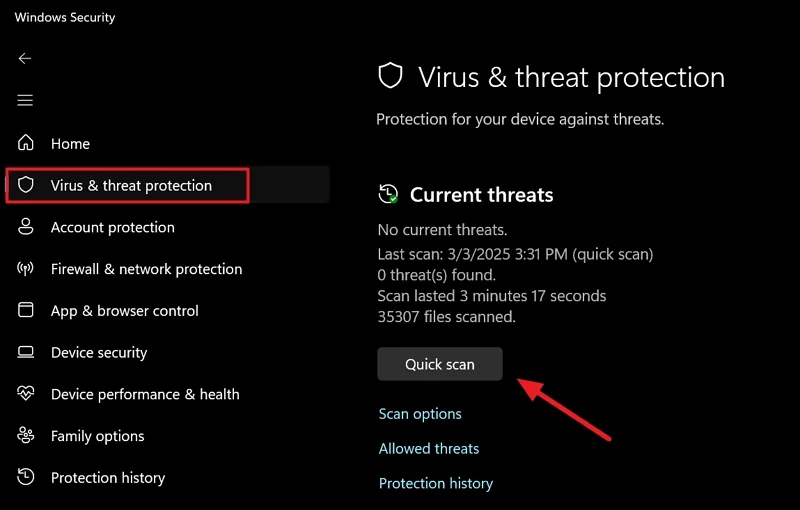
سيقوم بمسح جهاز الكمبيوتر الخاص بك وإيجاد وتحييد أي تهديدات موجودة على جهاز كمبيوتر يعمل بنظام Windows.
قم بإلغاء تثبيت البرامج المقرصنة
من الشائع تثبيت برامج مقرصنة للبرامج باهظة الثمن على جهاز الكمبيوتر Windows. تأتي البرامج المقرصنة مع رمز لكسر تسجيلها وتشغيله على الكمبيوتر مع جميع الميزات الممتازة. غالبًا ما يأتي البرنامج المقرصن مع برامج الفدية والبرامج الضارة التي تكسر جهاز الكمبيوتر الخاص بك.
إذا كنت قد قمت بتثبيت أي برامج مقرصنة على جهاز الكمبيوتر الخاص بك ، فقم بإزالة البرنامج من جهاز الكمبيوتر الخاص بك باستخدام جهاز إلغاء تثبيت طرف ثالث مثل Bcuninstaller. قم بتنزيل برنامج BCUNINSTALLER المحمول من موقعه على الويب ، وقم بإلغاء ضغطه وقم بتشغيل البرنامج على جهاز الكمبيوتر الخاص بك. بعد ذلك ، حدد البرنامج المقرصنة من قائمة البرامج وحدد إلغاء التثبيت .
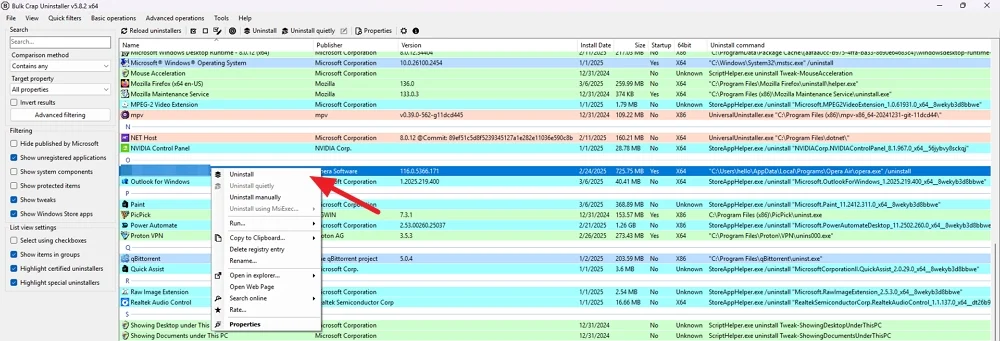
اتبع الإرشادات التي تظهر على الشاشة لإزالة البرنامج. سيبحث Bcuninstaller عن بقايا الطعام بعد إلغاء التثبيت الناجح ويسألك عما إذا كنت تريد إزالتها من جهاز الكمبيوتر الخاص بك.
تعطيل وإلغاء التثبيت المضاد للفيروسات
إذا كنت تواجه هذه المشكلة ، بأي حال من الأحوال ، بعد تثبيت مكافحة فيروسات طرف ثالث ، قم بتعطيلها في إعداداته ومعرفة ما إذا كان جهاز الكمبيوتر الخاص بك يعيد تشغيله. إذا كان يعمل ، قم بإلغاء تثبيت مكافحة الفيروسات بشكل دائم من جهاز الكمبيوتر الخاص بك واختر برنامجًا موثوقًا لمكافحة الفيروسات أو التمسك بأمان Windows.
أعد ضبط جهاز الكمبيوتر الخاص بك
إذا لم تساعدك أي من الطرق المذكورة أعلاه في إصلاح المشكلة ، فلا يوجد خيار غير إعادة تعيين جهاز الكمبيوتر الخاص بك. يمكنك اختيار الاحتفاظ بالملفات وإعادة تعيين جهاز الكمبيوتر الخاص بك إلى إعدادات المصنع. سوف يصلح مشكلة إعادة التشغيل وكذلك القضايا الأخرى. قبل المتابعة مع إعادة التعيين ، تأكد من توصيل جهاز الكمبيوتر الخاص بك بالإنترنت المستقر.
لإعادة تعيين جهاز الكمبيوتر الخاص بك ، فتح تطبيق الإعدادات ، وحدد Windows Update ، وانتقل إلى خيارات متقدمة ، وحدد الاسترداد . ثم ، انقر فوق إعادة تعيين الكمبيوتر . سيظهر إعادة تعيين نافذة الكمبيوتر هذه. اختر الاحتفاظ بملفاتي إذا كنت ترغب في إزالة كل شيء والحفاظ على ملفاتك الشخصية. اختر إزالة كل شيء إذا لم يكن لديك أي ملفات شخصية قابلة للاستخدام على جهاز الكمبيوتر الخاص بك.
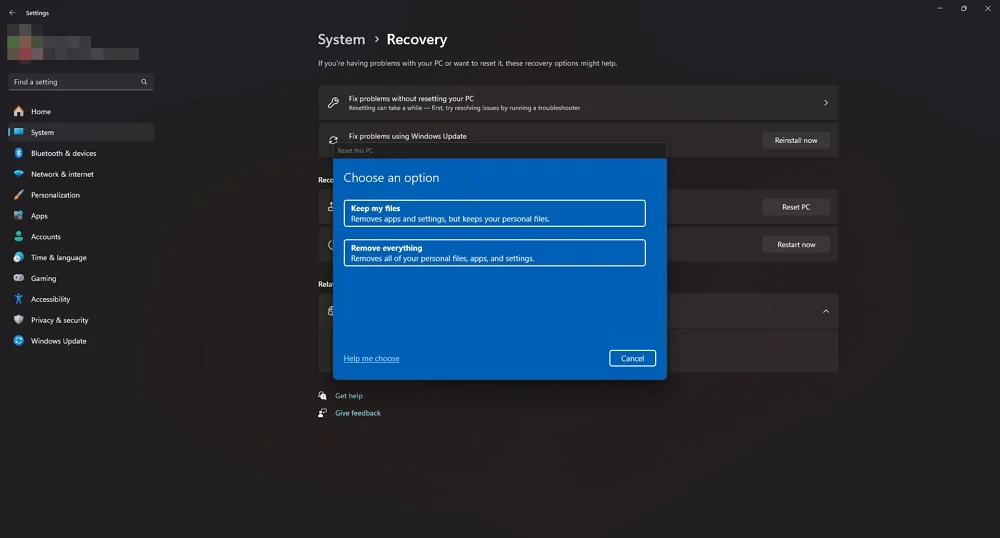
سيقوم جهاز الكمبيوتر الخاص بك بإعادة التشغيل تلقائيًا عدة مرات في هذه العملية. بعد إعادة التعيين الناجحة ، قم بإعداد جهاز الكمبيوتر الخاص بك وشاهد مشكلة إعادة التشغيل ثابتة.
لن يتم إعادة تشغيل جهاز الكمبيوتر Windows 11
عندما لا يقوم جهاز الكمبيوتر الخاص بك بإعادة التشغيل ، قد تكون هناك مشكلة في ملفات النظام أو قد يسبب أي برنامج المشكلة. تحتاج إلى القضاء على الأسباب المحتملة واحدة تلو الأخرى والتأكد من عدم وجود أسباب محتملة على جهاز الكمبيوتر الخاص بك. في النهاية ، يجب عليك إعادة تعيين جهاز الكمبيوتر الخاص بك إذا لم يكن هناك شيء يساعدك في إصلاح المشكلة.
