5 طرق لإصلاح إعادة التشغيل لإصلاح أخطاء محرك الأقراص على نظام التشغيل Windows 10
نشرت: 2022-02-13هل تحصل على الخطأ "إعادة التشغيل لإصلاح أخطاء محرك الأقراص" على نظام التشغيل Windows 10 الخاص بك؟ لا تقلق ، سيعطيك هذا البرنامج التعليمي جميع الحلول الممكنة لإصلاح الخطأ دون فقد بياناتك. وطريقة عمل نسخة احتياطية من بياناتك قبل إعادة التشغيل.
عند مواجهة بعض المشكلات على الكمبيوتر ، يميل المستخدمون إلى محاولة إصلاحها عن طريق إعادة تشغيل جهاز الكمبيوتر. وبالمثل ، عند اكتشاف أي مشكلات بواسطة أداة التحقق من الأخطاء (وظيفتها الرئيسية هي فحص محرك الأقراص وإصلاحه) ، سيقترح عليك النظام إعادة التشغيل لإصلاح أخطاء محرك الأقراص.
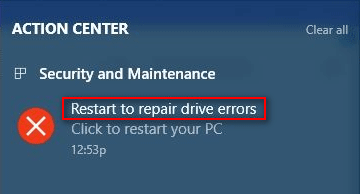
كما ترى من الصورة أعلاه ، ستظهر رسالة إعادة التشغيل لإصلاح أخطاء محرك الأقراص (انقر لإعادة تشغيل جهاز الكمبيوتر الخاص بك) في مركز الإجراءات على جهاز كمبيوتر يعمل بنظام Windows 10. ماذا يعني هذا الخطأ بالضبط؟ على وجه الدقة ، يشير هذا الخطأ إلى الأشياء التالية:
عثر Windows على أخطاء على محرك الأقراص هذا تحتاج إلى الإصلاح.
تحتاج إلى إعادة تشغيل جهاز الكمبيوتر لإصلاح أخطاء محرك الأقراص التي تم العثور عليها بواسطة أداة فحص Windows المضمنة.
لا يمكنك الوصول إلى بياناتك حتى تعيد تشغيل الكمبيوتر بعد إصلاح محرك الأقراص.
خطأ إعادة الإصلاح مزعج
إذا قمت بالنقر فوق نعم لإعادة تشغيل جهاز الكمبيوتر الخاص بك ، فقد تحصل على النتيجة التالية:
تم إصلاح المشكلة تلقائيًا بواسطة النظام بعد إعادة التشغيل.
استمرت المشكلة. لا يزال يُطلب منك إعادة التشغيل لإصلاح أخطاء محرك الأقراص.
النتيجة الثانية قد تدفعك إلى الجنون (انظر الصورة أعلاه) ، أليس كذلك؟ لا يمكن إنكار أن أخطاء قرص Windows شائعة جدًا ؛ لهذا السبب توجد أداة لتشخيص القرص مضمنة في جميع أنظمة Windows لفحص أخطاء القرص وإصلاحها (تحقق من سلامة القرص الثابت وإصلاح الأخطاء المختلفة مثل خطأ نظام الملفات). ومع ذلك ، يصبح الأمر مزعجًا ومدمِّرًا بنفس القدر عندما لا يمكن إصلاح المشكلات بعد قيامك بما يقترح عليك Windows القيام به - إعادة تشغيل جهاز الكمبيوتر الخاص بك.
بإلقاء نظرة على الخطأ مرة أخرى ، ستجد أن بياناتك على محرك الأقراص الهدف قد تضيع لأن Windows يقول لمنع فقدان البيانات ، قم بإصلاح محرك الأقراص هذا الآن. في هذه المناسبة ، أنصحك باستعادة البيانات من محرك الأقراص الذي يحتاج إلى الإصلاح بعد أن حاولت إعادة التشغيل وفشلت. بعد ذلك ، يمكنك تجربة الطرق الممكنة التي سيتم ذكرها لاحقًا في هذه المقالة لإصلاح إعادة التشغيل لإصلاح خطأ محرك الأقراص.
جدول المحتويات
كيفية استرداد البيانات عندما يطلب منك Windows إصلاح محرك الأقراص هذا
نظرًا لأن Windows لن يسمح لك بالوصول إلى محرك الأقراص حتى يتم إصلاح خطأ محرك الأقراص هذا ، فلا يمكنك نسخ الملفات منه للحفاظ على أمان البيانات. في هذه الحالة ، يجب عليك استعادة البيانات من محرك الأقراص الذي يتعذر الوصول إليه باستخدام برنامج موثوق لاستعادة البيانات. هناك طريقة أخرى لضمان أمان البيانات وهي عمل نسخة احتياطية للبيانات باستخدام برنامج نسخ احتياطي قوي.
في المحتوى التالي ، سأركز بشكل أساسي على إخبارك بكيفية استرداد البيانات باستخدام أداة الاسترداد المذهلة لاستعادة بيانات الطاقة MiniTool.
يحصل قرائنا على رمز قسيمة خصم خاص بنسبة 20٪ لاستعادة بيانات الطاقة MiniTool. ما عليك سوى زيارة صفحة قسيمة خصم MiniTool للحصول على رمز القسيمة.
خطوات استعادة البيانات
الخطوة الأولى : احصل على برنامج الإعداد لأداة موثوقة - قم بتنزيله بشكل صحيح. بعد ذلك ، انقر فوق تطبيق الإعداد لتشغيل عملية التثبيت واتبع التعليمات لإكمال تثبيت الأداة.
الخطوة الثانية : قم بتشغيل أداة الاسترداد وسيتم نقلك إلى نافذتها الرئيسية بعد عملية تحميل قرص سريع.
الخطوة الثالثة : سترى أربعة خيارات موجودة على الجانب الأيسر من النافذة الرئيسية للبرنامج: هذا الكمبيوتر الشخصي ومحرك الأقراص القابل للإزالة ومحرك الأقراص الثابتة ومحرك الأقراص المضغوطة / أقراص DVD . الرجاء تحديد محرك الأقراص الأكثر ملاءمة لحالتك.
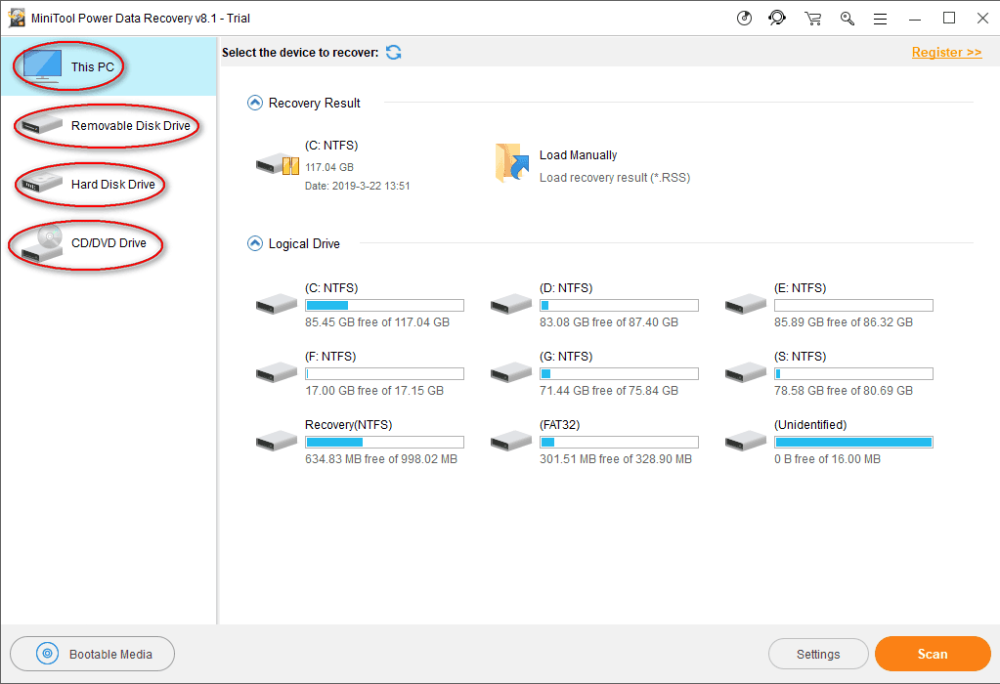
الخطوة الرابعة : ابحث عن محرك الأقراص الذي تظهر عليه إعادة التشغيل لإصلاح خطأ محرك الأقراص. بعد ذلك ، انقر نقرًا مزدوجًا فوقه أو انقر مرة واحدة على زر المسح لبدء عملية فحص محرك الأقراص (سيتم تهيئتها فور النقر).
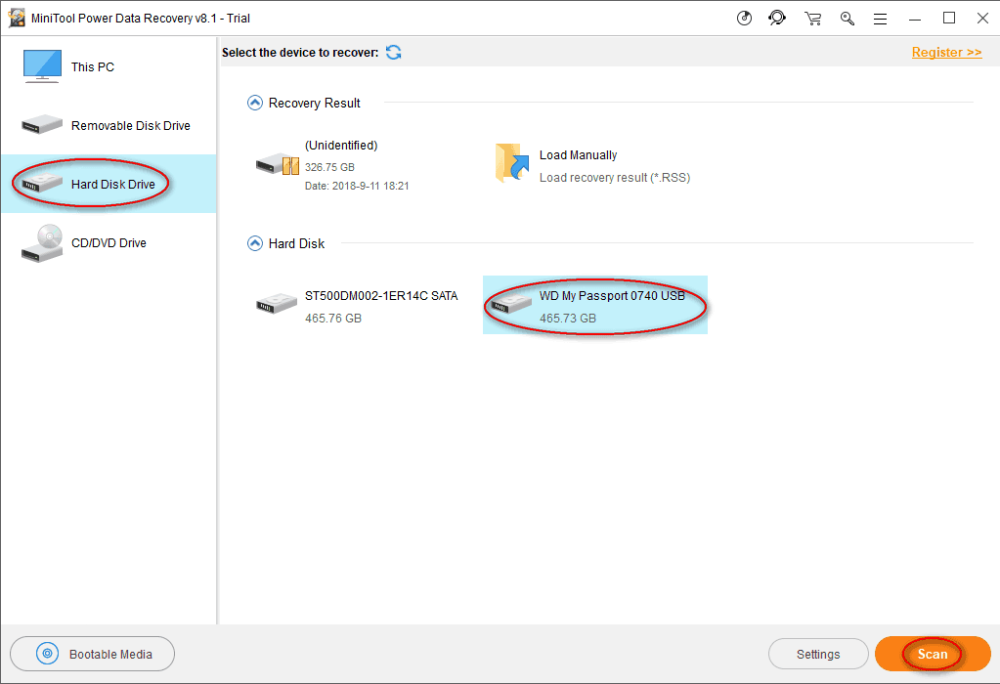
الخطوة الخامسة : سترى الآن شريط التقدم الذي يشير إلى تقدم الفحص.
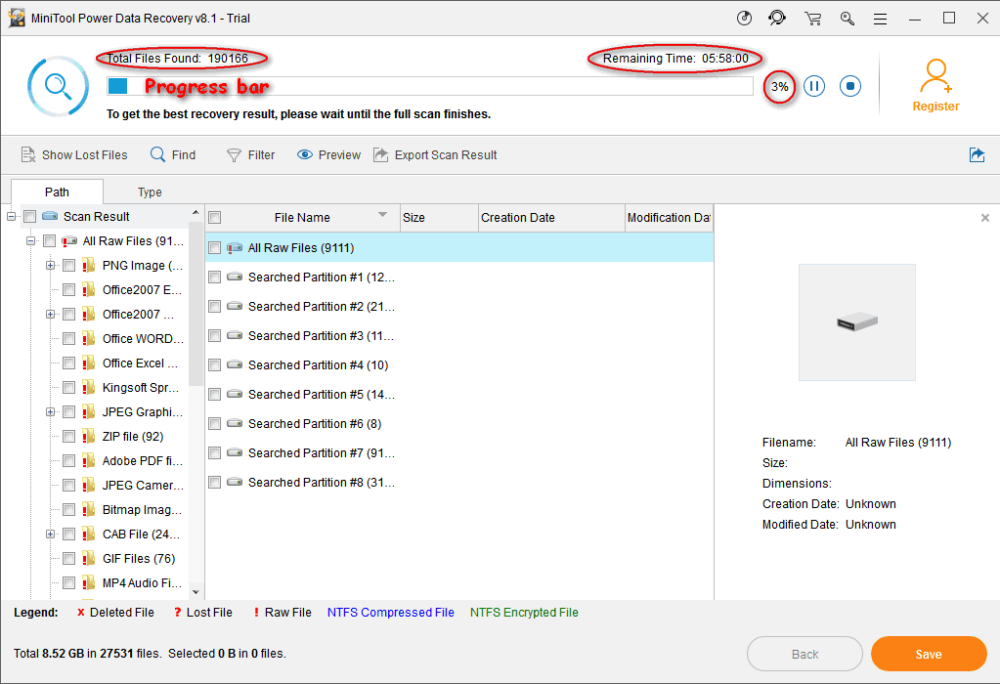
الخطوة السادسة : الآن ، يمكنك توسيع الأقسام والمجلدات الموجودة لمعرفة ما إذا كانت الملفات المطلوبة مضمنة.
- إذا تم العثور على جميع البيانات المهمة التي تحتاجها على محرك الأقراص الذي به مشكلات ، فيجب عليك إنهاء الفحص والتحقق من استردادها بالنقر فوق الزر حفظ .
- إذا كان لا يزال هناك بعض الملفات التي لم يتم العثور عليها بعد ، فيجب عليك انتظار الفحص والتحقق من جميع العناصر التي تحتاج إلى استردادها عندما يتم العثور عليها أخيرًا.
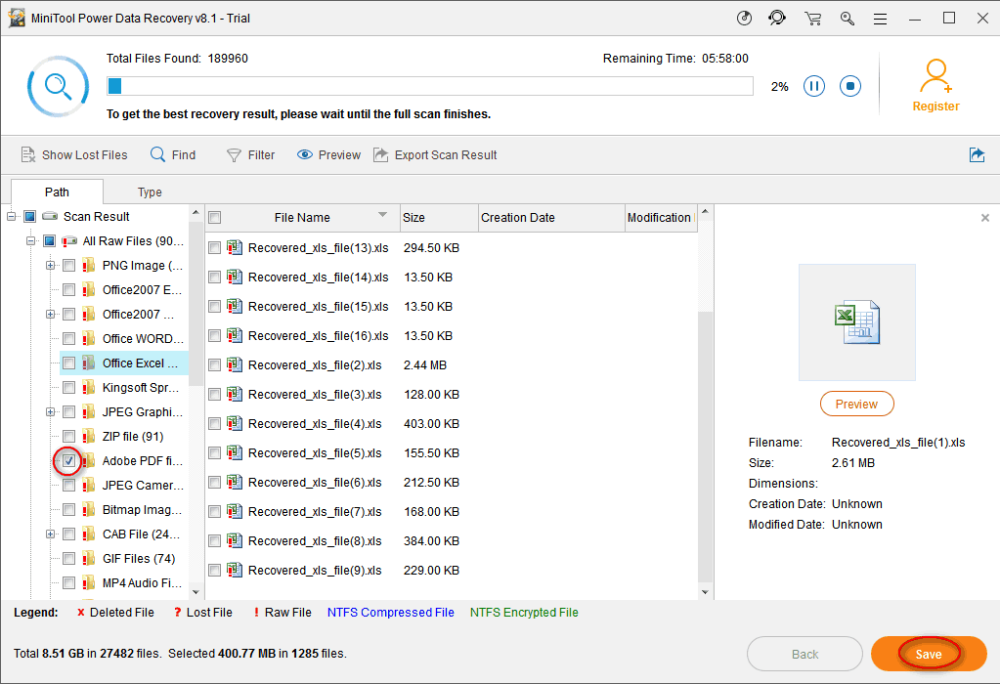
- ذات صلة: كيفية إنشاء نسخة احتياطية لصورة Windows 10 بسهولة؟
- أفضل 5 برامج لاستعادة ملفات Windows (مجاني واحترافي)
كيفية إصلاح أخطاء محرك الأقراص في نظام التشغيل Windows 10
تم الحديث بشكل متكرر عن إعادة التشغيل لإصلاح أخطاء محرك الأقراص على نظام التشغيل Windows 10 في عام 2018. وقد تم طرح العديد من الطرق من قبل أشخاص مختلفين لمحاولة إصلاح الخطأ. هنا ، ألخص 5 طرق لمساعدتك على تسوية إصلاح مشكلة محرك الأقراص هذا بسهولة.

الطريقة الأولى: تشغيل SFC - أداة مدقق ملفات النظام
- انقر فوق أيقونة Cortana على الجانب الأيسر من شريط المهام واكتب cmd للعثور على موجه الأوامر.
- انقر بزر الماوس الأيمن على موجه الأوامر ضمن أفضل تطابق واختر تشغيل كمسؤول .
- حدد نعم في نافذة المطالبة للسماح للتطبيق بإجراء تغييرات على جهازك.
- اكتب sfc / scannow في لوحة موجه الأوامر ، ثم اضغط على مفتاح Enter لتشغيل مدقق ملفات النظام .
- بعد ذلك ، سيبدأ فحص النظام على الفور وستخبرك أداة الأوامر الفورية أن العملية ستستغرق بعض الوقت ، لذلك عليك الانتظار بصبر.
- بمجرد اكتمال عملية الفحص ، ستعمل هذه الأداة على إصلاح جميع المشكلات التي عثرت عليها ؛ ما عليك سوى الانتظار حتى الانتهاء.
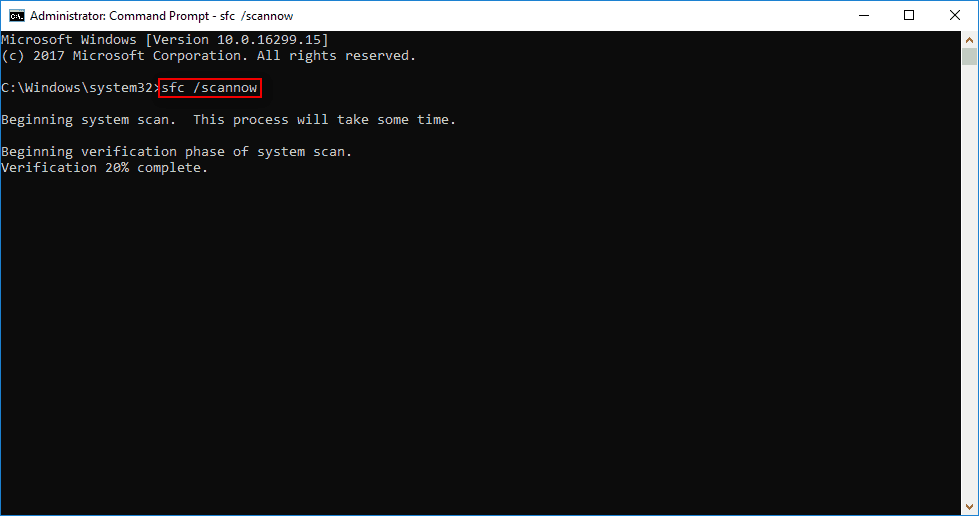
الطريقة الثانية: تشغيل فحص القرص لإصلاح إعادة التشغيل لإصلاح أخطاء محرك الأقراص على نظام التشغيل Windows 10
- كرر الخطوة 1 إلى الخطوة 3 المذكورة في الطريقة الأولى.
- اكتب chkdsk *: / f في أداة موجه الأوامر واضغط على Enter في لوحة المفاتيح.
- انتظر عملية فحص القرص ، والتي تتكون أساسًا من ثلاث مراحل (فحص بنية نظام الملفات الأساسية ، وفحص ارتباط اسم الملف ، وفحص توصيف الأمان).
- سيتم إصلاح أي مشاكل تم العثور عليها بواسطة هذا الأمر تلقائيًا في نهاية الفحص.
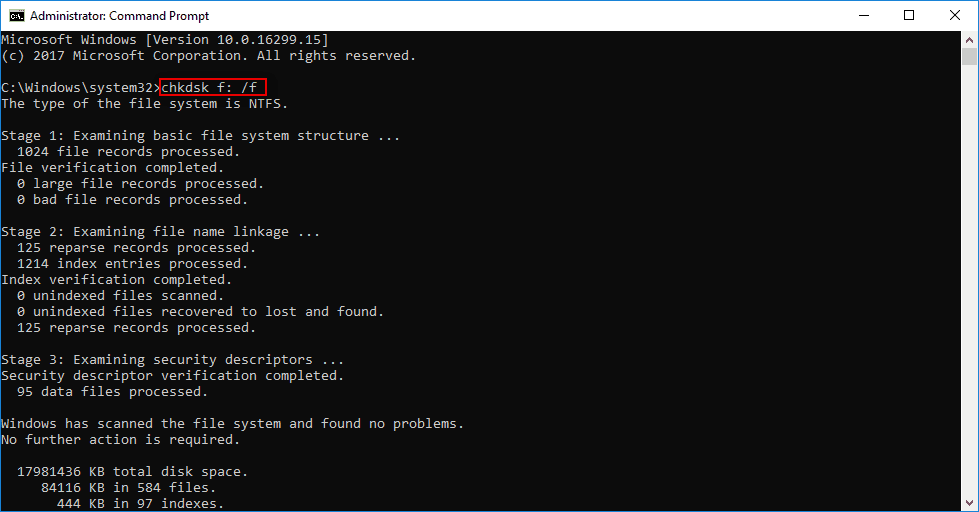
الطريقة الثالثة: قم بتشغيل DISM لإصلاح إعادة التشغيل لإصلاح أخطاء محرك الأقراص
تعد خدمة نشر الصور وإدارتها (DISM) في الواقع أداة سطر أوامر مضمنة في أنظمة Windows للقيام بالعديد من الأشياء ، مثل إدارة ملفات wim. وتحديث ميزات Windows وإصلاح ملفات النظام الفاسدة.
- افتح قائمة ابدأ .
- قم بالتمرير لأسفل للعثور على مجلد Window Systems .
- قم بتوسيعه وانقر بزر الماوس الأيمن فوق موجه الأوامر بالداخل.
- اختر المزيد من القائمة المنبثقة واختر تشغيل كمسؤول من القائمة الفرعية.
- حدد نعم في نافذة المطالبة.
- اكتب exe / Online / Cleanup-image / Restorehealth واضغط على Enter.
- انتظر من فضلك عندما تحصل الأداة على ملفات النظام عبر الإنترنت لاستعادة الملفات التالفة مرة أخرى.
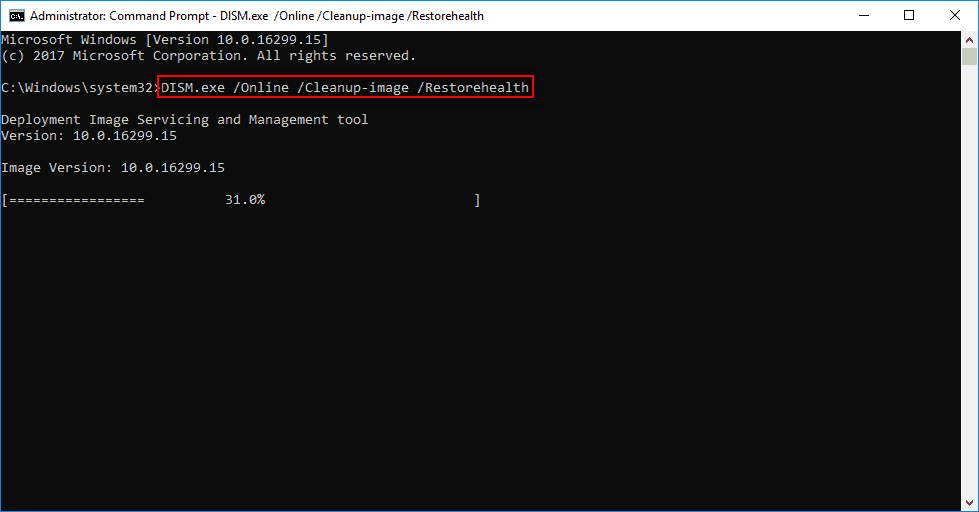
يرجى ملاحظة : في بعض الأحيان ، قد يفشل DISM في الحصول على الملفات. في هذا الوقت ، يمكنك اللجوء إلى USB أو DVD للحصول على المساعدة.
- قم بتوصيل USB أو DVD بالكمبيوتر.
- اكتب DISM.exe / Online / Cleanup-Image / RestoreHealth / المصدر: * / LimitAccess (* تعني مسار USB / DVD الخاص بك).
- ثم اضغط على Enter وانتظر.
الطريقة الرابعة: الإصلاح التلقائي أو إصلاح بدء التشغيل
في هذه الطريقة ، يعد القرص المضغوط / قرص DVD القابل للتمهيد لنظام التشغيل Windows ضروريًا ، وتحتاج إلى العثور عليه وجعله جاهزًا للاستخدام.
- قم بتوصيل القرص المضغوط / قرص DVD القابل للتثبيت لنظام التشغيل Windows بالكمبيوتر بشكل صحيح.
- أعد تشغيل جهاز الكمبيوتر الشخصي الذي يعمل بنظام Windows.
- عند مطالبتك بالمتابعة ، تحتاج إلى الضغط على أي مفتاح للتمهيد من هذا القرص المضغوط / قرص DVD.
- اختر اللغة التي تريدها من تفضيلات اللغة وانقر على زر التالي .
- انقر فوق خيار إصلاح جهاز الكمبيوتر الخاص بك ، الموجود في الزاوية اليسرى السفلية.
- حدد استكشاف الأخطاء وإصلاحها في شاشة تحديد خيار.
- حدد خيارات متقدمة ثم لرؤية النافذة التالية.
- انقر فوق خيار الإصلاح التلقائي (إصلاح المشكلات التي تمنع Windows من التحميل) (يمكنك أيضًا تحديد إصلاح بدء التشغيل ).
- انتظر حتى اكتمال الإصلاح التلقائي أو إصلاح بدء التشغيل.
- أعد تشغيل الكمبيوتر عندما ينتهي ثم قم بالتمهيد في جهاز الكمبيوتر الذي يعمل بنظام Windows.
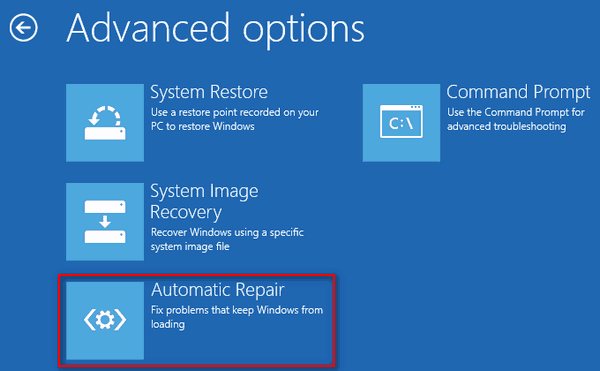
الطريقة الخامسة: تنفيذ استعادة النظام في الوضع الآمن
بمساعدة System Restore (استعادة النظام) ، يمكنك إعادة جهاز الكمبيوتر الخاص بك إلى نقطة ما قبل ظهور إعادة تشغيل جهاز الكمبيوتر لإصلاح أخطاء محرك الأقراص (يمكنك استرداد الملفات بعد استعادة النظام في حالة فقد أي بيانات مهمة).
كيفية تشغيل استعادة النظام في الوضع الآمن:
- قم بإغلاق جهاز الكمبيوتر الخاص بك بشكل صحيح ثم قم بتشغيله.
- اضغط على F8 أو مفتاح آخر (يختلف من كمبيوتر لآخر) قبل ظهور شعار Windows.
- حدد الوضع الآمن مع موجه الأوامر واضغط على Enter ضمن خيارات التمهيد المتقدمة.
- اكتب exe واضغط على Enter .
- اكتب استعادة النظام في مربع النص واضغط على Enter .
- اتبع تعليمات "استعادة النظام" لاختيار نقطة استعادة متاحة من القائمة لاستعادة جهاز الكمبيوتر الخاص بك.
- انتظر حتى نهاية الاستعادة ، ثم أعد تشغيل الكمبيوتر.
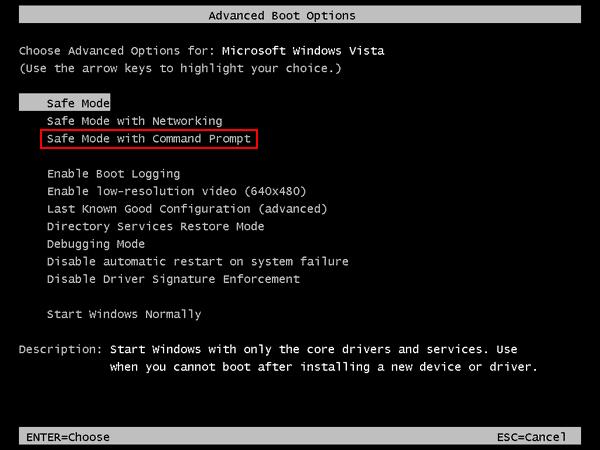
هذا كل ما أريد التحدث عنه حول كيفية إصلاح أخطاء محرك الأقراص على Windows 10. إذا كانت لديك اقتراحات أخرى جيدة ، فالرجاء ترك رسالة أدناه لمساعدة المزيد من الأشخاص.
- قد يعجبك: 3 طرق لإصلاح / إصلاح محرك الأقراص الثابتة تصبح مشكلة غير مخصصة
- ما هي مشكلة القرص الحيوي غير الصالحة؟ و 2 طرق لإصلاحه
في النهاية ، أقدم لك خمس طرق عملية لإصلاح الخطأ الذي واجهته. يقال إن هذه الطرق ساعدت العديد من الأشخاص على الخروج من إعادة التشغيل لإصلاح أخطاء محرك الأقراص على نظام التشغيل Windows 10 . آمل أن يعملوا بشكل جيد في حالتك أيضًا! إذا أعجبك هذا البرنامج التعليمي ، فيرجى مشاركته ومتابعة ما تريد على Facebook و Twitter و YouTube.
