كيفية استرجاع تحديثات ويندوز
نشرت: 2024-04-09الإجابة السريعة: يمكنك استرجاع تحديثات Windows من لوحة التحكم، أو إعدادات بدء التشغيل، أو استعادة النظام، أو عن طريق إعادة تعيين Windows إلى حالة مثبتة حديثًا.
قد تؤدي تحديثات Windows في بعض الأحيان إلى حدوث مشكلات في الأداء أو منع بعض التطبيقات من العمل بشكل طبيعي. إذا كان جهاز الكمبيوتر الخاص بك يعمل بشكل غريب، فقد يكون السبب هو تحديث Windows.
على سبيل المثال، تحديث KB5030219 سيئ السمعة، والذي تسبب في حدوث أعطال وبطء ومشكلات غير تقليدية في الشبكات، من بين أمور أخرى. لحسن الحظ، يعد التراجع عن تحديث Windows أمرًا بسيطًا.
بعض المشكلات الشائعة التي تسببها تحديثات Windows هي عدم ظهور شريط المهام، وعدم اكتشاف الأجهزة، والشاشات الزرقاء العشوائية. وفي حالات نادرة، تقوم التحديثات بحجب أجهزة الكمبيوتر بالكامل، مما يؤدي إلى فقدان البيانات المهمة.
في معظم الأحيان، توفر تحديثات Windows مجموعة متنوعة من التحسينات مثل تصحيحات الأمان وبرامج التشغيل والميزات الأخرى. ومع ذلك، لا يزال من الممكن أن تؤدي بعض التحديثات إلى حدوث مشكلات في أنظمة معينة.
قبل أن تأخذ جهاز الكمبيوتر الخاص بك إلى مركز الإصلاح، حاول التراجع عن تحديث Windows.
كيفية استرجاع تحديثات Windows على نظام التشغيل Windows 10
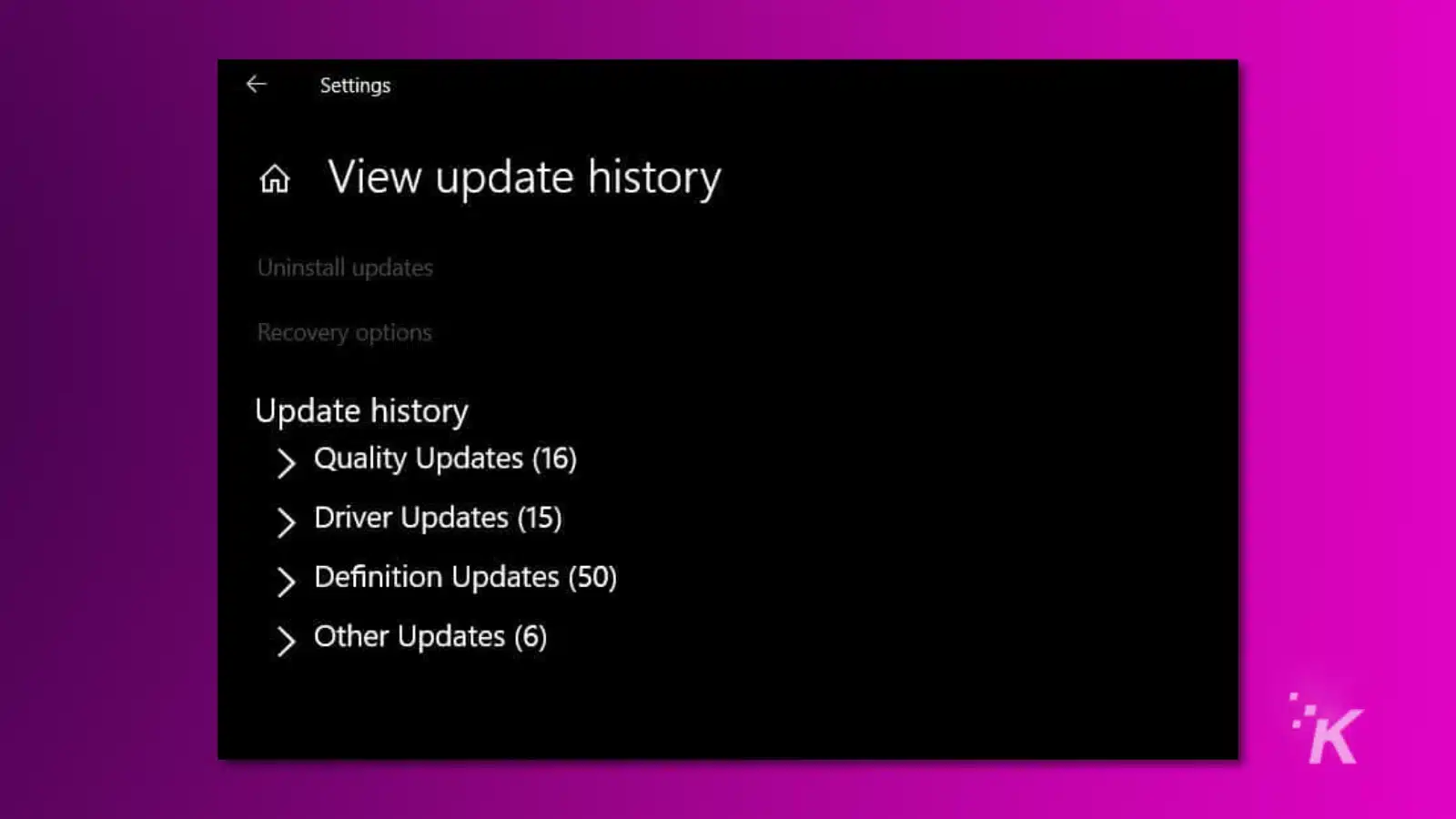
لاستعادة تحديث Windows على نظام التشغيل Windows 10، توجه إلى تطبيق الإعدادات.
- انقر فوق التحديث والأمن .
- حدد عرض سجل التحديث .
- قم بتمييز آخر تحديث وانقر على إلغاء التثبيت .
- أعد تشغيل الكمبيوتر لحفظ التغييرات.
كيفية استرجاع تحديثات Windows على Windows 11
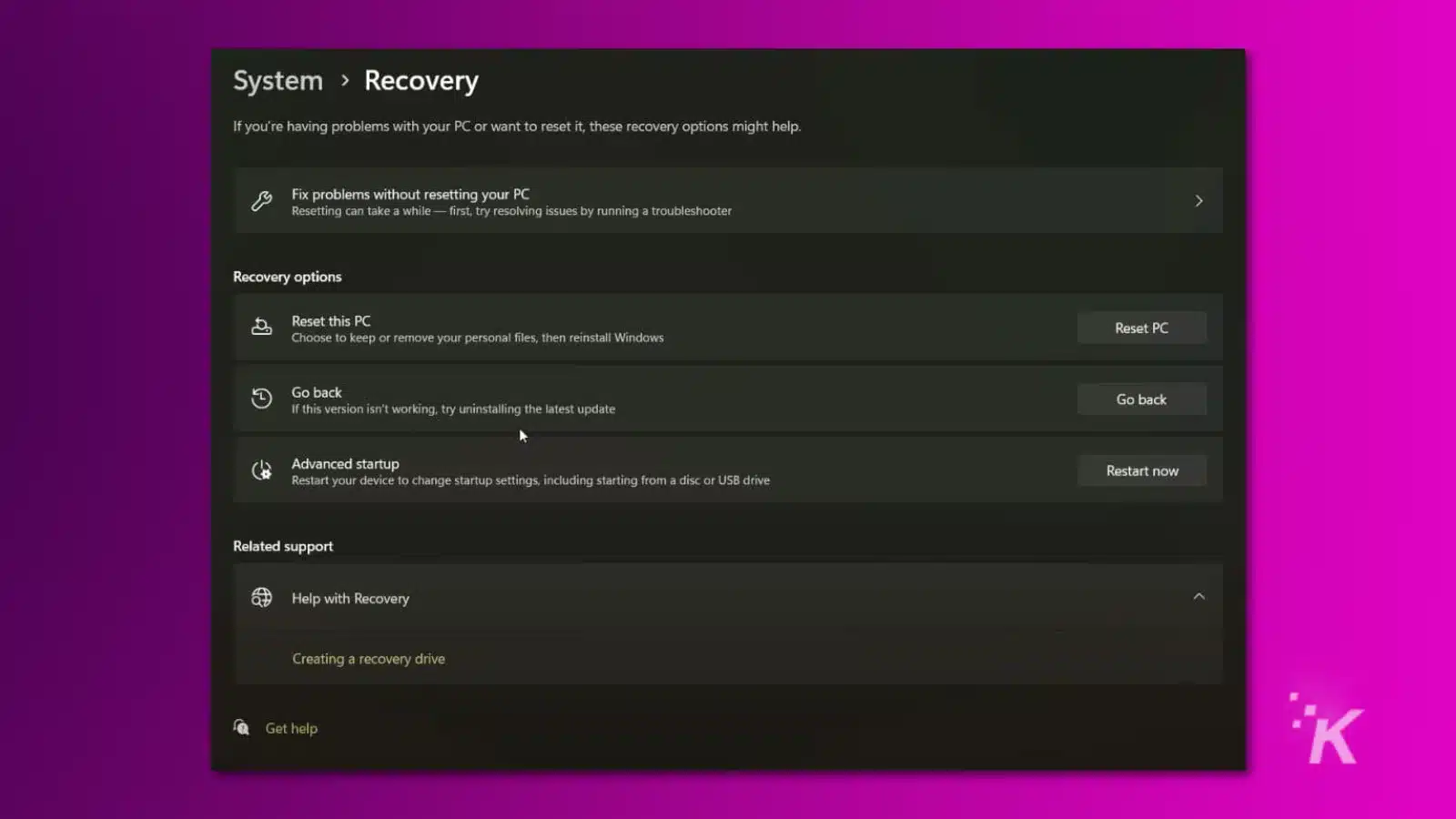
تعتبر خطوات استرجاع تحديثات Windows أكثر بساطة على نظام التشغيل Windows 11 مقارنة بنظام التشغيل Windows 10.
- أفتح الإعدادات .
- انقر على التحديثات .
- ثم على الاسترداد .
في قسم الاسترداد، سيكون هناك خيار يسمى Go Back والذي سيطلق مستكشف الأخطاء ومصلحها.
استرجاع تحديثات Windows بدون شريط المهام
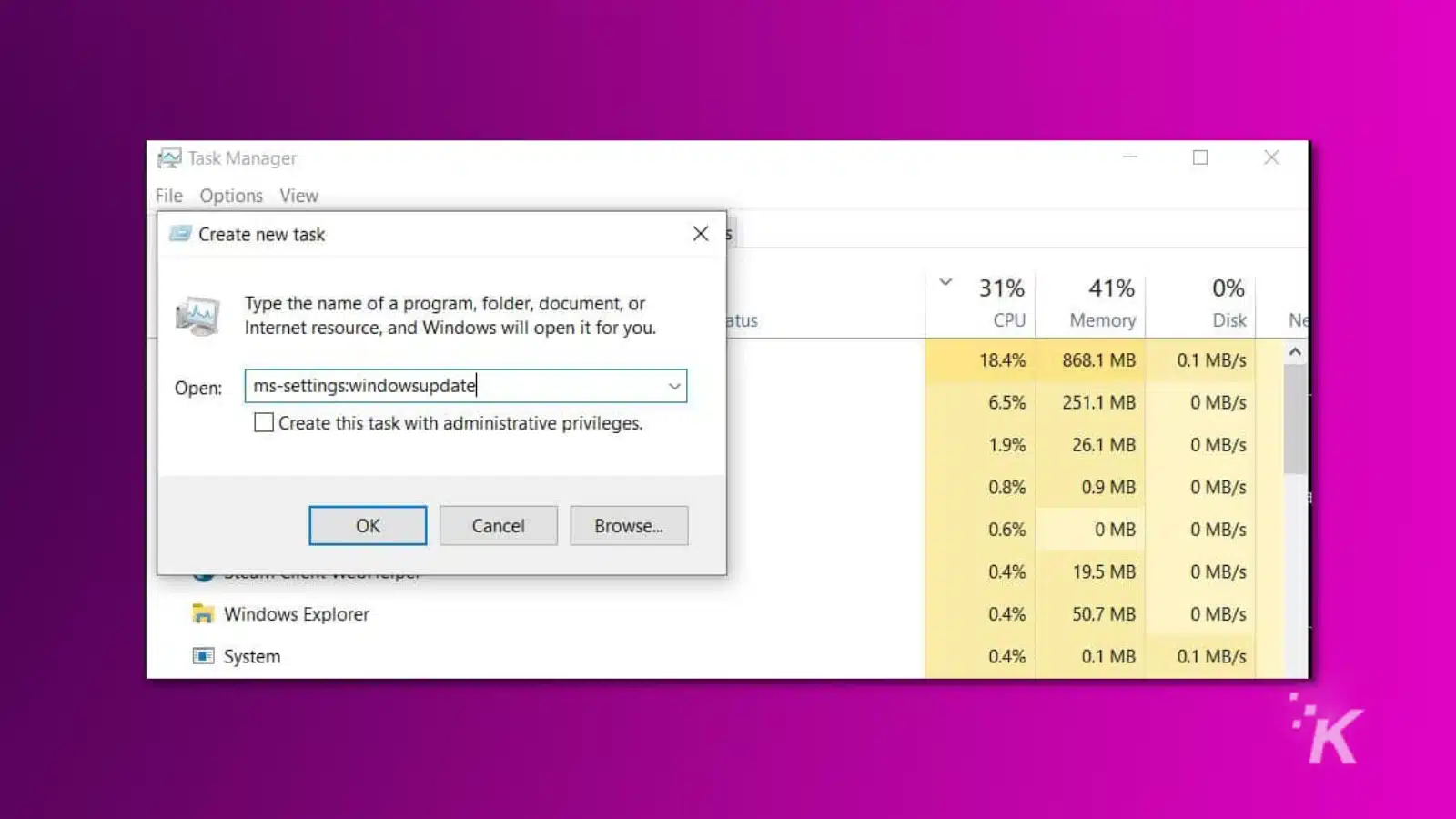
عند تثبيت أحد تحديثات Windows التي بها مشكلات، قد يؤدي ذلك إلى تعطيل قائمة "ابدأ" و/أو شريط المهام، مما يجعل من الصعب الوصول إلى إعدادات Windows.
لاستعادة تحديث Windows بدون شريط المهام، اضغط على مفتاح Windows + I ، الاختصار لفتح الإعدادات. ثم اتبع الخطوات التي ذكرناها سابقاً.
لإعادة تشغيل جهاز الكمبيوتر الخاص بك بدون شريط المهام، اضغط على CTRL + ALT + DELETE . انقر على أيقونة الطاقة الموجودة في الجزء السفلي الأيمن من شاشة القفل وحدد إعادة التشغيل . عند إعادة تشغيل جهاز الكمبيوتر الخاص بك، يجب أن يكون شريط المهام ثابتًا.
يمكنك أيضًا محاولة إجبار Explorer.exe على الفتح. للقيام بذلك، اضغط على CTRL + ALT + DELETE لفتح إدارة المهام. ضمن ملف، حدد تشغيل مهمة جديدة واكتب Explorer.exe .
عند الضغط على زر الإدخال، يجب أن تظهر واجهة مستخدم Windows، ويمكنك فتح التحديث والأمان لاستعادة التحديث. إذا لم ينجح ذلك، فحاول كتابة ms-settings:windowsupdate .
استرجاع تحديثات Windows عندما لا يتم تشغيل جهاز الكمبيوتر الخاص بك
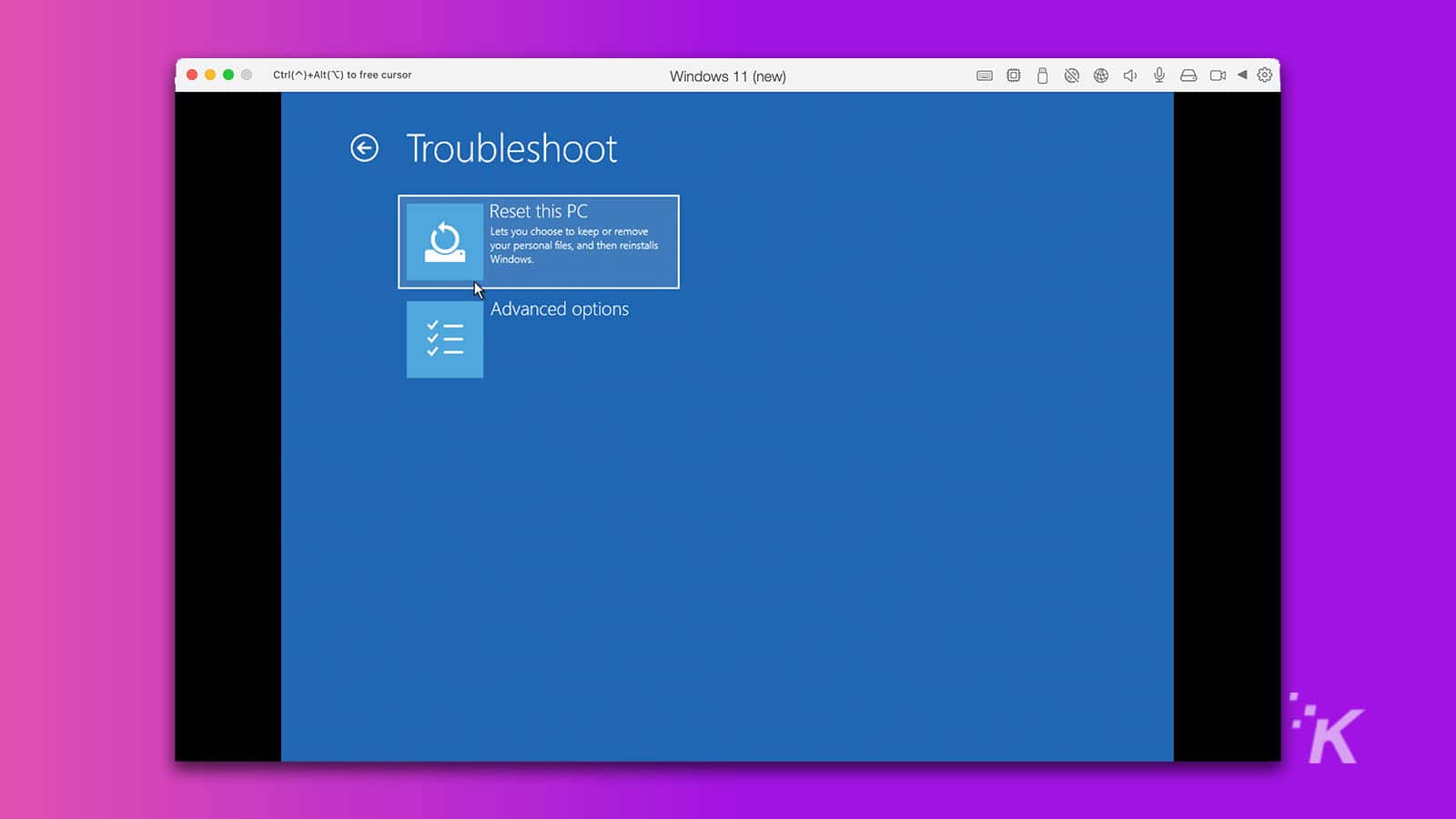
إذا لم يتمكن جهاز الكمبيوتر الخاص بك من التمهيد لنظام التشغيل Windows (أو كان عالقًا في شاشة تسجيل الدخول)، فقم بالتشغيل في الوضع الآمن لإلغاء تثبيت آخر تحديث لنظام Windows. هناك عدة طرق للتمهيد في الوضع الآمن، اعتمادًا على مكان تجميد جهاز الكمبيوتر الخاص بك أثناء عملية التمهيد.
من شاشة القفل، اضغط باستمرار على مفتاح SHIFT وانقر على الطاقة وإعادة التشغيل . عند إعادة تشغيل جهاز الكمبيوتر الخاص بك، ستظهر خيارات الاسترداد. حدد استكشاف الأخطاء وإصلاحها ، ثم خيارات متقدمة ، ثم إعدادات بدء التشغيل .
سيتم إعادة تشغيل الكمبيوتر وستظهر لك قائمة بخيارات بدء التشغيل، حدد تمكين الوضع الآمن مع الاتصال بالشبكة . إذا قام جهاز الكمبيوتر الخاص بك بالتمهيد إلى Windows عبر الوضع الآمن، فاتبع الخطوات السابقة لاستعادة تحديث Windows الذي به مشكلات.
ماذا يحدث عندما لا يصل جهاز الكمبيوتر الخاص بك إلى شاشة القفل؟
في بعض الحالات، يمكن أن يؤدي تحديث Windows إلى منع جهاز الكمبيوتر الخاص بك من التشغيل إلى شاشة القفل. عندما يحدث ذلك، يمكنك فرض خيارات الاسترداد على الظهور عن طريق إيقاف تشغيل الكمبيوتر يدويًا.
قم بتشغيل جهاز الكمبيوتر الخاص بك، وانتظر حتى يظهر شعار Windows، ثم اضغط مع الاستمرار على زر الطاقة على الفور. عند إعادة تشغيل جهاز الكمبيوتر الخاص بك، يجب أن تظهر خيارات استكشاف الأخطاء وإصلاحها.
كيفية استخدام استعادة النظام
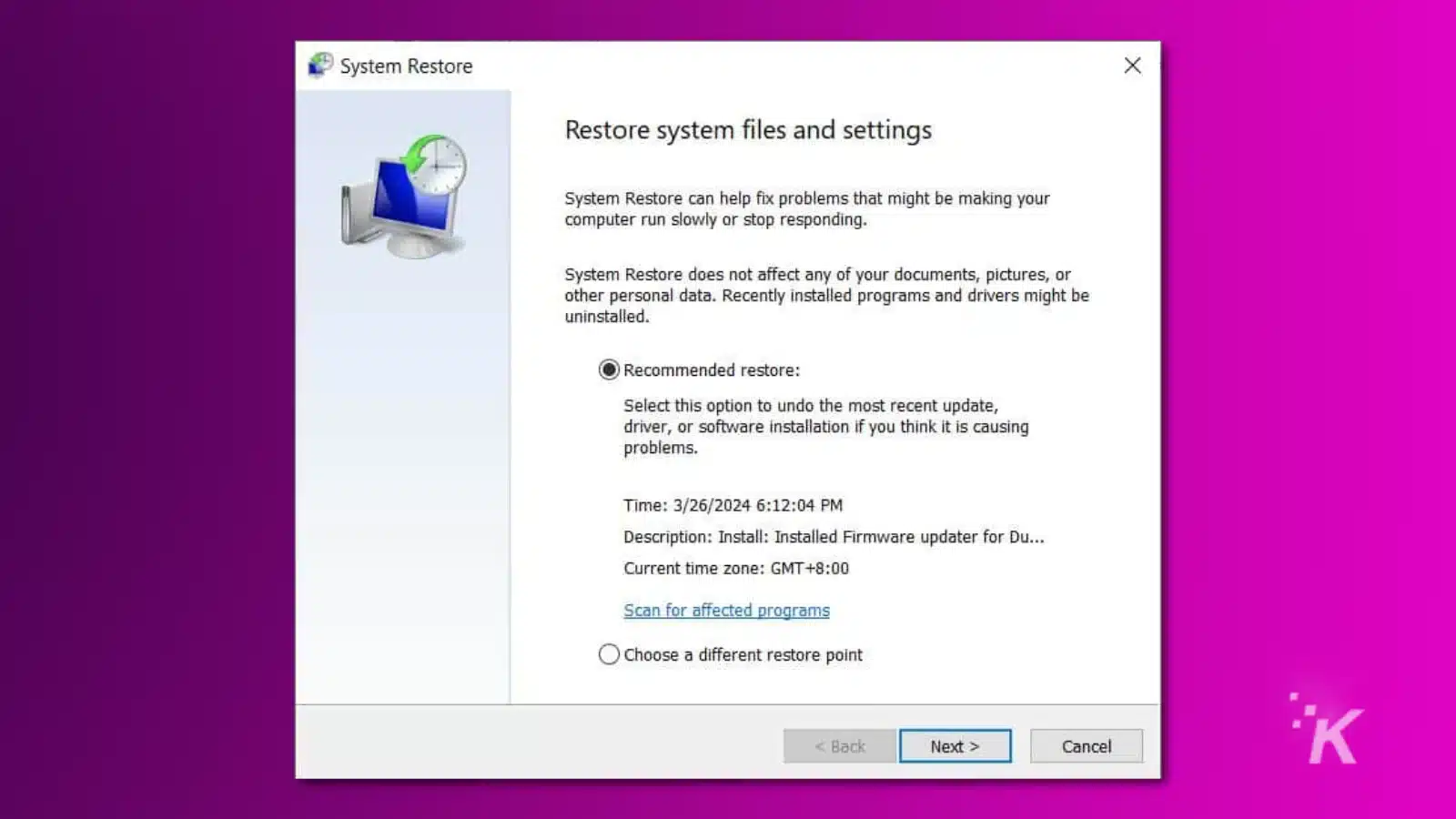
عادةً ما يقوم Windows تلقائيًا بإنشاء نقطة استعادة عند تثبيت تحديث رئيسي على جهازك.
إذا لم تتمكن من معرفة تحديث Windows الذي يسبب مشكلات، فقد يكون استخدام استعادة النظام هو الحل. ستحفظ نقطة الاستعادة إعدادات وملفات نظام Windows الخاص بك ولكنها لن تزيل مستنداتك أو إعداداتك.
إذا كان جهاز الكمبيوتر الخاص بك يعمل بنظام التشغيل Windows، فيمكنك بسهولة استرجاع التحديث عن طريق كتابة " استرداد " في قائمة "ابدأ" والنقر فوق " فتح استعادة النظام" .
سيعرض المعالج أحدث نقطة استعادة بالإضافة إلى معلومات حول وقت إنشاء نقطة الاستعادة. تقدم خلال المعالج لاستعادة تحديث Windows.
في حالة عدم السماح لك تحديث Windows بالتمهيد إلى نظام التشغيل، يمكنك الوصول إلى "استعادة النظام" من مستكشف أخطاء التمهيد ومصلحها المذكور سابقًا.
أسهل طريقة للوصول إلى مستكشف أخطاء التمهيد ومصلحها هي فرض إيقاف التشغيل في منتصف عملية التمهيد.
إعادة ضبط جهاز الكمبيوتر الخاص بك
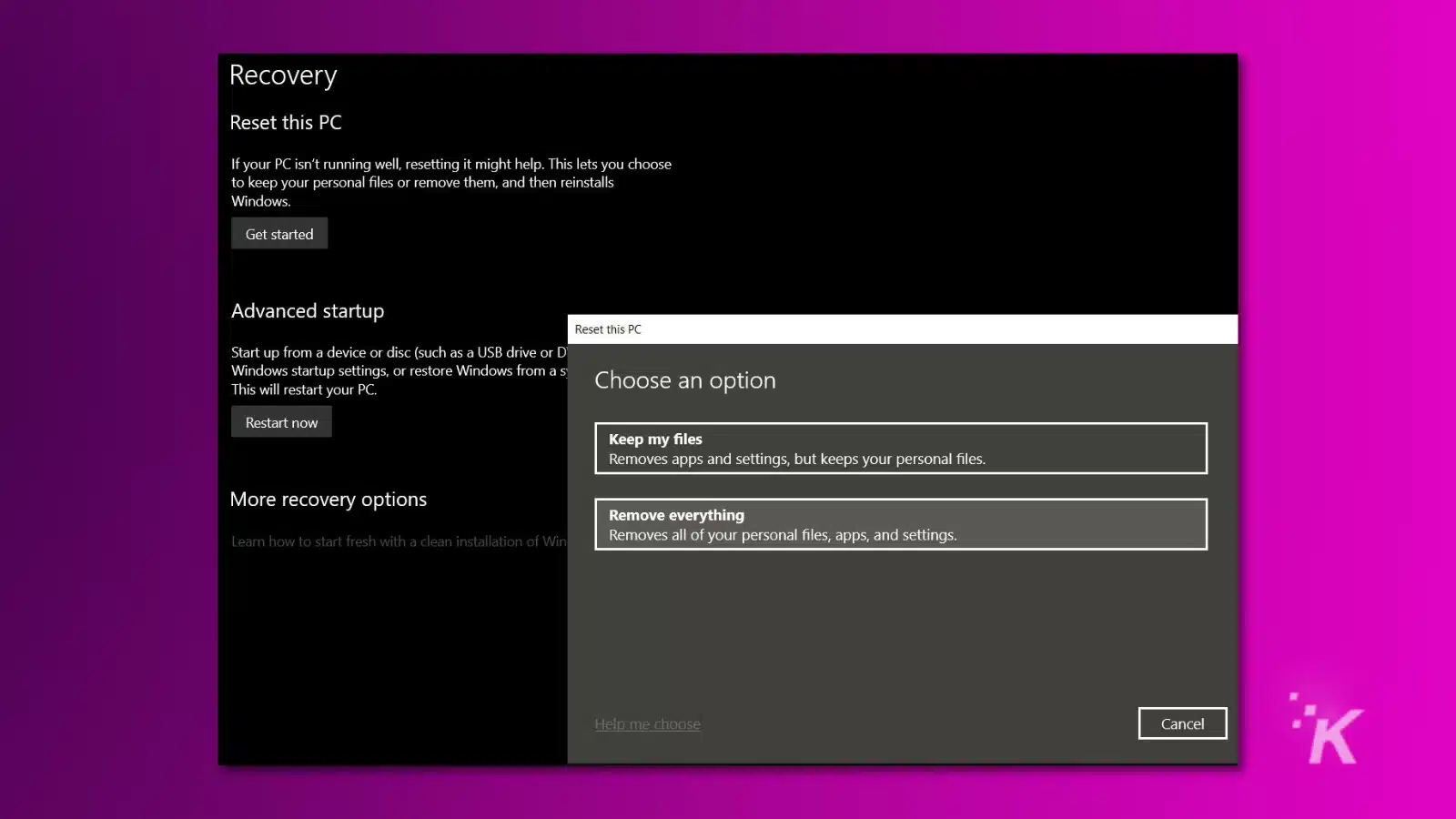
إذا لم يتمكن أي من الخيارات المذكورة أعلاه من استعادة الوظائف على جهازك، فإن الملاذ الأخير هو إعادة ضبط جهاز الكمبيوتر الخاص بك واستعادة كل شيء إلى إعدادات المصنع الافتراضية.
يسهّل Windows إعادة ضبط أجهزة الكمبيوتر، كما أن هناك خيارًا لاستعادة ملفات نظام Windows فقط دون إزالة الملفات الشخصية.
مثل الخيارات الأخرى، يمكنك العثور على خيار إعادة تعيين Windows إما في التحديثات والاسترداد أو في مستكشف أخطاء التمهيد ومصلحها .
يمكنك أيضًا إعادة ضبط جهاز الكمبيوتر الخاص بك باستخدام قرص استرداد Windows 10 أو Windows 11 أو محرك أقراص صغير. تؤدي إعادة ضبط جهاز الكمبيوتر الخاص بك غالبًا إلى تحسين الأداء لأنه يزيل الأخطاء والمشكلات الأخرى. يمكن أن يساعد أيضًا في التعامل مع برامج التشغيل المعيبة.
قبل المتابعة، من الجيد الاحتفاظ بنسخة احتياطية من مستنداتك المهمة على محرك أقراص خارجي أو وحدة تخزين عبر الإنترنت.
من الأفضل بشكل عام إجراء تثبيت نظيف تمامًا لنظام التشغيل Windows لأنه يتمتع بفرصة أفضل لإزالة البرنامج الذي يسبب المشكلات. وهذا يعني أنه سيتم إزالة كافة الملفات والبرامج الخاصة بك.
كيفية تعطيل التحديثات التلقائية لنظام التشغيل Windows
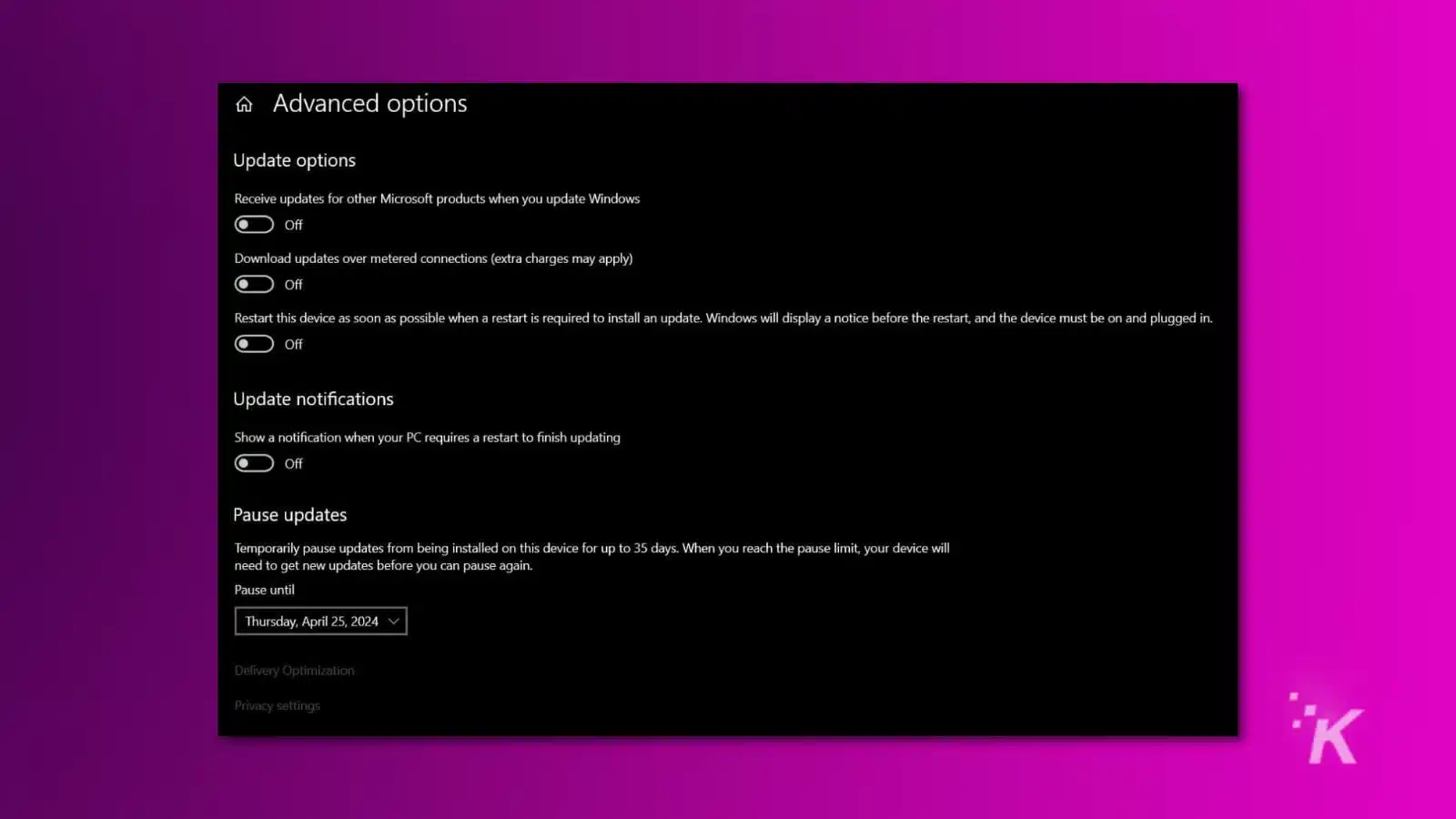
لا يُنصح بتعطيل تحديثات Windows التلقائية بشكل كامل لأنها تتضمن تصحيحات أمنية. لا يسهل Windows أيضًا على الأشخاص تعطيل تحديثات Windows.
معظم الطرق المتاحة عبر الإنترنت مؤقتة فقط وسيتم تمكين التحديثات مرة أخرى بمجرد إعادة تشغيل النظام. الخيار الأفضل في هذه اللحظة هو إيقاف تحديثات Windows مؤقتًا.
لإيقاف تحديثات Windows مؤقتًا:
- أفتح الإعدادات .
- حدد التحديثات والأمان .
- انقر فوق إيقاف التحديثات مؤقتًا لمدة 7 أيام .
- في القسم "خيارات متقدمة"، يمكنك تحديد تاريخ محدد لإلغاء إيقاف التحديثات مؤقتًا. الحد الأقصى للوقت الذي يمكن إيقاف التحديثات فيه مؤقتًا هو 35 يومًا.
والآن، أنت تعرف كيفية استرجاع تحديثات Windows. يمكن أن يكون الأمر صعبًا بعض الشيء، ولكنك ستتمكن من العمل مرة أخرى في وقت قصير.
هل لديك أي أفكار حول هذا؟ أرسل لنا سطرًا أدناه في التعليقات، أو قم بنقل المناقشة إلى Twitter أو Facebook.
توصيات المحررين:
- كيفية معايرة HDR في نظام التشغيل Windows للحصول على تجربة مشاهدة أكثر ثراءً
- كيفية الحصول على Xbox Game Pass على
سطح البخار - Xbox Series X لا يقرأ الأقراص؟ وإليك كيفية اصلاحها
- كيفية استخدام وضع توفير الطاقة في Xbox
