كيفية تشغيل تطبيقات iOS على جهاز Mac [الدليل]
نشرت: 2022-05-20أطلقت Apple السيليكون المخصص - Apple M1 - لأجهزة كمبيوتر Mac الخاصة بها في عام 2020. وبينما كان هذا الانتقال من Intel إلى Apple Silicon يعد بتحسين شامل في أداء وكفاءة أجهزة Mac ، فقد مكّن أيضًا من تشغيل تطبيقات iOS و iPadOS على ماك.

لذلك ، إذا كنت ترغب دائمًا في استخدام تطبيقات iOS المفضلة لديك ، والتي كانت متوفرة مرة واحدة فقط لأجهزة iPhone ، فمن الممكن الآن تشغيلها على أجهزة Mac الجديدة تمامًا.
فيما يلي دليل موجز لمساعدتك في الإرشادات الخاصة بكيفية تشغيل تطبيقات iOS على جهاز Mac. باستخدام هذه الإرشادات ، يمكنك أيضًا تشغيل تطبيقات iPadOS على جهاز Mac الخاص بك.
جدول المحتويات
ما هي متطلبات تشغيل تطبيقات iOS على جهاز Mac؟
لتشغيل تطبيق iOS على جهاز Mac الخاص بك ، يجب أن يكون جهاز Mac الخاص بك:
- مدعوم من إحدى رقائق السيليكون المخصصة من Apple: M1 أو M1 Pro أو M1 Max أو M1 Ultra
- تشغيل macOS Big Sur أو أحدث
كيفية تشغيل تطبيق iOS على جهاز Mac يعمل بنظام M1
أولاً ، افتح متجر التطبيقات. يمكنك القيام بذلك عن طريق الدخول إلى Launchpad والعثور على متجر التطبيقات هناك. أو اضغط على Command + Space لإظهار Spotlight Search وابحث عن AppStore.
في متجر التطبيقات ، انقر فوق مربع البحث في الجزء الأيمن. هنا ، ابحث عن تطبيق iPhone أو تطبيق iPad المفضل لديك.
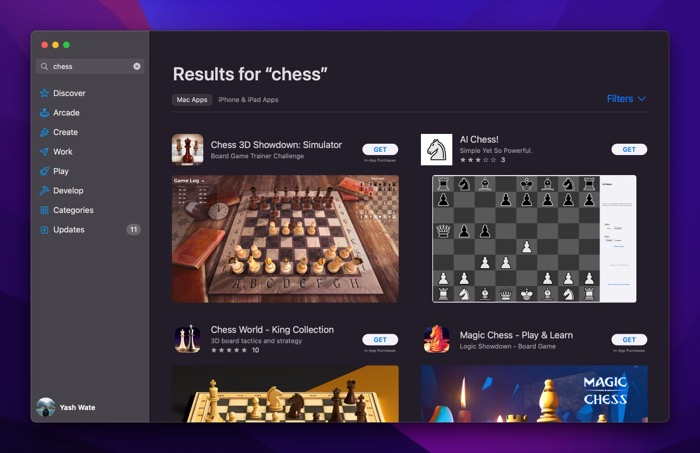
عندما تقوم بإرجاع النتائج ، انقر فوق علامة تطبيقات iPhone و iPad ضمن النتائج . سيعرض لك هذا فقط تطبيقات iOS و iPadOS لاستعلامك.
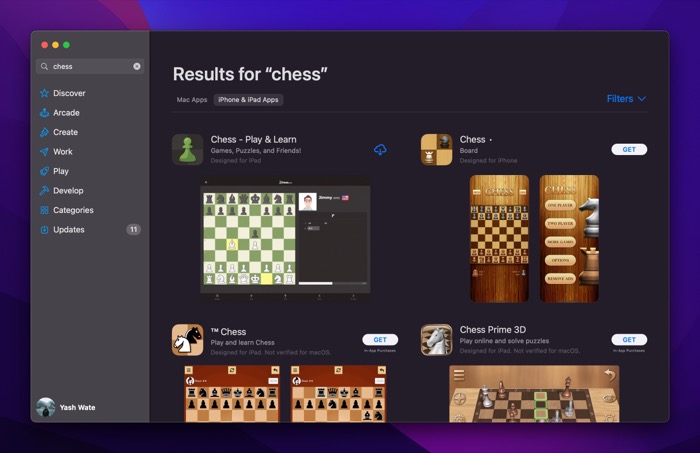
انقر فوق التطبيق الخاص بك من النتيجة. الآن ، اضغط على أيقونة iCloud أو زر GET على الشاشة التالية. إذا قمت بتنزيل هذا التطبيق على جهاز iPhone أو iPad من قبل ، فسترى أيقونة iCloud. عدا ذلك ، سيكون به زر GET بجوار اسمه.
باستخدام هذا الأخير ، ستحتاج إما إلى إدخال كلمة مرور معرف Apple الخاص بك أو مصادقة نفسك باستخدام Touch ID قبل بدء تنزيل التطبيق.
بمجرد تنزيله ، انقر فوق الزر OPEN لفتح التطبيق.
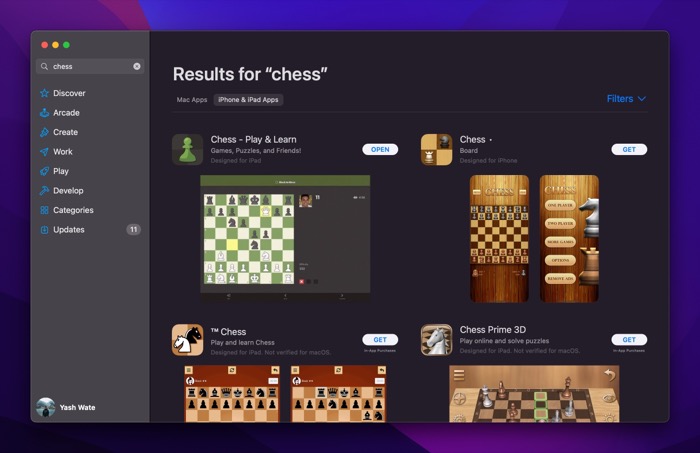
بدلاً من ذلك ، ارجع إلى Launchpad ، وستتمكن من رؤيتها هناك. أو يمكنك أيضًا البحث عنها باستخدام Spotlight Search.
اضبط عناصر التحكم في التطبيق لجعل تطبيقات iOS تعمل بشكل أفضل على جهاز Mac
نظرًا لأن تطبيقات iOS و iPadOS مخصصة لأجهزة iPhone و iPadOS ، على التوالي ، فإنها تعتمد على مدخلات اللمس للتنقل. نتيجة لذلك ، قد يكون استخدامها على جهاز Mac ، الذي لا يستخدم الإدخال باللمس ، أمرًا صعبًا بعض الشيء.
ولكن كما اتضح ، توفر الكثير من هذه التطبيقات بدائل تعمل باللمس لتسهيل التنقل على أجهزة Mac. في وقت كتابة هذا التقرير ، قدمت جميع التطبيقات التي جربناها هذه الخيارات ، وكان لدينا تجربة جيدة في استخدامها.
للوصول إلى عناصر التحكم هذه ، قم بتشغيل تطبيق iOS أو iPadOS الذي قمت بتنزيله للتو على جهاز Mac الخاص بك وانقر فوق اسمه في شريط القائمة. حدد التفضيلات من خيارات القائمة. ثم حدد زر الاختيار On بجوار Touch Alternatives .

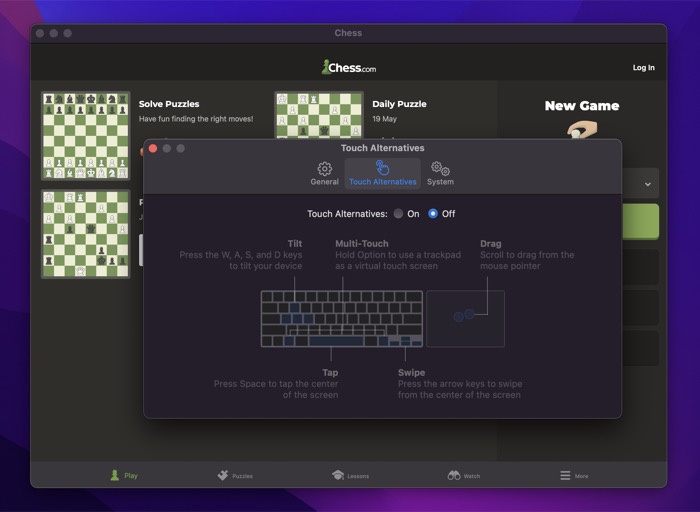
أثناء تواجدك فيه ، تحقق من جميع بدائل اللمس التي تحتاج إلى القيام بها لتنفيذ إيماءات الشاشة المختلفة.
إذا كانت لعبة ، فسترى أيضًا علامة تبويب التحكم في اللعبة داخل تفضيلاتها . يتيح لك بشكل أساسي استخدام لوحة المفاتيح ولوحة التتبع لمحاكاة عناصر التحكم في شاشتك.
لاستخدامه ، حدد زر الاختيار On لمحاكاة جهاز التحكم .
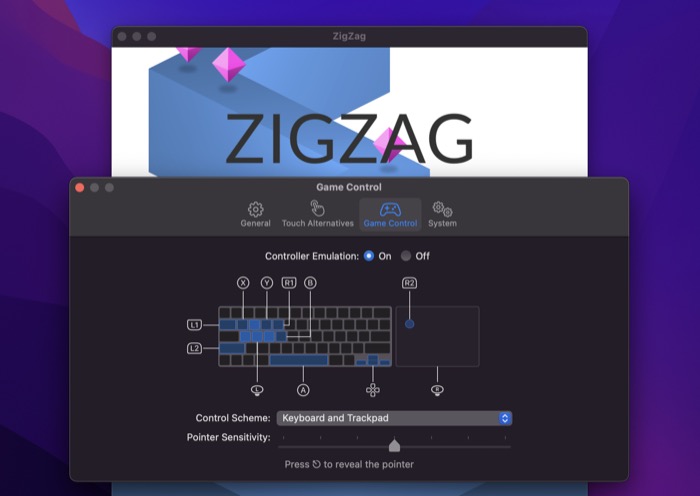
بعد ذلك ، انقر فوق القائمة المنسدلة بجوار مخطط التحكم وحدد خيار التحكم وفقًا لتفضيلاتك. بالإضافة إلى ذلك ، استخدم شريط تمرير مؤشر الحساسية لضبط حساسية المؤشر.
أخيرًا ، هناك علامة تبويب التفضيلات ، والتي تتيح لك ضبط حجم النافذة وبعض خيارات التطبيق الأخرى. للوصول إلى خيار حجم النافذة ، أثناء وجودك في التفضيلات ، انقر فوق علامة التبويب عام وحدد بين خيارات الحجم.
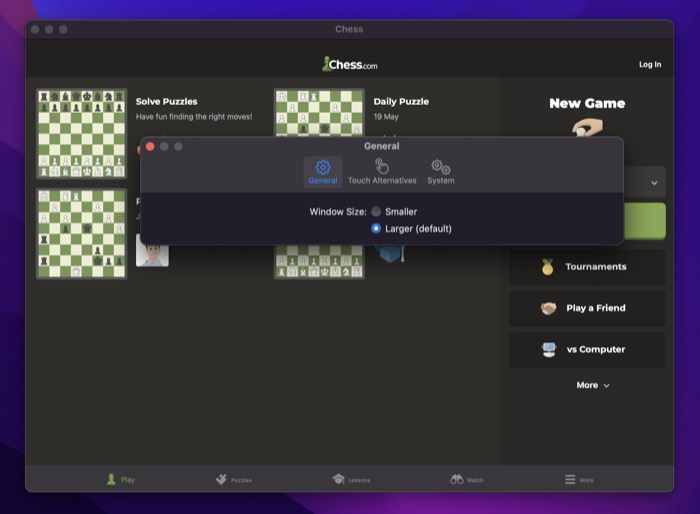
وبالمثل ، انتقل إلى علامة تبويب النظام داخل التفضيلات لتغيير إعدادات خدمات الموقع والإشعارات وما إلى ذلك. لاحظ أن هذه الخيارات خاصة بالتطبيق ، لذلك قد تراها أو لا تراها في جميع التطبيقات.
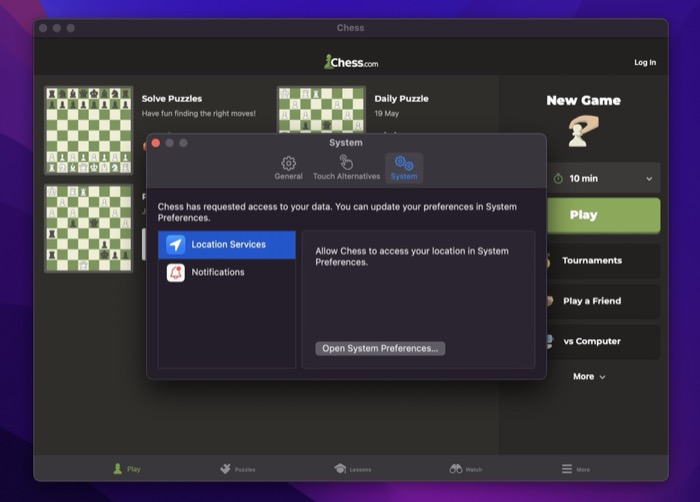
احذف تطبيق iOS من جهاز Mac الخاص بك
في أي وقت في المستقبل ، إذا انتهى بك الأمر إلى عدم استخدام هذا التطبيق وأردت إزالته ، فيمكنك حذفه تمامًا كما تحذف تطبيق Mac. إليك الطريقة:
- افتح تطبيق Finder.
- انقر فوق علامة التبويب التطبيقات من الجزء الأيمن.
- ابحث عن تطبيق iOS أو iPadOS في هذه القائمة.
- انقر بزر الماوس الأيمن فوق التطبيق وحدد نقل إلى Bin .
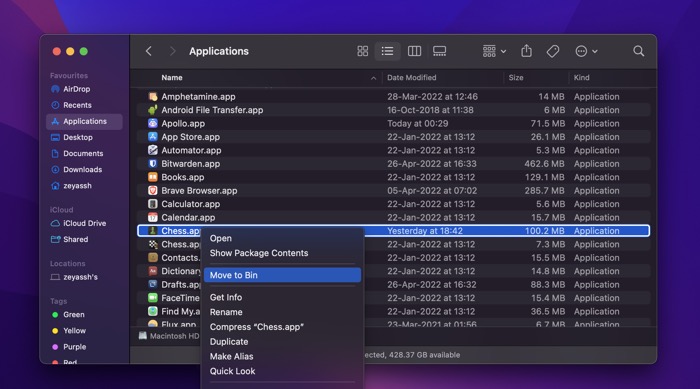
- إذا طُلب منك التأكيد ، أدخل كلمة المرور الخاصة بك أو قم بالمصادقة باستخدام TouchID.
استخدم تطبيقات iPhone و iPad المفضلة لديك على أجهزة Apple Silicon Mac
على الرغم من أن App Store مليء بجميع أنواع تطبيقات Mac ، إلا أن هناك العديد من تطبيقات iOS و iPadOS التي لا تحتوي على مكافئ macOS. نتيجة لذلك ، عليك اللجوء إلى استخدام بدائلها على جهاز Mac الخاص بك. ولكن بفضل Apple Silicon الجديد كليًا ، يمكنك الآن بسهولة تشغيل تطبيق iPhone أو iPad المفضل لديك على جهاز Mac. بالطبع ، قد لا تكون التجربة هي نفسها لأن طريقة التفاعل مختلفة ، لكن التجربة الكلية هي بالتأكيد سلسة وممتعة.
أسئلة وأجوبة حول تشغيل تطبيقات iOS على أجهزة Mac
هل يمكنني تشغيل تطبيقات iOS على M1 Mac؟
نعم ، ستتمكن من تشغيل تطبيقات iOS على M1 Mac باتباع دليلنا المفصل خطوة بخطوة. تعتمد أحدث معالجات السلسلة M على أجهزة MacBooks على التكنولوجيا التي تم تطويرها لأول مرة لأجهزة Apple iPad. لهذا السبب ، ستتمكن من تشغيل تطبيقات iPhone و iPad على جهاز M1 Mac الخاص بك.
كيف أقوم بتشغيل تطبيقات iOS على Mac Catalina؟
لتتمكن من تشغيل تطبيقات iOS على جهاز Mac الخاص بك ، يجب أن تعمل على نظام macOS Big Sur على الأقل. إذا كنت تستخدم Mac Catalina ، ففكر في الترقية إلى Big Sur ثم استمتع بتشغيل تطبيقات iPhone على Mac.
هل يستطيع macOS Big Sur تشغيل تطبيقات iOS؟
نعم ، يمكن لـ macOS Big Sur تشغيل تطبيقات iOS إذا كان MacBook أو iMac يعمل بأحدث Apple Silicon Mac (معالج M1 والأحدث). مع هذا المزيج من M1 silicon و Big Sur ، يجب أن تكون قادرًا على تشغيل تطبيقات iPhone و iPad على جهاز Mac الخاص بك.
هل يمكن لأجهزة M1 Mac تشغيل جميع تطبيقات iPhone؟
ستكون أجهزة M1 Mac قادرة على تشغيل تطبيقات iOS و iPadOS لأنها تستخدم نفس المعالجات مثل أجهزة iPhone و iPad - طالما أن المطور على استعداد لنقل التطبيقات (بعض التطبيقات لن تكون مناسبة لأجهزة Mac ، على سبيل المثال ، الألعاب التي استخدام مقاييس التسارع أو حيث يتوفر بالفعل منفذ Mac).
