كيفية تشغيل Windows 11 على جهاز كمبيوتر غير مدعوم - 4 طرق مذهلة
نشرت: 2022-07-30عندما تسمع عن الإصدار الجديد من Windows ، ستظهر عدة أسئلة في ذهنك. "ما هو الحد الأدنى لمتطلبات النظام؟" ، "كيفية تثبيت Windows 11؟" ، "كيفية تحضير محرك أقراص ثابتة لنظام التشغيل Windows 11؟" ، "كيفية تشغيل Windows 11 على جهاز كمبيوتر غير مدعوم " ، وغير ذلك الكثير. إذا كانت كل هذه الأسئلة في ذهنك ، فتوقف عن تفجير عقلك. نحن هنا للإجابة على كل سؤالك.
في هذا البرنامج التعليمي ، ستجد الحل الخاص بكيفية تشغيل Windows 11 على جهاز كمبيوتر غير مدعوم. لهذا أولاً ، تحتاج إلى إنشاء محرك أقراص USB محمول مع نظام التشغيل Windows 11 OS. لإنشاء محرك أقراص USB محمول يعمل بنظام التشغيل Windows 11 ، فأنت بحاجة إلى أداة إنشاء. EaseUS OS2Go هو أفضل أداة لإنشاء برامج Windows لنظام التشغيل Windows 11/10/8/7 التي تقدمها عائلة EaseUS. دعونا نرى كيفية إنشاء محرك أقراص محمول واستخدامه على جهاز كمبيوتر غير مدعوم.
جدول المحتويات
هل يمكنني تشغيل Windows 11 على جهاز كمبيوتر غير مدعوم
لسوء الحظ ، سيكتشف معظم المستهلكين أن أجهزتهم غير متوافقة مع Windows 11. تفتقد شرائح TPM 2.0 في بعض أجهزتهم ، وأن سعة التخزين محدودة في أجهزة أخرى. نتيجة لذلك ، قد يسأل بعض العملاء عما إذا كان يمكنهم تثبيت Windows 11 على جهاز كمبيوتر لم يعد مدعومًا. هل الطريقة الوحيدة للحصول على Windows 11 هي شراء جهاز كمبيوتر جديد؟ لدينا تقنيات مذهلة تمكن الأشخاص الذين لديهم أجهزة كمبيوتر غير مدعومة من تشغيل Windows 11.
كيفية تشغيل Windows 11 على جهاز كمبيوتر غير مدعوم
كيفية إنشاء محرك أقراص USB محمول لنظام التشغيل Windows 11
EaseUS OS2GO هو منشئ Windows الشهير لنظام التشغيل Windows 11/10 / 8.1 / 8/7 وهو نظيف وخفيف الوزن. إنه متوافق تمامًا مع نظام التشغيل Windows 11 ، مما يجعل من السهل والسريع إنشاء محرك أقراص USB قابل للتمهيد لنظام التشغيل Windows 11. يمكنك استخدام محرك أقراص USB المحمول WIndows 11 في كل مكان للاستخدام.
- قم بترحيل Windows 11 إلى محرك أقراص محمول ، إلى جانب البرامج والخلفيات والبرامج والألعاب والملفات الموجودة في محرك أقراص النظام
- قم باستعادة نظام تشغيل Windows المستنسخ إلى كمبيوتر مختلف في أي وقت وفي أي مكان
- قم بتشغيل Windows 11 على بعض أجهزة الكمبيوتر القديمة التي تفتقر إلى التمهيد الآمن UEFI أو تكوين TPM 2.0
- قم بتشغيل Windows 11 على جهاز كمبيوتر يعمل بنظام Windows 10 أو Windows 7 دون مشكلة التمهيد
- قم بتشغيل Windows 11 على جهاز macOS دون إنشاء أنظمة تمهيد مزدوجة
قم بإنشاء محرك أقراص قابل للتمهيد باستخدام EaseUS OS2Go:
الخطوة 1: قم بتنزيل وتثبيت EaseUS OS2GO على جهاز الكمبيوتر الشخصي الذي يعمل بنظام Windows. افتح التطبيق. قم بتوصيل برنامج تشغيل USB في فتحة محرك الأقراص. تأكد من أن مساحة محرك الأقراص الهدف أكبر من مساحة استخدام محرك أقراص النظام. اختر محرك USB المستهدف وانقر على خيار "التالي" في أسفل اليمين.
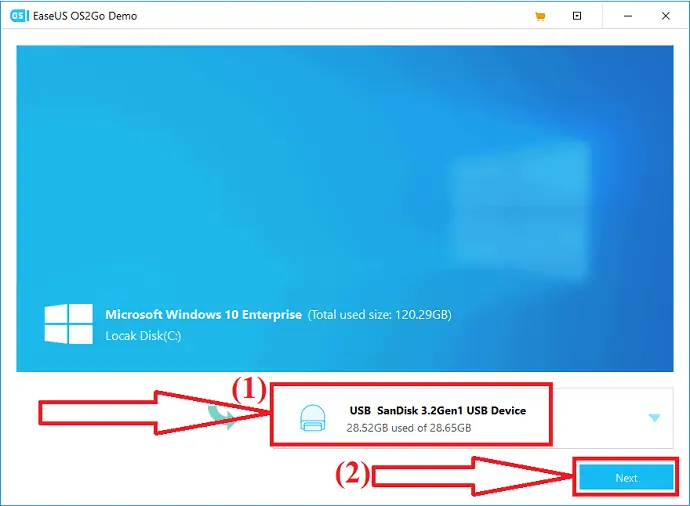
الخطوة 2: ستظهر رسالة تحذير على الشاشة. هذا يقول "سيقوم البرنامج بحذف جميع البيانات الموجودة على القرص المحدد نهائيًا". قبل المتابعة ، تأكد من عمل نسخة احتياطية لجميع البيانات المهمة. انقر فوق خيار "متابعة" للانتقال إلى الخطوة التالية.
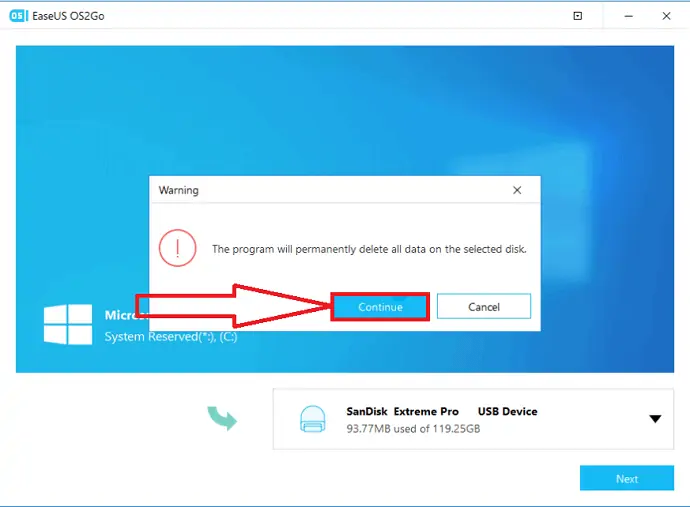
الخطوة 3: ستظهر معلومات القرص المصدر والهدف على الشاشة. سيكون تخطيط القرص الافتراضي لمحرك الأقراص الهدف مشابهًا لمحرك الأقراص المصدر. يمكنك أيضًا تغيير التصميم الذي يناسب احتياجاتك. إذا كنت تستخدم SSD كمحرك أقراص Windows قابل للتمهيد ، فقم بتمكين المربع الموجود أسفل محرك الأقراص الهدف. ثم انقر على خيار "متابعة" في الأسفل.
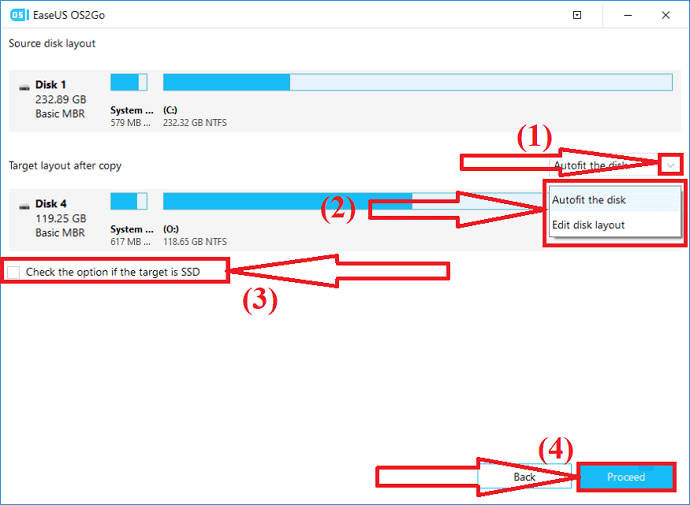
الخطوة 4: سيبدأ EaseUS OS2Go في إنشاء محرك أقراص USB محمول. يستغرق الأمر بعض الوقت حسب اتصال الشبكة وحجم نظام التشغيل. بمجرد اكتمال العملية ، يجب أن يكون محرك أقراص USB قابلاً للتمهيد الآن.
الخطوة 5: أدخل محرك أقراص USB المحمول في الجهاز الذي تريد تشغيل Windows 11 عليه وأعد تشغيل الجهاز. اضغط على F2 أو F12 أو Del أو Esc للوصول إلى وضع BIOS. اختر التمهيد من قرص USB.
ملاحظة: تأكد من أن وضع التمهيد لمحرك أقراص فلاش USB المحمول والجهاز المستهدف متماثلان. خلاف ذلك ، فإنه لا يسمح لك بوضع التمهيد.
إذا كان لديك جهاز كمبيوتر مدعوم لنظام التشغيل Windows 11 ولكنك لا تعرف كيفية تنزيل Windows 11 ومن أين. لديك أداة مذهلة - Windows 11 Builder التي تقدمها EaseUS. أولاً ، تحتاج إلى تنزيل EaseUS Win11 Builder لتنزيل Windows 11 iOS.
الخطوة 1: قم بتنزيل وتثبيت Windows 11 على جهازك من موقعه الرسمي. بمجرد اكتمال التثبيت ، قم بتشغيل التطبيق.
الخطوة 2: قم بتغيير WinToGo Creator إلى Windows Install Drive Creator. تتوفر معلومات النظام التي تم الحصول عليها على الشاشة. يتيح لك Win11 Builder أيضًا تثبيت Windows 10 / 8.1.
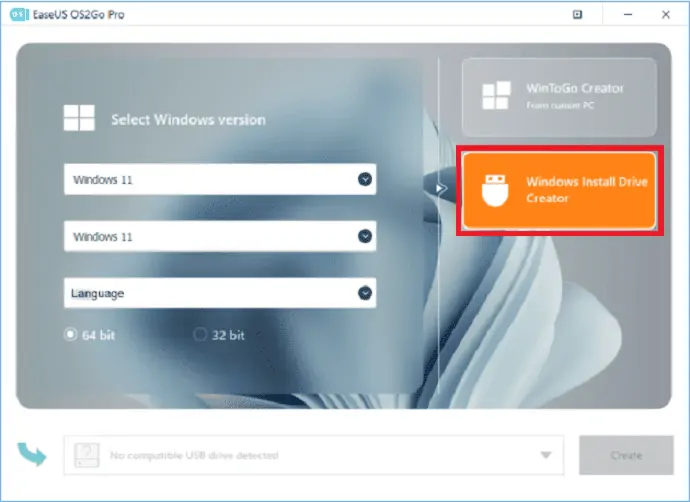
الخطوة 3: الآن ، أدخل محرك أقراص USB في فتحة USB. يكتشف تلقائيًا محرك USB. انقر فوق الزر "إنشاء".
الخطوة 4: يقوم التطبيق بحذف جميع البيانات الموجودة في USB إذا كانت مستخدمة. بمجرد أن تبدأ عملية التنزيل ، انتظر بعض الوقت حتى تكتمل.
الخطوة 5: بعد الانتهاء من عملية التنزيل ، ابدأ في تثبيت Windows 11 من محرك أقراص USB القابل للتمهيد على جهازك باتباع الخطوات التي تظهر على الشاشة.
- الموضوعات ذات الصلة: EaseUS Data Recovery Review: Test، Pros & Cons
باستخدام AOMEI:
AOMEI هي أداة احترافية أخرى تقدم أدوات مختلفة مثل AOMEI Backupper وقسم AOMEI وغيرها الكثير. لتشغيل Windows 11 على جهاز كمبيوتر غير مدعوم ، قم بإنشاء نسخة احتياطية للنظام من الجهاز الذي نجح في تثبيت Windows 11 ، وقم بتشغيله على الجهاز الذي تريد ترقيته. لذلك ، تحتاج إلى أداة AOMEI Backupper. دعونا نرى العملية:
الخطوة 1: نسخ احتياطي للنظام
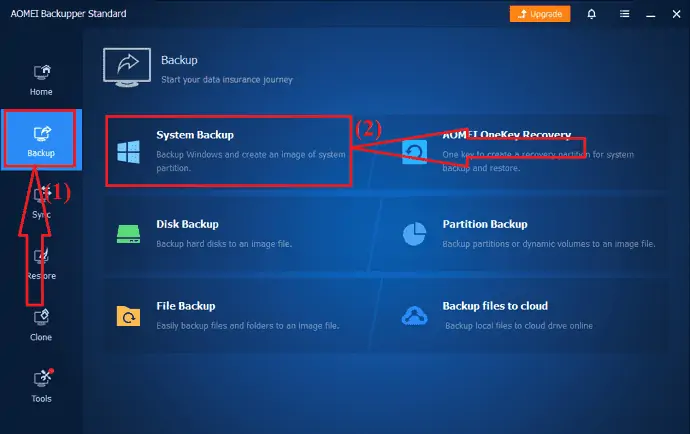
قم بتنزيل وتثبيت أداة AOMEI Backupper من موقعها الرسمي على الجهاز الذي يعمل بنظام Windows 11. بمجرد اكتمال التثبيت ، قم بتشغيل التطبيق. حدد رمز النسخ الاحتياطي في اللوحة اليسرى وانقر على خيار النسخ الاحتياطي للنظام على الواجهة.
الخطوة 2: ابدأ النسخ الاحتياطي
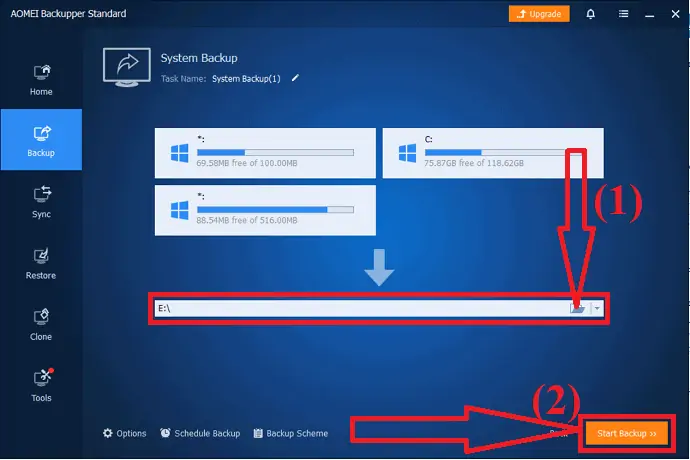
اختر المسار الوجهة لصورة نظام Windows 11. من الأفضل دائمًا تحديد محرك أقراص USB القابل للإزالة كوجهة للترحيل السهل. أخيرًا ، انقر فوق خيار "نسخ احتياطي للنظام". هذا كل شيء ... انتظر حتى يقوم البعض بإنشاء صورة نظام Windows 11 في مسار الوجهة. بمجرد أن تنتقل العملية المكتملة إلى الخطوة التالية.
استعادة Windows 11 على جهاز غير مدعوم:
الآن ، قم بتثبيت أداة AOMEI Backupper على جهاز الكمبيوتر الذي تريد ترقيته وتوصيل الجهاز بجهاز الكمبيوتر. من الأفضل عمل نسخة احتياطية من Windows 10 قبل الانتقال إلى تحديث Windows 11 ، لأنه إذا فشلت العملية أو لم تكن راضيًا عن نظام التشغيل الجديد ، فمن السهل جدًا الرجوع منه.
الخطوة 1: قم بتشغيل تطبيق AOMEI على الجهاز الذي تريد ترقيته. حدد رمز "استعادة" من اللوحة اليسرى وانقر على ملف صورة النظام.
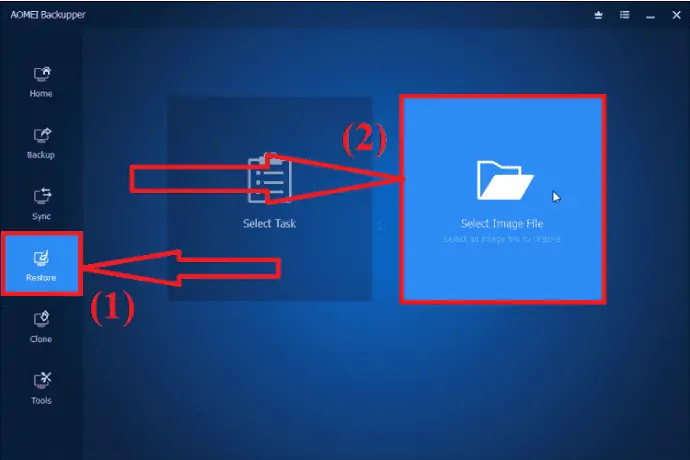
الخطوة 2: ستتم إعادة التوجيه إلى نافذة معلومات الصورة. قم بتمكين خيار "استعادة نسخة النظام الاحتياطية" ، وحدد مربع "استعادة النظام إلى موقع آخر" ، وانقر على "التالي".

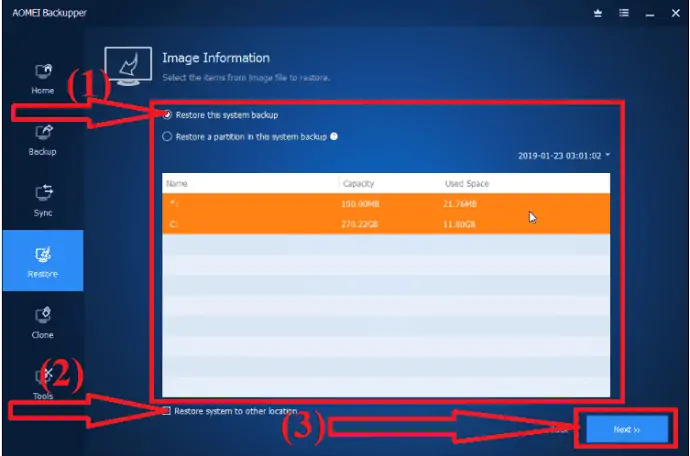
الخطوة 3: اختر محرك الوجهة حيث تريد تخزين صورة النظام وانقر على خيار "NEXT".
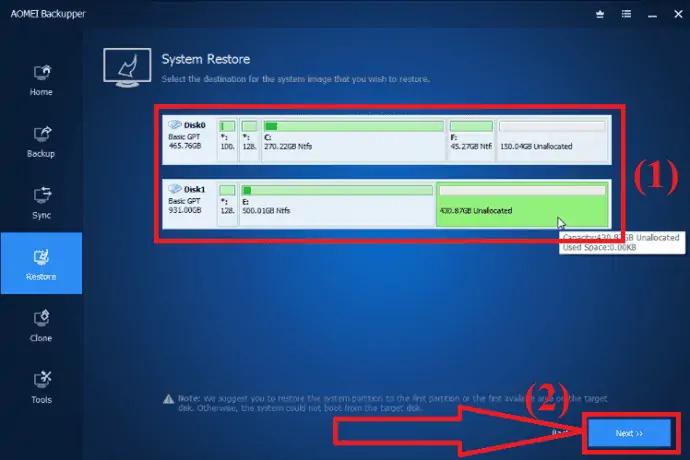
الخطوة 4: سيتم عرض جميع ملخصات العمليات على الشاشة. تحقق منه مرة واحدة ، وقم بتمكين خيار Universal Restore وانقر على "بدء الاستعادة" .
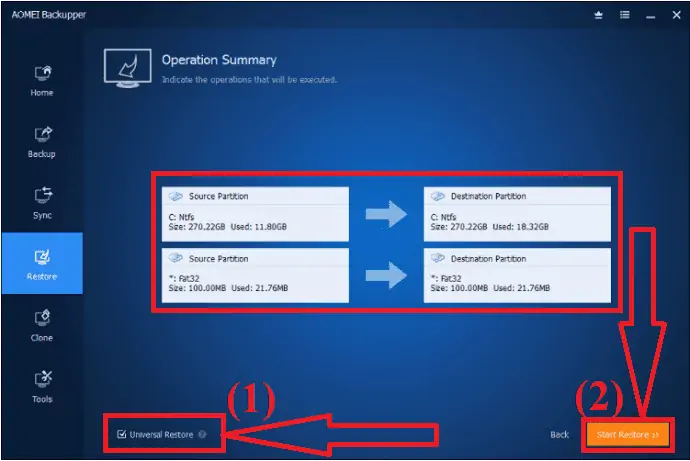
يجب استعادة صورة نظام Windows 11 بنجاح بعد الانتهاء من عملية الاستعادة. يمكنك محاولة إعادة تشغيل الكمبيوتر لمعرفة ما إذا كان سيبدأ مع Windows 11 أم لا. إذا لم تعجبك واجهة أو أداء نظام التشغيل الجديد ، فيمكنك العودة إلى Windows 10 باستخدام صورة النظام التي تم إنشاؤها مسبقًا.
تحرير التسجيل
إذا كنت لا تمانع في العبث بسجل Windows ، فهذا هو الخيار الأكثر وضوحًا الذي لا يتضمن استخدام أي أدوات أخرى تابعة لجهات خارجية. يمكنك إنشاء عنصر في السجل لمنع Windows 11 من التحقق من المتطلبات المختلفة ، اعتمادًا على جهاز الكمبيوتر الخاص بك.
اعتمادًا على الخصائص التي يمتلكها جهاز الكمبيوتر الخاص بك بالفعل ، ستحتاج إلى إنشاء إدخالات مختلفة. ما عليك سوى اتباع الخطوات التالية للحصول على عملية أكثر تفصيلاً:
تحذير: كن حذرًا أثناء إنشاء إدخال في السجل. إذا قمت بأي إدخال خاطئ ، فسيؤدي ذلك إلى إتلاف جهاز الكمبيوتر الخاص بك بما في ذلك نظام التشغيل وتلف البيانات. لذلك ، قم بعمل نسخة احتياطية من السجل أو استخدم منظف السجل لإجراء نسخ احتياطي له تلقائيًا واستعادته قبل إجراء أي تغييرات.
ByPass TMP 2.0.0 تحديث
افتح محرر التسجيل بمساعدة شريط البحث أو اضغط على Windows + R على لوحة المفاتيح وأدخل "regedit" في مربع الحوار. انقر فوق "موافق".
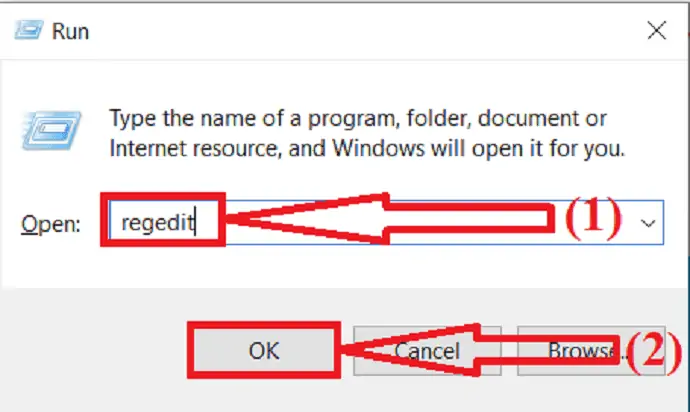
سيظهر محرر التسجيل Windows على الشاشة. انتقل إلى العنوان "HKEY_LOCAL_MACHINE \ SYSTEM \ Setup \ MoSetup" من خلال التنقل في اللوحة اليسرى من محرر التسجيل أو أدخل هذا العنوان في شريط البحث.
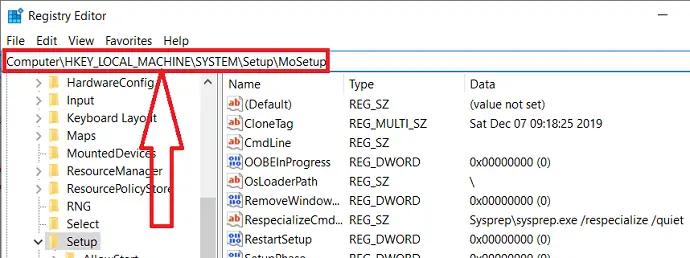
انقر بزر الماوس الأيمن على اللوحة اليمنى. حدد الجديد وانقر على "قيمة DOWRD (32 بت)" .
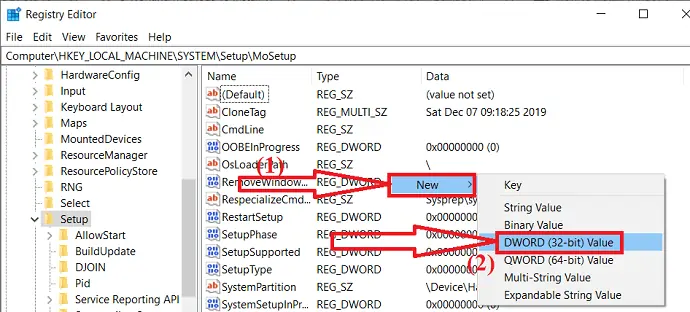
سيتم إنشاء إدخال جديد في اللوحة اليمنى لمجلد MoSetup. انقر نقرًا مزدوجًا فوق الإدخال الذي تم إنشاؤه. قم بتغيير اسم القيمة وقم بتعيين بيانات القيمة كـ 1 وانقر فوق موافق.
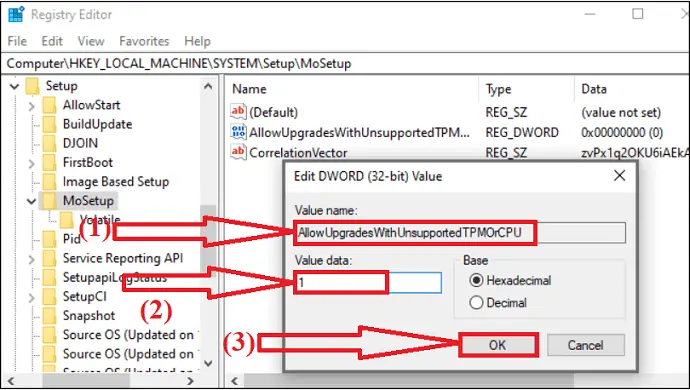
أخيرًا ، انتقل إلى صفحة Microsoft الرسمية وقم بتثبيت Windows 11 على جهازك أو بمساعدة محرك أقراص USB قابل للتمهيد.
تمكين التمهيد الآمن:
يعد التمهيد الآمن أيضًا أحد متطلبات النظام الرئيسية لتثبيت Windows 11 على جهازك. لذلك ، تحتاج إلى التحقق من خيار التمهيد الآمن بينما يعرض النظام "لا يمكن لهذا الكمبيوتر تشغيل Windows 11". تحتاج إلى تمكين وضع التمهيد الآمن ووضع BIOS في UEFI. إذا كان النظام يدعم UEFI ولكنه يظهر الخطأ ، فقم بتمكين التمهيد الآمن يدويًا.
قبل الشروع في إجراء أي تغييرات ، تحقق من حالة التمهيد الآمن على جهازك. ما عليك سوى اتباع خطوات المعرفة:
انتقل إلى شريط البحث ، واكتب "معلومات النظام" فيه ، واضغط على Enter. ستظهر نافذة معلومات النظام على الشاشة. تحقق من BIOS وخيارات التمهيد الآمن ضمن ملخص النظام.
إذا كان وضع BIOS هو UEFI ، فيمكنك تمكين التمهيد الآمن يدويًا. إذا كان وضع BIOS هو Legacy ، فأنت بحاجة إلى تغييره إلى UEFI أولاً ، ثم يمكنك تمكين التمهيد الآمن.
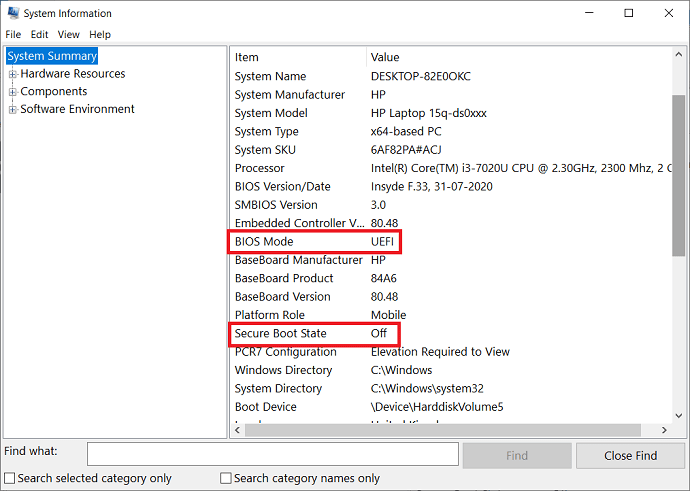
إذا كان لديك وضع BIOS مثل UEFI ، فقم بتمكين حالة التمهيد الآمن. ما عليك سوى اتباع الخطوات التالية لتمكين التمهيد الآمن يدويًا.
الخطوة 1: افتح إعدادات Windows. حدد خيارات "التحديثات والأمان". سيتم فتح نوافذ التحديثات والأمان. حدد خيارات الاسترداد من النافذة اليسرى وانقر على "إعادة التشغيل الآن" ضمن الإعدادات المتقدمة.
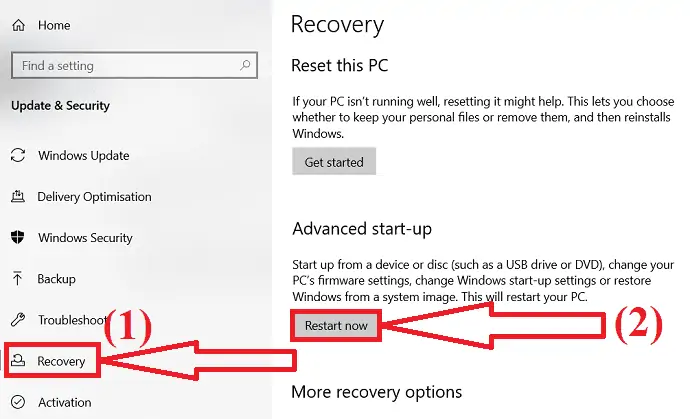
الخطوة 2: سيتم إعادة تشغيل الكمبيوتر في الوضع المتقدم الذي يأتي مع الكثير من الخيارات المتقدمة. انقر فوق رمز استكشاف الأخطاء وإصلاحها.
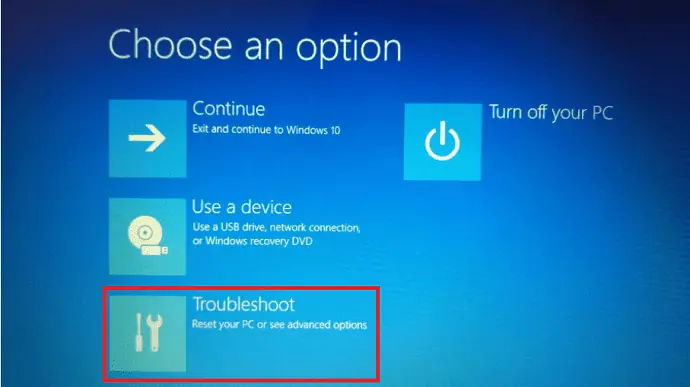
الخطوة 3: سيتم فتح نافذة استكشاف الأخطاء وإصلاحها. ستجد ثلاثة خيارات مختلفة على الشاشة. حدد "خيارات متقدمة".
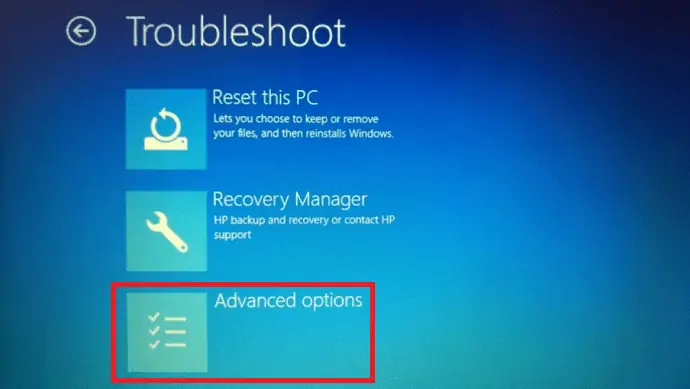
الخطوة 4: سيتم فتح الخيارات المتقدمة على الشاشة. حدد خيارات "إعدادات البرنامج الثابت لـ UEFI".
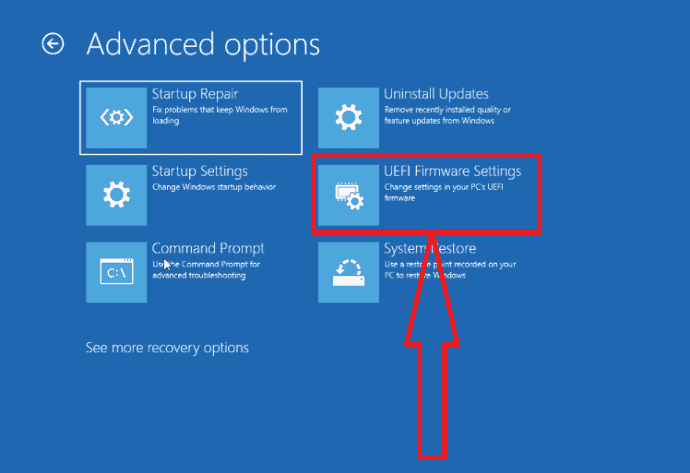
الخطوة 5: في نافذة إعدادات UEFI ، حدد علامة التبويب الأمان. انتقل إلى حالة التمهيد الآمن وقم بتمكينها. أخيرًا ، اضغط على F10 لحفظ التغييرات والخروج من الوضع. ثم يجب إعادة تشغيل الكمبيوتر مع تمكين التمهيد الآمن. هذا هو…
الكلمات الختامية:
يهتم العديد من المستخدمين بمعرفة المزيد عن Windows 11 لأنه نظام تشغيل جديد ومختلف تمامًا. حتى لو كان يحتوي على الحد الأدنى من متطلبات النظام ، يتلقى الكثير منكم مطالبات "لا يمكن لهذا الكمبيوتر تشغيل Windows" ، والسبب الأكثر شيوعًا لذلك هو عدم وجود التمهيد الآمن أو TMP2.0.
توضح هذه المقالة كيفية حل هذه المشكلات أو تجنبها حتى يمكن تثبيت Windows 11 بشكل فعال. يمكنك استخدام أدوات EaseUS OS2GO لإنشاء محرك أقراص قابل للتمهيد واستخدامه لتثبيت Windows 11 على الجهاز الذي تريده. إنه يوفر الكثير من وقتك.
العرض: يحصل قرائنا على خصم خاص بنسبة 30٪ على جميع منتجات EaseUS. قم بزيارة صفحة قسيمة خصم EaseUS الخاصة بنا للحصول على الرمز الترويجي.
آمل أن يساعدك هذا البرنامج التعليمي في التعرف على كيفية تشغيل Windows 11 على جهاز كمبيوتر غير مدعوم . إذا كنت تريد أن تقول أي شيء ، فأخبرنا بذلك من خلال أقسام التعليقات. إذا أعجبك هذا المقال ، فيرجى مشاركته ومتابعة WhatVwant على Facebook و Twitter و YouTube لمزيد من النصائح الفنية.
كيفية تشغيل Windows 11 على جهاز كمبيوتر غير مدعوم - الأسئلة الشائعة
هل يمكنني تثبيت Windows 11 على جهاز غير مدعوم؟
نعم. يمكنك تثبيت Windows 11 على جهاز غير مدعوم.
هل تحديث Windows 11 مجاني؟
نعم. اعتبارًا من الآن ، أصبح مجانيًا تمامًا ويمكن للجميع التحديث من Windows 10 إلى Windows 11.
هل هناك أي أداة خارجية لتشغيل Windows 11 على جهاز غير مدعوم؟
يعد EaseUS OS2Go أفضل أداة جيدة لإنشاء محرك أقراص محمول واستخدامه لتشغيل Windows 11 على جهاز غير مدعوم.
هل يمكنني تثبيت Windows 11 بدون TMP والتمهيد الآمن؟
لا ، لا يمكن تثبيت Windows 11 بدون TMP والتمهيد الآمن. تظهر رسالة خطأ "لا يمكن لهذا الكمبيوتر تشغيل Windows 11 ″.
