كيفية تشغيل تطبيقات Windows على جهاز Mac - 8 أدوات مذهلة
نشرت: 2022-07-30هل تريد تشغيل تطبيقات Windows على أجهزة Mac التي لا تحتوي على إصدارات Mac؟ هل تريد أن تلعب لعبة Windows المفضلة لديك على جهاز Mac الخاص بك؟ هل تريد التبديل من Mac إلى الكمبيوتر الشخصي وتحتاج إلى نقل الملفات والمجلدات والبيانات الأخرى؟ إذن فهو أفضل مكان تجد فيه الحل لمشكلتك.
في هذه المقالة ، تجد أفضل التطبيقات التي تتيح لك تشغيل جميع تطبيقات Windows على جهاز Mac دون أي قيود. فقط جرب جميع التطبيقات.
جدول المحتويات
لماذا تحتاج إلى تشغيل تطبيقات Windows على جهاز Mac؟
نظام التشغيل Mac OS قوي وموثوق للغاية وسهل الاستخدام. يشتمل على برامج مجانية متطورة مثل iMovie و GarageBand ، بالإضافة إلى القدرة على المزامنة مع أجهزة Apple الأخرى. ومع ذلك ، لا يزال العديد من الأشخاص يختارون تثبيت Windows على أجهزة Mac الخاصة بهم.
على الرغم من أن جهاز Mac يحتوي على جميع التطبيقات والميزات الممتازة ، يضطر العديد من المهندسين والباحثين والمهندسين المعماريين وغيرهم من المتخصصين إلى استخدام Windows بسبب برامج معايير الصناعة التي لا تتوافق مع macOS. لذلك ، فأنت بحاجة إلى برنامج ممتاز لتشغيل Windows على Mac للوصول إلى جميع تطبيقات Windows دون أي مقاطعة. يمكنك أيضًا لعب ألعاب Windows على جهاز Mac بمجرد الانتهاء من تثبيت Windows على جهاز Mac بمساعدة أفضل البرامج التي تتيح لك تثبيت Windows عليه. يمكنك العثور على عدد قليل من البرامج الرائعة لتثبيت Windows. اختر الخيار الذي يلبي متطلبات النظام وتوافق التطبيقات.
كيفية تشغيل تطبيقات Windows على نظام Mac
1. المتوازيات
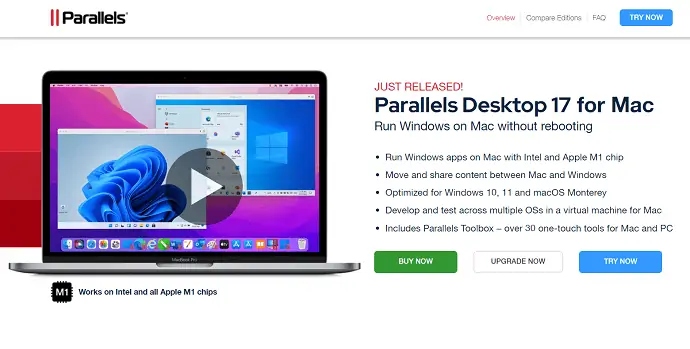
المتوازيات هي إحدى الأدوات الرائعة لتشغيل تطبيقات Windows على نظام Mac دون إعادة تشغيل الجهاز. يساعدك على تشغيل جميع تطبيقات Windows تقريبًا مثل Microsoft Office ، و Internet Explorer ، و Access ، و Quicken ، و Quickbooks ، وألعاب الرسومات المكثفة ، وغيرها الكثير دون المساومة على الأداء أو إعادة تشغيل الجهاز بشكل متكرر أثناء التبديل من Windows إلى Mac.
يتيح لك Parallel استخدام Windows جنبًا إلى جنب مع macOS على أجهزة Mac المختلفة. أداة سهلة لإعداد Windows على أجهزة Mac القائمة على Intel. إنه تطبيق خفيف الوزن للغاية يقوم بتشغيل تطبيقات Windows دون عناء دون إبطاء جهاز Mac.
سمات:
- قم بتشغيل تطبيقات Windows على جهاز Mac باستخدام شرائح Intel و Apple M1.
- تم تحسين إرسال الملفات أو مشاركتها عبر شاشات Mac و Windows لنظام التشغيل Windows 10.11. و macOS.
- في جهاز افتراضي لنظام التشغيل Mac ، يمكنك التطوير والاختبار عبر العديد من أنظمة التشغيل.
- يتم تضمين Parallel Toolbox مع أكثر من 30 أداة تعمل بلمسة واحدة لأجهزة Mac والكمبيوتر الشخصي.
- يعمل مع windows 11/10/8/7 و Linux والمزيد.
- لا مزيد من الالتباس في اختيار الكمبيوتر الشخصي أو جهاز Mac.
2. برنامج VMWare Fusion
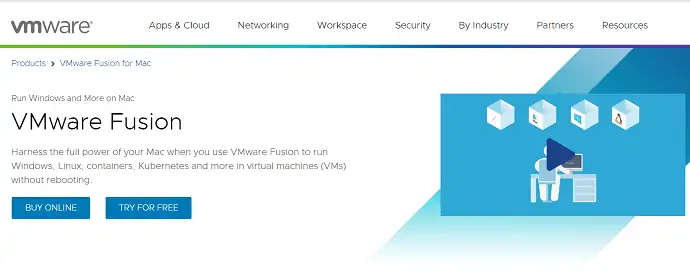
برنامج VMWare Fusion هو برنامج Hypervisors لسطح المكتب لنظام التشغيل Mac. يمكنك تشغيل المئات من أنظمة التشغيل على جهاز Mac بمساعدة تطبيق VMWare Fusion. قم بتكوين نظام Linux المعروف على أحدث نظام تشغيل Windows 10/11 دون إعادة التشغيل. يسمح لك VMWare أيضًا بالاتصال بخوادم vSphere و ESXi البعيدة لتشغيل أجهزة VM والمضيفين الفعليين والتحكم فيها وإدارتها ، مع تحسين مراكز البيانات ورؤية طوبولوجيا المضيف. بمساعدة خيار السحب والإفلات ، يمكنك بسهولة نقل الأجهزة الافتراضية.
يتضمن Fusion Pro أيضًا واجهة برمجة تطبيقات RESTful مثيرة للاهتمام مع أدوات التطوير المتقدمة مثل Docker و Ansible و Chef و Vagrant وغيرها. نتيجة لذلك ، يمكن أن تتوافق VMware مع خطوط أنابيب الإنتاج الحديثة الموجهة نحو DevOps والقائمة على Agile.
سمات:
- اتصل بخوادم vSphere و EXSi البعيدة لتشغيل أجهزة VMs والتحكم فيها وإدارتها.
- من السهل نقل الملفات والمجلدات.
- قم بتشغيل أي نظام تشغيل على Mac بدون إعادة تشغيل الجهاز.
- وضع عرض الوحدة: إخفاء سطح مكتب Windows ، مما يسمح باستخدام تطبيقات Windows مثل تطبيقات Mac.
- دعم الوضع المظلم.
- تساعدك ميزة sidecare على قيادة Windows باستخدام iPad.
3. صندوق افتراضي
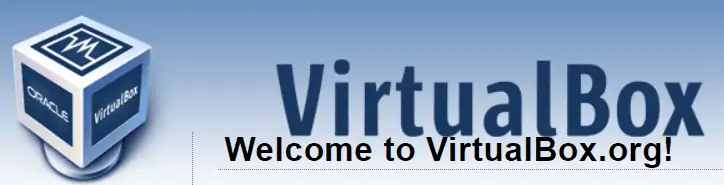
Virtual Box هو منتج افتراضي قوي للمؤسسات وكذلك المستخدمين المنزليين. إنه أحد البرامج الاحترافية المتوفرة مجانًا كبرنامج مفتوح المصدر. يدعم VirtualBox عددًا كبيرًا من أنظمة تشغيل الضيف بما في ذلك Windows NT 4.0 و 2000 و XP و Server 2003 و Vista و Windows 7 و Windows 8 و Windows 10 و DOS / Windows 3.x و Linux (2.4 و 2.6 و 3.x و 4. x) و Solaris و OpenSolaris و OS / 2 و OpenBSD.
يتطور برنامج VirtualBox باستمرار مع الميزات الجديدة والأنظمة الأساسية المختلفة ودعم نظام التشغيل والإصدارات المتكررة وغير ذلك الكثير. إنه نتيجة جهد على مستوى المجتمع المحلي عززه التشجيع على المساهمة بشكل أكبر. تضمن Oracle دائمًا أن VirtualBox يفي بمعايير الجودة الاحترافية من أجل الاستمرار في خدمة العملاء.
سمات:
- يدعم عددًا كبيرًا من أنظمة opearting.
- متاح بالمجان
- منتج قوي لكل من المحترفين والمستخدمين المنزليين.
4. معسكر التدريب

Bootcamp هي الأداة المساعدة التي تأتي مع جهاز Mac. يسمح لك بالتبديل بين نظام التشغيل Mac OS و Windows عندما تحتاج إلى تشغيل تطبيقات Windows. يسمح لك بتثبيت نظام التشغيل Windows على أجهزة Mac المستندة إلى Intel.
أحد الأشياء السعيدة حول هذا المساعد هو أنه يمكنك تشغيل برنامج Windows Mac جنبًا إلى جنب. إذا كنت ترغب في تشغيل تطبيق Windows ، فأنت بحاجة إلى إعادة تشغيل جهازك والتمهيد إلى Windows والعكس صحيح. ومع ذلك ، فإن هذا يؤدي إلى أداء أفضل من الأجهزة الافتراضية ، لأن Windows يمكنه الاستفادة من جميع موارد جهازك دون أي قيود.
5. النبيذ
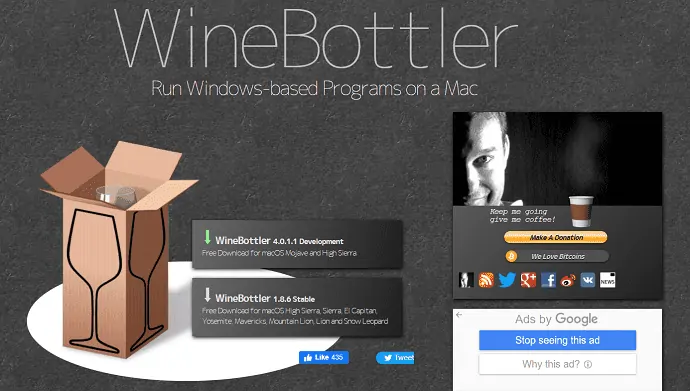
من بين الحلول السابقة استخدام نظام التشغيل Windows لتشغيل برامج Windows. لكن النبيذ استثناء. إنها طبقة توافق تتيح تشغيل برامج Windows على نظامي macOS و Linux. إذا كنت تحتاج فقط إلى استخدام تطبيقين ، فإن WIne يعد خيارًا أفضل من تثبيت Windows. ومع ذلك ، فإنه لا يخلو من مجموعة القضايا الخاصة به.

لا يضمن النبيذ أنه سيعمل مع جميع البرامج. قد يعمل البعض بشكل لا تشوبه شائبة ، بينما قد يتعطل البعض الآخر أو يفشل في العمل على الإطلاق. تحقق من قاعدة بيانات تطبيق Wine لمعرفة ما إذا كانت تطبيقاتك المفضلة ستعمل. هناك مشكلة أخرى وهي أن برنامج نبيذ الفانيليا يحتاج إلى بعض التغيير والتبديل ، والذي من المرجح أن يربك المستخدمين الجدد.
سمات:
- وهي متوفرة مجانًا وبسرعة في التثبيت.
- لا يحتاج إلى تثبيت Windows.
- تعمل بعض برامج Windows الشائعة على الفور.
- اقرأ أيضًا: Windows 11: التفاصيل الكاملة التي تحتاج إلى معرفتها
- قائمة إصدارات MacOS ، وكيفية تنزيل إصدارات Mac OS القديمة
6. كروس أوفر
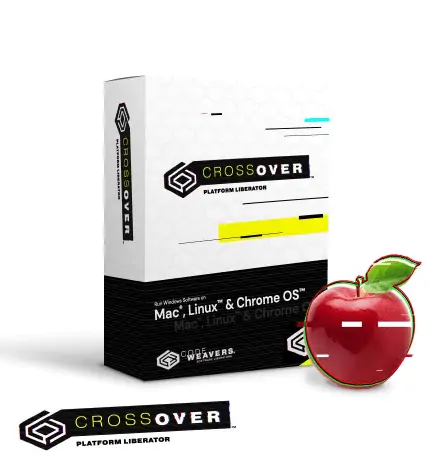
يعد CrossOver أحد أسهل الأدوات لتشغيل تطبيقات Windows على أجهزة Mac. يمكنك أيضًا تشغيل ألعاب Windows وتطبيقات التصميم والإنتاجية وغير ذلك الكثير. إنه أفضل من الأجهزة الافتراضية. لا تحتاج إلى ترخيص Windows لتشغيل تطبيقات Windows.
يعد برنامج CrossOver سهل الإعداد ويعمل على تشغيل جميع التطبيقات بسرعة عالية. لكنها أداة مدفوعة تكلف 15.59 دولارًا. إنه يوفر الكثير من موارد جهاز الكمبيوتر الخاص بك ولا يشغل سوى المساحة التي تتطلبها برامج Windows ، من خلال توفيرك من مشكلة إعادة التشغيل.
كما يقدم نسخة تجريبية مجانية مدتها 14 يومًا. يمكنك التحقق مما إذا كان يعمل بشكل صحيح أم لا قبل الذهاب لشراء الجهاز المرخص. سيوفر قائمة الألعاب والتطبيقات التي تدعم CrossOver. من هذه القائمة ، يمكنك توضيح ما إذا كنت بحاجة إلى استخدام CrossOver أم لا.
سمات:
- السرعه العاليه.
- بسيطة التركيب.
- تجربة أفضل.
- لا حاجة لترخيص ويندوز.
7. PlayonMac

PlayOn Mac هو البرنامج المجاني الذي يسمح لك بتنزيل واستخدام عدد من ألعاب وتطبيقات Windows على Mac. لا يحتاج إلى إعادة تشغيل الجهاز عند الانتقال من نظام التشغيل Windows إلى macOS.
إنها أداة بسيطة للغاية تتكامل مع OS X بشكل فعال ولا تحتاج إلى ترخيص Windows لتشغيل التطبيقات والألعاب على جهاز Mac. إنها أفضل أداة عند مقارنتها بـ Boot Camp والأجهزة الافتراضية.
سمات:
- واجهة سهلة الاستخدام.
- لا حاجة لترخيص ويندوز.
- لا تدهور في الأداء.
- متاح بالمجان
8. محرك USB محمول:
الحل النهائي والبسيط المذهل لتنزيل Windows OS على Mac هو إنشاء محرك أقراص USB محمول باستخدام أي من الأقسام المذهلة أو أداة النسخ الاحتياطي. إذا قمت بإنشاء محرك أقراص USB محمول ، فلن تحتاج إلى تنزيل boot Camp لتثبيت Windows على Mac. إنها طريقة خالية من المتاعب. دعونا نرى كيفية إنشاء محرك أقراص USB محمول وتثبيت Windows على Mac بدون BootCamp.
أنا هنا أستخدم أداة رائعة - برنامج EaseUS OS2Go لإنشاء محرك USB محمول لنظام التشغيل Windows.
الخطوة 1: قم بتنزيل وتثبيت EaseUS OS2GO على جهاز الكمبيوتر الشخصي الذي يعمل بنظام Windows. افتح التطبيق. قم بتوصيل برنامج تشغيل USB في فتحة محرك الأقراص. تأكد من أن مساحة محرك الأقراص الهدف أكبر من مساحة استخدام محرك أقراص النظام. اختر محرك USB المستهدف وانقر على خيار "التالي" في أسفل اليمين.
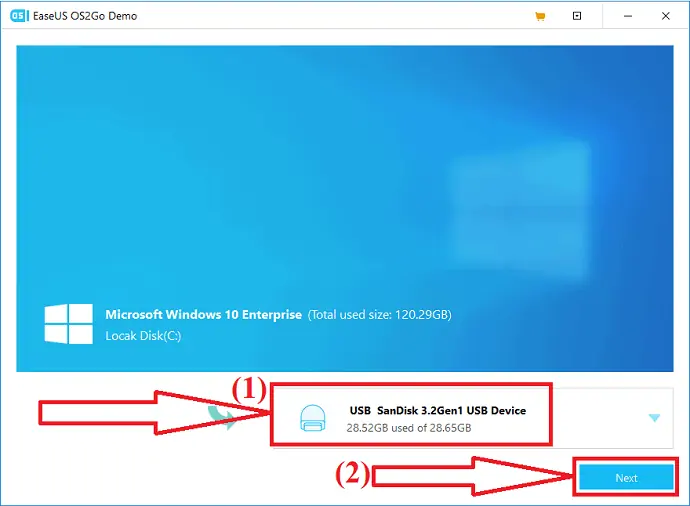
الخطوة 2: ستظهر رسالة تحذير على الشاشة. هذا يقول "سيقوم البرنامج بحذف جميع البيانات الموجودة على القرص المحدد نهائيًا". قبل المتابعة ، تأكد من عمل نسخة احتياطية لجميع البيانات المهمة. انقر فوق خيار "متابعة" للانتقال إلى الخطوة التالية.
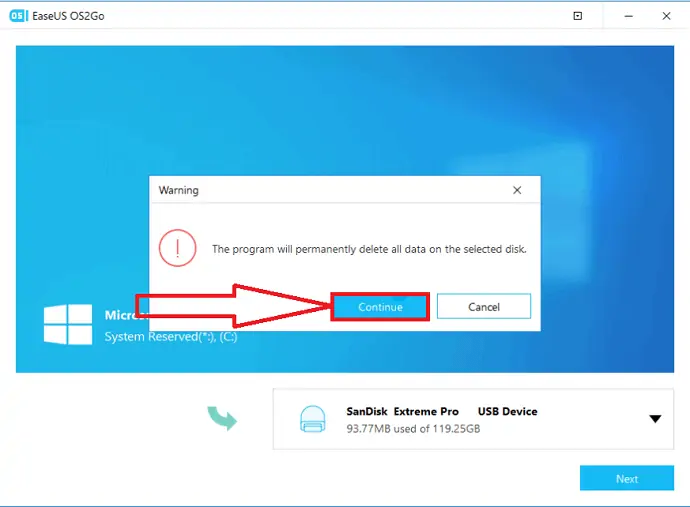
الخطوة 3: ستظهر معلومات القرص المصدر والهدف على الشاشة. سيكون تخطيط القرص الافتراضي لمحرك الأقراص الهدف مشابهًا لمحرك الأقراص المصدر. يمكنك أيضًا تغيير التصميم الذي يناسب احتياجاتك. إذا كنت تستخدم SSD كمحرك أقراص Windows قابل للتمهيد ، فقم بتمكين المربع الموجود أسفل محرك الأقراص الهدف. ثم انقر على خيار "متابعة" في الأسفل.
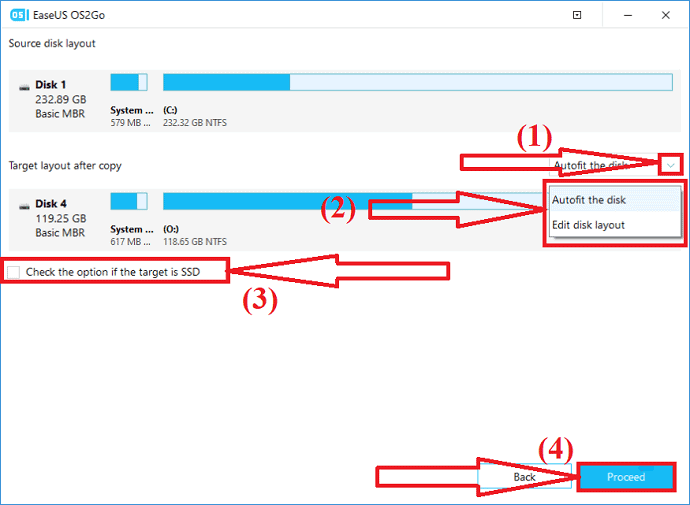
الخطوة 4: سيبدأ EaseUS OS2Go في إنشاء محرك أقراص USB محمول. يستغرق الأمر بعض الوقت حسب اتصال الشبكة وحجم نظام التشغيل. بمجرد اكتمال العملية ، يجب أن يكون محرك أقراص USB قابلاً للتمهيد الآن.
الخطوة 5: الآن قم بتوصيل محرك أقراص Windows USB المحمول وابدأ تشغيل جهاز كمبيوتر Mac. اضغط على الخيار / مفتاح Alt. حدد رمز التمهيد للتمهيد من محرك أقراص USB. اتبع التعليمات التي تظهر على الشاشة لتشغيل جهاز Mac.
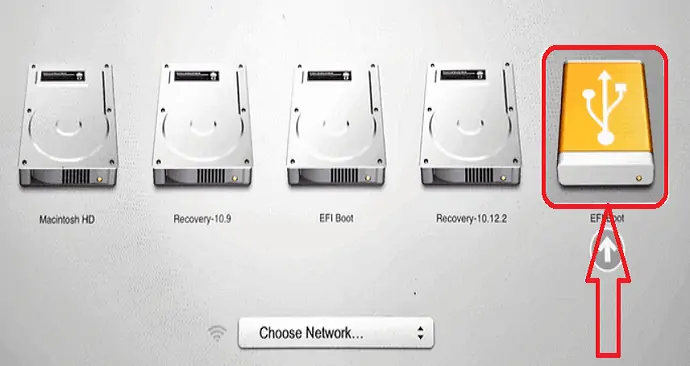
الآن ، تحتاج إلى تقسيم Mac Drive لنظام التشغيل Windows. فيما يلي خطوتان بسيطتان لمعرفة كيفية تقسيم محرك الأقراص على جهاز Mac.
- افتح أداة القرص. قم بتثبيت محرك الأقراص الثابتة أو محرك أقراص الحالة الصلبة الذي يتم وضعه على جهاز Mac وانقر فوق القسم.
- انقر فوق رمز زائد صغير "+". حدد حجم القسم ، وقم بتسمية القسم ، وحدد التنسيق مثل MS-DOS (FAT) ، ثم انقر فوق الخيار "تطبيق". يجب أن يكون الحد الأدنى لحجم القسم 30 جيجابايت.
- ذات صلة: 9 طرق لإخفاء الملفات على جهاز Mac
- كيفية ترقية Windows 11 إلى SSD / HDD جديد
كلمة ختامية:
لتشغيل جميع تطبيقات وألعاب Windows على جهاز Mac ، جرب جميع الأدوات المذكورة أعلاه وابحث عن أفضل ما لديك بناءً على متطلباتك وسعرك. يستغرق التثبيت و Windows على جهاز Mac وقتًا أطول بدلاً من استخدامه على أجهزة Windows. مع ذلك ، هناك بعض الاحتمالات الأكثر بساطة. في رأيي ، يعد Boot Camp والأجهزة الافتراضية هي الأفضل لتشغيل تطبيقات Windows ولكنها تحتاج إلى ترخيص Windows. إذا كنت بحاجة إلى واحد مجاني ، فإن PlayOnMac هو الأفضل. لكن جميع الأدوات لا تسمح لك بتشغيل جميع تطبيقات Windows.
جميع البرامج المذكورة أعلاه هي الأفضل لتشغيل تطبيقات Windows وكذلك لتشغيل ألعاب Windows على أجهزة Mac الخاصة بك دون أي مقاطعة.
آمل أن يساعدك هذا البرنامج التعليمي في التعرف على كيفية تشغيل تطبيقات Windows على Mac . إذا كنت تريد أن تقول أي شيء ، فأخبرنا بذلك من خلال أقسام التعليقات. إذا أعجبك هذا المقال ، فيرجى مشاركته ومتابعة WhatVwant على Facebook و Twitter و YouTube لمزيد من النصائح الفنية.
كيف يتم تشغيل تطبيقات Windows على نظام Mac؟ - التعليمات
هل يمكنني تشغيل تطبيقات Windows على جهاز Mac؟
نعم. يمكنك تشغيل جميع تطبيقات Windows تقريبًا على نظام Mac.
ما هو الأفضل لتشغيل Windows على Mac؟
Parallel VM هو أفضل برنامج لنظام التشغيل Windows OS على Mac.
هل هناك أي برامج مجانية لتشغيل Windows على Mac؟
PlayOnMac هو أفضل برنامج مجاني يتيح لك تشغيل تطبيقات Windows ولعب بعض ألعاب Windows على Mac.
هل من الممكن لعب ألعاب Windows على Mac؟
نعم. من الممكن لعب ألعاب Windows على Mac بمساعدة Virtual Machines و Boot camp والعديد من البرامج الأخرى.
هل يمكنني تثبيت Windows على Mac بدون Bootcamp؟
نعم. يمكنك تثبيت Windows على Mac بدون BootCamp. لكنك تحتاج إلى إنشاء محرك أقراص USB محمول.
