كيفية استخدام وإدارة ملحقات Safari على جهاز Mac
نشرت: 2020-12-21قدمت Apple مجموعة من الميزات الجديدة وتحسينات الأداء من خلال أحدث نسخة من نظام التشغيل macOS ، macOS Big Sur. يتميز إصدار macOS الجديد بإصلاح شامل للتصميم ، وهو تغيير مرئي تمس الحاجة إليه ، تأخر منذ نظام macOS X ، والذي يضفي الحيوية على المظهر العام للواجهة. ليس ذلك فحسب ، بل يجلب التحديث أيضًا تغييرات على تطبيقات وخدمات Apple الأصلية ، مثل الرسائل ، والخرائط ، و Safari ، والموسيقى ، والملاحظات ، وما إلى ذلك. من بين هذه التغييرات ، يأتي أحد أبرز الميزات وأكبر تحديث للتطبيق في Safari ، والذي يوفر الآن تحسينات في الأداء والخصوصية ويمنح المستخدمين خيارات تخصيص أكثر من ذي قبل.
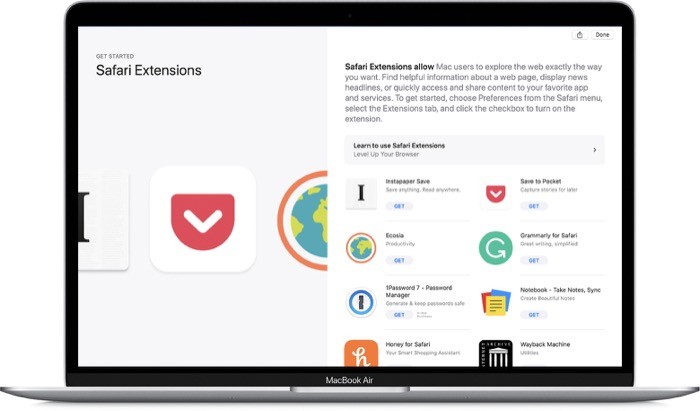
بصرف النظر عن صفحة البداية الجديدة ، ودعم الرموز المفضلة ومعاينة الصفحة ، والترجمات المحسّنة (مع الترجمة السريعة) ، وتدابير الخصوصية المحسّنة ، يحصل Safari المجدد أيضًا على ميزة مطلوبة كثيرًا - (محسّن) دعم الجهات الخارجية ملحقات.
الإضافات هي في الأساس وحدات (أو تطبيقات صغيرة) تسمح لك بإضافة قدر إضافي من الوظائف إلى المتصفح. على سبيل المثال ، يمكنك استخدام الإضافات لحفظ العناصر في تطبيق القراءة لاحقًا ، أو حظر الإعلانات على مواقع الويب ، أو ترجمة النص بين لغات مختلفة ، أو حتى تغيير جوانب معينة من المتصفح نفسه.
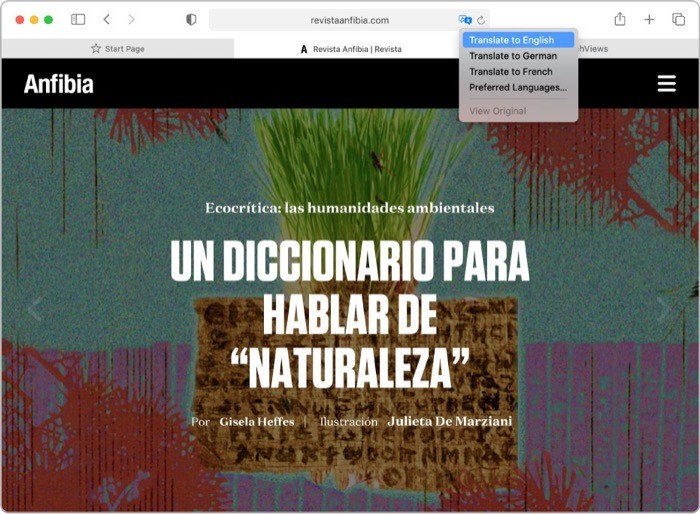
تشتهر متصفحات الويب الشهيرة مثل Google Chrome و Firefox بمكتبات الإضافات الشاملة الخاصة بها ، والتي تمكنت بشكل عام من تلبية مجموعة كبيرة من متطلبات المستخدم من خلال عروضها. ومع ذلك ، على عكس هذه المتصفحات ، كان دعم الامتداد في Safari محدودًا دائمًا من حيث الخيارات والإمكانيات. ومع آخر تحديث لها ، تحاول Apple معالجة هذه المشكلة باستخدام WebExtensions API. تهدف WebExtensions API إلى زيادة دعم الامتدادات على Safari وتقديم كتالوج أوسع من الملحقات للمستخدمين أكثر من أي وقت مضى.
لذلك ، إذا كنت تخطط للتحقق من امتدادات Safari الجديدة بنفسك ، فإليك دليل لمساعدتك في استخدام (تثبيت ، وإدارة ، وحذف) الامتدادات على Safari.
جدول المحتويات
ما إصدارات macOS التي تدعم Safari 14؟
يأتي أحدث إصدار من Safari (الإصدار 14) محملاً مسبقًا بنظام macOS Big Sur. لذلك ، إذا قمت بتحديث جهاز Mac الخاص بك إلى Big Sur ، يمكنك الوصول إلى أحدث إصدار من Safari على الفور. من ناحية أخرى ، إذا كنت تستخدم إصدارًا أقل من macOS (Catalina أو Mojave) ولا ترغب في التحديث إلى Big Sur حتى الآن ، فلا يزال بإمكانك الحصول على Safari 14 عن طريق تحديث تطبيق Safari من Mac App Store. بالنسبة للإصدارات الأقل من Mojave ، لا تقدم Apple دعم Safari 14 على الإصدارات الأقدم.
أين تجد ملحقات Safari؟
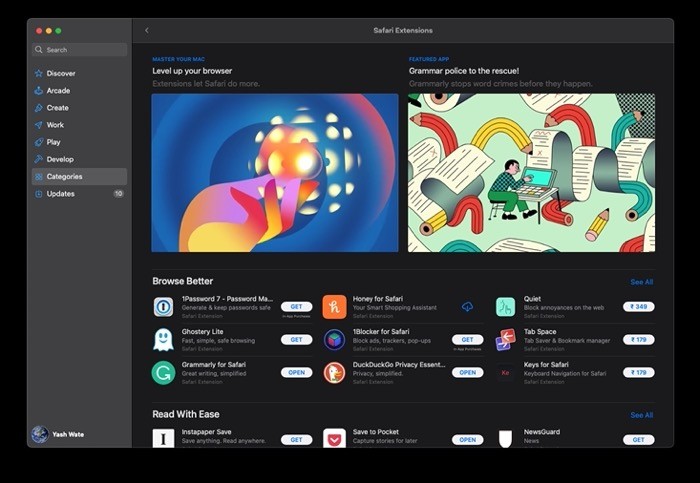
طريقة Apple (المعروفة أيضًا باسم الطريقة المثالية) للعثور على ملحقات Safari هي عبر متجر تطبيقات Mac الخاص بشركة Apple. إذا كنت من مستخدمي Mac ، فأنت على دراية بالفعل بـ App Store وتستخدمه للحصول على التطبيقات على جهازك. والآن ، مع تحديث Big Sur ، يمكنك حتى العثور على ملحقات في المتجر. ومع ذلك ، من المحتمل ألا يكون كل امتداد تفكر فيه (أو تستخدمه) متاحًا في متجر التطبيقات. وبالتالي ، في مثل هذا السيناريو ، ما يمكنك فعله بدلاً من ذلك هو التوجه إلى موقع الويب الخاص بتلك الخدمة للبحث عن الامتداد وتنزيله من هناك.
كيفية تنزيل Safari Extensions وتثبيته على جهاز Mac؟
كما ذكرنا في القسم السابق ، هناك طريقتان للحصول على ملحقات على Safari. يمكنك إما الحصول عليها عبر Mac App Store أو تنزيلها كتطبيق (.dmg) من موقع الخدمة على الويب. في حالة الأسلوب الأخير ، كل ما عليك فعله هو تنزيل ملف .dmg والنقر فوقه نقرًا مزدوجًا لتثبيته على جهازك. بمجرد الانتهاء ، تحتاج إلى تمكينه. [المزيد عن هذا في القسم التالي.]
من ناحية أخرى ، إذا سلكت طريق Apple ، فإليك كيفية تثبيت الملحقات على Safari.
1. افتح Safari.
2. من قائمة Safari ، انقر فوق Safari Extensions .
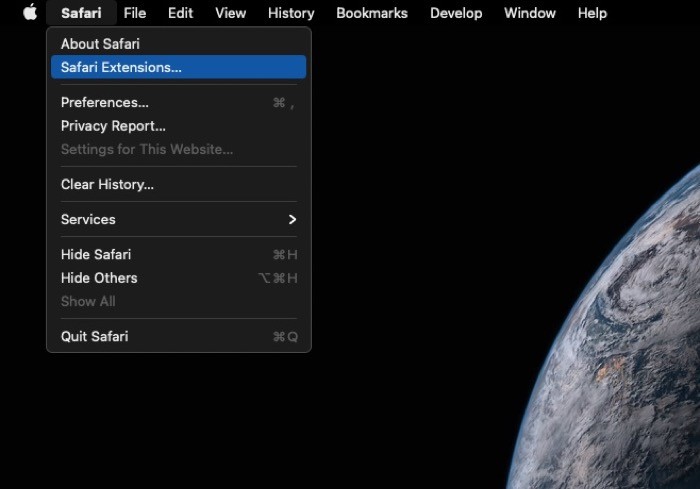
3. سيتم نقلك الآن إلى Mac App Store ، حيث يمكنك العثور على الإضافات ، المجانية والمدفوعة ، المنظمة في فئات مختلفة.
4. بمجرد العثور على الامتداد الذي تريده ، انقر فوقه ، واضغط على زر GET .
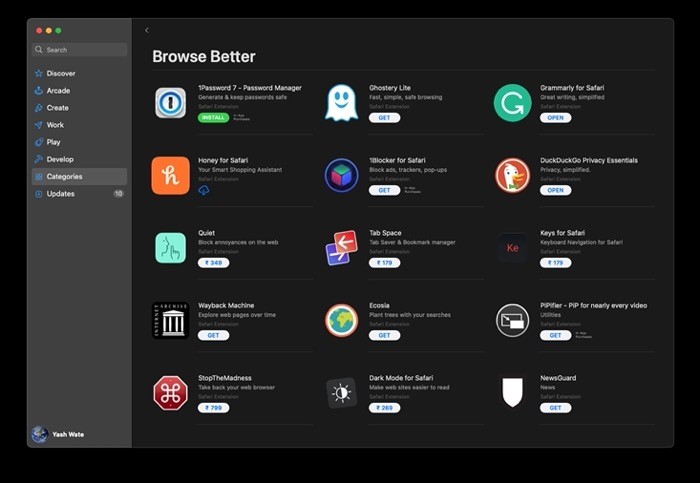
بمجرد القيام بذلك ، سيبدأ تنزيل الامتداد الآن ، وسيتم بعد ذلك تثبيته تلقائيًا على Safari. إذا كان المتصفح مفتوحًا ، فستتلقى إشعارًا بانر (في الأعلى) يمنحك خيار عرض الامتداد أو تمكينه. يمكنك النقر فوقه وتثبيت الامتداد. ومع ذلك ، في حالة عدم تلقيك إشعارًا ، يمكنك الرجوع إلى الخطوات الواردة في القسم التالي لتمكين الامتدادات التي تم تنزيلها.

كيفية تمكين ملحقات Safari على جهاز Mac؟
عندما تقوم بتنزيل امتداد من App Store ، يتم تثبيته تلقائيًا. وكما ذكرنا في القسم السابق ، إذا كان Safari لديك مفتوحًا ، فستحصل على لافتة لتمكين الامتداد الذي تم تنزيله على الفور.

ومع ذلك ، في حالة تنزيل وتثبيت امتداد من مصدر آخر ، أو إذا كنت لا ترى الشعار ، يمكنك استخدام الخطوات التالية لتمكين الامتدادات على Safari.
1. مع Safari مفتوحًا ، حدد التفضيلات من قائمة Safari.
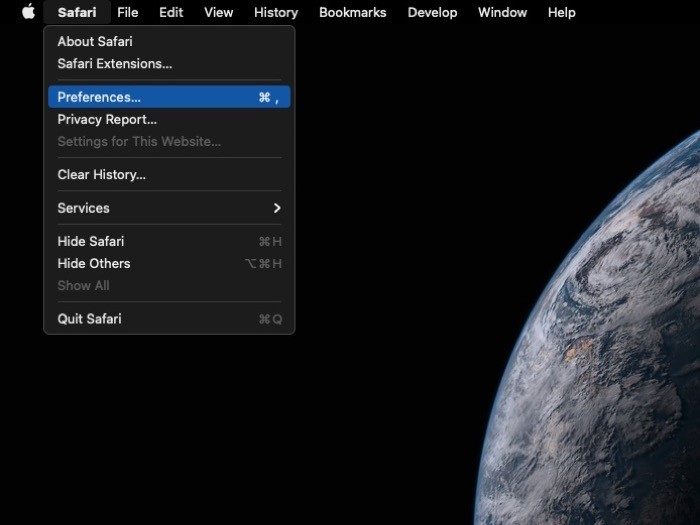
2. في نافذة Safari Preferences ، انقر فوق علامة التبويب Extensions .
3. ستجد هنا جميع ملحقات Safari المثبتة في الجزء الأيمن.
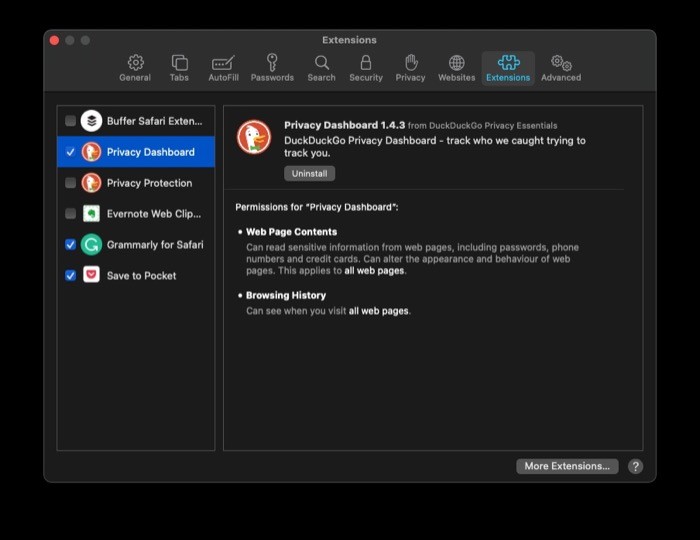
4. لتمكين امتداد ، حدد خانة الاختيار المجاورة له. وفي التأكيد المنبثق ، اضغط على تشغيل .
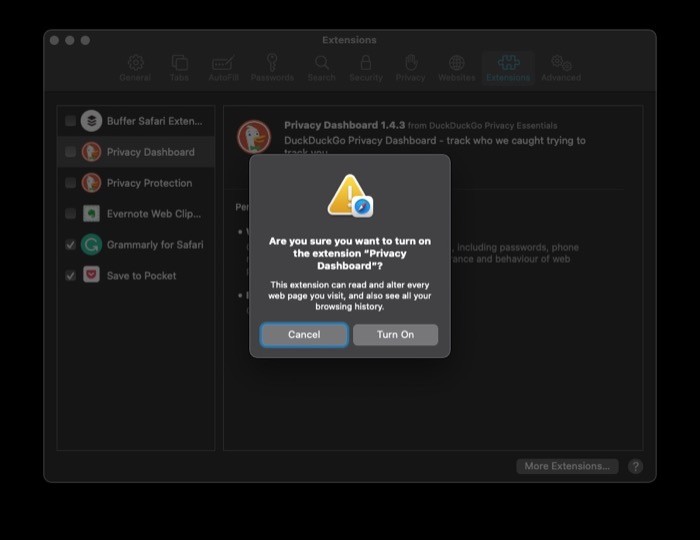
كيفية استخدام ملحقات Safari على جهاز Mac؟
بمجرد تمكين أحد الإضافات ، سيظهر في شريط أدوات Safari على يسار شريط العنوان (URL). إذا كان لديك عدة ملحقات Safari مثبتة ، فيمكنك تنظيم هذه الملحقات حسب طلبك المفضل. للقيام بذلك ، اضغط مع الاستمرار على مفتاح الأوامر أثناء النقر فوق رمز وتحريكه. يمكنك وضع ملحقات في أي مكان في شريط أدوات Safari.
بالنسبة لاستخدام هذه الامتدادات ، بناءً على الامتداد الذي تستخدمه والوظائف التي تقدمها ، تختلف طريقة استخدامها من امتداد إلى امتداد. ومع ذلك ، بشكل عام ، تتطلب منك معظم الإضافات النقر فوق الرمز الخاص بها (بجوار شريط URL) لتشغيلها أو توسيع الوظائف التي تقدمها.
كيفية تعطيل وإلغاء تثبيت ملحقات Safari؟
كما ذكرنا في البداية ، على عكس المتصفحات مثل Chrome و Firefox ، يتم تثبيت الإضافات على Safari كتطبيقات ، مما يعني أن التثبيت لا يقتصر فقط على تثبيت الأداة المساعدة للملحق ، بل يقوم أيضًا بتنزيل تطبيق لنفسه على جهاز Mac الخاص بك. نتيجة لذلك ، إذا كنت تنوي إلغاء تثبيت أحد الإضافات ، فأنت بحاجة أيضًا إلى إزالة التطبيق الخاص به للتخلص منه تمامًا.
للقيام بذلك ، تحقق من الخطوات التالية.
1. حدد التفضيلات من قائمة Safari.
2. في نافذة التفضيلات ، انقر فوق علامة التبويب الامتدادات .
3. الآن ، في الجزء الأيمن ، قم بإلغاء تحديد مربع الاختيار بجوار الامتداد الذي تريد تعطيله.
3. بمجرد تعطيل الامتداد ، انقر فوق الامتداد ، وفي الجزء الأيسر ، اضغط على زر إلغاء التثبيت . عند القيام بذلك ، تظهر لك نافذة منبثقة تشير إلى أنك بحاجة إلى إزالة تطبيق الامتداد أولاً. للقيام بذلك ، انقر فوق الزر إظهار في الباحث (في النافذة المنبثقة).
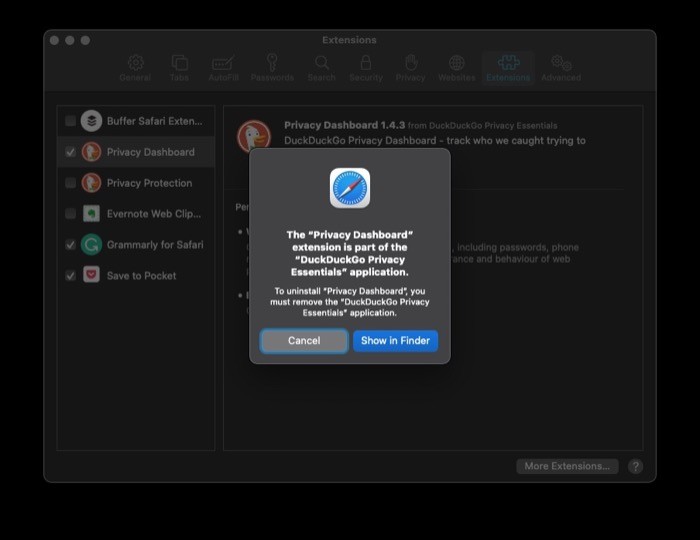
4. ستحصل الآن على نافذة Finder جديدة مع قائمة بجميع التطبيقات المثبتة على جهاز Mac الخاص بك. هنا ، حدد التطبيق الذي تريد إلغاء تثبيت الامتداد الخاص به ، وانقر بزر الماوس الأيمن فوقه ، وحدد نقل إلى Bin من الخيارات المتاحة.
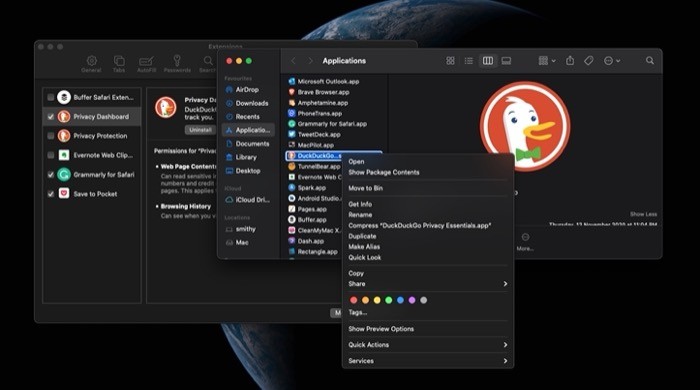
5. أخيرًا ، تحتاج إلى إدخال كلمة مرور حسابك لمتابعة عملية إلغاء التثبيت. أدخل كلمة مرور جهاز Mac الخاص بك وانقر فوق موافق .
بمجرد حذف التطبيق ، يتم إلغاء تثبيت امتداده أيضًا ، ولم يعد يظهر ضمن علامة التبويب الامتدادات في Safari.
هذا إلى حد كبير كل ما تحتاج لمعرفته حول استخدام ملحقات Safari على Mac. باستخدام الخطوات المدرجة لكل عملية ، يجب أن تكون قادرًا على تثبيت الإضافات وتمكينها واستخدامها لتخصيص تجربتك أو الإضافة إلى وظائف المتصفح. وفي حالة عدم العثور على ملحق مفيد ، فلديك دائمًا خيار تعطيله وإلغاء تثبيته.
