كيفية استخدام Safari Reader وتخصيصه في iOS
نشرت: 2016-04-10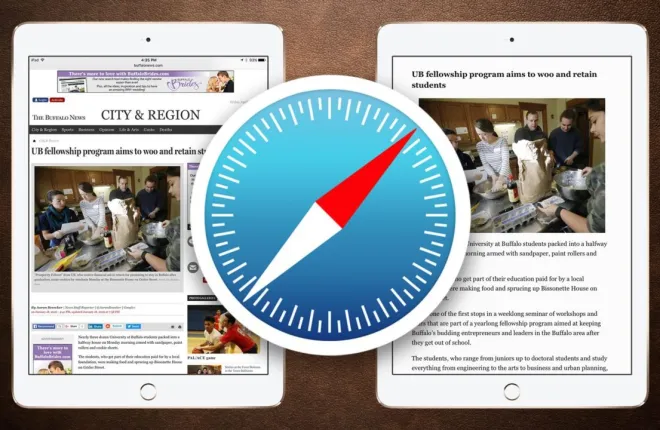
تمتلئ العديد من مواقع الويب بالمعلومات ، لكن في بعض الأحيان تريد فقط التركيز على مقال إخباري أو مراجعة معينة ، خاصة على جهاز محمول مثل iPhone أو iPad حيث تكون العقارات المعروضة على الشاشة أعلى من سعرها. حل Apple لهذه المشكلة هو Safari Reader ، وهي ميزة في متصفح الويب Safari الخاص بالشركة والتي تحاول عرض مقالة على موقع الويب كصفحة واحدة خالية من الإلهاء ، بدون إعلانات ورسومات غير مرتبطة وعناصر تصميم مواقع الويب الأخرى. فيما يلي نظرة عامة سريعة على كيفية عمل Safari Reader في iOS مع iPhone و iPad ، وكيف يمكنك تخصيص مظهره ليلائم أذواقك الشخصية في القراءة على موقع الويب الخاص بك.
استخدام قارئ Safari على جهازي iPhone و iPad
لاستخدام Safari Reader ، قم أولاً بتشغيل تطبيق Safari على جهاز iOS الخاص بك الذي يعمل بنظام iOS 9 أو أعلى (يتوفر Safari Reader في الإصدارات السابقة من iOS ، لكن الخطوات ولقطات الشاشة تركز على مرجع تخصيص Reader iOS 9). يتوفر Safari Reader فقط عند عرض مقال على موقع ويب (على عكس الصفحة الرئيسية لموقع الويب ، على سبيل المثال) ، لذا انتقل إلى موقعك المفضل وانقر لفتح قصة إخبارية معينة أو مراجعة أو افتتاحية أو نصيحة.
بعد تحميل المقالة ، انظر إلى الجانب الأيسر من شريط عنوان "البحث الذكي" في Safari وسترى زر القارئ ، الذي يُشار إليه على أنه أربعة خطوط أفقية. اضغط عليه لعرض المقالة المحملة حاليًا في Safari Reader. 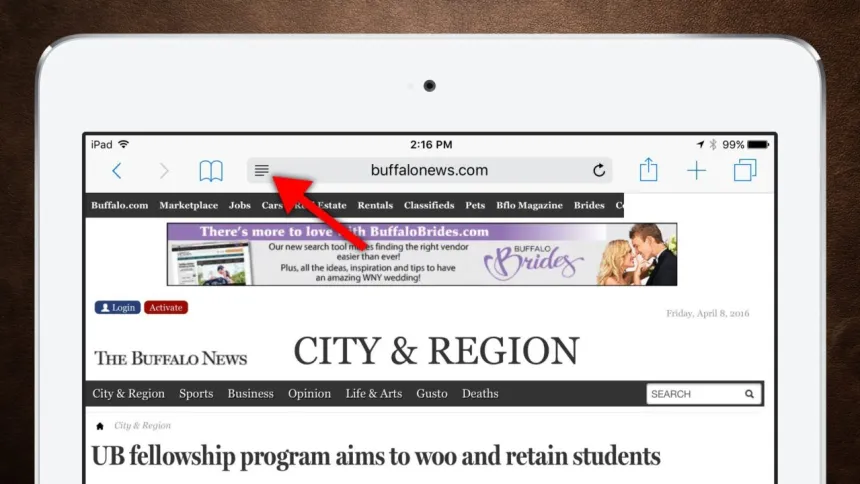
كما سترى بسرعة ، يستبدل Safari Reader تخطيط موقع الويب بالكامل بخلفية بيضاء بسيطة ونص أسود ولا توجد معلومات غريبة بخلاف المقالة نفسها. يمكن للمستخدمين الآن ببساطة التمرير خلال المقالة لقراءتها ، مما يجعل تجربة القراءة عبر الإنترنت أفضل بكثير على الأجهزة المحمولة. 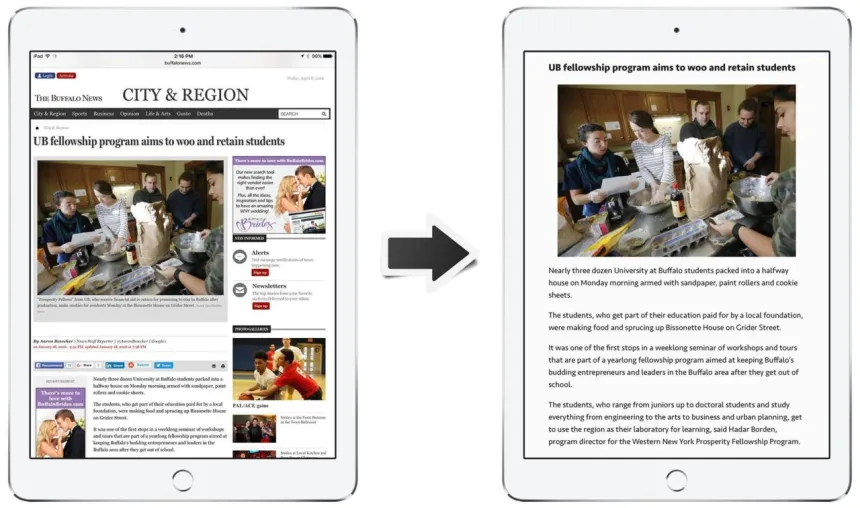
لا يُجري Safari Reader أي تغييرات دائمة بالطبع. بمجرد الانتهاء من المقالة ، ما عليك سوى النقر فوق زر القارئ مرة أخرى للعودة إلى طريقة العرض الافتراضية لموقع الويب. لن يستمر قارئ Safari أيضًا بعد مغادرة الصفحة (على سبيل المثال ، إعادة تحميل المقالة الحالية أو النقر فوق ارتباط أثناء وجودك في عرض القارئ سيعيدك إلى طريقة عرض موقع الويب الافتراضية). هذا يعني أنك ستحتاج إلى تمكين Safari Reader يدويًا في كل مرة تزور فيها مقالة ، وهو أمر منطقي بالنظر إلى أن عرض Reader يخفي كل شيء باستثناء المقالة نفسها ، بما في ذلك جميع روابط التنقل في موقع الويب.
تخصيص خط Safari Reader ولون الخلفية
بشكل افتراضي ، سيعرض Safari Reader مقالة موقع ويب باستخدام خط Apple الجديد في San Francisco على خلفية بيضاء. على الرغم من أن Apple لا توفر تحكمًا كاملاً في كيفية ظهور Safari Reader ، فإن لدى المستخدمين الآن على الأقل العديد من الخيارات لتخصيص تجربة Safari Reader الخاصة بهم.
لتغيير خط Safari Reader ولون الخلفية على جهاز iPhone أو iPad ، قم أولاً بتشغيل Safari Reader باستخدام الخطوات أعلاه ، مع وجود مقال في عرض Reader ، انقر فوق زر الخط على الجانب الأيمن من شريط عناوين Safari's Smart Search (يُشار إليه على أنه واحد صغير حرف "أ" بجوار الحرف الكبير "أ"). 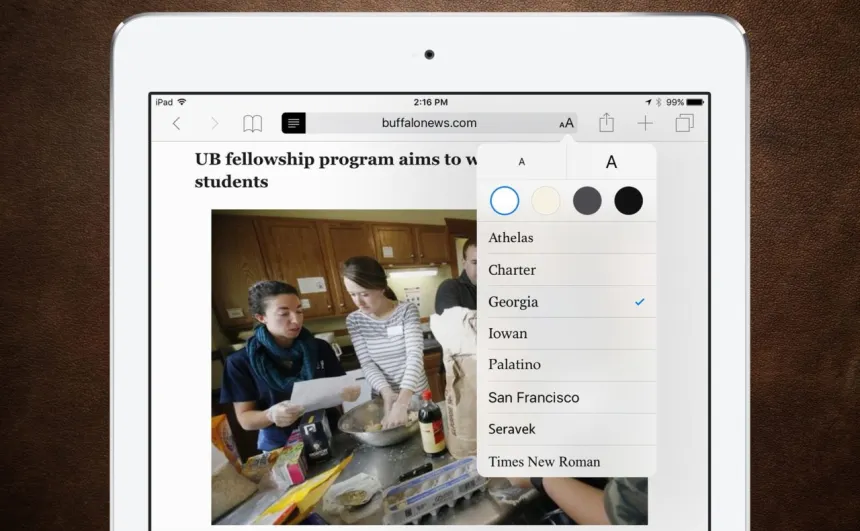
سيكشف هذا عن قائمة جديدة بثلاث طرق لتغيير طريقة ظهور Safari Reader: حجم الخط ولون الخلفية ونمط الخط. يتيح لك حجم الخط ، الموجود في الجزء العلوي من القائمة ، تكبير نص Safari Reader (من خلال النقر على "A" الأكبر على اليمين) أو أصغر (عبر الحرف "A" الأصغر على اليسار).
تعمل خيارات ألوان الخلفية على تغيير لون الخلفية ولون الخط في Safari Reader. باستخدام الخيار "الأبيض" الافتراضي ، سترى نصًا أسود داكنًا على خلفية بيضاء واضحة ؛ سيعرض "Sepia" خلفية بني داكن فاتحة بنص بني غامق ؛ يستخدم "Gray" خلفية رمادية متوسطة مع نص رمادي فاتح ؛ وأخيرًا ، يستخدم "أسود" نصًا متوسط الرمادي على خلفية سوداء داكنة. تقوم الصورة أدناه بمعاينة كل خيار من خيارات الألوان ، على الرغم من أن المستخدمين سيرغبون في التجربة شخصيًا لتحديد مجموعة الألوان التي يفضلونها. 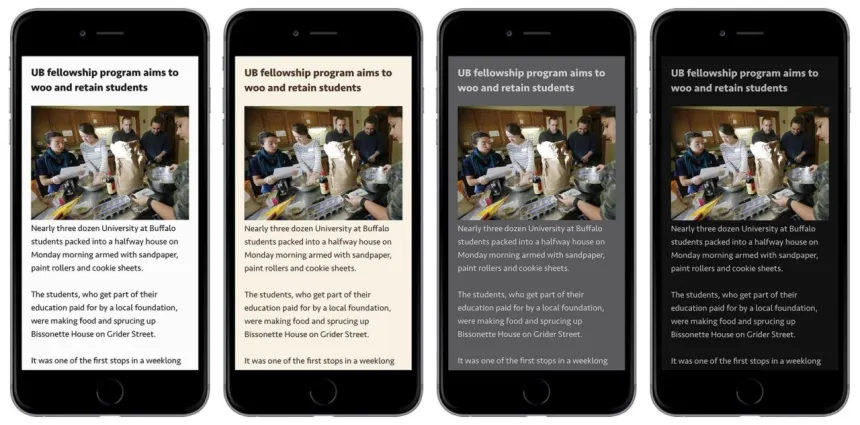
خيار Safari Reader النهائي هو الخط ، حيث توفر Apple (اعتبارًا من تاريخ هذه النصيحة) ثمانية أنماط خطوط للاختيار من بينها ، وتتألف من ستة خطوط serif (Athelas ، و Charter ، و Georgia ، و Iowan ، و Palatino ، و Times New Roman) واثنان خطوط sans-serif (سان فرانسيسكو ، سيرافيك). 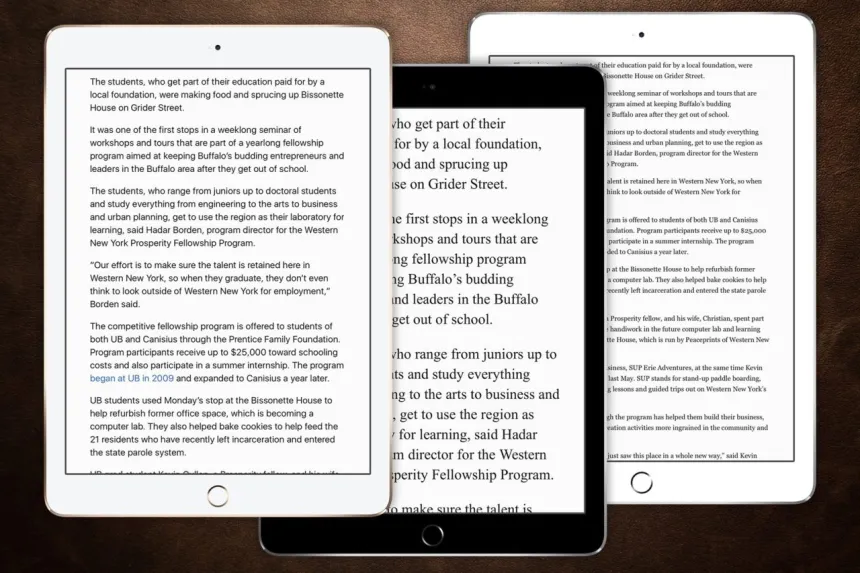
مع جميع خيارات تخصيص Safari Reader ، يمكن للمستخدم اختبار مجموعات مختلفة بسهولة عن طريق النقر عليها. سيتم عرض نتائج التغيير في عرض القارئ على الفور ، دون الحاجة إلى حفظ Safari أو إعادة تحميله. بمجرد أن تستقر على مجموعة الحجم واللون ونمط الخط ، سيتذكر Safari Reader التحديدات للجلسات المستقبلية حتى تقوم بتغييرها.

تحذيرات قارئ سفاري
يعد Safari Reader أداة رائعة يمكنها جعل قراءة المقالات عبر الإنترنت ، وخاصة المقالات الطويلة ، تجربة ممتعة أكثر على جهاز iPhone أو iPad. ولكن هناك بعض المشكلات التي يجب على المستخدمين وضعها في الاعتبار.
أولاً ، سيقوم Safari Reader بتحليل مقالة موقع ويب ومحاولة عرضها بدقة في عرض القارئ ، بما في ذلك أي رأس أو رسومات في الجسم. ومع ذلك ، تستخدم بعض مواقع الويب تنسيقًا غير قياسي قد ينتج عنه معلومات مهمة ، مثل الرسوم المتحركة أو التفاعلية ، والاقتباسات التي تم سحبها ، والتعليقات التوضيحية التي تم حذفها من تخطيط Safari Reader. ضع ذلك في الاعتبار عند قراءة مقالات أكثر تعقيدًا في Safari Reader ، وقد ترغب في قراءة مقال سريعًا في تخطيطه الافتراضي عند الانتهاء من القراءة للتأكد من أن Safari Reader يعرض جميع المعلومات ذات الصلة.
العدد الثاني يتناول المقالات متعددة الصفحات. مرة أخرى ، سيحاول Safari Reader اكتشاف أن المقالة مقسمة إلى عدة صفحات ويب وعادة ما تكون قادرة على دمج جميع الصفحات بنجاح في عرض القارئ التمرير الفردي. ومع ذلك ، كما هو مذكور أعلاه ، تستخدم بعض مواقع الويب تطبيقات فريدة ورمزًا لمقالاتها متعددة الصفحات والتي قد لا يتمكن Safari Reader من معالجتها. في هذه الحالات ، عندما يصل المستخدم إلى نهاية الصفحة الأولى للمقالة في عرض القارئ ، سيقوم Safari Reader إما بإعادة تحميل الصفحة الأولى عن طريق الخطأ مرة أخرى ، أو يتوقف ببساطة كما لو لم يكن هناك محتوى إضافي. غالبًا ما يكون واضحًا من النص نفسه عندما تنتهي المقالة فجأة عند فاصل صفحة ، ولكن تذكر إغلاق عرض القارئ والتحقق بسرعة من التخطيط الافتراضي للموقع إذا كنت تعتقد أنك تفتقد صفحة أو أكثر. إذا كان الأمر كذلك ، فستحتاج إلى الانتقال يدويًا إلى الصفحة التالية ثم إعادة تشغيل Safari Reader.
الاعتبار الأخير عند استخدام Safari Reader هو الأهمية المحتملة للتخطيط والتصميم. في حين أن تجربة قراءة معظم المقالات على الويب لن تتأثر (وقد يتم تحسينها بشكل كبير بالفعل) من استخدام Safari Reader ، فقد تم تصميم بعض المحتوى بعناية من حيث التخطيطات والخطوط لإضافتها إلى قصة المقالة. غالبًا ما تنتج مواقع مثل New York Times و The Atlantic و The Verge محتوى عبر الإنترنت بتخطيطات وأنماط مرئية فريدة سيتم فقدها عند استخدام Safari Reader. لذلك ، في حين أن اختيار كيفية عرض محتوى معين متروك لك ، فقد ترغب في التفكير في تخطي Safari Reader في هذه المواقف.
قارئ Safari على جهاز Mac
ركزت هذه النصيحة على Safari Reader في iOS ، حيث يمكن القول إن استخدام الميزة على الأجهزة الأصغر مثل iPhone و iPad هو المكان الذي يحصل فيه المستخدم على أكبر فائدة. ولكن إذا كنت تحب Safari Reader على iDevice الخاص بك ، فسوف يسعدك معرفة أن Safari لنظام التشغيل OS X يحتوي أيضًا على Reader View المدمج ، ويعمل بشكل مماثل تقريبًا للطريقة التي يعمل بها في iOS.
لاحظ ، بالطبع ، أن نفس التحذيرات الخاصة بـ Safari Reader في iOS الموضحة أعلاه تنطبق أيضًا على Safari Reader في OS X. ولكن طالما أنك تضع هذه الاعتبارات القليلة في الاعتبار ، يمكنك الاستمتاع بهذه الميزة الرائعة سواء في المنزل أو أثناء التنقل .
