نصائح وحيل Samsung Galaxy Fold 4: احصل على أقصى استفادة من هاتفك
نشرت: 2022-11-02يعد Samsung Galaxy Z Fold 4 أكثر الهواتف تطوراً وأفضلها بلا شك أفضل هاتف قابل للطي في السوق اليوم. يحتوي على شاشتين رئيسيتين مختلفتين - واحدة على شاشة الغلاف والأخرى عند فتحها. يمكنك استخدام شاشة الغلاف لاختصارات التطبيقات والمجلدات والأدوات. الشاشة الرئيسية الثانية مخصصة لاستخدام الهاتف وتوفر تجربة مستخدم تشبه الكمبيوتر اللوحي.

بالنظر إلى هذا الجانب الفريد لعامل شكل الهاتف الذكي ، هناك بعض الأشياء الخاصة التي يمكنك القيام بها مع Galaxy Fold 4. في هذه المقالة ، ندرج بعضًا من أفضل النصائح والحيل والأسرار الخفية لـ Galaxy Fold 4.
جدول المحتويات
نصائح وحيل Samsung Galaxy Fold 4
اختيار حالة هاتفك
دعونا نبدأ بما هو واضح. الآن بعد أن أصبح لديك إله قابل للطي ، يجب أن تعامله بشكل مختلف عن البشر الآخرين. عند اختيار حافظة لجهاز Galaxy Fold 4 ، هناك بعض الأشياء التي يجب مراعاتها. إذا كنت ترغب في استخدام قلم S Pen مع هاتفك ، فستحتاج إلى حالة مختلفة عما إذا كنت تريد حاملًا فقط. عادة ما تكون الحالات العامة التي لا تحمل علامة تجارية فكرة سيئة.
يعد Spigen Slim Armor Pro Pen Edition خيارًا جيدًا إذا كنت تستخدم قلم S Pen. عدا ذلك ، يمكنك اعتبار UAG Civilian خيارًا جيدًا بمفصلة رفيعة. إذا كنت تفضل حقيبة رفيعة ، ففكر في Spigen Thin Fit P أو Supcase UB Pro إذا كنت تبحث عن أكثر جراب Galaxy Fold 4 حماية.
إجبار التطبيقات على اتباع نسبة عرض إلى ارتفاع معينة
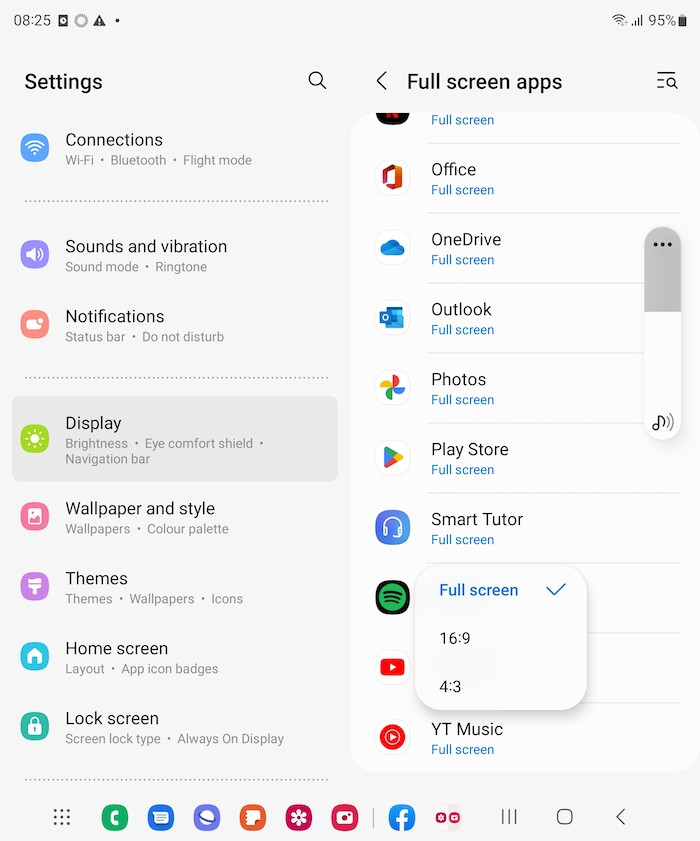
عندما تقوم بطي جهاز Samsung Galaxy Fold 4 الخاص بك ، فإن الشاشة تكون افتراضية بنسبة عرض إلى ارتفاع تبلغ 16: 9 ، لكن الشاشة الداخلية بها نسبة عرض إلى ارتفاع غريبة تبلغ 23.1: 9. قد يكون هذا مربكًا بعض الشيء نظرًا لأن معظم التطبيقات مصممة لنسبة عرض إلى ارتفاع تبلغ 16: 9 ، لكن Instagram هو أحد التطبيقات القليلة التي لا تحتوي على أعمدة (مما يعني إضافة أشرطة سوداء إلى الجوانب لجعلها مناسبة). في نسبة العرض إلى الارتفاع 4: 3 ، يبدو Instagram جيدًا ، ولكن سيكون أفضل مع نسبة عرض إلى ارتفاع أكبر. لإجبار التطبيقات على استخدام ملء الشاشة ، اتبع الخطوات التالية:
افتح تطبيق الإعدادات ، وانتقل إلى قسم العرض ، وحدد تطبيقات ملء الشاشة . ستجد هناك قائمة بالتطبيقات المثبتة على هاتفك. ستظهر قائمة منسدلة عند النقر فوق أحد التطبيقات ، مما يتيح لك تحديد كيفية ظهوره على الشاشة الداخلية القابلة للطي. اختر الإعداد المسبق للقياس الذي يناسب كل تطبيق بشكل أفضل. هناك المزيد من نهج الصيد والنقر.
يعمل المطورون بالفعل على تحسين تطبيقاتهم للأجهزة القابلة للطي مثل Galaxy Fold 4. يقدم Android 12L ميزات تحسين القوة للأجهزة القابلة للطي التي ستساعد المطورين على إنشاء تطبيقات محسّنة بشكل أفضل لهذه الأجهزة.
إخفاء وتحسين شريط المهام
جلبت Samsung شريط المهام المعروف إلى Galaxy Fold 4 ، وهو يعمل تمامًا مثل الأنظمة الأساسية الأخرى. يمكن استخدامه للوصول إلى التطبيقات والوظائف المستخدمة بشكل متكرر
- لإخفاء شريط المهام ، اضغط لفترة طويلة على منطقة فارغة من شريط المهام.
- لإعادة شريط المهام ، اضغط مطولاً على منطقة قريبة من أسفل الشاشة.
يمكن تخصيص شريط المهام لتضمين اختصارات التطبيقات والميزات الأخرى.
حيل تعدد المهام
بفضل الشاشة الداخلية الكبيرة لهاتف Samsung Galaxy Fold 4 وميزة المهام المتعددة ، يمكنك بسهولة استخدام تطبيقات متعددة في نفس الوقت. يمكن سحب التطبيقات وإفلاتها على الشاشة الرئيسية عبر شريط المهام. يمكن لجهاز Samsung Galaxy Fold تشغيل العديد من التطبيقات على شاشاته الداخلية والخارجية. يمكن استخدام لوحة Edge وعرض الهليكوبتر لتوجيه الجهاز واختيار التطبيق الذي تريد فتحه. يمكن أن تعرض شاشة الغلاف تطبيقين في نفس الوقت. لاستخدام شاشات الطية الأخرى ، قم بتنشيطها بنفس طريقة الشاشة الرئيسية.
نافذة عائمة
يحتوي Samsung Galaxy Fold 4 على ميزة مفيدة تسمى وضع النافذة العائمة. هذا مفيد لتعدد المهام وإضافة تطبيق رابع إلى الشاشة. لاستخدام وضع النافذة العائمة ، انقر مع الاستمرار فوق أحد التطبيقات من شريط المهام أو لوحة الحافة ثم اسحبه إلى وسط الشاشة.
يمكنك أيضًا استخدام وضع النافذة العائمة مع تطبيق معين عن طريق سحب أيقونة التطبيق من شريط المهام أو لوحة الحافة إلى وسط الشاشة. بمجرد فتح نافذة عائمة ، يمكنك تحريكها وتغيير حجمها كما تريد. وعندما تنتهي من ذلك ، يمكنك إزالته عن طريق النقر مع الاستمرار وسحبه إلى الزر "إزالة".
عرض المعرض
يتيح لك عرض المعرض على Samsung Galaxy Fold 4 عرض الصور ومقاطع الفيديو والألبومات وتحريرها وإدارتها. يمكنك تغيير صورة الغلاف لألبوم باستخدام تطبيق المعرض. لا تكون صورة غلاف الألبوم دائمًا هي أحدث صورة في الألبوم.
لتغيير صورة غلاف ألبوم ما ، أولاً ، افتح التطبيق وانقر مع الاستمرار فوق الألبوم الذي تريد تغيير صورة الغلاف الخاصة به. من قائمة النقاط الثلاث ، حدد تغيير صورة الغلاف. حدد الصورة التي تريد استخدامها كصورة غلاف واضبط الجزء الذي تريد استخدامه من الصورة. فقط اضغط على زر "تطبيق" لحفظ التغييرات. يعد عرض المعرض طريقة رائعة حقًا لمشاهدة جميع الصور ومقاطع الفيديو الخاصة بك في مكان واحد!
عرض صورة شخصية
يحتوي Galaxy Fold 4 على "عرض سيلفي" يتيح لك معاينة صورتك قبل التقاطها. هذا مفيد إذا كنت تريد التأكد من أن الصورة تبدو جيدة قبل التقاطها. يمكن أيضًا استخدام وضع "Selfie View" لالتقاط صور للأشخاص دون الحاجة إلى إخفاء الهاتف
للقيام بذلك ، افتح الكاميرا وانتقل إلى الكاميرا الأمامية. ثم اضغط على أيقونة الشخص في الزاوية اليمنى السفلية من الشاشة. سترى بعد ذلك معاينة للشكل الذي ستبدو عليه الصورة. عندما تشعر بالرضا عن المظهر ، اضغط على زر الغالق لالتقاط الصورة. يمكنك أيضًا استخدام إيماءة راحة اليد لتنشيط مؤقت العد التنازلي لصور السيلفي.
قم بتغيير لوحة المفاتيح الخاصة بك
يأتي Samsung Galaxy Fold 4 مزودًا بلوحة مفاتيح يمكن استخدامها على كل من الشاشات الكبيرة والصغيرة. ومع ذلك ، قد يفضل المستخدمون استخدام لوحة مفاتيح Google Gboard على الشاشة الصغيرة لمزيد من الدقة عند الكتابة. لتبديل لوحة المفاتيح على Galaxy Fold 4 ، اتبع الخطوات التالية:
1. على شاشتك الرئيسية ، انقر فوق رمز التطبيقات.
2. حدد الإعدادات.
3. اضغط على اللغة والإدخال.
4. حدد لوحة المفاتيح الافتراضية.
5. اضغط على Gboard لتحديده كلوحة مفاتيحك الافتراضية.
استخدم Samsung Labs للحصول على ميزات قبل الآخرين
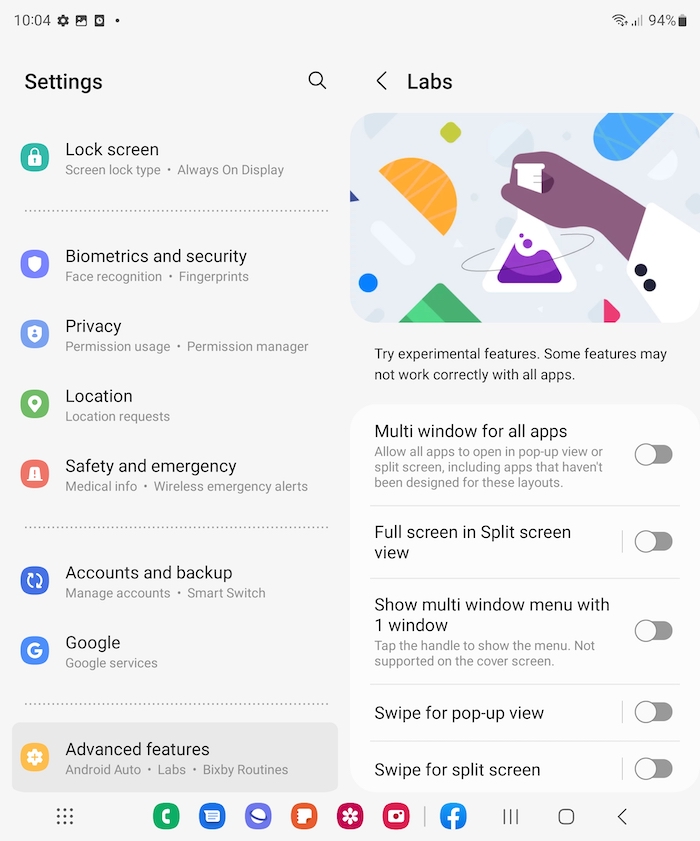
تعد Samsung Labs ساحة اختبار تجريبي للميزات الجديدة التي لم يتم إصدارها للجمهور بعد. للوصول إلى Samsung Labs ، يجب عليك أولاً تمكينه في قائمة الإعدادات. بعد التنشيط ، يمكنك الوصول إلى Samsung Labs عن طريق فتح درج التطبيق والضغط على أيقونة Labs.
بعض الميزات في Samsung Labs تجريبية وقد لا تعمل على النحو المنشود. كن حذرًا عند تجربة أي من الميزات في Samsung Labs ، لأنها قد تتسبب في سلوك غير متوقع أو حتى تعطل هاتفك.

حيل كاميرا جالكسي فولد 4
يحتوي Samsung Galaxy Z Fold 4 على كاميرا رائعة تتيح لك تصوير مقاطع فيديو رائعة. كما أنه سهل الاستخدام بفضل عامل الشكل القابل للطي ، وميزة التأطير التلقائي الخاصة به مثالية لمدوني الفيديو ومنشئي المحتوى الذين يرغبون في إنشاء مقاطع فيديو ذات مظهر احترافي دون الحاجة إلى القلق بشأن التأطير المناسب
تعد Motion Photo طريقة رائعة لتسجيل مقطع قصير أثناء التقاط صورة في نفس الوقت باستخدام Samsung Galaxy Fold 4. لتمكين Motion Photo ، ما عليك سوى النقر على أيقونة Motion Photo بجوار أيقونة نسبة العرض إلى الارتفاع. يتيح لك ذلك تسجيل مقطع فيديو قصير مع صورتك لالتقاط الذكريات واللحظات.
فيما يلي بعض الميزات والإعدادات الأخرى التي يجب أن تستفيد منها:
1. المدمج في ميزة ترايبود
2. تحرير الصور AI
3. إعادة إتقان صورة باستخدام محرر الصور
4. التقاط صور RAW
5. استخدم Galaxy Watch 5 أو Watch 5 Pro للتحكم في كاميرا Fold 4
إليك مقطع فيديو رائع يشرح هذه والعديد من النصائح والحيل الأخرى لكاميرا Fold 4:
استخدم Fold 4 بالماوس أو لوحة المفاتيح
يمكن استخدام Galaxy Fold 4 مع الماوس أو لوحة المفاتيح لزيادة الإنتاجية. لاستخدام الماوس أو لوحة المفاتيح ، ستحتاج إلى توصيلهما بالهاتف عبر البلوتوث. للقيام بذلك ، انتقل إلى قائمة الإعدادات وحدد " Bluetooth ". بعد ذلك ، قم بتشغيل Bluetooth وحدد الماوس أو لوحة المفاتيح من قائمة الأجهزة المتاحة. بمجرد الاتصال ، ستتمكن من استخدام الماوس أو لوحة المفاتيح مع Galaxy Fold 4.
شاشة غطاء المرآة
يتيح لك خيار شاشة غطاء المرآة في Samsung Galaxy Fold 4 الحفاظ على بساطة الأشياء من خلال عكس الشاشة الخارجية من الداخل. هذا الخيار سهل التمكين ومفيد إذا كنت تريد إبقاء الأمور بسيطة.
إضاءة الحواف
يتميز هاتف Samsung Galaxy Fold 4 بخاصية تسمى إضاءة الحواف ، مما يجعل الهاتف يبدو أنيقًا وعصريًا. قد تعمل إضاءة الحواف أيضًا على تقليل مقدار التوهج على الشاشة ، مما يسهل رؤيتها. لاستخدام إضاءة الحافة على Galaxy Fold 4 ، انتقل إلى الإعدادات ، ثم العرض ، ثم قم بتمكين إضاءة الحافة . يمكنك أيضًا تغيير أنماط إضاءة الحواف حسب تفضيلاتك.
أغلق الهاتف مع الإبقاء على التطبيق نشطًا
يتيح لك Z Fold 4 الاحتفاظ بتطبيقات معينة نشطة عند إغلاق الهاتف. للقيام بذلك ، انتقل إلى الإعدادات -> العرض -> متابعة التطبيقات على شاشة الغلاف . سيمنع هذا قفل التطبيق عند إغلاق الهاتف.
اضبط تطبيقات لوحة الوضع المرن
يمكنك استخدام Flex Mode لتقسيم التطبيق إلى نصفين ، حيث يخدم كل نصف غرضًا مختلفًا. توجد لوحة Flex Mode في الإعدادات > الميزات المتقدمة > المختبرات > الوضع المرن . يمكنك اختيار التطبيقات التي تريد استخدامها مع Flex Mode. يعتبر Flex Mode رائعًا لمحادثات الفيديو كما هو موضح أدناه.
اختر عرض التطبيق المفضل لديك
يحتوي Samsung Galaxy Fold 4 على عدد من الطرق المختلفة التي يمكنك من خلالها عرض تطبيقاتك. يمكنك إضافة ما يصل إلى ثمانية تطبيقات إلى منطقة الإرساء السفلية ، والتي ستظهر على الجانب الأيسر من الهاتف عند فتحه. بالإضافة إلى ذلك ، هناك نوعان من طرق عرض التطبيق يمكن تحديدهما بالضغط على زر "عرض" على الجانب الأيسر من الشاشة - "غير مطوي" و "مطوي". تُظهر طريقة العرض "غير المطوية" جميع تطبيقاتك في قائمة واحدة طويلة ، بينما تعرض طريقة العرض "المطوية" أربعة رموز في كل مرة.
التبديل بين تشغيل / إيقاف تشغيل العرض المتعدد
إذا انتقلت إلى الإعدادات > العرض > تخطيط الشاشة والتكبير / التصغير ، فيمكنك اختيار إيقاف العرض المتعدد وجعله في العرض القياسي أو العكس. لذا فإن الأمر متروك لك فيما إذا كنت ترغب في الحصول على الإعدادات على الجانب الأيسر. ويمكنك أيضًا تغيير حجم تكبير الشاشة.
استخدم سطوع فيديو أكثر ذكاءً
ضمن الإعدادات > العرض > الميزات المتقدمة > سطوع الفيديو ، يمكنك جعل الشاشة أفضل من خلال التبديل إلى Bright. لأنه الآن ، ما يحدث هو عندما يكون لديك شاشة معتمة إلى حد ما ، إذا فتحت أي فيديو أو وسائط ، فسوف تضيء الشاشة ، وعندما تعود إلى المنزل ، ستخفت مرة أخرى.
اختر خلفية مختلفة لكل شاشة
هل تعلم أنه باستخدام Fold 4 ، يمكنك بالفعل اختيار خلفية مختلفة لكل شاشة؟ لذلك إذا انتقلت إلى Wallpaper and Settings واخترت واحدة لشاشتك الداخلية ، فيمكنك إغلاقها وتشغيل نفس الإعدادات بالضبط على شاشة Cover واختيار خلفية مختلفة تمامًا. ومن المثير للاهتمام ، أنك تحتاج إلى تشغيل هذه الإعدادات على كل شاشة على حدة للحصول عليها بشكل صحيح. لا يمكنك القيام بذلك في واحدة ، لذا فقط ضع ذلك في الاعتبار.
تمكين "العثور على هاتفي"
لتسهيل تعقب هاتف Galaxy Fold 4 الخاص بك ، قم بتمكين "Find my phone" و "Offline Finding" في إعدادات الهاتف. يمكنك أيضًا التحقق من حالة وموقع Fold عن طريق تسجيل الدخول إلى حساب Samsung الخاص بك من أي متصفح. يحتوي Galaxy Fold 4 على ميزة الأمان البيومترية التي تسمح للمستخدمين بتتبع أجهزتهم. يمكن العثور على الإعداد ضمن " المقاييس الحيوية والأمان -> العثور على هاتفي المحمول ."
قم بتشغيل الشاشة التي تعمل دائمًا
لتشغيل الشاشة التي تعمل دائمًا على Samsung Galaxy Fold 4 ، انتقل إلى الإعدادات > العرض > العرض دائمًا . من هنا ، يمكنك تحديد المعلومات التي تريد عرضها على الشاشة التي تعمل دائمًا ، مثل الإشعارات والوقت. يمكنك أيضًا تغيير اللون وإضافة صورة خلفية لجعلها أكثر تشويقًا.
استفد على أفضل وجه من Lockscreen Widgets
يمكنك استخدام أدوات قفل الشاشة على Samsung Galaxy Fold 4 للوصول بسرعة إلى المعلومات مثل الموسيقى والمواعيد القادمة والمزيد. يتيح لك تخصيص الأدوات تحديد الترتيب الذي تظهر به على شاشة القفل. يمكنك أيضًا تمكين عناصر واجهة مستخدم معينة أو تعطيلها ، وكذلك تغيير حجمها.
لاستخدام أدوات قفل الشاشة على Samsung Galaxy Fold 4 ، افتح إعداد "Lock Screen" وانقر على علامة التبويب "Widgets". من هناك ، يمكنك إضافة أدوات قفل الشاشة أو حذفها أو تغييرها.
قم بتمكين الوضع الداكن على Z Fold 4
يحتوي Galaxy Fold 4 على وضع مظلم يمكن تشغيله من الإعدادات > العرض > الوضع الداكن . سيغير هذا الوضع ألوان الهاتف ليسهل على عينيك في حالات الإضاءة المنخفضة. يوجد أيضًا جدول من غروب الشمس إلى شروق الشمس حيث سيتم تشغيل الوضع في وقت غروب الشمس وإيقافه عند شروق الشمس.
اتصالات الاتصال السريع
من أجل إعداد جهات اتصال الاتصال السريع على Samsung Galaxy Fold 4 ، تحتاج إلى زيارة إعدادات Cover Screen واختيار خيار الاتصال المباشر. ستتمكن بعد ذلك من تحديد جهات الاتصال التي تريد إضافتها إلى الاتصال السريع. للوصول إلى جهات اتصال الاتصال السريع الخاصة بك ، انقر نقرًا مزدوجًا على شاشة الغلاف واسحب لليسار.
قم بإعداد Samsung Pay
Samsung Pay عبارة عن محفظة رقمية تتيح للمستخدمين تخزين معلومات بطاقة الدفع الافتراضية الخاصة بهم للوصول السهل والسريع. لاستخدام Samsung Pay ببطاقة غير البطاقة الافتراضية ، يحتاج المستخدمون إلى التمرير على الشاشة. للمصادقة ، يحتاج المستخدمون إلى لمس الماسح الضوئي لبصمات الأصابع.
القطعة الذكية
يمكن أن تساعدك Smart Widget على Samsung Galaxy Fold 4 على توفير مساحة على شاشتك الرئيسية عن طريق تكديس عدة أدوات فوق بعضها البعض. يمكنك العثور على Smart Widget في قائمة Widgets وتحديد الحجم المفضل لديك. بمجرد إضافة الأداة إلى شاشتك الرئيسية ، يمكنك اختيار التطبيقات أو الإجراءات التي تريد تكديس الأدوات لها. يمكن أن يساعد ذلك في الحفاظ على شاشتك الرئيسية منظمة ومرتبة.
تفعيل "النسخ النصي التلقائي"
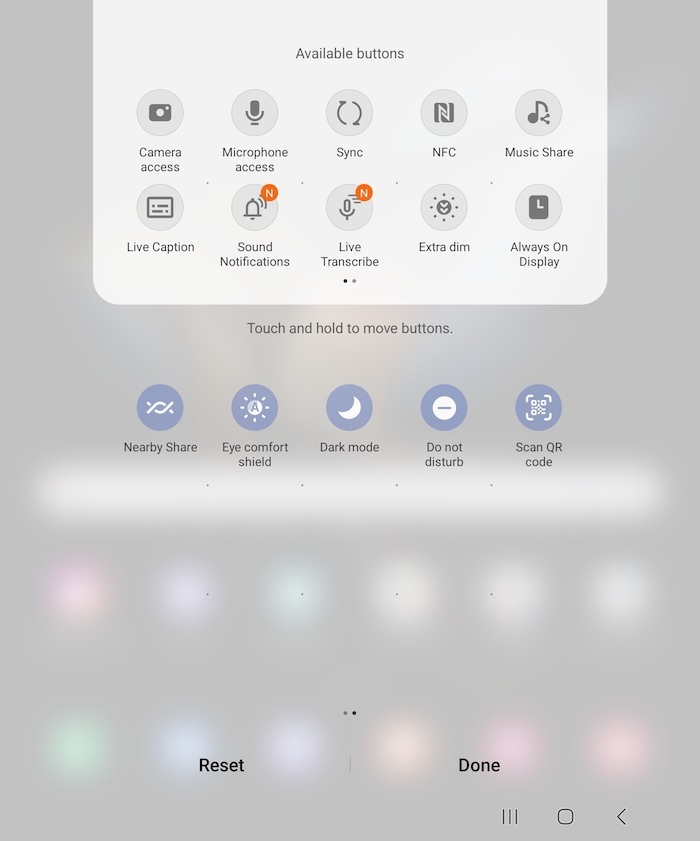
إذا انتقلت إلى القائمة المنسدلة الإعدادات السريعة واخترت إضافة خيار جديد ، يمكنك اختيار Live Caption وتشغيل هذا الخيار. والآن ، في أي وقت تشاهد فيه أي محتوى فيديو على هاتفك ، سيقوم تلقائيًا بنسخ ما يقال بالضبط على الفيديو أو الوسائط. كما أنها دقيقة بشكل مدهش.
قم بتمكين Palm Touch لإيقاف تشغيل الشاشة
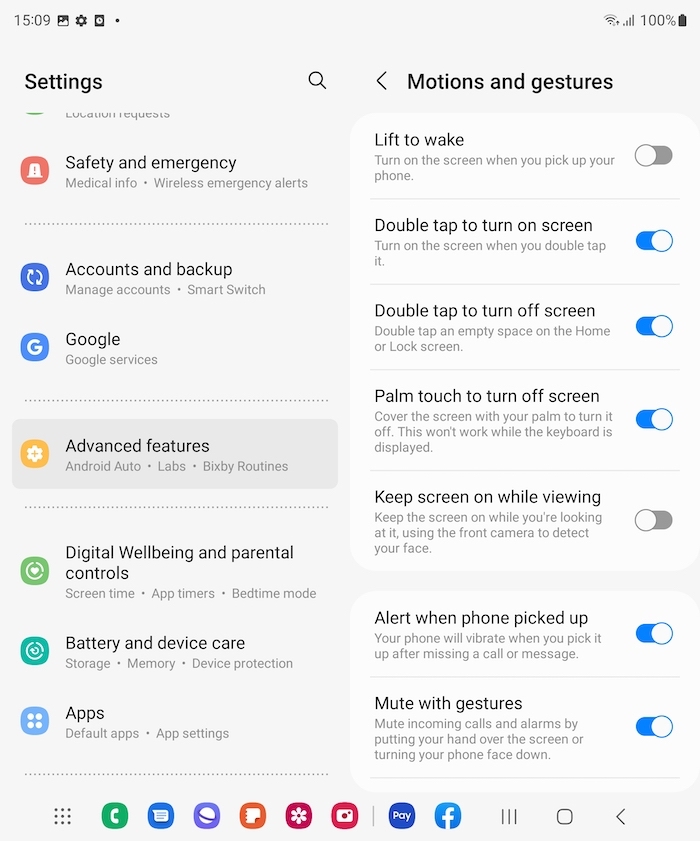
ها هي ميزة مخفية أنيقة. ضمن الإعدادات > الميزات المتقدمة > الحركة والإيماءات ، يمكنك التبديل إلى Palm Touch لإيقاف تشغيل الشاشة . الآن ، في أي وقت تتلقى مكالمة هاتفية ، إذا وضعت راحة يدك في الأعلى ، فسيؤدي ذلك إلى إسكات المكالمة. أيضًا ، ضمن إعدادات الحركة والإيماءات ، إذا قمت بالتمرير لأسفل ، فيمكنك التبديل بين إيماءة مستشعر الإصبع . ما يفعله هذا هو في كل مرة تريد فيها فتح لوحة الإشعارات ، يمكنك فقط التمرير فوق مستشعر بصمة الإصبع بإصبعك وسيفتحه بسرعة وسهولة في بضع ثوانٍ.
