كيفية حفظ لقطة الشاشة كملف PDF في نظام التشغيل Windows 10
نشرت: 2020-02-05
يعرف الجميع طريقة واحدة على الأقل لالتقاط لقطة شاشة على جهاز كمبيوتر يعمل بنظام Windows 10، لذلك كان هذا الجزء سهلاً دائمًا. يدرك الكثيرون أيضًا أنه يمكنهم بسهولة تغيير تنسيق الصورة في لقطة الشاشة الخاصة بهم من JPG إلى PNG والعكس. ولكن هناك شيء واحد يعتبره الكثيرون أمرًا صعبًا، وهو تحويل لقطة الشاشة إلى PDF.
بعض الناس لا يدركون حتى أن هذا خيار، في حين أن البعض الآخر لا يعرفون طريقهم للتغلب عليه. هناك أكثر من طريقة للقيام بذلك، لذا إذا كنت تواجه صعوبات، فابق معنا للحصول على إرشادات تفصيلية.
لا توجد أدوات تابعة لجهات خارجية أو عبر الإنترنت
يمكن لمواقع الويب المختلفة والأدوات عبر الإنترنت تحويل الملفات إلى PDF ، لكنها تتطلب اتصالاً بالإنترنت ، ويمكن أن تستغرق العملية برمتها وقتًا طويلاً دون داع. هناك أيضًا أدوات تابعة لجهات خارجية لا تحتاج إلى اتصال بالإنترنت ، ولكنها تتطلب تثبيتات لبرامج قد لا تستخدمها أبدًا في الواقع.
لهذا السبب نحن تخطي تلك. ليست هناك حاجة عندما تكون هناك طرق لتحويل لقطات الشاشة إلى PDF مباشرة على جهاز الكمبيوتر الشخصي الذي يعمل بنظام Windows، باستخدام ميزة مضمنة. هذه الميزة هي طابعة PDF افتراضية، وسنرى كيف يمكنك استخدامها لتحويل جميع تنسيقات الصور إلى PDF.
إذا لم تكن قد سمعت عن هذه الميزة ، فذلك لأن Windows كان متخلفًا عن Linux و Mac ، الذين كان لديهم طابعة PDF كميزة مدمجة افتراضية لأكثر من عقد من الزمان. استغرق الأمر بعض الوقت، لكن مايكروسوفت تمكنت في النهاية من اكتشاف هذه الميزة وإضافة هذه الميزة إلى نظام التشغيل Windows 10.
يجب أن يكون Microsoft Print to PDF نشطًا بشكل افتراضي، ولكن في بعض الأحيان لا يكون الأمر كذلك. لذلك، دعونا نرى كيفية إعداده.
قم بتعيين Microsoft Print إلى PDF كطابعة افتراضية
من قائمة ابدأ، انتقل إلى صفحة الإعدادات. افتح "الأجهزة"، ثم في القائمة اليسرى، حدد قسم "الطابعات والماسحات الضوئية". إذا تم تعيين Microsoft Print to PDF بالفعل كطابعتك الافتراضية، فستراها في قائمة خيارات الطباعة المحتملة. إذا لم تتمكن من رؤيته، فإن الخطوة التالية هي اختيار خيار "إضافة طابعة أو ماسح ضوئي".
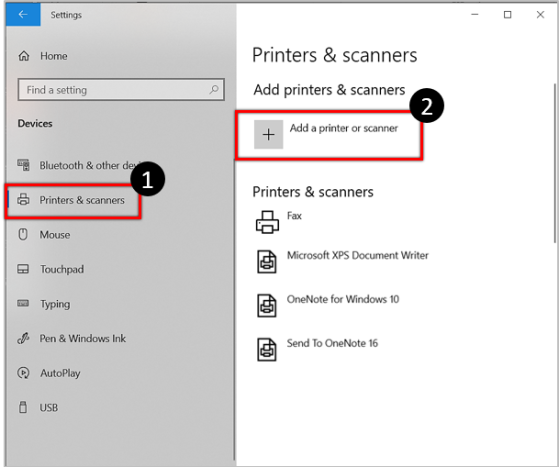
بمجرد تحديد هذا الخيار، سيحاول Windows العثور على الطابعة غير الموجودة التي تشير إليها، وبالطبع لن ينجح ذلك. عند الانتهاء من البحث، ستتمكن من تحديد الخيار "الطابعة التي أريدها غير مدرجة". سيتم فتح نافذة ثانوية أدناه تحتوي على خيارات للعثور على الطابعات. تحتاج إلى اختيار الخيار الموجود في الأسفل: "إضافة طابعة محلية أو طابعة شبكة مع الإعدادات اليدوية".
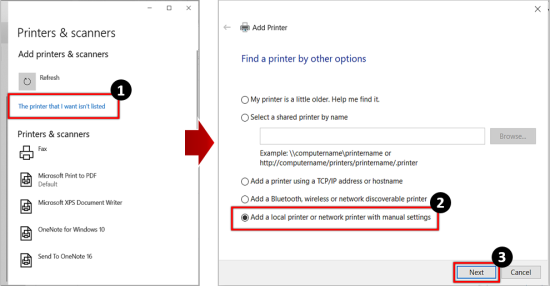
في النافذة التالية ، بجوار خيار استخدام منفذ موجود ، ستكون هناك القائمة المنسدلة. افتحه واختر "FILE: (طباعة إلى ملف)" ، ثم انقر على "التالي".
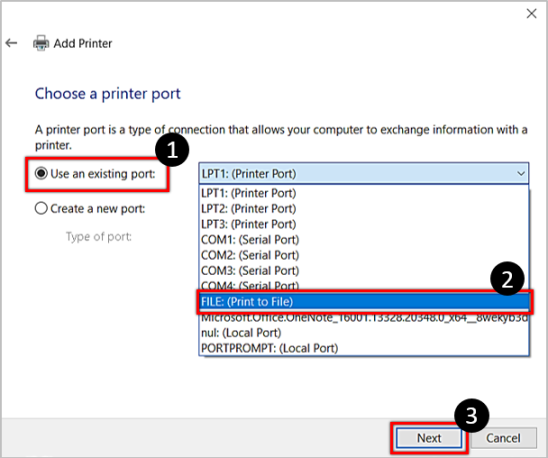
ستتيح لك النافذة التالية الاختيار من قائمة الشركات المصنعة وقائمة الطابعات. اختر Microsoft بصفتها الشركة المصنعة ، ثم قم بالتمرير لأسفل في قائمة الطابعات حتى تجد Microsoft Print to PDF.
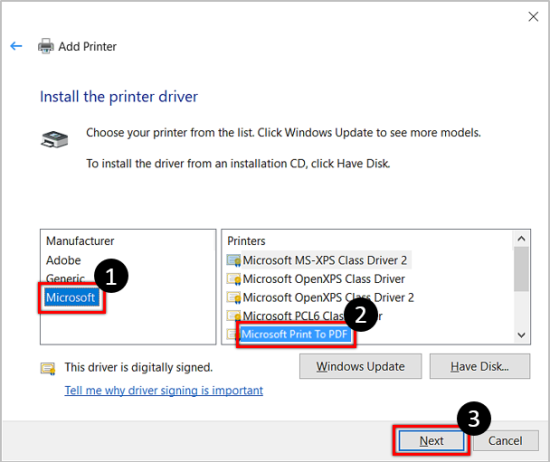
بعد النقر فوق "التالي" ، سيتم منحك خيارًا لاستخدام برنامج التشغيل المثبت بالفعل أو استبداله. من أجل عدم تعقيد الأمور ، استخدم برنامج التشغيل الحالي.
في النهاية ، ستتمكن من تسمية ميزة الطباعة إلى PDF ، ويجب أن تلتزم باسمها الافتراضي لتسهيل العثور عليها.
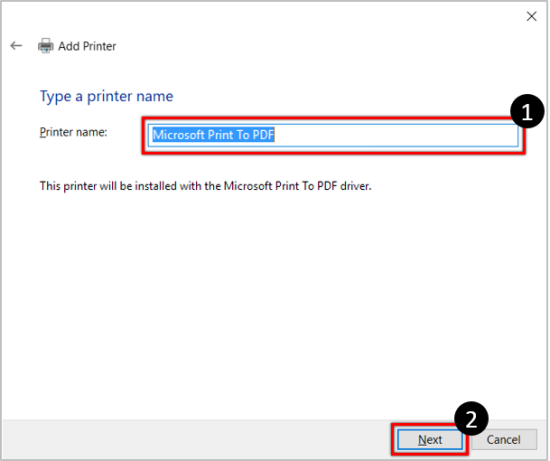
انقر فوق "التالي" ، وستصبح Microsoft Print to PDF هي طابعتك الافتراضية. الآن بعد أن تم تعيين كل شيء ، دعنا نستكشف طرق حفظ لقطة الشاشة بتنسيق PDF.

الحفظ بصيغة PDF باستخدام تطبيق الصور
الآن بعد أن أصبحت Microsoft Print to PDF هي طابعتك الافتراضية ، يجب عليك الانتقال إلى موقع لقطة الشاشة والنقر بزر الماوس الأيمن عليها. حدد الخيار "فتح باستخدام" ، ثم اختر "الصور".
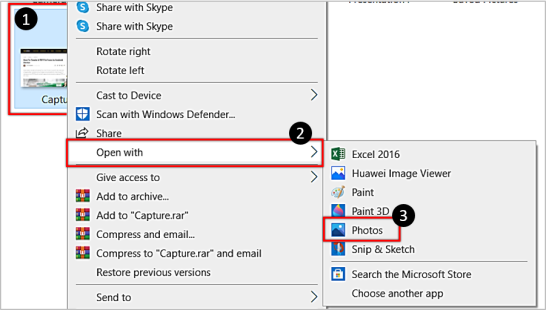
بمجرد فتح لقطة الشاشة الخاصة بك في هذا التطبيق ، انقر فوق رمز "طباعة". ستظهر النافذة الجديدة ، وعلى اليمين ، ستتمكن من اختيار الطابعة من زر القائمة المنسدلة. بالطبع ، انقر فوق خيار "Microsoft Print to PDF".
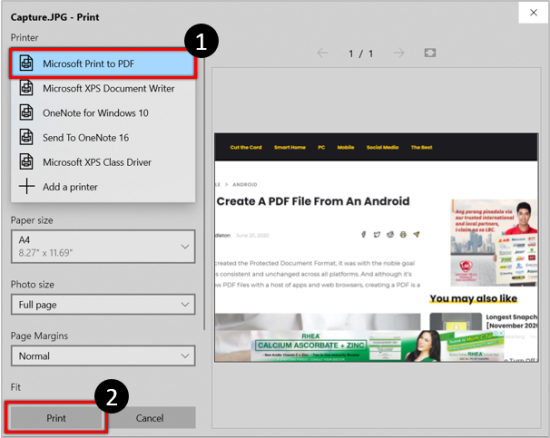
بعد ذلك ، ستتمكن من الاختيار بين الوضعين الرأسي والأفقي ، والتي ستحدد كيفية ظهور لقطة الشاشة في ملف PDF. في النهاية، اختر خيار "الطباعة".
بهذه الطريقة، ستحفظ ملف PDF الجديد. مجلد المستندات هو الوجهة الافتراضية ، وستتلقى إشعار تأكيد في النهاية.
الحفظ بصيغة PDF باستخدام تطبيق الرسام
يمكن لتطبيق الرسام حفظ لقطة الشاشة بصيغة PDF أيضًا، والعملية مشابهة تمامًا. الخطوة الأولى هي نفسها: النقر بزر الماوس الأيمن على لقطة الشاشة واختيار الفتح باستخدام تطبيق الرسام.
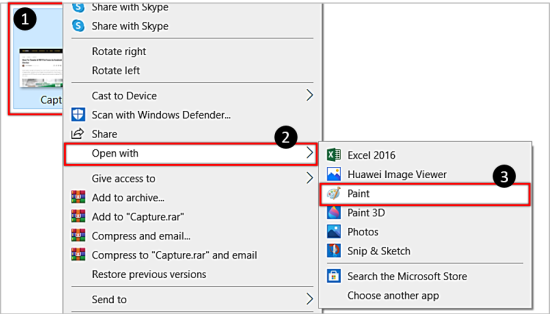
بمجرد دخولك إلى برنامج الرسام، اضغط على خيار "ملف" في الزاوية العلوية اليسرى واختر "طباعة". مرة أخرى، في النافذة التي تحدد فيها الطابعة، اختر Microsoft Print to PDF.
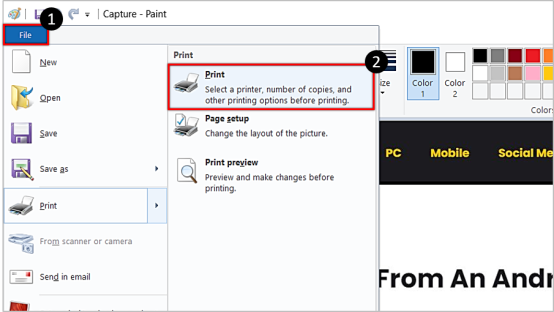
ثم اضغط على "طباعة" مرة أخرى، مما سيؤدي إلى فتح نافذة جديدة حيث يمكنك تسمية ملف PDF واختيار الموقع الذي تريد حفظه فيه. بعد القيام بذلك، الضغط على "حفظ" سوف يكمل العملية.
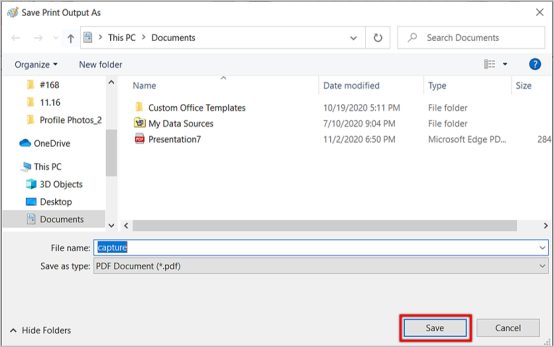
الحفظ بصيغة PDF باستخدام متصفحك
يمكنك أيضًا حفظ لقطة الشاشة بصيغة PDF عبر متصفحك، على الرغم من أنك لن تحتاج إلى الوصول إلى الإنترنت. الطريقة هي تقريباً نفس الطرق المذكورة أعلاه، وتعمل على جميع المتصفحات.
مرة أخرى، انقر بزر الماوس الأيمن على لقطة الشاشة وافتحها باستخدام المتصفح الذي تختاره. بعد تحميل الصورة في علامة تبويب جديدة في المتصفح، اضغط على اختصار لوحة المفاتيح Ctrl + P، والذي سيؤدي إلى تشغيل نافذة الطباعة.
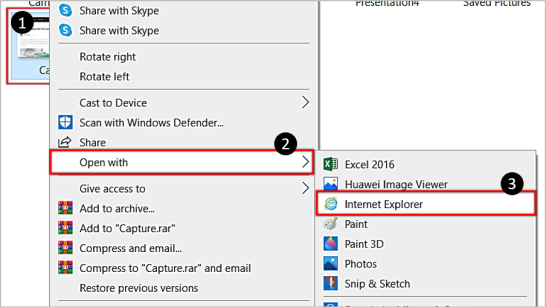
الخطوات المتبقية هي نفسها: حدد Microsoft Print to PDF كطابعتك واضغط على "طباعة". ستتمكن أيضًا من تسمية الملف وحفظه في موقع مخصص.
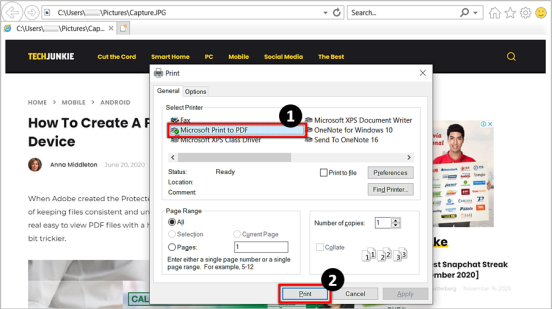
التفاصيل الصغيرة
ستمكنك جميع الطرق الثلاث من حفظ لقطات الشاشة الخاصة بك بصيغة PDF في نظام التشغيل Windows 10 بسرعة ، دون الحاجة إلى الاتصال بالإنترنت أو أدوات الجهات الخارجية. يفضل معظم الأشخاص استخدام التطبيقات عبر المتصفح، ولكن هذه مجرد مسألة تفضيل. ربما يتمتع تطبيق الرسام بميزة طفيفة على تطبيق الصور لأنه يسمح لك باختيار الوجهة التي ستحفظ فيها ملف PDF الجديد.
ما هي الطريقة المفضلة لديك؟ أيضًا، إذا كنت تعرف طريقة أخرى لتحويل لقطة الشاشة إلى PDF، فاضغط على قسم التعليقات.
