كيفية جدولة الوضع الداكن على نظامي التشغيل Windows 10 وWindows 11
نشرت: 2024-01-12على الرغم من أن Microsoft توفر طريقة أصلية لتمكين الوضع المظلم على أنظمة التشغيل Windows 10 وWindows 11، إلا أنها لا تدعم وظيفة التبديل التلقائي للموضوعات. لذا، إذا كنت تفضل استخدام جهاز الكمبيوتر الشخصي الذي يعمل بنظام Windows في الوضع الفاتح أثناء النهار والوضع الداكن في الليل، فيجب عليك التبديل بينهما يدويًا.
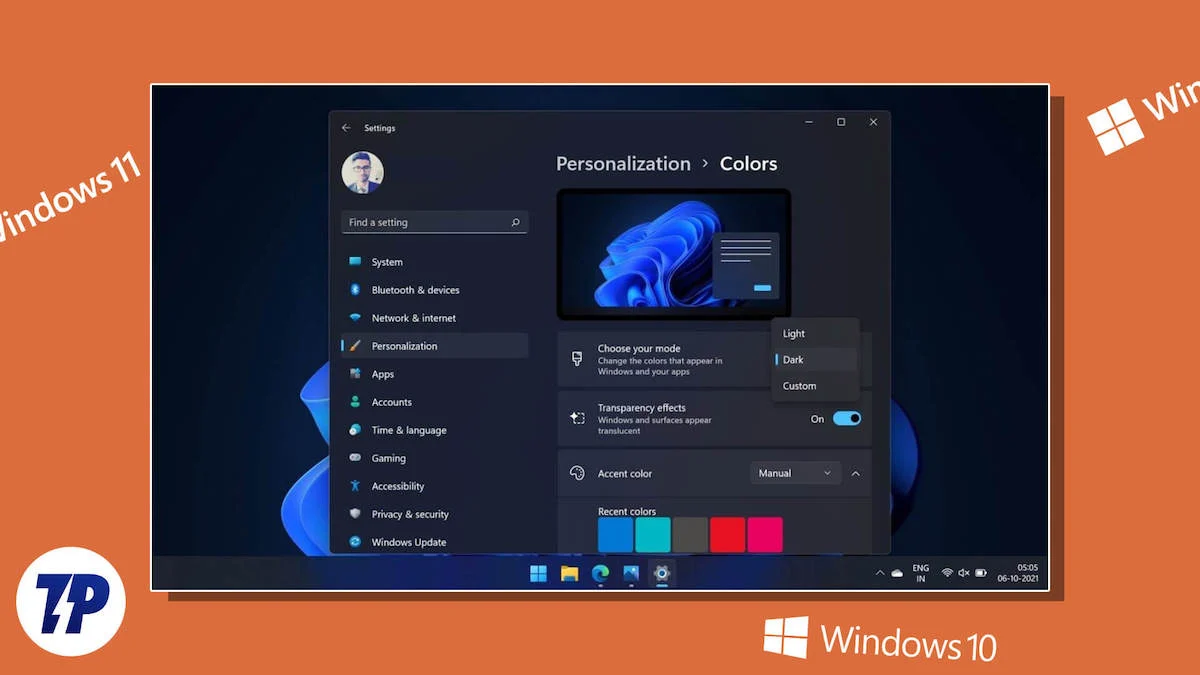
قد يكون هذا مزعجًا بعض الشيء. لكن لحسن الحظ، هناك بعض الحلول للتغلب على هذه المشكلة. يتضمن أحد هذه الحلول استخدام تطبيق Auto Dark Mode لجدولة الوضع المظلم على جهاز الكمبيوتر الذي يعمل بنظام Windows 10 أو Windows 11. دعونا التحقق من ذلك.
جدول المحتويات
الوضع الداكن التلقائي يجعل جدولة الوضع الداكن على نظام التشغيل Windows أمرًا سهلاً
أسهل طريقة لجدولة الوضع المظلم على نظامي التشغيل Windows 10 وWindows 11 هي باستخدام تطبيق Auto Dark Mode. إنه تطبيق مجاني، ويسمح لك بإعداد جدول للتبديل تلقائيًا بين الوضعين الفاتح والداكن على جهاز الكمبيوتر الذي يعمل بنظام Windows 10 أو Windows 11.
علاوة على ذلك، يوفر تطبيق Auto Dark Mode أيضًا بعض الميزات والخيارات الإضافية. تمنحك هذه المزيد من التحكم في تبديل السمات وتسمح لك بالتحكم في كيفية تأثيرها على النظام والتطبيقات.
قم بجدولة الوضع الداكن على نظامي التشغيل Windows 10 وWindows 11 باستخدام تطبيق Auto Dark Mode
تعد جدولة الوضع المظلم باستخدام Auto Dark Mode أمرًا سهلاً بما فيه الكفاية. أولاً، قم بتنزيل وتثبيت تطبيق Auto Dark Mode على جهاز الكمبيوتر الخاص بك من الرابط أدناه.
تحميل الوضع الداكن التلقائي
بمجرد تثبيت التطبيق، افتحه. الآن، حدد "الوقت" من شريط القائمة الأيسر وقم بالتبديل على المفتاح الموجود بجوار "تمكين التبديل التلقائي للموضوع" .
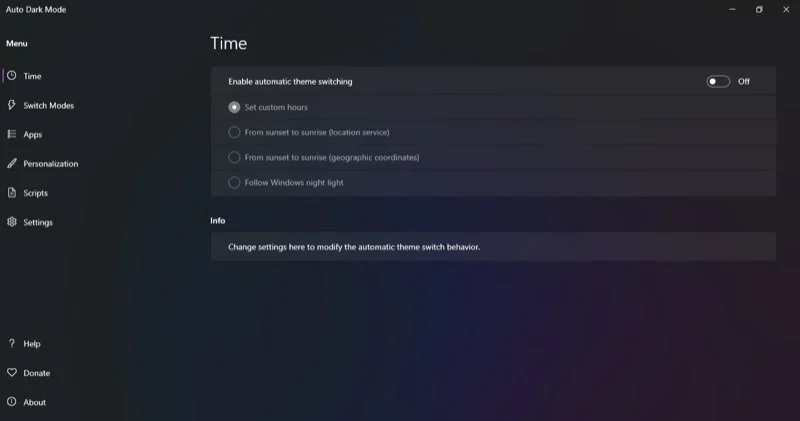
سترى الآن أربعة خيارات لإعداد التبديل التلقائي:
1. قم بتعيين ساعات العمل المخصصة
كما يوحي الاسم، يتيح لك هذا الخيار ضبط المدة التي تريد فيها تنشيط السمات الفاتحة والداكنة. بعد القيام بذلك، يقوم التطبيق بتبديل الأوضاع وإيقافها تلقائيًا.
لاستخدام هذا الخيار، حدد زر الاختيار Set Custom Hours . ثم قم بتعيين أوقات الوضعين الفاتح والداكن ضمن وقت البدء المخصص . اعتمادًا على الوقت الحالي، سيقوم الوضع الداكن التلقائي بتطبيق السمة المناسبة.
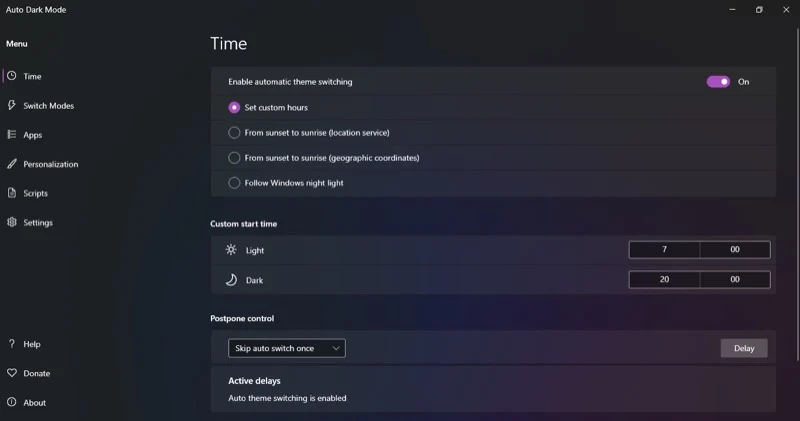
2. من الغروب إلى الشروق (خدمة الموقع)
إذا كنت لا تريد التبديل بين الوضعين الفاتح والداكن في أوقات محددة، فيمكنك جدولة التبديل التلقائي بناءً على موقعك. ما عليك سوى منح الوضع الداكن التلقائي إمكانية الوصول إلى موقعك الحالي، وسيقوم تلقائيًا بضبط الوضعين الفاتح والداكن وفقًا لذلك.
للقيام بذلك، أولاً، حدد الخيار من غروب الشمس إلى شروق الشمس .
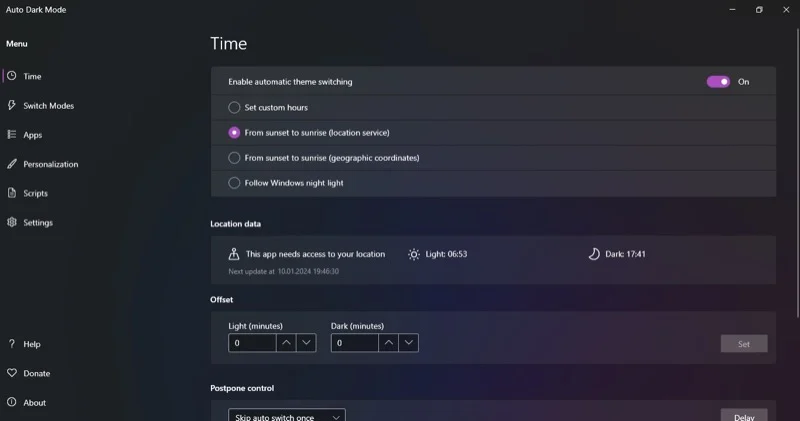
عندما يظهر هذا في نافذة الإعدادات ، قم بتشغيل إذن خدمات الموقع .
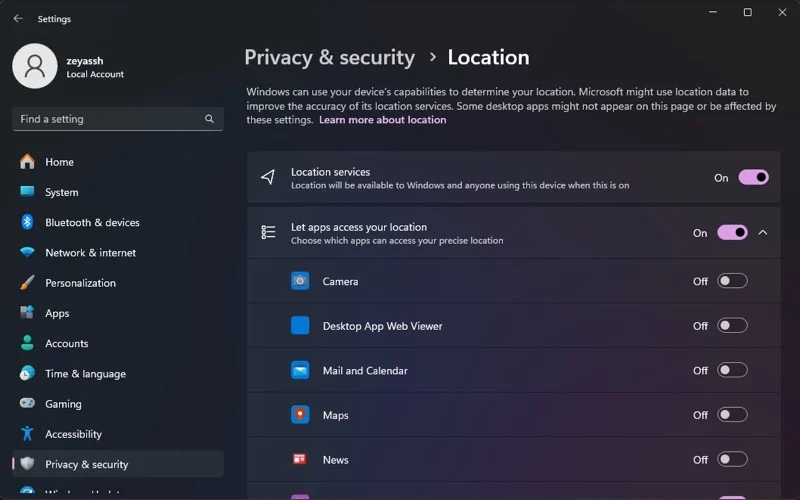
سيكتشف الوضع الداكن التلقائي موقعك تلقائيًا ويضبط أوقات شروق الشمس وغروبها.
3. من الغروب إلى الشروق (الإحداثيات الجغرافية)
هناك طريقة أخرى لجدولة وضع الإضاءة والتبديل بين الوضع المظلم في تطبيق Auto Dark Mode وهي تحديد إحداثياتك الجغرافية. تحتاج إلى إدخال خط الطول وخط العرض الدقيق لموقعك حتى يعمل هذا بشكل صحيح.
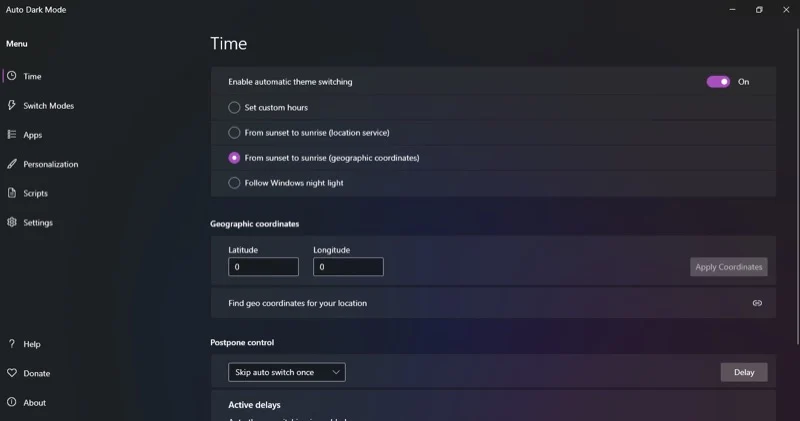
ولحسن الحظ، يوفر لك تطبيق Auto Dark Mode رابطًا إلى موقع ويب - يظهر مباشرة أسفل قسم الإحداثيات الجغرافية - والذي يساعدك في العثور على إحداثيات موقعك بسهولة.
4. اتبع Windows Night Light
أخيرًا، يمكنك جدولة الوضع المظلم على جهاز الكمبيوتر الخاص بك الذي يعمل بنظام Windows للتبديل عند تشغيل ميزة Night Light. يعمل Night Light بشكل أساسي على تحويل شاشتك إلى مكان أكثر دفئًا مع تقدم اليوم لتقليل إجهاد العين وتحسين جودة النوم، ويتطلب تطبيق Auto Dark Mode الوصول إلى إعدادات الإضاءة الليلية الخاصة بك لتحليل الوقت الذي يحين فيه تشغيل الوضع المظلم وإيقاف تشغيله على جهاز الكمبيوتر الخاص بك.

لاستخدام هذا الخيار، ما عليك سوى تحديد Follow Windows Night Light ، وسيتولى الباقي. فقط تأكد من ضبط الجدول الزمني لـ Night Light بشكل صحيح. انقر فوق خيار فتح إعدادات الإضاءة الليلية لإظهار إعدادات الإضاءة الليلية.
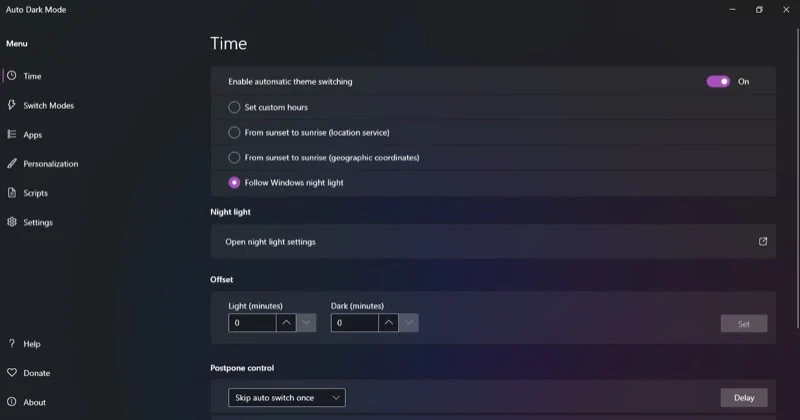
هنا قم بضبط الوقت حسب تفضيلاتك. يمكنك أيضًا ضبط درجة الحرارة من هنا باستخدام شريط تمرير القوة .
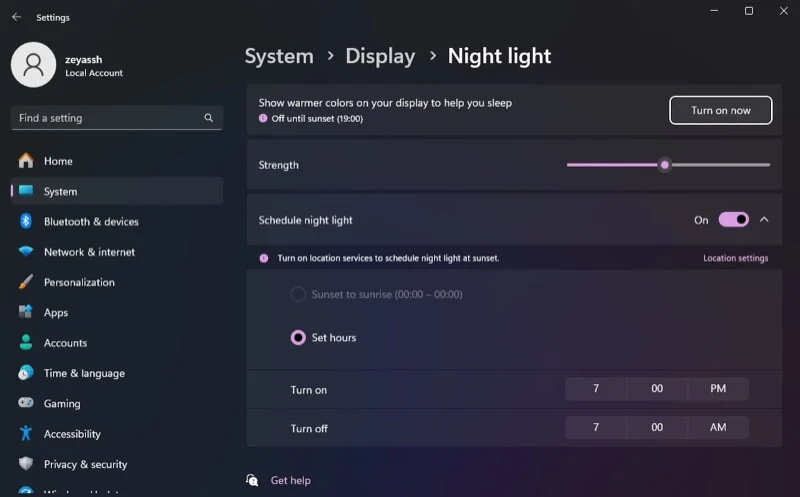
خيارات تطبيق الوضع الداكن التلقائي الأخرى
كما ذكرنا في البداية، لا يسمح لك الوضع الداكن التلقائي فقط بجدولة التبديل التلقائي بين الوضعين الفاتح والداكن على جهاز الكمبيوتر الخاص بك. ولكنه يمنحك أيضًا المزيد من التحكم في التبديل التلقائي ويسمح لك بتخصيص الطريقة التي تظهر بها الواجهة - من السمات إلى التطبيقات - عند التبديل بين الوضعين الفاتح والداكن.
فيما يلي نظرة على بعض الخيارات التي يوفرها لك الوضع الداكن التلقائي للقيام بذلك:
1. تبديل الأوضاع
إذا قمت بجدولة التبديل التلقائي للوضع على جهاز الكمبيوتر الخاص بك، ولكن هناك سيناريوهات معينة لا تريد تشغيله فيها، فيمكن أن تساعدك أوضاع التبديل على القيام بذلك. يحتوي التطبيق على العديد من الشروط التي يمكنك استخدامها لتحقيق ذلك، ويمكنك ضبط أحدها بمجرد تحديد مربع الاختيار المجاور له. يمكنك أيضًا تحديد شروط متعددة إذا كنت تريد ذلك.
على سبيل المثال، إذا كنت لا تريد أن يقوم الوضع الداكن التلقائي بتبديل الأوضاع أثناء ممارسة الألعاب، فحدد مربع الاختيار عدم التبديل أثناء تشغيل ألعاب الفيديو . وبالمثل، يمكنك تجنب تبديل الوضع عند تشغيل عمليات معينة على جهاز الكمبيوتر الخاص بك. حدد خيار عدم التبديل أثناء تشغيل عمليات معينة وابحث وأضف العمليات التي لا ينبغي أن يؤدي وجودها في الخلفية إلى تشغيل تبديل السمة.
وبدلاً من ذلك، يمكنك إخبار Auto Dark Mode بتبديل السمات فقط عندما يكون النظام خاملاً. للقيام بذلك، حدد خانة الاختيار لا تقم بتبديل السمات ما لم يكن النظام خاملاً . ثم قم بتعيين وقت الخمول.
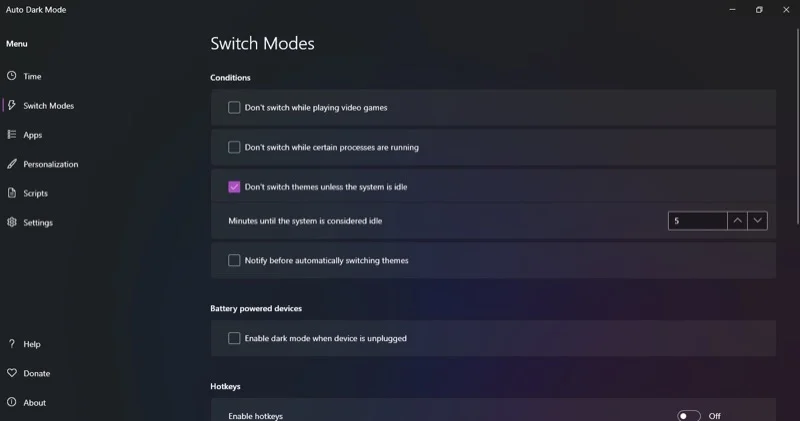
أو الأفضل من ذلك، يمكنك ضبط الوضع الداكن التلقائي لإعلامك قبل تبديل السمات تلقائيًا. كل ما تحتاجه لذلك هو تحديد خانة الاختيار "الإخطار قبل تبديل السمات تلقائيًا" وتعيين الوقت بناءً على تفضيلاتك.
2. مفاتيح التشغيل السريع
خيار Auto Dark Mode المفيد الآخر هو مفاتيح الاختصار. باستخدام مفاتيح التشغيل السريع، يمكنك تبديل السمة، أو فرض تبديل السمة، أو إيقاف التبديل، من بين أشياء أخرى.
ابدأ بإعداد مفتاح التشغيل السريع في الوضع الداكن التلقائي. انقر فوق المربع الموجود بجوار الإجراء الذي تريد إعداد مفتاح التشغيل السريع له، ثم اضغط على مفتاح التشغيل السريع (أو اختصار لوحة المفاتيح) الذي تريد تعيينه له. بعد ذلك، قم بالتبديل إلى خيار تمكين مفاتيح التشغيل السريع ضمن مفاتيح التشغيل السريع في صفحة أوضاع التبديل .
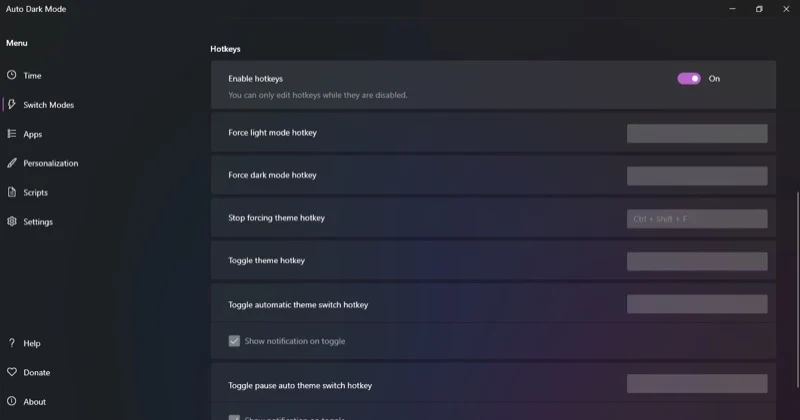
الآن، عندما تريد تنفيذ العملية (التي قمت بإعداد مفتاح التشغيل السريع لها)، ما عليك سوى الضغط على اختصار لوحة المفاتيح، وسيقوم Auto Dark Mode بتشغيلها.
3. التطبيقات
عندما يقوم الوضع الداكن التلقائي بتبديل السمات، يتم تطبيق التغييرات على كل من النظام والتطبيقات المدعومة. ومع ذلك، إذا كنت لا تريد أن يحدث هذا، فيمكنك تغيير هذا السلوك وتطبيق التغييرات على النظام أو التطبيقات فقط.
للقيام بذلك، انتقل إلى علامة التبويب "التطبيقات" في القائمة اليمنى. انقر فوق القائمة المنسدلة بجوار التطبيقات أو النظام وحدد الخيار المطلوب.
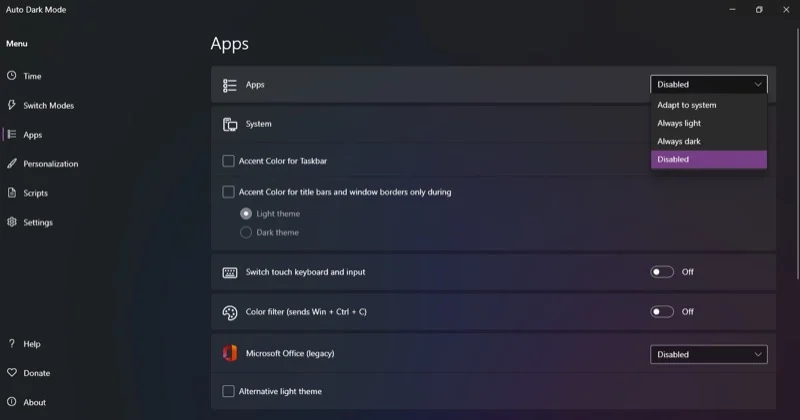
عند تعديل إعدادات النظام، يمكنك أيضًا تمكين وتعيين ألوان مميزة لشريط المهام وأشرطة العناوين وحدود النوافذ.
4. التخصيص
وأخيرًا، يمنحك تطبيق Auto Dark Mode أيضًا مجموعة من خيارات التخصيص. تؤثر هذه على كيفية تفعيل تغييرات سمة التطبيق المجدولة والتأثير على عناصر النظام المختلفة.
على سبيل المثال، يمكنك ضبط الوضع الداكن التلقائي لتغيير خلفية الشاشة عند التبديل بين السمة الفاتحة والمظهر الداكن. وبالمثل، يمكنك تخصيص نظام الألوان للعلامات المميزة في كل وضع وتكوين مؤشرات ماوس منفصلة لكلا الوضعين.
انتقل إلى علامة التبويب "التخصيص" من شريط القائمة الأيسر. من هنا، توجه إلى الخيارات التي تريد تكوينها وتعديل خصائصها بناءً على تفضيلاتك.
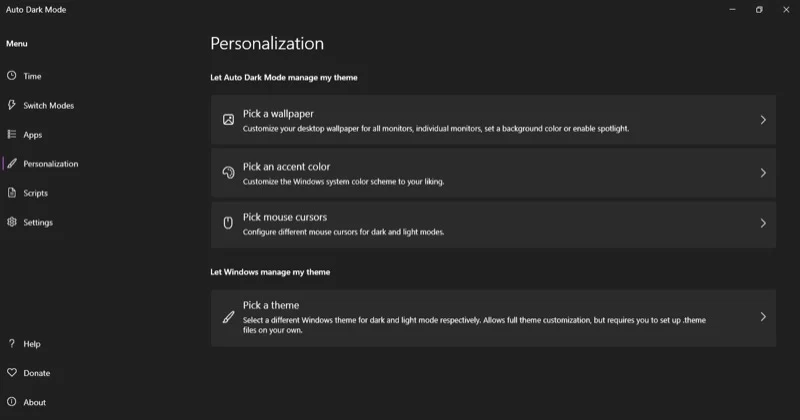
يجب أن يكون التبديل التلقائي للموضوع ميزة مدمجة
كما رأيت، فإن تطبيق Auto Dark Mode يجعل جدولة الوضع المظلم على نظامي التشغيل Windows 10 وWindows 11 أمرًا سهلاً للغاية. ومع ذلك، فإن القدرة على القيام بذلك كانت ميزة قياسية في أنظمة التشغيل الأخرى، مثل Linux وmacOS، لسنوات، وقد حان الوقت لتعترف Microsoft بذلك وتقدمه إلى Windows.
