كيفية التقاط لقطة شاشة لصفحة موقع الويب بالكامل باستخدام Google Chrome و Firefox و Opera
نشرت: 2016-06-13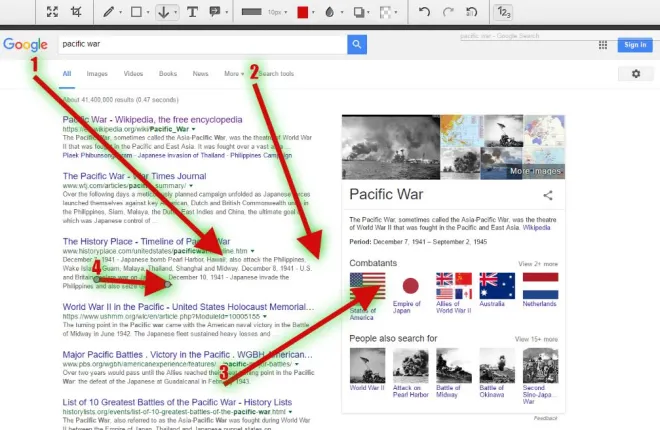
ناقشنا سابقًا كيفية التقاط لقطات شاشة لسطح المكتب باستخدام أداة القطع في نظام التشغيل Windows 10 ومفتاح الاختصار PrtSc. يمكنك أيضًا استخدام هؤلاء لالتقاط لقطة من نافذة المتصفح ، ولكن لا يمكنك التقاط لقطة لصفحة موقع الويب الكاملة المفتوحة في المتصفح معهم. لذلك من الأفضل التقاط لقطات شاشة لصفحة الويب باستخدام امتدادات Google Chrome و Opera و Firefox.
التقاط لقطات لصفحة موقع الويب في Google Chrome
يعد Awesome Screenshot أحد أفضل الامتدادات لالتقاط لقطات لصفحات الويب في Chrome. انقر هنا لفتح صفحة الامتداد وإضافتها إلى المتصفح. هذه أيضًا وظيفة إضافية يمكنك إضافتها إلى Firefox من هنا. بمجرد تثبيت الامتداد ، افتح صفحة واضغط على زر Awesome Screenshot على شريط الأدوات على النحو التالي.
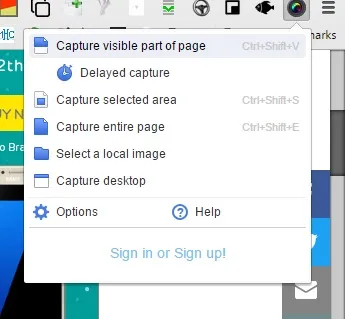
حدد التقاط صفحة كاملة من القائمة لالتقاط لقطة صفحة كاملة. سيؤدي ذلك بعد ذلك إلى فتح علامة التبويب الموضحة في الصورة أدناه مباشرة ، والتي تتضمن لقطة الصفحة الكاملة التي التقطتها للتو. لاحظ أنه يلتقط الصفحة بأكملها في اللقطة بما في ذلك المناطق التي لم تكن مرئية في المتصفح عندما التقطت الصورة ، وهو أمر لا يمكن لأداة القصاصة فعله.
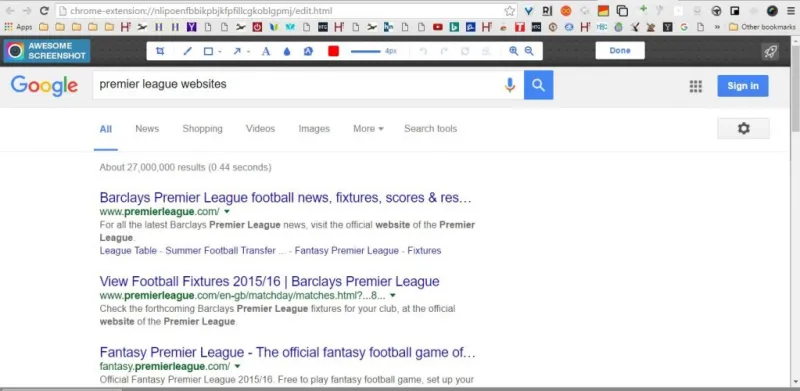
من علامة التبويب هذه ، يمكنك تحديد مجموعة متنوعة من خيارات التعليقات التوضيحية الإضافية للصورة. على سبيل المثال ، يمكنك رسم أسهم مستقيمة على الصورة عن طريق تحديد زر السهم على شريط الأدوات. استمر في الضغط على زر الفأرة الأيسر واسحب السهم لتوسيعه. اضغط على الزر Delete selected لمسح الأسهم المحددة والكائنات الأخرى.
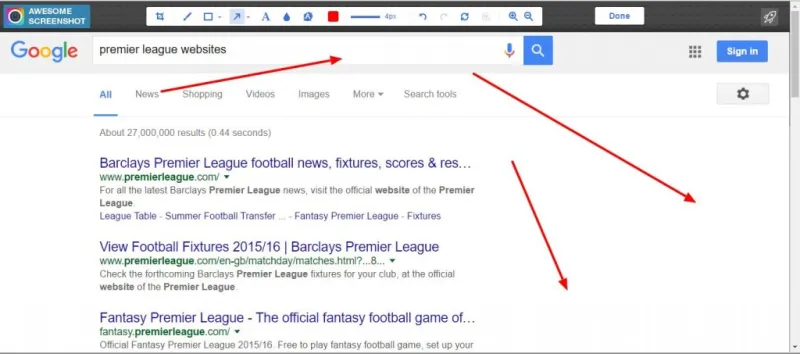
اضغط على زر النص لإضافة نص إلى الصورة. سيضيف ذلك مربع نص إلى اللقطة. إدخال نص يوسع المربع. انقر فوق الدائرة الصغيرة في الجزء العلوي واضغط باستمرار على زر الماوس الأيسر لتدوير المربع. يمكنك اختيار خطوط وألوان نصية جديدة من شريط الأدوات عند تحديد مربع النص.
Blur هو خيار آخر على شريط أدوات Awesome Screenshot لن تجده في أداة القطع. مع ذلك يمكنك تأثير ضبابية على الصورة. انقر فوق الخيار Blur ثم اسحب مربعًا فوق منطقة من الصورة لإضافة التعتيم إليها كما هو موضح أدناه.
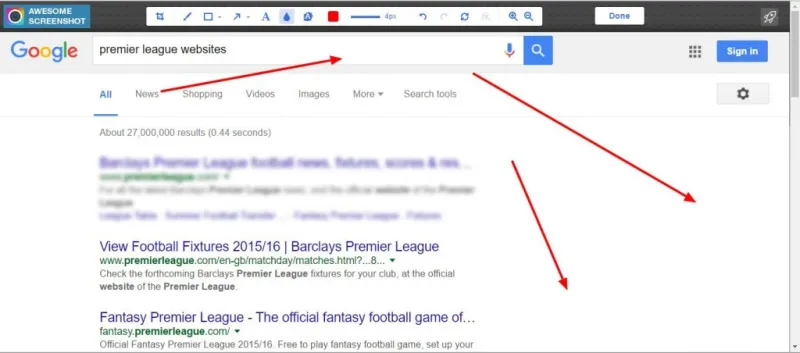
اضغط على زر تم لحفظ لقطة شاشة صفحة الويب الخاصة بك. سيؤدي ذلك بعد ذلك إلى فتح بعض خيارات الحفظ للصورة كما هو موضح أدناه. يمكنك تحديد بعض خيارات الحفظ المحلية أو حفظها في حسابات مثل Google+.
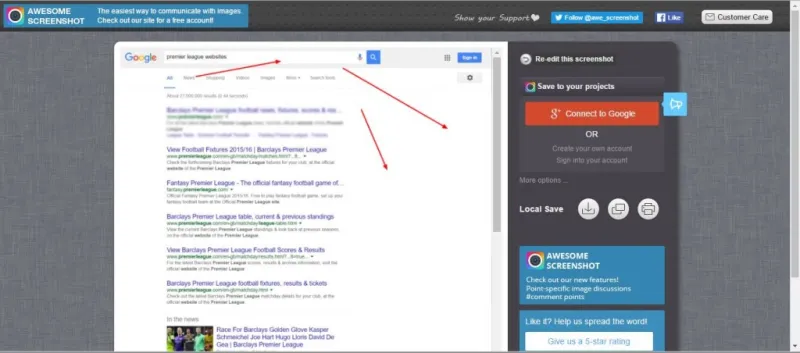
لالتقاط جزء أصغر من صفحة موقع الويب ، حدد المنطقة المحددة الملتقطة من قائمة زر لقطة شاشة رائعة. بعد ذلك ، يمكنك سحب مستطيل فوق مساحة الصفحة لتضمينه في اللقطة تمامًا مثل أداة القطع. انقر فوق التقاط لتأكيد التحديد.
انقر بزر الماوس الأيمن فوق زر الامتداد وحدد الخيارات لفتح مزيد من الإعدادات. سيؤدي ذلك إلى فتح علامة التبويب أدناه والتي يمكنك من خلالها تكوين مفاتيح التشغيل السريع Awesome Screenshot. بالإضافة إلى ذلك ، يمكنك أيضًا تحديد تنسيق ملف بديل للصور.
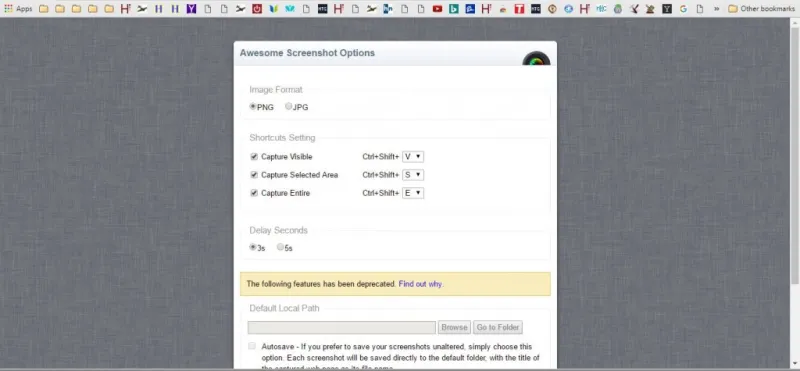
التقاط لقطات الشاشة مع Nimbus
Nimbus Screen Capture هو امتداد بديل يمكنك من خلاله التقاط لقطات للصفحة. يمكنك استخدامه في Google Chrome و Firefox و Opera. إنه يعمل تمامًا مثل Awesome Screenshot مع زر Nimbus Screenshot وزر Screencast على شريط الأدوات الذي يمكنك الضغط عليه لتحديد خياراته.
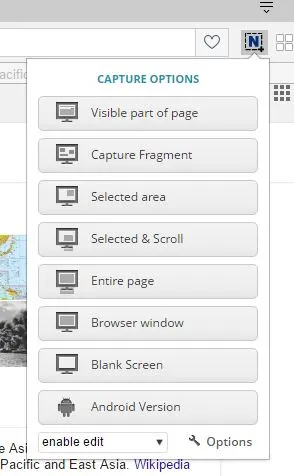
لذا اضغط على الزر الموضح في اللقطة أعلاه مباشرةً وحدد الصفحة بأكملها لالتقاط لقطة للصفحة الكاملة مفتوحة في المتصفح. سيفتح بعد ذلك علامة التبويب تحرير - لقطة شاشة Nimbus أدناه. تشبه علامة التبويب هذه أيضًا Awesome Screenshot مع وجود شريط أدوات في الأعلى يتضمن خيارات التعليقات التوضيحية.

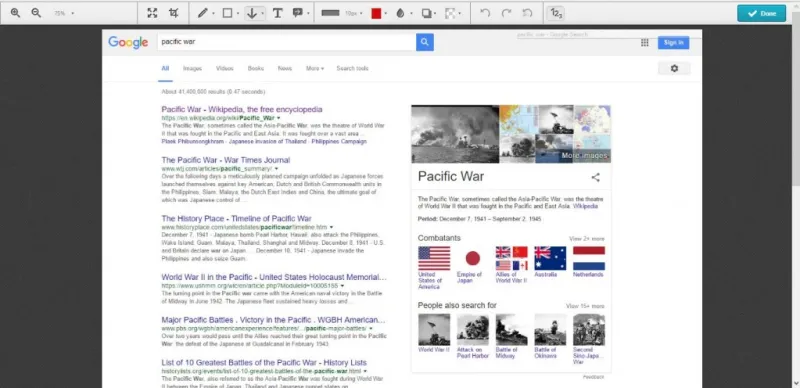
الخيارات هنا متشابهة أيضًا ، ويمكنك إضافة أسهم إلى الصورة عن طريق تحديد سهم الرسم . إذا قمت بالنقر فوق السهم الصغير الموجود بجانب هذا الزر ، يمكنك اختيار مجموعة متنوعة من الأسهم. يمكنك أيضًا تحديد خيار ظل لإضافة تأثير ظل أو توهج إلى السهم المحدد. اضغط على زر إظهار الأرقام في أقصى يمين شريط الأدوات لإضافة أرقام إلى الأسهم.
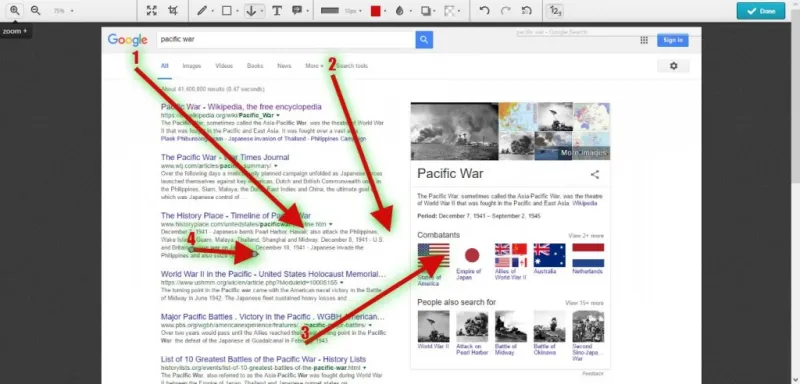
حدد خيار رسم ملاحظة لدمج الأسهم مع مربعات النص. يضيف ذلك سهمًا ومربع نص إلى اللقطة على النحو التالي. انقر فوق الدوائر حول مربع النص والسهم لضبط الزاوية والأبعاد.
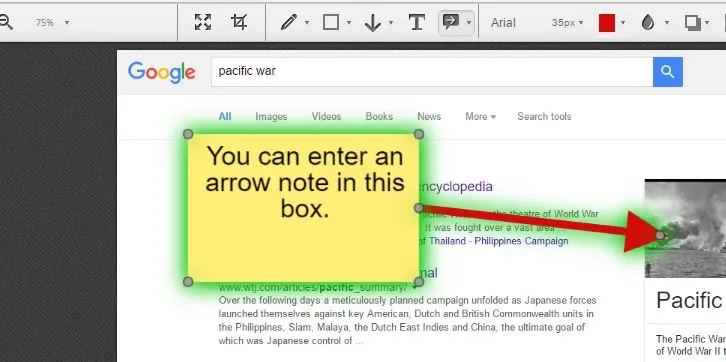
يحتوي Nimbus أيضًا على خيار التمويه المضمن في Awesome Screenshot. ومع ذلك ، فإنه يحتوي على إعداد إضافي واحد يمكنك تحديده يضيف تمويهًا إلى اللقطة الكاملة بدلاً من مجرد منطقة محددة أصغر.
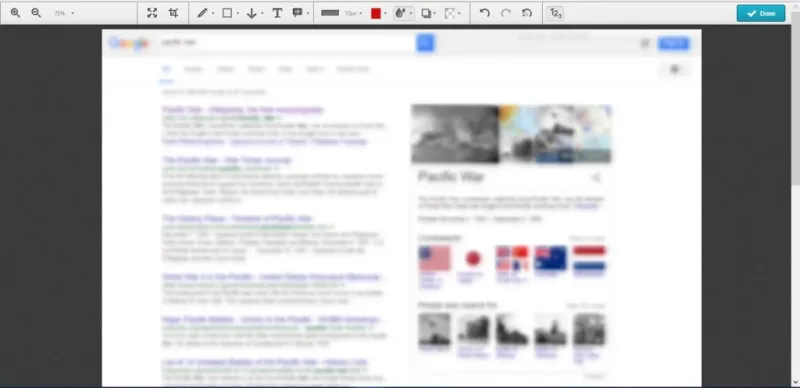
اضغط على زر تم لحفظ اللقطة. ثم اضغط على حفظ كصورة لحفظ اللقطة على سطح المكتب أو الكمبيوتر المحمول. بدلاً من ذلك ، يمكنك أيضًا حفظها في حساب Nimbus الخاص بك عن طريق تحديد خيار Save to Nimbus .
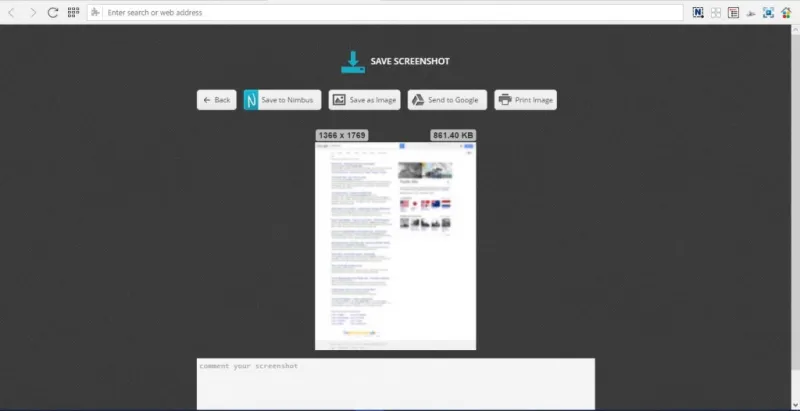
انقر فوق الزر Nimbus Screenshot و Screencast والمنطقة المحددة لالتقاط منطقة أصغر من صفحة موقع الويب. يمكنك بعد ذلك سحب مستطيل وتوسيعه لتحديد منطقة من الصفحة لالتقاطها في اللقطة. انقر فوق الزر تحرير أسفل المستطيل لفتح اللقطة في علامة التبويب تحرير - لقطة شاشة Nimbus. اضغط على زر حفظ لحفظ موضع اقتصاص المستطيل. ستحتاج أيضًا إلى تحديد خانة الاختيار حفظ موضع الاقتصاص في علامة التبويب خيارات - لقطة شاشة Nimbus لتمكين هذا الخيار.
التقاط لقطات صفحة ويب كاملة في Edge
لا تحتاج إلى أي امتداد لالتقاط لقطات صفحة ويب كاملة في Edge. يمكنك بدلاً من ذلك التقاط لقطة لصفحة موقع الويب باستخدام خيار "إنشاء ملاحظة ويب" . افتح صفحة في Edge لالتقاطها في صورة ، ثم اضغط على زر إنشاء ملاحظة ويب على شريط الأدوات. سيؤدي ذلك إلى أخذ لقطة للصفحة وفتح شريط أدوات الملاحظات على النحو التالي.
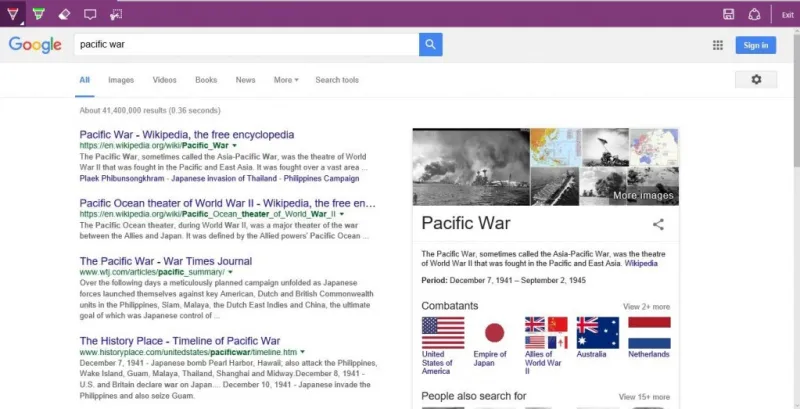
الخيارات الموجودة على شريط أدوات Edge محدودة أكثر قليلاً من تلك الموجودة في Awesome Screenshot و Nimbus. يمكنك الضغط على الزر Clip لقص جزء أصغر من الصفحة. يؤدي ذلك إلى فتح مستطيل يمكنك سحبه فوق منطقة من الصفحة لنسخها إلى الحافظة. الصق المنطقة المنسوخة من الصفحة في الرسام ، أو محرر صور آخر ، عن طريق فتح البرنامج والضغط على Ctrl + V.
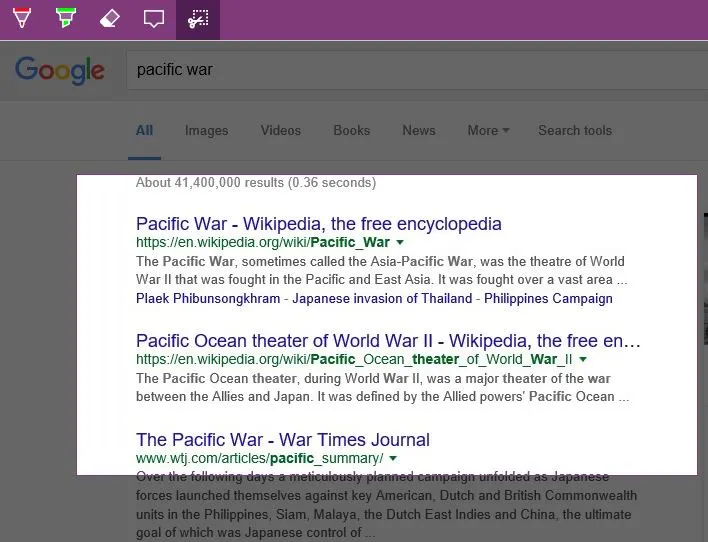
هناك طريقة أخرى يمكنك من خلالها التقاط لقطة كاملة لصفحة موقع الويب في Edge وأي متصفح آخر ، وهي باستخدام أداة web-capture.net. هذه صفحة موقع ويب تعالج عناوين URL التي تدخلها في لقطات شاشة كاملة لصفحة الويب. انقر هنا لفتح أداة web-capture.net الموضحة أدناه.
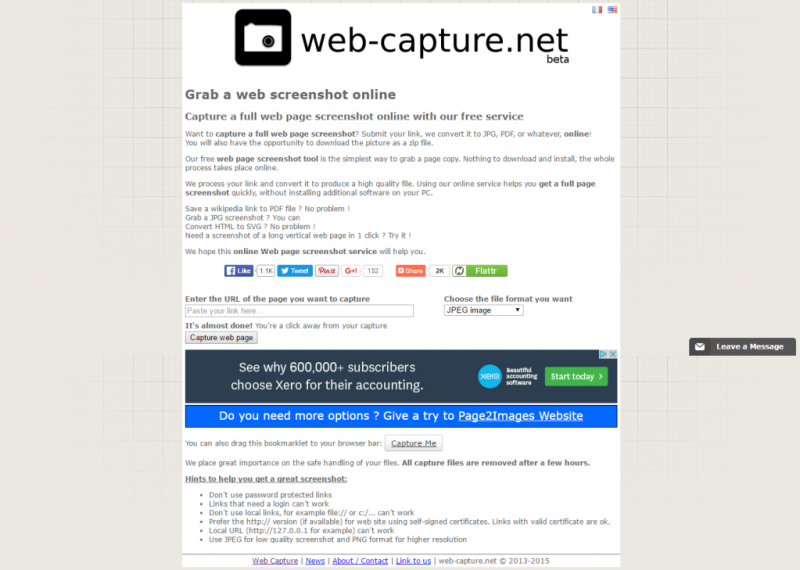
ثم أدخل عنوان URL في مربع النص أدخل عنوان URL للصفحة التي تريد التقاطها ، وحدد تنسيق ملف للصورة من القائمة المنسدلة. اضغط على زر Capture web page للحصول على الصورة الملتقطة. ثم انقر فوق عرض للحصول على معاينة كاملة للصورة الملتقطة. انقر فوق تنزيل (مفضل) لحفظ اللقطة في مجلد التنزيلات.
حتى تتمكن من التقاط لقطات موقع الويب بصفحة كاملة باستخدام Awesome Screenshot و Nimbus Screen Capture وخيار Edge's Make a Web Note و web-capture.net. تحتوي امتدادات المستعرض على الخيارات الأكثر شمولاً لالتقاط لقطات شاشة كاملة لصفحات الويب ، ويمكنك التقاط لقطات برامج سطح المكتب باستخدام لقطة شاشة رائعة. على هذا النحو ، تعد Awesome Screenshot بديلاً رائعًا لأداة القطع في Windows 10.
