كيفية إصلاح عدم ظهور بطاقة SD في نظام التشغيل Windows 10 و11
نشرت: 2023-09-10هل لا تظهر بطاقة SD الخاصة بك في نظام التشغيل Windows 10 و11؟ إذا كانت الإجابة بنعم، فلا داعي للذعر. نحن يمكن أن تساعدك على الخروج. في هذه المقالة، سنذكر بعض الحلول البسيطة والعملية لإصلاح المشكلة. استمر في القراءة لمزيد من المعلومات.
عندما تريد مشاركة الصور التي التقطتها بكاميرا DSLR الخاصة بك، يمكنك توصيل بطاقة SD بالكمبيوتر بسهولة والقيام بذلك. يمكنك أيضًا استخدام بطاقة SD كخيار تخزين، وهو بديل محمول أكثر لاستخدام القرص الصلب.
عندما ترغب في الاحتفاظ ببعض البيانات الحيوية، مثل الصور والمستندات ومقاطع الفيديو والملفات الأخرى كنسخة احتياطية بحيث يكون لديك نسخة منها في حالة حدوث خطأ على جهاز الكمبيوتر الخاص بك، فإن بطاقات SD هي أفضل أصدقائك. إنهم الرفاق المثاليون. ولكن، ماذا يجب عليك فعله إذا لم تتمكن من عرض محتويات بطاقة SD الخاصة بك على جهاز الكمبيوتر الذي يعمل بنظام Windows؟
عند إدخال بطاقة SD من هاتفك المحمول أو الكاميرا في قارئ البطاقات بجهاز الكمبيوتر الذي يعمل بنظام Windows 11، 10، قد يكون الأمر مزعجًا للغاية عندما لا تظهر البطاقة ولا تتمكن من نقل أي شيء منها بسبب هذا. هذه مشكلة عادية في Windows، وعلى الرغم من أنها قد تكون مزعجة بشكل لا يصدق، إلا أن الحل عمومًا بسيط جدًا في التنفيذ.
يوفر هذا البرنامج التعليمي الحلول الممكنة لإصلاح مشاكل عدم ظهور مشاكل في بطاقات Windows 10 SD. ولكن، قبل أن نبدأ بالحلول، سيكون من الرائع معرفة أسباب هذه المشكلة.
لماذا لا تظهر بطاقة SD الخاصة بي في نظام التشغيل Windows 10 و11؟
هناك عدد من المشكلات المحتملة التي قد تؤدي إلى عدم ظهور بطاقة Micro SD على نظام التشغيل Windows 11 و10. ومع ذلك، في معظم الحالات، يمكن أن تعزى المشكلات إما إلى مشكلات منطقية أو فعلية. لقد قمنا بتجميع قائمة بجميع الأسباب المحتملة لعدم ظهور بطاقة SD الخاصة بك لمساعدتك في تحديد المصدر الدقيق لهذه المشكلة وحلها.
- وجود مشاكل في الاتصال بالشبكة.
- برنامج تشغيل بطاقة SD إما قديم أو تالف.
- من المحتمل أن يكون نظام الملفات الخاص ببطاقة SD الخاصة بك غير معروف أو تالفًا.
- بطاقة SD الخاصة بك إما لا تحتوي على حرف محرك أقراص مخصص لها أو تحتوي على حرف مماثل لحرف محرك أقراص آخر.
- هناك ضرر مادي واضح على بطاقة SD.
- يوجد برنامج ضار أو فيروس على بطاقة التخزين.
اقرأ أيضًا: أفضل برامج استرداد بطاقة SD المجانية لنظام التشغيل Mac
إصلاحات سهلة لعدم ظهور بطاقة SD في نظام التشغيل Windows 10 و11
يمكنك تطبيق الحلول المدرجة أدناه لحل مشكلات بطاقة SD بسرعة مثل عدم ظهور بطاقة Micro SD في نظام التشغيل Windows 10 و11. كل ما عليك فعله هو - ببساطة انتقل إلى أسفل القائمة حتى تجد الحل الأفضل لمشكلتك. الآن، دون مزيد من اللغط، دعونا نبدأ!
الإصلاح 1: تنظيف بطاقة SD وإعادة إدخالها
لن يتمكن نظامك من قراءة محتويات بطاقة SD الخاصة بك إذا لم تكن نظيفة وتحتوي على جزيئات من الغبار أو غيرها من الأوساخ الصغيرة. السبب وراء ذلك واضح إلى حد ما؛ لن يتم توصيل الدبابيس الموجودة على بطاقة SD الخاصة بك والدبابيس الموجودة على قارئ البطاقة الذي تستخدمه بشكل صحيح، ونتيجة لذلك، لن يتم إنشاء اتصال مناسب.
قد يتسبب الغبار في عدم موثوقية الاتصال، وحتى إذا كان جهاز الكمبيوتر الذي يعمل بنظام Windows 11 قادرًا على قراءة بطاقة SD، فستظل تواجه مجموعة متنوعة من المشكلات الإضافية. لإصلاح مشكلة عدم ظهور قارئ بطاقة SD في جهاز الكمبيوتر الذي يعمل بنظام Windows، نوصيك أولاً بتنظيف السنون الموجودة على بطاقة SD بالإضافة إلى السنون الموجودة على قارئ بطاقة SD، ثم محاولة توصيل البطاقة مرة أخرى بعد القيام بذلك. . إذا لم ينجح هذا الإصلاح بالنسبة لك، فانتقل إلى الحل التالي.
الإصلاح 2: تأكد من أن قارئ البطاقة الخاص بك يدعم بطاقة SD
عندما يقوم المستخدمون بإدخال بطاقة SD غير مدعومة من قبل قارئ البطاقة، يعد هذا أحد الأسباب الرئيسية لعدم ظهور قارئ بطاقة SD على نظام التشغيل Windows 10/11.
تتطلب بطاقات SD ذات السعة العالية، مثل بطاقات SDXC أو SDHC، قارئ بطاقة SD حاليًا قادرًا على قراءة هذه الأنواع من البطاقات. من الضروري أن تستخدم قارئ بطاقة SD متوافقًا مع تنسيق البطاقة التي تقوم بإدخالها. قد يساعدك هذا في إصلاح عدم ظهور بطاقة SD على نظامي التشغيل Windows 10 و11. إذا لم يكن الأمر كذلك، فانتقل إلى الحل التالي.
اقرأ أيضًا: كيفية تحديث برامج تشغيل بطاقة الفيديو في نظام التشغيل Windows 10

الإصلاح 3: استخدم جهاز كمبيوتر آخر
قد يكون سبب مشكلة عدم ظهور بطاقة Windows 10 SD هو مشكلات في الواجهة أو الدعم. هناك احتمال كبير أن جهازك لا يدعم واجهة بطاقة SD وبالتالي، لن يتمكن جهاز الكمبيوتر الخاص بك من التعرف على بطاقة SD الخاصة بك.
ومن ثم، ننصحك بمحاولة استخدامه على جهاز كمبيوتر آخر. إذا تعرف الكمبيوتر الآخر على بطاقتك عند إدخالها أو عند استخدامها معها، فيمكنك متابعة عملك كالمعتاد. إذا لم يحل هذا، على الرغم من بذل قصارى جهدنا، مشكلة عدم ظهور بطاقة SD في Windows 11، 10، فيجب علينا الانتقال إلى التكتيك المحتمل التالي.
الإصلاح 4: تحديث برامج التشغيل القديمة
يعد برنامج تشغيل قارئ البطاقات المعطل أو غير الدقيق أو القديم هو المسؤول بشكل أساسي عن عدم ظهور بطاقة SD على نظامي التشغيل Windows 10 و11. لذلك، تحتاج إلى التأكد من أن جميع برامج التشغيل الخاصة بك في حالة جيدة. لديك خيار القيام بذلك يدويًا أو تلقائيًا باستخدام أفضل أداة لتحديث برنامج التشغيل.
تحديث برنامج التشغيل يدويًا: إذا كنت تريد تحديث برامج التشغيل يدويًا، فيمكنك القيام بذلك عن طريق الانتقال إلى موقع الويب الخاص بالشركة المصنعة والبحث عن أحدث إصدار من برنامج التشغيل المناسب.من المهم أن تضع في اعتبارك أنه للعثور على برامج تشغيل معينة، قد تحتاج إلى تجربة الشركة المصنعة لجهاز الكمبيوتر الخاص بك بالإضافة إلى الشركة المصنعة لقارئ البطاقة نفسه.
ومع ذلك، إذا كنت مبتدئًا، فقد تجد هذه الطريقة شاقة بعض الشيء أو عرضة للخطأ في بعض الأحيان. لذلك، نقترح عليك استخدام Bit Driver Updater لتثبيت جميع تحديثات برامج التشغيل المتوفرة على جهاز الكمبيوتر الخاص بك بسرعة وبشكل تلقائي.
التحديث التلقائي لبرنامج التشغيل: إذا لم يكن لديك الوقت أو الصبر أو المهارات التقنية المطلوبة لتحديث برامج التشغيل يدويًا، فيمكنك استخدام Bit Driver Updater، فهو يوفر لك خيار تحديث برامج التشغيل الخاصة بك تلقائيًا.توفر أداة تحديث برنامج التشغيل فقط برامج التشغيل المعتمدة والمختبرة بواسطة WHQL. يمكنك تحديث برامج التشغيل إما باستخدام الإصدار المجاني أو الإصدار Pro من Bit Driver Updater. ومع ذلك، يتيح لك الإصدار الاحترافي تحديث جميع برامج التشغيل القديمة بنقرة واحدة فقط على الفأرة. بالإضافة إلى ذلك، يأتي مع مساعدة فنية على مدار الساعة وضمان استرداد الأموال بالكامل لمدة 60 يومًا. حيث أن الإصدار المجاني يسمح لك بتحديث برنامج تشغيل واحد في كل مرة.
الآن، قم بإلقاء نظرة سريعة على الخطوات أدناه لتحديث برامج التشغيل الخاصة بك باستخدام Bit Driver Updater:
الخطوة 1: قم بتنزيل وتثبيت Bit Driver Updater من الزر الموضح أدناه.
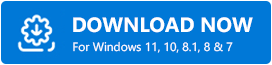
الخطوة 2: قم بتشغيل Bit Driver Updater على جهاز الكمبيوتر الخاص بك وانقر فوق خيار المسح الضوئي المتوفر في جزء القائمة الأيسر.
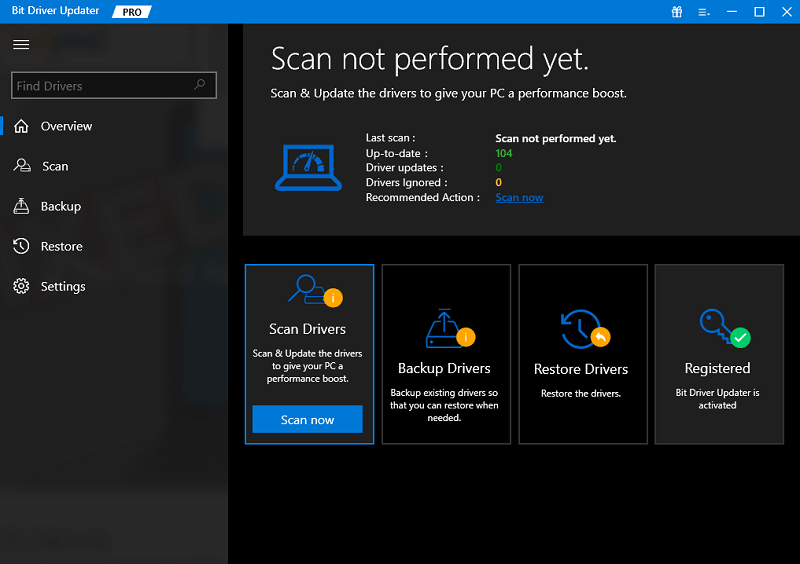
الخطوة 3: انتظر حتى تقوم الأداة بفحص جهاز الكمبيوتر الخاص بك. بمجرد الانتهاء من ذلك، تحقق من نتائج الفحص وانقر فوق الزر "تحديث الآن" الموجود بجوار برنامج التشغيل الذي تريد تحديثه.
الخطوة 4: يمكنك أيضًا النقر فوق الزر "تحديث الكل" بدلاً من ذلك. سيؤدي هذا الإجراء إلى تثبيت كافة تحديثات برنامج التشغيل المعلقة دفعة واحدة فقط. 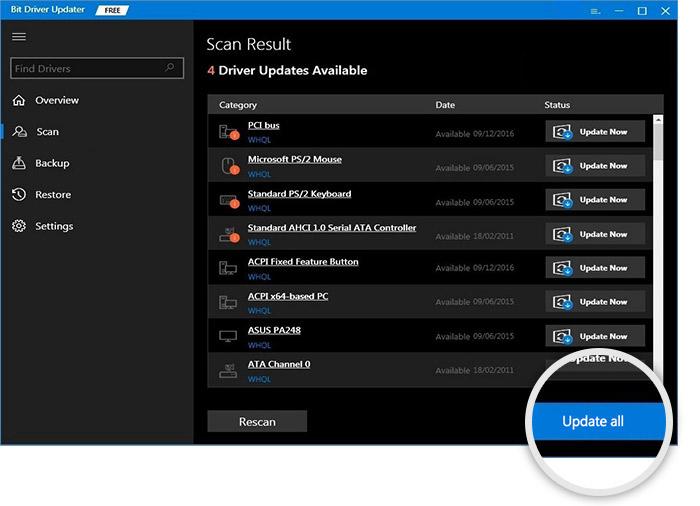
وأخيرًا، أعد تشغيل جهاز الكمبيوتر الخاص بك لتطبيق برامج تشغيل جديدة. بعد ذلك، اختبر المشكلة، وتابع حلًا آخر إذا كنت لا تزال تواجه عدم ظهور بطاقة SD.
اقرأ أيضًا: تنزيل برنامج تشغيل محول USB 802.11 n WLAN على جهاز كمبيوتر يعمل بنظام Windows
الإصلاح 5: تغيير حرف محرك الأقراص لبطاقة SD
يعد تغيير حرف محرك الأقراص لبطاقة SD الخاصة بك طريقة أخرى لحل مشكلة عدم ظهور بطاقة Micro SD على نظام التشغيل Windows 10. وللقيام بذلك، اتبع الخطوات التالية:
الخطوة 1: اذهب إلى قائمة ابدأ وانقر عليها بزر الماوس الأيمن. ثم اختر إدارة الأقراص. 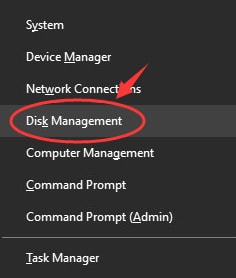
الخطوة 2: ابحث عن بطاقة SD الخاصة بك وانقر عليها بزر الماوس الأيمن. بعد ذلك، حدد خيار تغيير حرف محرك الأقراص والمسار....
الخطوة 3: الآن، ستظهر نافذة إضافة برنامج تشغيل أو مسار، انقر فوق إضافة للمتابعة.
الخطوة 4: اختر حرف Drive وانقر فوق "موافق".
الخطوة 5: أخيرًا، أغلق أداة إدارة الأقراص.
تغليف!
يبدو أن عدم ظهور بطاقة SD في نظام التشغيل Windows 11 و10 يمثل مشكلة صعبة. لكنها قابلة للحل أيضًا. يتضمن هذا المنشور العديد من الحلول المجربة والمختبرة التي تساعدك على حل المشكلة بسرعة. ومع ذلك، لا يتعين عليك تجربة كل هذه الطرق، ما عليك سوى العمل على كل منها واختيار الأفضل بالنسبة لك.
هذا كل شئ! نأمل أن تجد قائمة الحلول المنسقة مفيدة. إذا كانت لديك أي أسئلة أو شكوك أو نصائح أخرى بخصوص ذلك، فأخبرنا بذلك في قسم التعليقات أدناه. يمكنك أيضًا الاشتراك في نشرتنا الإخبارية ومتابعتنا على وسائل التواصل الاجتماعي - Facebook وTwitter وInstagram وPinterest حتى لا تفوتك أي تحديثات تقنية.
