[محلول] محرك الأقراص الصلبة الخارجي Seagate لا يظهر على نظام التشغيل Windows 11/10
نشرت: 2023-11-29تعد Seagate شركة مصنعة معروفة لحلول التخزين، ويحظى خط محركات الأقراص الصلبة الخارجية الخاص بها بشعبية كبيرة بين المستخدمين الذين يبحثون عن خيارات تخزين موثوقة وعالية السعة. ومع ذلك، أبلغ العديد من المستخدمين مؤخرًا أن محرك الأقراص الصلبة الخارجي Seagate الخاص بهم لا يظهر على نظام التشغيل Windows 11/10.
إذا كنت تواجه هذه المشكلة أيضًا، فلا تقلق! في هذا الدليل الكامل، سنزودك بسبعة حلول لحل هذه المشكلة الشائعة، سواء كان محرك الأقراص الصلبة الخارجي Seagate الخاص بك لا يظهر في File Explorer أو إدارة الأقراص. لذلك، البقاء معنا!
لماذا لا يظهر محرك الأقراص الصلبة الخارجي Seagate على نظام التشغيل Windows 10؟
إذا لم يظهر محرك الأقراص الثابتة الخارجي Seagate لديك على نظام التشغيل Windows 11 أو 10، فقد يكون هناك عدة أسباب لهذه المشكلة. وهنا بعض منها الشائعة:
- نظام الملفات الموجود على محرك الأقراص تالف أو غير مدعوم من قبل Windows.
- لم تقم بتحديث برنامج تشغيل القرص على جهاز الكمبيوتر الخاص بك لفترة طويلة.
- تعرض القرص الصلب لأضرار مادية أو به خلل.
- محرك الأقراص الثابتة الخارجي Seagate غير مهيأ أو غير مخصص.
- قد يتطلب محرك الأقراص الثابتة الخارجي Seagate مصدر طاقة خارجيًا.
- لقد نسيت تعيين حرف محرك أقراص لهذا القرص الثابت.
- القرص الصلب الخارجي غير متصل بشكل صحيح بجهاز الكمبيوتر الخاص بك.
استرجع البيانات المفقودة عندما لا يظهر محرك الأقراص الصلبة الخارجي Seagate لديك
قبل الخوض في حلول مشكلة "محرك الأقراص الصلبة الخارجي Seagate لا يظهر Windows 11"، دعنا نتعامل مع المشكلة التي قد تكون لديك - البيانات المخزنة عليه. قبل تنفيذ أي إجراءات قد تؤثر على القرص الصلب، نوصي بشدة بعمل نسخة احتياطية لجميع الملفات. بهذه الطريقة، حتى لو ظهرت مشكلات أثناء عملية الإصلاح، فستتم حماية بياناتك بشكل كافٍ.
تتيح لك Tenorshare 4DDiG ، وهي أداة قوية وسهلة الاستخدام، استعادة البيانات المفقودة من العديد من أجهزة التخزين التي يتعذر الوصول إليها، بما في ذلك محركات الأقراص الثابتة الخارجية وبطاقات SD ومحركات أقراص USB المحمولة والمزيد. إليك ما يمكن أن يفعله Tenorshare 4DDiG لك:
- يدعم استرداد أكثر من 2000 نوع من البيانات، مثل الصور ومقاطع الفيديو والصوت والمستندات ورسائل البريد الإلكتروني.
- مناسب لمجموعة متنوعة من سيناريوهات فقدان البيانات، بما في ذلك فشل الأجهزة والتنسيق وهجمات الفيروسات وتعطل النظام والمزيد.
- معدل نجاح أعلى وواجهة بديهية.
- كل من الإصدارات المجانية والمدفوعة متاحة.
- شارك في حدث الجمعة السوداء واحصل على بطاقة هدايا إلكترونية مجانية من أمازون بقيمة 100 دولار.
فيما يلي كيفية استرداد البيانات بسهولة عندما لا يظهر محرك الأقراص الثابتة الخارجي Seagate على نظام التشغيل Windows 10:
الخطوة 1: قم بتنزيل برنامج Tenorshare 4DDiG Data Recovery وتشغيله على جهاز الكمبيوتر أو جهاز Mac. قم بتوصيل القرص الصلب الخارجي Seagate المتأثر بالكمبيوتر. قم بتشغيل البرنامج، واختر محرك الأقراص، وانقر فوق " مسح " للمتابعة. 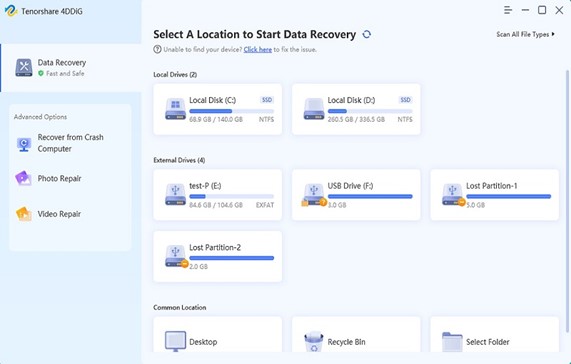
الخطوة 2: سيقوم البرنامج الآن بفحص القرص بأكمله. ستعرف أن عملية المسح قد اكتملت عندما يصل شريط التقدم إلى 100%، الموجود أعلى الشاشة. 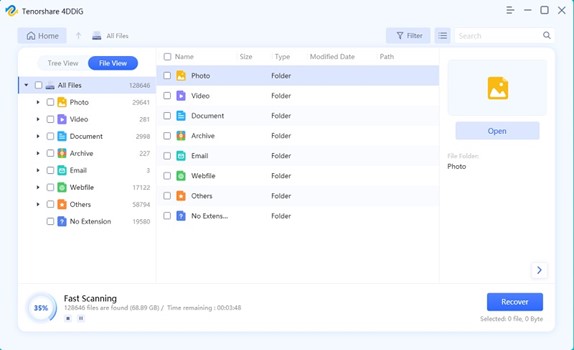
الخطوة 3: بعد الفحص، سترى جميع الملفات القابلة للاسترداد. يمكنك النقر على الملف لتحديده، وهناك خيار لمعاينة الملف بأكمله قبل الاسترداد. انقر فوق " الاسترداد "، وستظهر نافذة منبثقة. اختر موقعًا آمنًا لاستعادة ملفاتك المفقودة، ثم انقر فوق "موافق". 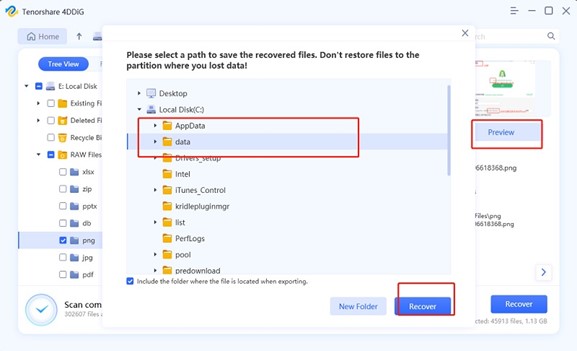
بهذه البساطة، أليس كذلك؟
كيفية إصلاح مشكلة عدم ظهور القرص الصلب الخارجي Seagate في إدارة الأقراص
الحل 1: إجراء الفحوصات الأساسية
هل محرك الأقراص الصلبة الخارجي Seagate الخاص بك لا يظهر على نظام التشغيل Windows 10؟ في بعض الأحيان، يكون الأمر مجرد زوبعة في الاتصال. جرب هذه الإصلاحات السريعة أولاً:
- تأكد من توصيل كبل USB بشكل صحيح من كلا الطرفين - في محرك أقراص Seagate والكمبيوتر الخاص بك.
- إذا لم يفلح ذلك، قم بالتبديل إلى منفذ USB مختلف على جهاز الكمبيوتر الخاص بك.
- ألقِ نظرة أيضًا على كابل USB نفسه للتأكد من أنه غير تالف أو متآكل.
اقرأ أيضًا: لماذا لا يظهر القرص الصلب في نظام التشغيل Windows 10 وكيفية إصلاحه
الحل 2: إظهار الأجهزة المخفية
هناك طريقة أخرى بسيطة لإصلاح مشكلة " عدم ظهور محرك الأقراص الصلبة الخارجي Seagate في إدارة الأقراص " وهي إظهار جميع الأجهزة المخفية. إليك كيفية القيام بذلك:
الخطوة 1: انقر بزر الماوس الأيمن على زر ابدأ في Windows واختر " إدارة الأجهزة ".
الخطوة 2: انتقل إلى قائمة " عرض " وانقر على " إظهار الأجهزة المخفية ". 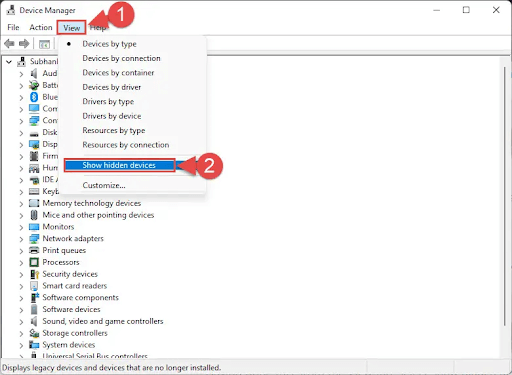
الخطوة 3: بمجرد تمكين هذا الخيار، قم بتوسيع الفئات مثل " محركات الأقراص " أو " وحدات تحكم USB " للبحث عن محرك الأقراص الثابتة الخارجي Seagate.
الحل 3: إعادة فحص الأجهزة
تعتبر هذه الطريقة مفيدة بشكل خاص في المواقف التي قمت فيها بإضافة قرص جديد إلى النظام، ولم يلتقطه Windows تلقائيًا. لإصلاح مشكلة عدم ظهور القرص الصلب الخارجي Seagate في نظام التشغيل Windows 11، اتبع الخطوات التالية:
الخطوة 1: اضغط على Windows + X واختر " Command Prompt (Admin) " من القائمة. 

الخطوة 2: أدخل الأمر " diskpart " واضغط على Enter.
الخطوة 3: استمر في كتابة الأمر " rescan " واضغط على Enter. 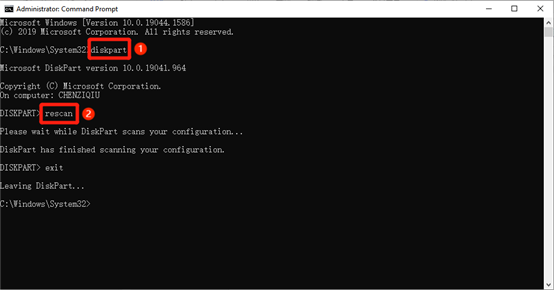
الحل 4: تحديث برنامج تشغيل القرص الخاص بك
يمكن أن تكون برامج تشغيل الأقراص التالفة أو القديمة هي السبب الرئيسي لمشكلة "عدم ظهور محرك الأقراص الصلبة الخارجي Seagate في إدارة الأقراص". إذا كانت برامج تشغيل القرص لديك لا تعمل بشكل صحيح، فاتبع الخطوات التالية لتحديثها:
الخطوة 1: ابحث عن " إدارة الأجهزة " في قائمة "ابدأ" وافتحه. 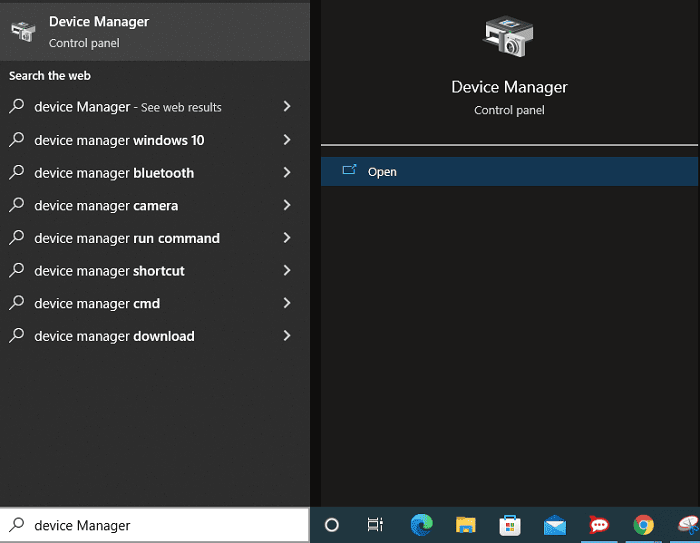
الخطوة 2: ابحث عن محرك الأقراص الذي به مشكلات ضمن فئة " محركات الأقراص " أو فئة " وحدات تحكم الناقل التسلسلي العالمي ". 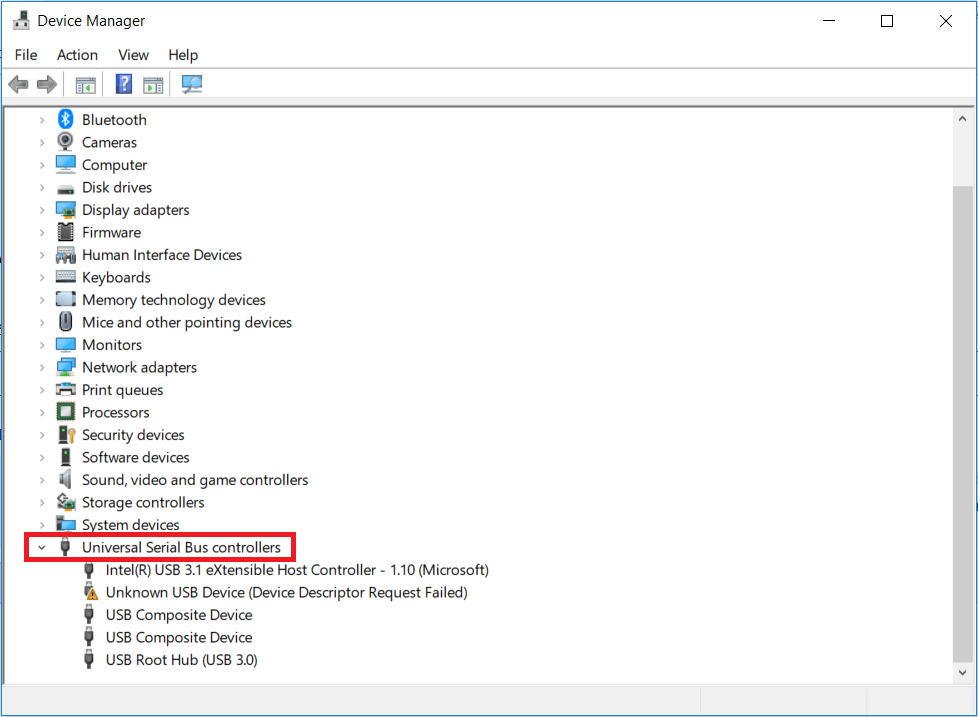
الخطوة 3: انقر بزر الماوس الأيمن عليه واختر " تحديث برنامج التشغيل ". ثم حدد الخيار الذي يسمح لنظام التشغيل Windows بالبحث عن برنامج التشغيل المحدث تلقائيًا. 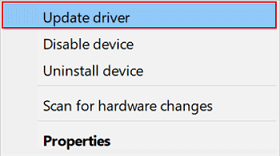
الخطوة 4: إذا لم يتم العثور على برنامج تشغيل محدث، فانتقل إلى موقع دعم Seagate لتنزيله.
اقرأ أيضًا: أفضل برامج فحص صحة القرص الصلب لنظام التشغيل Windows
الحل 5: إعادة تهيئة محرك الأقراص الخاص بك
إذا فشلت جميع الطرق المذكورة أعلاه في حل المشكلة، فقد تحتاج إلى إعادة تهيئة محرك الأقراص الثابتة الذي به مشكلة باستخدام موجه الأوامر. ومع ذلك، فإن البيانات الموجودة على محرك الأقراص الخاص بك ستختفي أيضًا إلى الأبد. لا تقلق! يمكنك استخدام أداة استعادة البيانات الاحترافية، Tenorshare 4DDiG، لعمل نسخة احتياطية من أي ملفات مهمة على وسائط تخزين أخرى. فيما يلي كيفية إعادة تهيئة القرص الثابت الخاص بك:
الخطوة 1: اضغط على مفاتيح Windows + X معًا وافتح موجه الأوامر كمسؤول . 
الخطوة 2: اكتب الأوامر التالية واحدًا تلو الآخر في واجهة CMD واضغط على زر الإدخال بعد كل أمر للتنفيذ.
- com.diskpart
- قرص القائمة
- حدد القرص 1 (استبدل 1 برقم القرص الخاص بمحرك Seagate المتأثر.)
- ينظف
- إنشاء قسم أساسي
- تنسيق خ = NTFS
- تعيين حرف = X (X هو حرف محرك أقراص غير مستخدم)
- مخرج
الخطوة 3: أعد تشغيل جهاز الكمبيوتر الخاص بك وتحقق مما إذا كان قد تم حل مشكلة عدم ظهور محرك الأقراص الصلبة الخارجي Seagate لنظام التشغيل Windows 11.
كيفية إصلاح مشكلة عدم ظهور القرص الصلب الخارجي Seagate في مستكشف الملفات؟
الحل 6: إعادة تعيين حرف محرك أقراص جديد
إذا لم يظهر محرك الأقراص الثابتة الخارجي Seagate في File Explorer ولكن تم التعرف عليه في إدارة الأقراص، فمن المحتمل أن يكون ذلك بسبب تعارض في حرف محرك الأقراص. بمعنى آخر، هناك جهاز أو قسم آخر يستخدم بالفعل حرف محرك الأقراص المخصص لقرص Seagate الثابت الخاص بك.
الخطوة 1: استخدم الطريقة السابقة للوصول إلى " إدارة الأقراص ".
الخطوة 2: انقر بزر الماوس الأيمن على قسم محرك الأقراص Seagate، واختر " تغيير حرف محرك الأقراص والمسارات ". 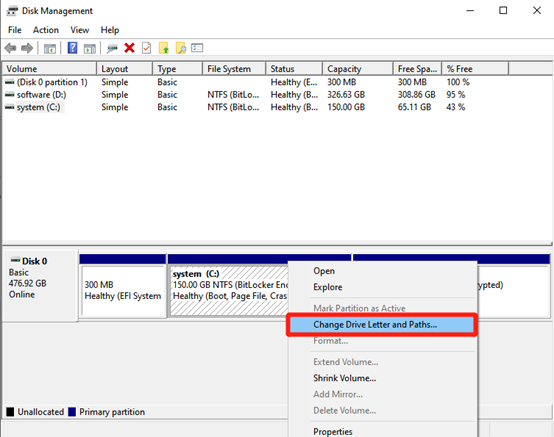
الخطوة 3: ثم انقر فوق "تغيير" وحدد حرف محرك أقراص جديدًا غير مستخدم. وأخيرا، انقر فوق " موافق " للتأكيد. 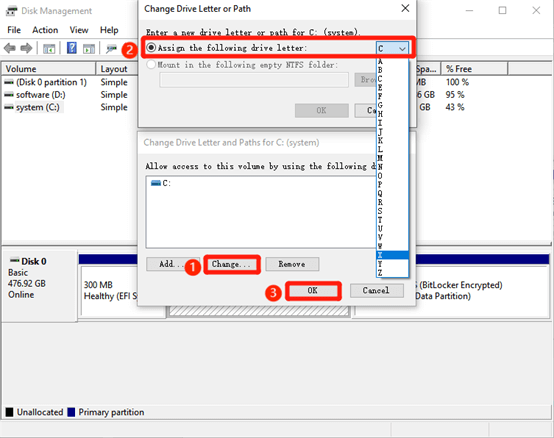
الحل 7: تهيئة محرك الأقراص الخاص بك
عند شراء محرك أقراص ثابتة خارجي جديد تمامًا من Seagate، قد يلزم تهيئته وتقسيمه قبل ظهوره في File Explorer. للقيام بذلك، اتبع الخطوات التالية:
الخطوة 1: اضغط على مفتاح Windows + X واختر " إدارة الأقراص " من القائمة.
الخطوة 2: حدد موقع محرك الأقراص الصلبة الخارجي Seagate الجديد. قد تظهر كمساحة غير مخصصة.
الخطوة 3: انقر بزر الماوس الأيمن على المساحة غير المخصصة لمحرك Seagate. اختر " تهيئة القرص ". 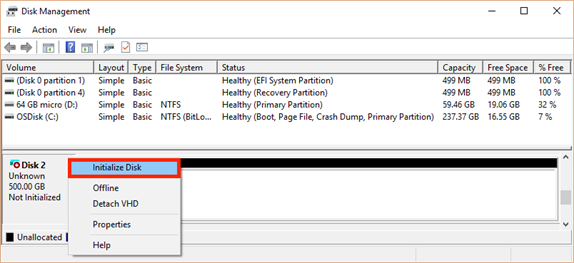
الخطوة 4: بعد التهيئة، انقر بزر الماوس الأيمن على المساحة غير المخصصة مرة أخرى. ثم اختر " New Simple Volume " واتبع المعالج لإنشاء قسم جديد. 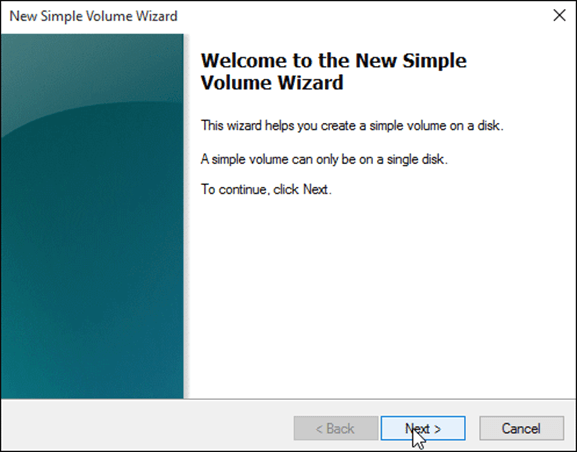
الخطوة 5: بمجرد إنشاء القسم بنجاح، قم بتنسيق القسم كما هو مذكور أعلاه.
اقرأ أيضًا: كيفية استرداد البيانات من القرص الصلب الخارجي
الحل 8: فحص محرك الأقراص الخاص بك بحثًا عن الفيروسات
لنكون صادقين، فمن المستبعد جدًا أن يكون هناك فيروس أو برنامج ضار مسؤول عن عدم ظهور محرك الأقراص الصلبة الخارجي Seagate في File Explorer. ومع ذلك، من الأفضل دائمًا توخي الحذر. فيما يلي دليل خطوة بخطوة حول كيفية إزالة الفيروسات من محرك الأقراص لديك باستخدام Windows Defender:
الخطوة 1: اضغط على مفتاح Windows + I لفتح الإعدادات. ثم حدد " التحديث والأمان". " 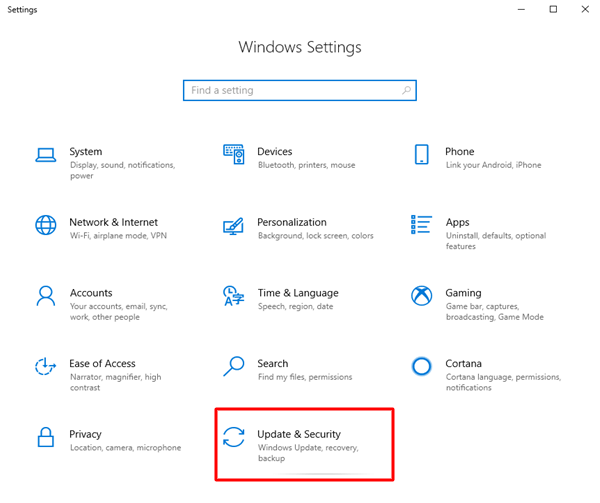
الخطوة 2: اختر "أمان Windows" من الشريط الجانبي الأيسر وانقر على " الحماية من الفيروسات والتهديدات ". 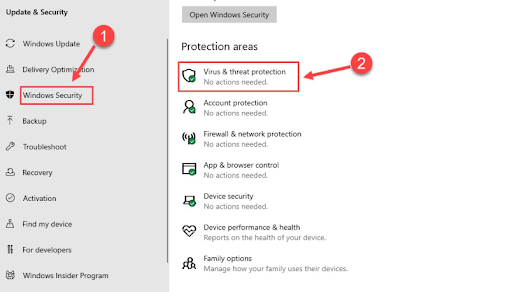
الخطوة 3: ضمن " التهديدات الحالية "، انقر على خيار " خيارات الفحص ". 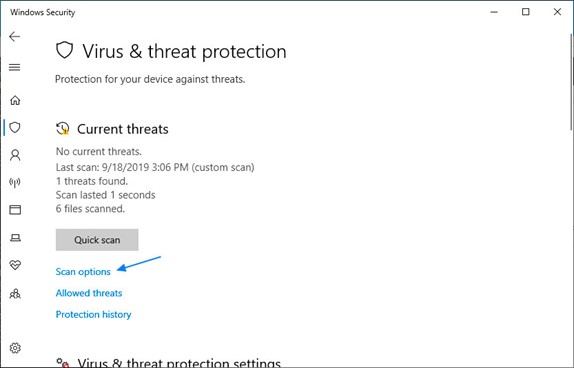
الخطوة 4: حدد " فحص مخصص " واختر محرك الأقراص الصلبة الخارجي Seagate كموقع للمسح الضوئي. 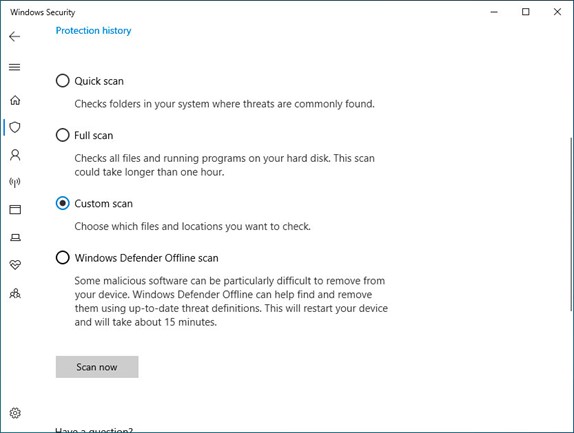
الخطوة 5:: أخيرًا، قم بإجراء " فحص سريع " أو " فحص كامل " لإزالة جميع التهديدات.
خاتمة
الآن، لم تعد بحاجة للقلق بشأن عدم ظهور محرك الأقراص الثابتة الخارجي Seagate في نظام التشغيل Windows 10. قبل محاولة إجراء أي إصلاحات، تذكر عمل نسخة احتياطية لبياناتك باستخدام أدوات مثل Tenorshare 4DDiG لتجنب فقدان البيانات المحتمل. إذا استمرت المشكلة، ففكر في طلب المساعدة المتخصصة أو الاتصال بدعم Seagate للحصول على مزيد من الإرشادات.
