16 طريقة لتأمين معرف Apple الخاص بك على جهاز iPhone الخاص بك
نشرت: 2024-01-01تتطلب منتجات أو خدمات Apple، مثل iCloud أو Apple Music أو Apple TV Plus، معرف Apple، الذي يعمل كبوابة إلى نظام Apple البيئي لجميع أجهزة Apple. يعمل معرف Apple الخاص بك كمركز لجميع أجهزة Apple الخاصة بك ويدير الخدمات والمعلومات. لذلك من المهم أن تتخذ احتياطات إضافية لحماية معرف Apple الخاص بك من الهجمات المحتملة.
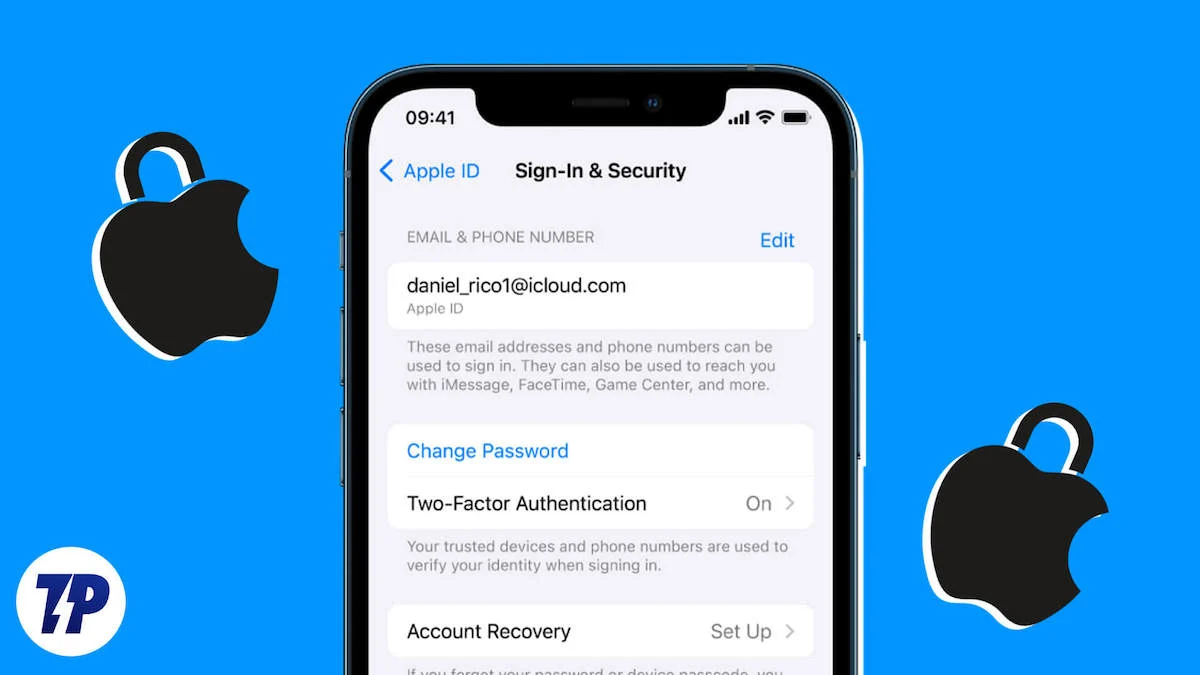
على الرغم من أن شركة Apple تمتلك نظام أمان متطور لمستخدميها وتعد من أفضل الأنظمة الموجودة على الإطلاق. لكن المحتالين أصبحوا أكثر تقدمًا أيضًا. يستخدمون الحيل التقنية لاختراق معرفات Apple الخاصة بالمستخدمين. لهذا السبب، يجب عليك جعل معرف Apple الخاص بك أكثر أمانًا باتباع الطرق الستة عشر التي ذكرناها. لذلك، دون مزيد من اللغط، دعونا نبدأ.
جدول المحتويات
16 طريقة لتأمين معرف Apple الخاص بك على جهاز iPhone الخاص بك
استكشف أساليب العمل هذه لضمان أمان معرف Apple الخاص بك. تلعب كل طريقة دورًا حاسمًا في حماية معرف Apple الخاص بك في سيناريوهات مختلفة. لقد أثبتت هذه الطرق فعاليتها، لذا عليك تجربة كل واحدة منها. ضع في اعتبارك أنه يجب عليك تجربة هذه الطرق بنفسك فقط وعدم إشراك أي شخص آخر في هذا الإجراء. يتعلق الأمر بسلامتك، واستخدام هذه الأساليب أمام الآخرين قد يزيد من المخاطر.
قم بتعيين رمز المرور على جهاز iPhone الخاص بك
لضمان أمان معرف Apple الخاص بك والمعلومات المهمة المخزنة على جهاز iPhone الخاص بك، فإن الخطوة الأولى والأكثر فاعلية هي استخدام كلمة مرور الشاشة لفتحه.
ولا يؤدي هذا إلى تأمين معرف Apple الخاص بك فحسب، بل يحمي أيضًا المعلومات المهمة حول التطبيقات مثل تطبيقات الدفع. لذا اتبع الخطوات أدناه لتعيين رمز مرور لجهاز iPhone الخاص بك.
1. افتح الإعدادات على جهاز iPhone الخاص بك.
2. قم بالتمرير لأسفل وانقر فوق Face ID ورمز المرور .
3. قم بالتمرير لأسفل ثم انقر فوق تشغيل رمز المرور .
4. بمجرد النقر فوق تشغيل رمز المرور، سيُطلب منك إدخال رمز المرور الجديد في نافذة جديدة.
5. انقر على خيارات رمز المرور أعلى لوحة المفاتيح مباشرة.
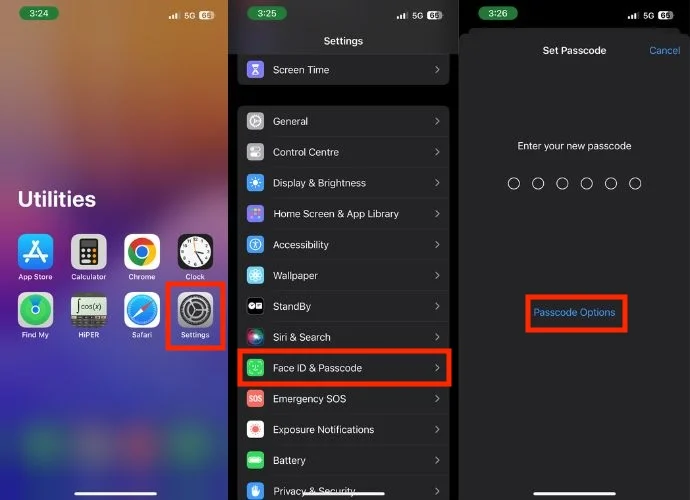
6. بمجرد النقر عليه، ستظهر نافذة منبثقة صغيرة بها أربعة خيارات مختلفة لإعداد رمز المرور.
- رمز رقمي مكون من 4 أرقام – يتكون رمز مرور iPhone الخاص بك من أربعة أرقام.
- رمز رقمي مكون من 6 أرقام – مع هذا الخيار، يتكون رمز مرور iPhone الخاص بك من مجموعة مكونة من ستة أرقام.
- رمز رقمي مخصص – هنا يمكنك تعيين رمز مرور لجهاز iPhone الخاص بك بأكثر من ستة أرقام.
- رمز أبجدي رقمي مخصص (موصى به) - باستخدام الرمز الأبجدي الرقمي المخصص، يمكنك إنشاء رمز مرور مخصص يحتوي على أحرف وأرقام. يؤدي هذا إلى زيادة قوة كلمة مرور iPhone الخاصة بك ويجعلها أكثر أمانًا.
7. بعد تحديد الخيار، قم بإدخال رمز المرور .
8. بمجرد إدخال رمز المرور، ستتم إعادة توجيهك إلى الصفحة التالية وسيتعين عليك إدخال نفس رمز المرور مرة أخرى.
9. سيتم بعد ذلك فتح نافذة جديدة حيث ستحتاج إلى إدخال كلمة مرور معرف Apple الخاص بك.
10. اضغط على تسجيل الدخول في الزاوية اليمنى العليا.
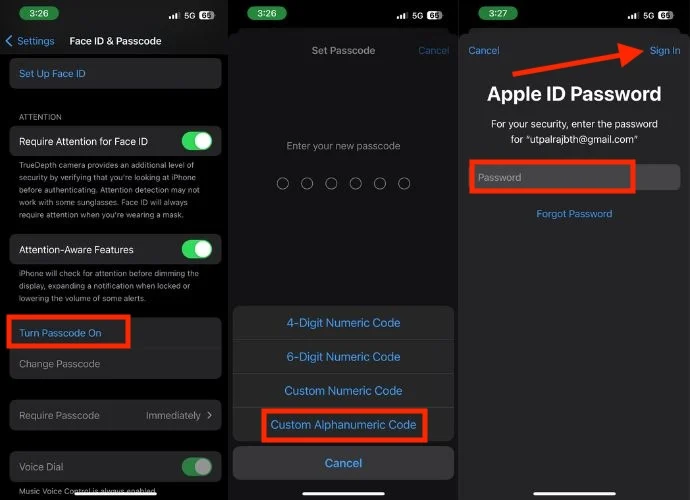
استخدم كلمة مرور قوية لمعرف Apple الخاص بك
كلمة المرور القوية هي خط الدفاع الأول لمعرف Apple الخاص بك على جهاز iPhone الخاص بك. فهو يحمي بياناتك ويتيح لك الوصول إلى الخدمات المهمة مثل iCloud وApp Store وApple Pay.
تعرف على كيفية حماية معرف Apple الخاص بك بكلمة مرور قوية هنا:
1. يجب أن تتكون كلمة المرور الخاصة بك من ثمانية أحرف على الأقل، بما في ذلك الأحرف الكبيرة والصغيرة والأرقام والأحرف الخاصة. وتجنب أيضًا استخدام المعلومات الشخصية أو الكلمات الشائعة. وهذا يجعل من الصعب على المحتالين التخمين أو الاختراق باستخدام أساليب القوة الغاشمة.
2. تجنب استخدام نفس كلمة المرور لمعرف Apple الخاص بك كما هو الحال مع الحسابات الأخرى. قد يؤدي خرق البيانات على نظام أساسي آخر إلى تعريض معرف Apple الخاص بك للخطر إذا كانوا يستخدمون نفس كلمة المرور.
3. تجنب استخدام أنماط سهلة التخمين مثل عيد ميلادك أو أسماء الحيوانات الأليفة أو الكلمات من القاموس. غالبًا ما يجرب المحتالون هذه الأنماط الشائعة أولاً.
حافظ على تحديث معلومات حسابك
إذا نسيت كلمة المرور الخاصة بك أو حاول شخص ما اختراق معرف Apple الخاص بك، فمن المهم أن يكون لديك معلومات دقيقة لاستعادته. إذا كان رقم هاتفك أو عنوان بريدك الإلكتروني غير صحيح، فسيكون من الصعب استعادة إمكانية الوصول.
لذا اجعل من عادتك التحقق من التفاصيل الخاصة بك وتحديثها بانتظام. يجب عليك أيضًا تغيير كلمة مرور معرف Apple الخاص بك إذا قمت بإنشائها منذ وقت طويل.
- للحفاظ على تحديث معلومات حسابك، قم بزيارة الموقع الرسمي لمعرف Apple.
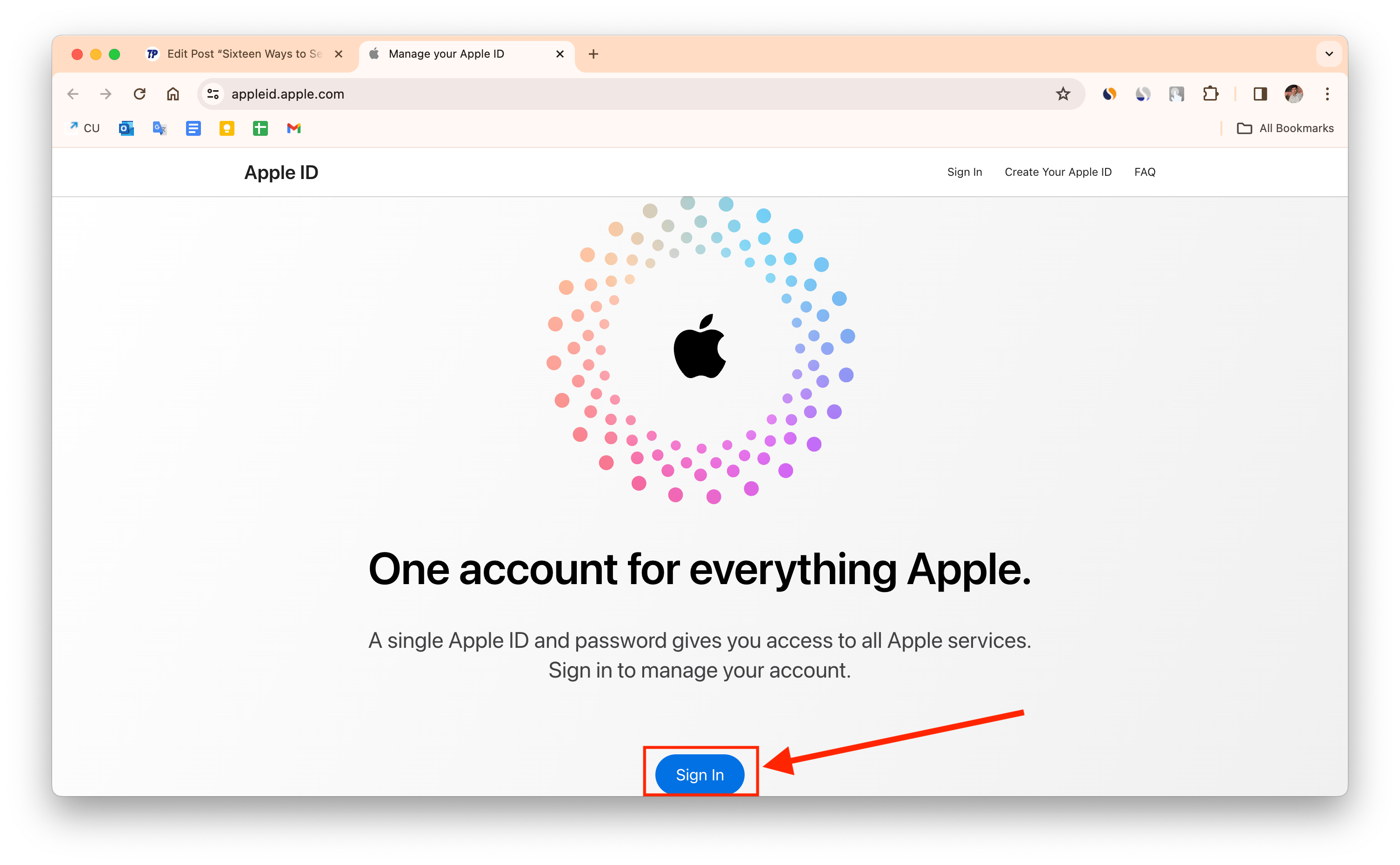
- أدخل معرف Apple وكلمة المرور لتسجيل الدخول بشكل آمن.
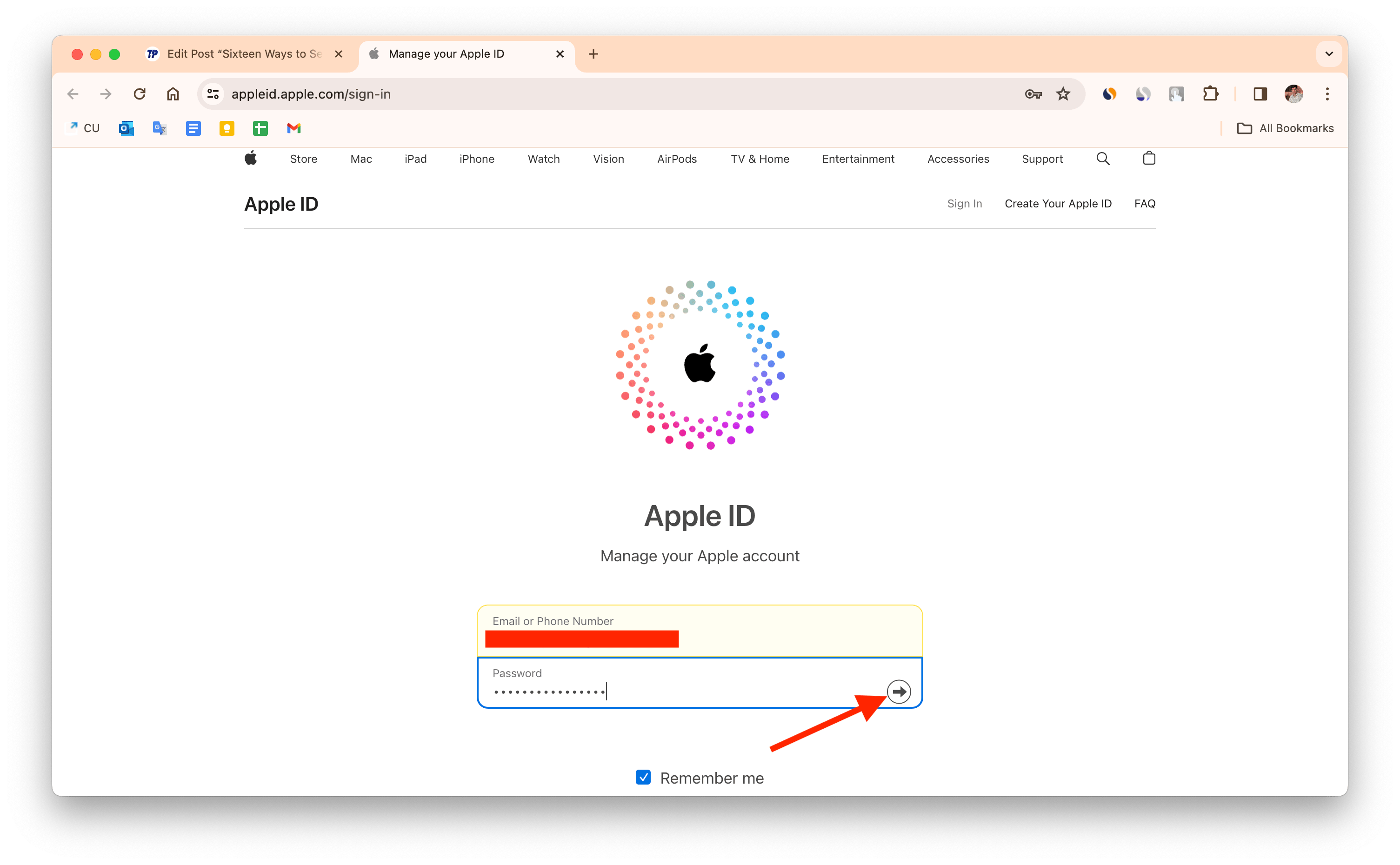
- بمجرد تسجيل الدخول، سيكون لديك إمكانية الوصول إلى لوحة التحكم التي تحتوي على جميع المعلومات المهمة حول معرف Apple الخاص بك. نتوقف لحظة لمراجعة كل قسم بدقة.
- إذا لاحظت أي معلومات قديمة، يجب عليك تغييرها على الفور.
- إذا كنت قد طرحت أسئلة أمنية في الماضي ولكنك لا تستطيع تذكر الإجابات، فمن المهم أن تقوم بتحديثها على الفور. سيضمن ذلك أن خيارات استرداد حسابك محدثة وفعالة.
- راجع قائمة أرقام الهواتف الموثوقة المرتبطة بمعرف Apple الخاص بك. إذا صادفت أرقامًا غير معروفة أو غير مستخدمة، فيجب عليك حذفها فورًا للحصول على معلومات الاتصال الصحيحة.
القراءة ذات الصلة: كيفية استرداد معرف Apple المعطل الخاص بك
لا تشارك كلمة مرور معرف Apple الخاص بك مع أي شخص
إن مشاركة كلمة مرور معرف Apple الخاص بك يشبه تسليم مفاتيح مساحتك الشخصية. فهو يتيح لك الوصول إلى جميع بياناتك الشخصية، بما في ذلك الصور ورسائل البريد الإلكتروني والرسائل وغير ذلك الكثير. لحماية بياناتك، يجب ألا تشارك كلمة المرور الخاصة بك أبدًا مع أي شخص، بما في ذلك الأصدقاء والعائلة.
لا تشارك أبدًا كلمة مرور معرف Apple الخاص بك تحت أي ظرف من الظروف، حتى لو اتصل شخص ما مدعيًا أنه من دعم Apple وطلب ذلك. تأخذ شركة Apple الأمان على محمل الجد ولن تطلب كلمة المرور الخاصة بك للتحقق.
قد يدعي الشخص الموجود على الهاتف أنه من دعم Apple ويطلب التحقق من معرف Apple الخاص بك. على الرغم من أن هذا قد يبدو قانونيًا في بعض الأحيان، إلا أنه يجب عليك عدم تقديم أي معلومات قد تؤدي إلى اختراق حسابك، مثل كلمات المرور أو رموز التحقق أو مفاتيح الاسترداد.
إذا أصر شخص ما على الحصول على مثل هذه المعلومات منك، فهذه عملية احتيال بالتأكيد. لا تقع في فخ حيلهم وتجنب مثل هذه المكالمات.
لا تقم بتسجيل الدخول إلى معرف Apple الخاص بك على جهاز أي شخص لا تعرفه أو تثق به بشكل أعمى
يمكن أن تكون هذه طريقة بسيطة جدًا ولكنها مهمة لحماية معرف Apple الخاص بك. وإذا تجنبت تسجيل الدخول إلى معرف Apple الخاص بك على جهاز لا تعرفه أو تثق به بشكل أعمى، فسيصبح أكثر أمانًا.
وإذا اضطررت إلى تسجيل الدخول إلى معرف Apple الخاص بك على جهاز شخص آخر، فلا تحفظ كلمة مرور معرف Apple الخاص بك على جهازه.
عندما تقوم بتسجيل الدخول إلى معرف Apple الخاص بك على جهاز جديد، سترى مربعًا بعنوان "تذكرني". إذا حددت هذا المربع أو قمت بالنقر فوق خيار حفظ كلمة المرور بعد تسجيل الدخول، فسيتم حفظ كلمة مرور معرف Apple الخاص بك على هذا الجهاز. قد يكون هذا خطيرًا على أمان معرف Apple الخاص بك. وذلك لأنه يمكن لأشخاص آخرين استخدام كلمة المرور المحفوظة لتسجيل الدخول إلى معرف Apple الخاص بك لاحقًا والوصول إلى بياناتك.
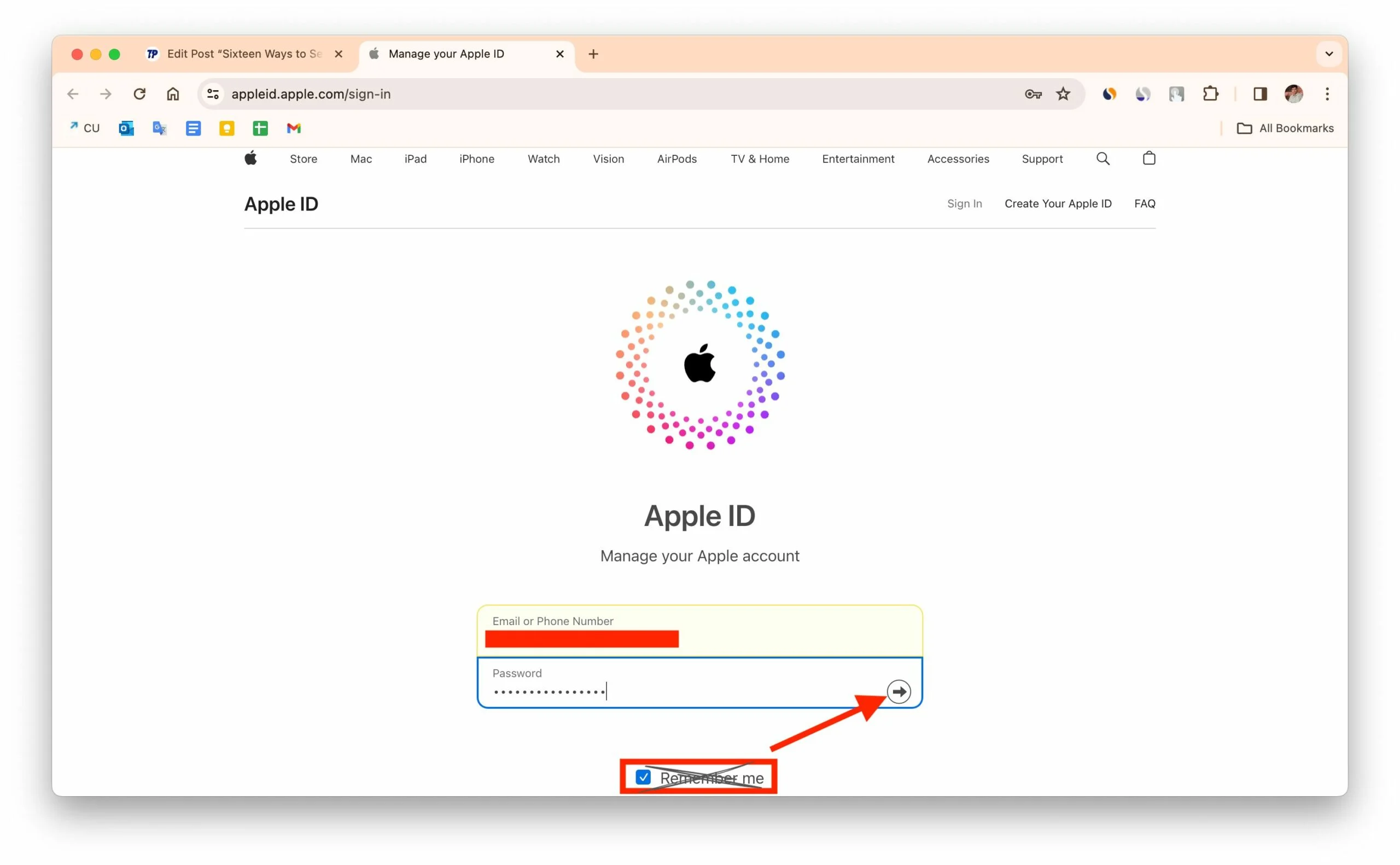
عند الانتهاء من عملك، يرجى تسجيل الخروج من معرف Apple الخاص بك بعناية.
قم بتحديث البرامج بانتظام
تأكد من أمان معرف Apple الخاص بك عن طريق فحص تحديثات البرامج وتثبيتها بانتظام على جهاز iPhone الخاص بك. تصدر Apple تحديثات تعمل على إصلاح مشكلات الأمان وتحسين الاستقرار. للقيام بذلك، اتبع الخطوات التالية:
- افتح الإعدادات على جهاز iPhone الخاص بك.
- اضغط على عام .
- انقر فوق تحديث البرنامج .
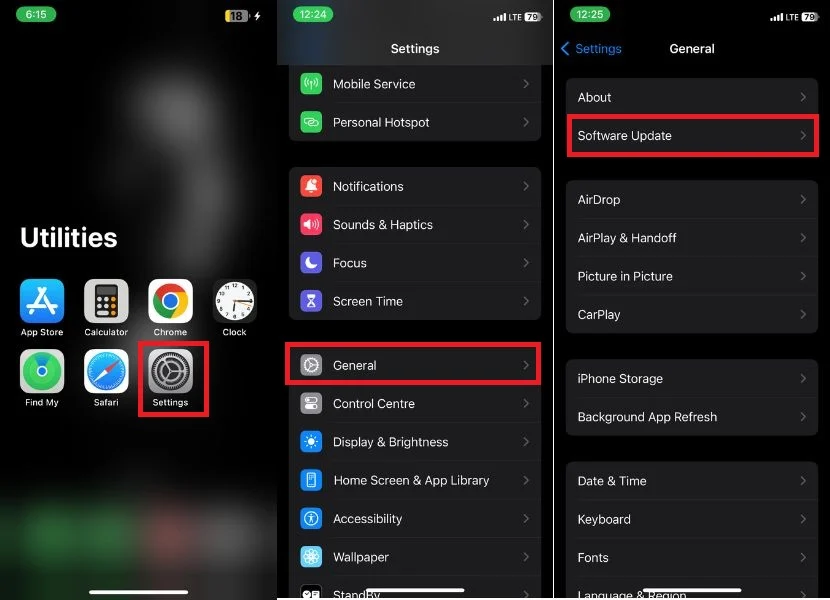
- إذا كان هناك تحديث، فانقر فوق تنزيل .
- اسمح بتنزيل التحديث، ثم انقر فوق "تثبيت" بمجرد اكتمال التنزيل. سيتم بعد ذلك إعادة تشغيل جهازك والتأكد من تثبيت آخر تحديث لنظام iOS على جهاز iPhone الخاص بك.
قم بمراجعة التطبيقات باستخدام معرف Apple الخاص بك
بمرور الوقت، ربما تكون قد منحت تطبيقات مختلفة حق الوصول إلى معرف Apple الخاص بك لأسباب مختلفة، مثل مزامنة البيانات أو الوصول إلى iCloud أو استخدام خدمات Apple الأخرى. من المهم أن تقوم بمراجعة هذه الأذونات وإدارتها بانتظام للتأكد من أن حسابك يظل آمنًا وأن التطبيقات الموثوقة فقط هي التي يمكنها الوصول إلى بياناتك الشخصية.
- قم بتشغيل تطبيق الإعدادات على جهاز iPhone الخاص بك.
- اضغط على اسم معرف Apple الخاص بك في أعلى صفحة الإعدادات.
- انقر فوق تسجيل الدخول والأمن .
- قد تحتاج إلى تسجيل الدخول باستخدام كلمة مرور معرف Apple الخاص بك.
- اضغط على تسجيل الدخول باستخدام Apple . سيعرض هذا قائمة بجميع التطبيقات التي تستخدم معرف Apple الخاص بك حاليًا.
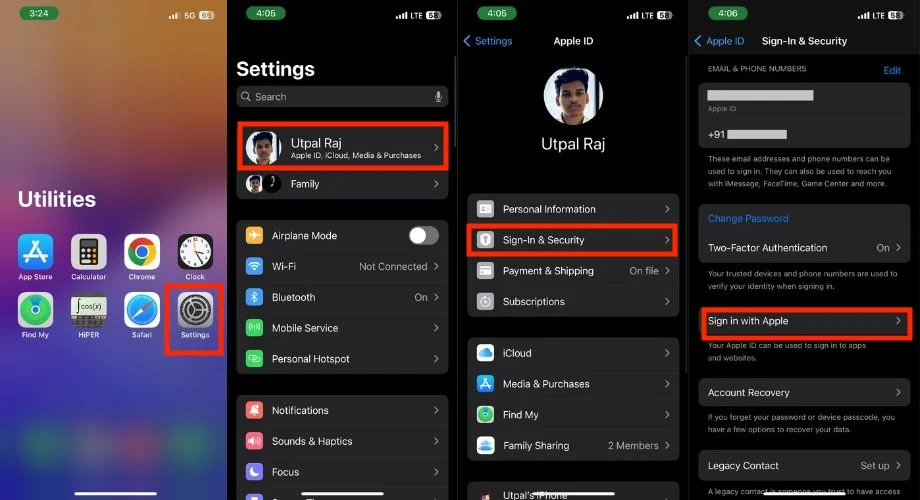
- اسحب لليسار للوصول إلى التطبيق الذي تريد إلغاء الوصول إلى معرف Apple الخاص بك.
- انقر فوق إيقاف الاستخدام عندما تطالبك نافذة التأكيد المنبثقة بالقيام بذلك.
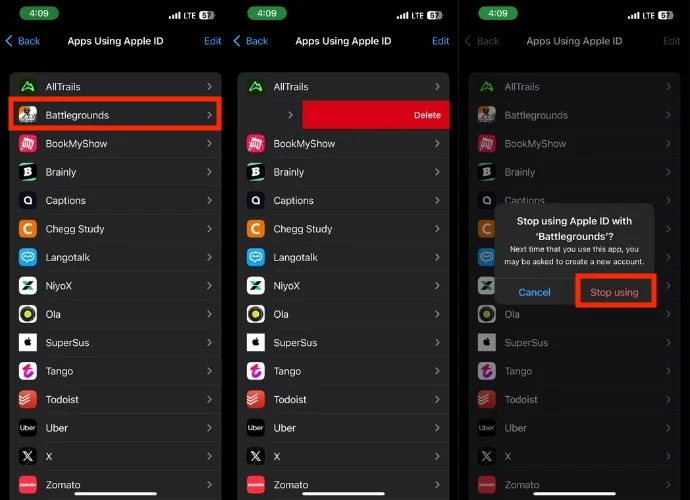
القراءة ذات الصلة: كيفية تغيير معرف Apple إلى عنوان بريد إلكتروني جديد
استخدم المصادقة الثنائية
لزيادة أمان معرف Apple الخاص بك على جهاز iPhone الخاص بك، من المهم تنشيط المصادقة ذات العاملين. وهذا يضمن عدم تمكن أي شخص من الوصول إلى معرف Apple الخاص بك دون رمز التحقق، حتى لو قمت بالكشف عن كلمة المرور الخاصة بك وحتى بعد ذلك.
تتطلب المصادقة الثنائية كلمة مرور لمرة واحدة (OTP) أو رمزًا يتم إرساله إلى جهازك الموثوق به والمتصل بتسجيل الدخول إلى Apple ID الخاص بك. اتبع الخطوات أدناه لتمكين المصادقة الثنائية.

- افتح الإعدادات على جهاز iPhone الخاص بك.
- اضغط على اسمك أو معرف Apple.
- انتقل إلى تسجيل الدخول والأمن .
- اضغط على المصادقة الثنائية .
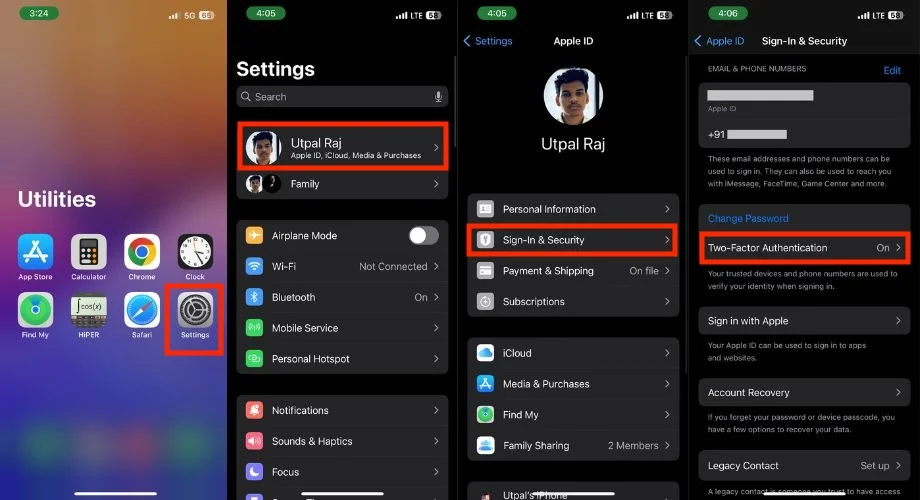
- قم بتنشيطه إذا كان الخيار متاحًا. إذا لم يكن الأمر كذلك، فقد قمت بتنشيطه بالفعل أو تم تأمين معرف Apple الخاص بك تلقائيًا.
تأكد من التحقق من رقم هاتف موثوق به واحد على الأقل لتلقي رمز التحقق عبر الرسائل القصيرة أو المكالمات التلقائية. يعد هذا أمرًا مهمًا لأنه قد تكون هناك مواقف لا يوجد فيها أي من أجهزتك لديها معلومات تسجيل الدخول إلى معرف Apple الخاص بك وسيضمن الرقم الموثوق به استمرار تلقي الرمز. للقيام بذلك، اتبع الخطوات التالية.
- حدد المصادقة الثنائية .
- أدخل الرقم الصحيح ثم اضغط تم .
- إذا كنت تريد تغيير رقم موجود، انقر على أيقونة التعديل.
- أدخل رمز المرور الخاص بالآيفون.
- أدخل رقم الهاتف، ثم انقر فوق رسالة نصية أو مكالمة هاتفية. سيضمن هذا أنك تريد تلقي رمز التحقق.
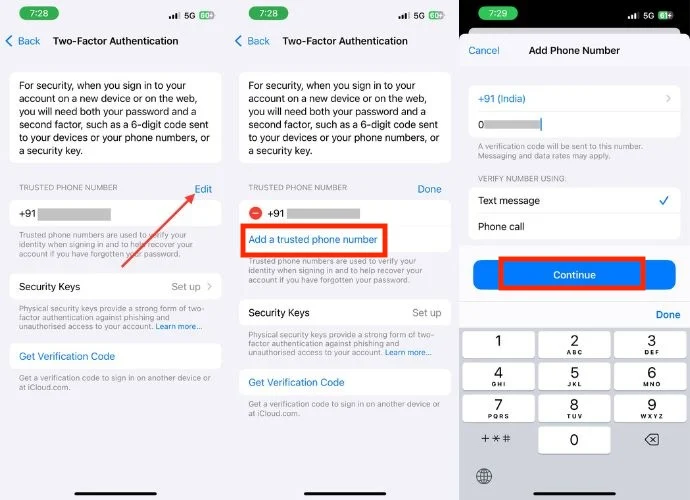
في كل مرة تحاول فيها تسجيل الدخول من جهاز جديد، سيتم أيضًا إرسال رمز إلى رقم الهاتف الموثوق به الذي أضفته منذ بعض الوقت.
لا تشارك أبدًا رمز التحقق من معرف Apple
رمز التحقق من معرف Apple الخاص بك هو مفتاح رقمي، وبعبارة أخرى، فهو يمنح شخصًا ما حق الوصول إلى نظام Apple البيئي الخاص بك. تعامل معه كما تتعامل مع مفتاح منزلك. لا تشاركها مطلقًا تحت أي ظرف من الظروف، حتى لو ادعى شخص ما أنه من دعم Apple.
باستخدام رمز التحقق، يمكن للمحتالين الوصول بسهولة إلى حساب Apple ID الخاص بك لسرقة معلوماتك الشخصية، وإجراء عمليات شراء غير مصرح بها، وحتى قفل أجهزتك الخاصة.
إذا كان معرف Apple الخاص بك مرتبطًا أيضًا بطرق الدفع الخاصة بك، مثل بطاقات الائتمان والحسابات المصرفية، فيمكن للصوص العبث بأموالك وإجراء عمليات شراء احتيالية وسحب أموالك.
كما أن حسابك على iCloud، حيث يتم تخزين الصور وجهات الاتصال ورسائل البريد الإلكتروني وغيرها من البيانات الحساسة، معرض للخطر أيضًا إذا تم تسريب رمز التحقق الخاص بك.
استخدم مفتاح الاسترداد
مفتاح استرداد معرف Apple هو رمز أبجدي رقمي فريد مكون من 28 حرفًا يعمل بمثابة كلمة المرور الاحتياطية. وبما أنه لا يمكنك تغيير هذا الرمز بنفسك، فمن المهم أن تحافظ عليه آمنًا دائمًا.
لنفترض أنك في إجازة، وتم سرقة هاتفك ونسيت كلمة مرور معرف Apple الخاص بك. في هذه الحالة، قد تشعر بالذعر بالطبع، ولكن إذا تذكرت فجأة أنك قمت بتعيين مفتاح الاسترداد، وإذا تذكرت مفتاح الاسترداد هذا أو تمكنت من استعادته من أي مكان، فيمكنك استعادة الوصول إلى معرف Apple الخاص بك.
لذلك، يعد تعيين مفتاح الاسترداد خطوة ذكية لتأمين معرف Apple الخاص بك على جهاز iPhone الخاص بك. اتبع الخطوات أدناه لتعيين مفتاح الاسترداد لمعرف Apple الخاص بك.
- أفتح الإعدادات .
- اضغط على اسمك في الأعلى، ثم اختر تسجيل الدخول والأمان .
- اضغط على استرداد الحساب .
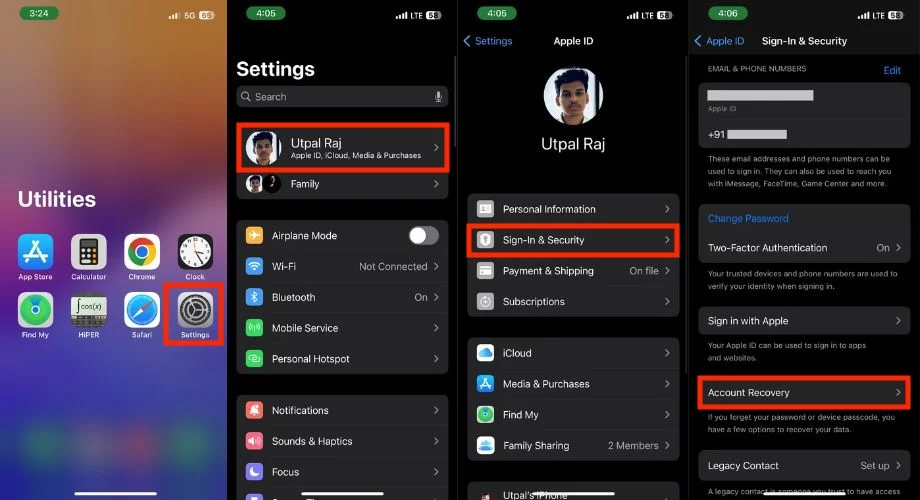
- اضغط على مفتاح الاسترداد مرة أخرى.
- ربما ستحتاج إلى تسجيل الدخول إلى معرف Apple الخاص بك في المرة الأولى التي تقوم فيها بتعيين مفتاح الاسترداد باستخدام معرف Apple الخاص بك.
- قم بتنشيط مفتاح التبديل الموجود على يمين مفتاح الاسترداد، ثم انقر فوق استخدام مفتاح الاسترداد عند ظهور نافذة صغيرة.
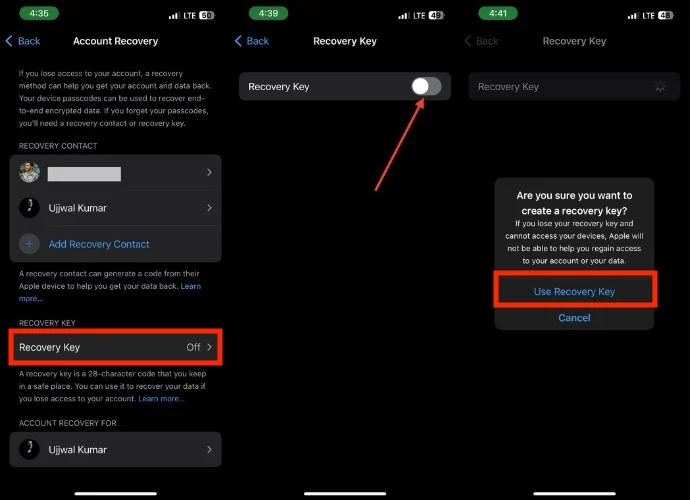
- الآن، أدخل رمز المرور الخاص بجهاز iPhone.
- بمجرد إدخال رمز المرور، سيتم عرض مفتاح استرداد أبجدي رقمي مكون من 28 رقمًا على الشاشة. اكتبها بعناية واحتفظ بها آمنة.
- اضغط على متابعة .
- أدخل مفتاح الاسترداد هذا وانقر فوق "التالي" في الزاوية اليمنى العليا.
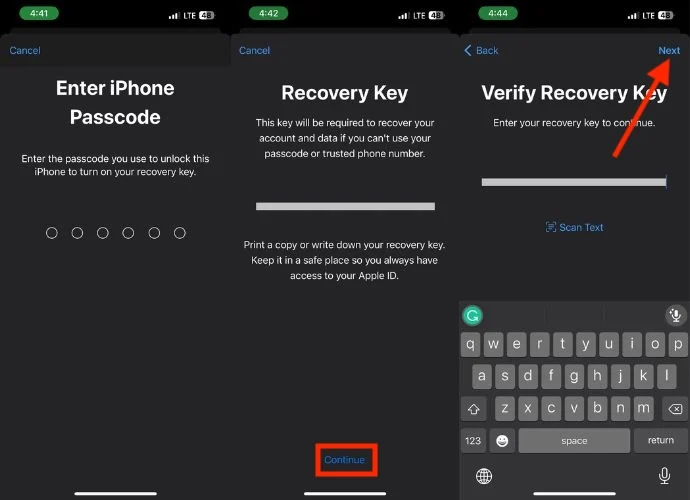
- انتظر حتى يتحقق من مفتاح الاسترداد.
القراءة ذات الصلة: كيفية إزالة الجهاز من معرف Apple
استخدم مفاتيح الأمان
تذهب مفاتيح الأمان خطوة أخرى إلى الأمام من خلال استبدال الرمز بجهاز فعلي يُستخدم لإكمال عملية تسجيل الدخول. هذا هو المستوى التالي من الأمان الذي يجعل من الصعب على المهاجمين الوصول، حتى لو قاموا بسرقة كلمة المرور الخاصة بك. بالنسبة لمفاتيح الأمان على iPhone، هناك بعض المتطلبات التي يتعين عليك استيفاؤها:
- تأكد من أن جهاز iPhone الخاص بك يعمل بالإصدار iOS 16.3 أو أعلى لدعم مفاتيح الأمان.
- ستحتاج إلى مفتاحي أمان معتمدين من FIDO موصى بهما من Apple ويعملان مع Lightning أو USB-C أو NFC (اتصال المجال القريب) للإقران اللاسلكي. الخيارات الشائعة هي YubiKey وFeitian.
- حافظ على تمكين Bluetooth للإعداد الأولي وإقران مفتاح الأمان الخاص بك.
اتبع الخطوات أدناه لإعداد مفاتيح الأمان على جهاز iPhone الخاص بك:
- قم بتشغيل الإعدادات على جهاز iPhone الخاص بك
- اضغط على اسمك، ثم اضغط على تسجيل الدخول والأمان .
- اضغط على المصادقة الثنائية .
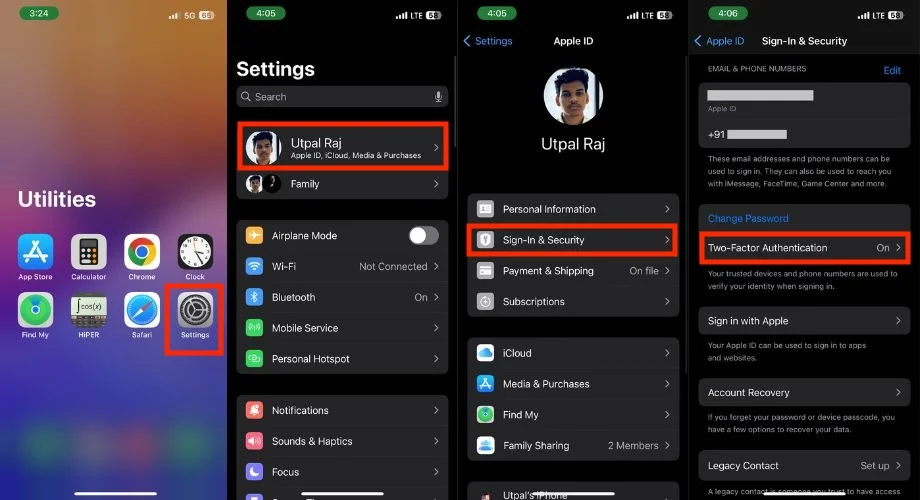
- انقر على مفاتيح الأمان .
- الآن، اضغط على إضافة مفاتيح الأمان ومتابعة .
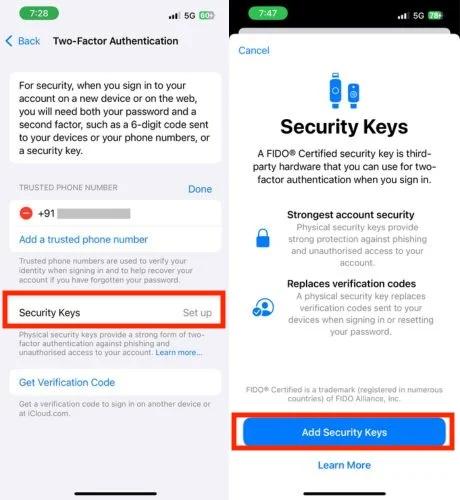
- أدخل رمز المرور الخاص بالآيفون .
- قم بتوصيل مفتاح الأمان الخاص بك عبر منفذ Lightning أو USB-C. إذا كان لديك مفتاح NFC، فاحتفظ به بالقرب من جهاز iPhone الخاص بك.
- اتبع التعليمات التي تظهر على الشاشة لإقران مفتاحك.
- اختر ما إذا كنت تريد البقاء مسجلاً الدخول على جميع أجهزتك أو تسجيل الخروج من الأجهزة الموثوقة التي لم تستخدمها مؤخرًا.
استخدم المشاركة العائلية بدلاً من مشاركة معرف Apple
يمكن أن تؤدي مشاركة معرف Apple الخاص بك مع الأصدقاء أو العائلة لإجراء اشتراكات أو عمليات شراء إلى تعريض الأمان للخطر ويؤدي إلى فقدان الوصول. بدلاً من ذلك، استخدم Family Sharing، الذي يسمح لما يصل إلى 5 أفراد من العائلة باستخدام خدمات Apple بشكل آمن.
إذا كنت قد قمت بالفعل بمشاركة معرف Apple الخاص بك مع الآخرين، فقم بتغيير كلمة المرور بسرعة واستخدم Family Sharing لمزيد من الأمان.
- قم بتشغيل الإعدادات على جهاز iPhone الخاص بك.
- انقر على اسمك.
- اضغط على مشاركة العائلة .
- اتبع التعليمات التي تظهر على الشاشة لإعداد المشاركة العائلية.
إضافة جهات اتصال الاسترداد
إذا نسيت كلمة المرور الخاصة بك، فيمكنك طلب إعادة تعيين كلمة المرور عبر جهاز iPhone الخاص بك. سترسل Apple رمز استرداد مؤقتًا إلى جهات الاتصال الموثوقة لديك، والتي يمكنها بعد ذلك مشاركتها معك بشكل خاص. وهذا يلغي الحاجة إلى الأسئلة الأمنية.
حتى إذا تمكن شخص ما من الوصول إلى جهاز iPhone الخاص بك، فلن يتمكن من إعادة تعيين كلمة مرور معرف Apple الخاص بك دون رمز الاسترداد من جهات الاتصال الموثوقة. وهذا يجعل من الصعب على المتسللين أو الجهات الفاعلة الخبيثة الاستيلاء على حسابك.
يمكنك هنا معرفة كيفية القيام بذلك على نظام التشغيل iOS 15 أو إصدار أحدث:
- افتح تطبيق الإعدادات على جهاز iPhone الخاص بك.
- اضغط على اسمك في الأعلى.
- انتقل إلى تسجيل الدخول ، والأمان ، وحدد استرداد الحساب .
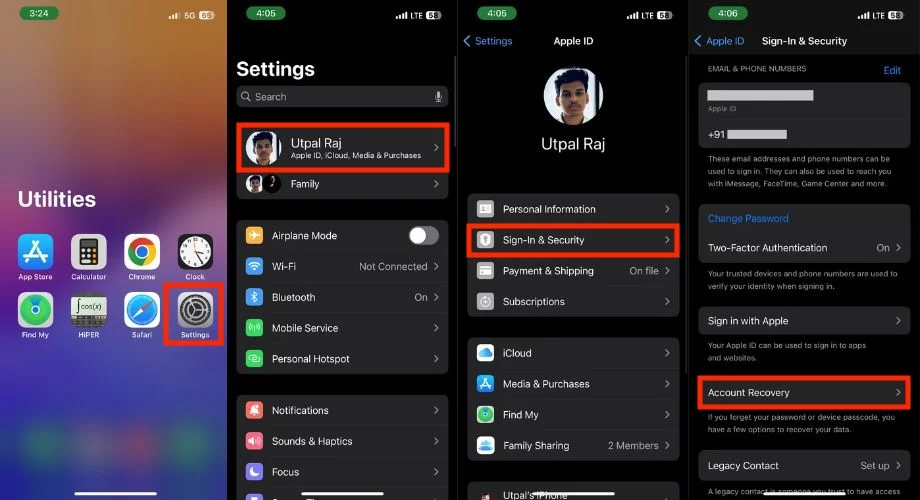
- انقر فوق إضافة جهة اتصال الاسترداد مرتين.
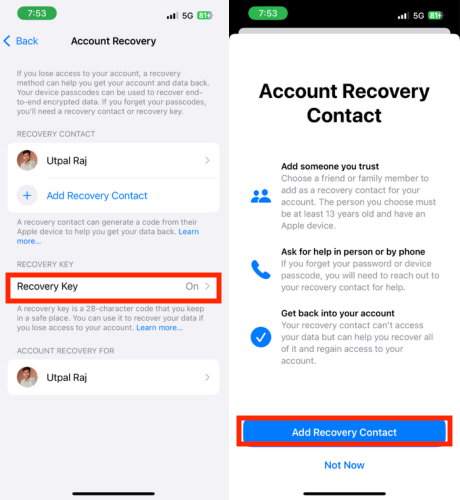
- قم بإلغاء قفل جهازك باستخدام Face ID أو Touch ID.
- إذا كنت جزءًا من Family Sharing، فسيتم اقتراح الأعضاء تلقائيًا. إذا كنت تريد تحديدهم، فما عليك سوى النقر على أسمائهم لإضافتهم كجهة اتصال للاسترداد.
- إذا كنت تفضل تحديد جهة اتصال مختلفة، فحدد جهة اتصال وانقر فوق "إضافة" في الزاوية اليمنى العليا.
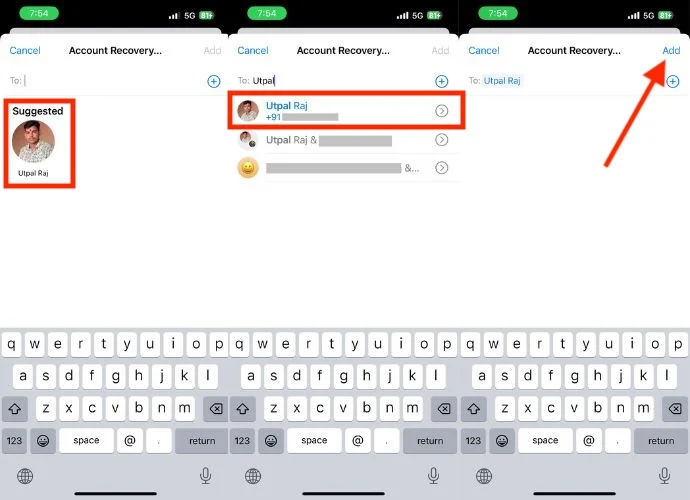
- حدد زر الإرسال ثم اضغط على تم .
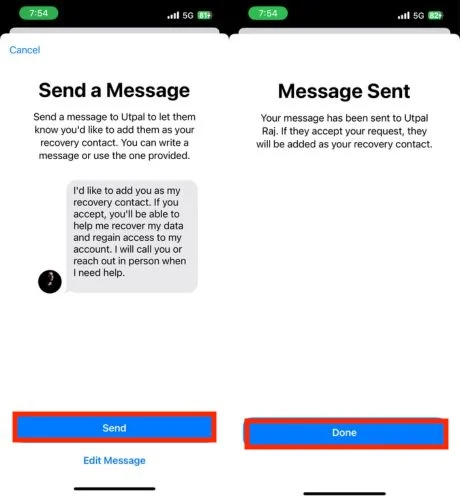
بمجرد أن تقبل جهة الاتصال طلبك، ستتلقى إشعارًا ويتم تعيين جهة اتصال الاسترداد الخاصة بك منذ ذلك الحين فصاعدًا. وهذا سيجعل عملية الاسترداد أكثر سلاسة إذا لزم الأمر.
بيع أو تمرير iPhone الخاص بك بعناية
قبل أن تبيع جهاز iPhone القديم/الجديد الخاص بك للحصول على بعض النقود الإضافية أو الترقية إلى طراز أحدث، يجب عليك اتخاذ هذه الخطوات لحماية معرف Apple الخاص بك:
- قم بعمل نسخة احتياطية لجهاز iPhone الخاص بك.
- إذا كنت تستخدم جهاز Apple، فقم بإلغاء إقرانه؛ افعل الشيء نفسه مع أي أجهزة أخرى متصلة.
- قم بإزالة جهاز iPhone القديم من قائمة الأجهزة الموثوقة لديك.
- وأخيرًا، قم بمسح جميع المحتويات والإعدادات الموجودة على جهازك عن طريق إجراء إعادة ضبط المصنع. سيضمن ذلك حذف بياناتك الشخصية قبل بيعها.
تقرير إلى أبل
إذا لاحظت شيئًا مريبًا بشأن معرف Apple الخاص بك، مثل أن يطلب شخص ما معلومات شخصية أو يظهر حقل كلمة مرور iOS مزيف على موقع ويب، فأبلغ دعم Apple بذلك في أقرب وقت ممكن. اتصل أو دردش أو أرسل بريدًا إلكترونيًا إلى [email protected]. قم بتقديم كافة التفاصيل حول وقت حدوث المشكلة والخطوات التي اتخذتها. سيقوم فريق الدعم بتقديم النصح لك واتخاذ الإجراءات اللازمة لحل المشكلة ومنع حدوث مشكلات في المستقبل.
التعرف على عمليات التصيد الاحتيالي وتجنبها
تعد حماية معرف Apple الخاص بك أمرًا بالغ الأهمية، وأحد الجوانب المهمة هو حماية نفسك من عمليات التصيد الاحتيالي. يمكن أن تأتي عمليات الاحتيال هذه بأشكال مختلفة، مثل الرسائل المشبوهة أو الدعم المزيف أو المكالمات الهاتفية أو حتى النوافذ المنبثقة على جهاز iPhone الخاص بك والتي تطلب كلمة مرور معرف Apple الخاص بك. من المهم أن تظل يقظًا وأن تتخذ خطوات لحماية نفسك.
إذا صادفتك عملية احتيال محتملة، مثل رسائل أو مكالمات غريبة، فيجب عليك التصرف فورًا. ما عليك سوى إرسال بريد إلكتروني إلى [email protected] لإبلاغ Apple بالمشكلة. ضع في اعتبارك أيضًا النصائح التالية للتعامل مع الرسائل أو المكالمات أو النوافذ المنبثقة الاحتيالية:
- عادةً ما تظهر المطالبات المشروعة من Apple ضمن تطبيقات أو إعدادات Apple الرسمية. إذا ظهرت النافذة المنبثقة خارج هذا السياق، فقد تكون محاولة تصيد احتيالي. تجنب إدخال كلمة المرور الخاصة بك.
- قبل إعطاء المعلومات عبر الهاتف أو البريد الإلكتروني، تحقق من هوية المتصل. إذا كانت لديك أي شكوك، فأغلق الخط واتصل بشركة Apple مباشرةً باستخدام تفاصيل الاتصال الرسمية.
زيادة الصعوبات أمام المحتالين
يعد تأمين معرف Apple الخاص بك أمرًا بالغ الأهمية لحماية البيانات الشخصية والأمن المالي. يمكن أن يؤدي الوصول غير المصرح به إلى الاحتيال وتهديد أمان حسابك المصرفي المرتبط بمعرف Apple الخاص بك. من المهم اتخاذ خطوات لحماية معرف Apple الخاص بك، خاصة إذا كان مرتبطًا ببطاقات الائتمان أو Apple Payments.
في هذه المقالة، حددنا 16 طريقة مختلفة يمكنك من خلالها زيادة أمان معرف Apple الخاص بك. إذا قمت بتنفيذ كل هذه الخطوات، فسيكون معرف Apple الخاص بك بلا شك أكثر أمانًا من الآن فصاعدًا.
الأسئلة الشائعة حول تأمين معرف Apple
1. هل من الآمن تخزين كلمة مرور معرف Apple الخاص بي في مدير كلمات المرور الخاص بالمتصفح الخاص بي؟
قد يكون حفظ كلمة مرور معرف Apple الخاص بك في مدير كلمات المرور بالمتصفح أمرًا مريحًا، ولكن يُنصح عمومًا بعدم حفظ كلمات المرور في المتصفحات. لمزيد من الأمان، يجب عليك استخدام مدير كلمات مرور خاص.
2. هل يعد استخدام VPN على جهاز iPhone الخاص بي مع معرف Apple الخاص بي إجراءً أمنيًا إضافيًا؟
نعم، يمكن أن يوفر استخدام VPN على جهاز iPhone الخاص بك طبقة إضافية من الأمان، خاصة عند الوصول إلى معرف Apple الخاص بك على شبكات Wi-Fi العامة. تقوم شبكة VPN بتشفير اتصالك بالإنترنت وتجعل من الصعب على الجهات الخارجية اعتراض بياناتك. ومع ذلك، من المهم أن تختار خدمة VPN ذات سمعة طيبة (مثل ExpressVPN) لزيادة الحماية.
3. تلقيت إشعارًا مريبًا حول استخدام معرف Apple الخاص بي في موقع جديد. ماذا علي أن أفعل؟
إذا تلقيت إشعارًا يفيد بأنه يتم الوصول إلى معرف Apple الخاص بك من مكان غير معروف، فيجب عليك التصرف فورًا. أولاً، قم بتغيير كلمة مرور معرف Apple الخاص بك، ثم قم بتمكين المصادقة الثنائية للحصول على طبقة إضافية من الأمان. قم بمراجعة نشاط حسابك الأخير في إعدادات معرف Apple واتصل بدعم Apple إذا لاحظت أي إجراءات غير مصرح بها.
4. هل يمكنني استخدام برامج إدارة كلمات المرور التابعة لجهات خارجية لمعرف Apple الخاص بي، وما مدى أمانها؟
يمكنك استخدام مديري كلمات المرور التابعين لجهات خارجية لمعرف Apple الخاص بك. يقدم العديد من مديري كلمات المرور ذوي السمعة الطيبة خيارات آمنة. تستخدم هذه الأدوات طرق تشفير متقدمة لتخزين كلمات المرور الخاصة بك وإدارتها. اختر دائمًا مدير كلمات مرور تمت مراجعته جيدًا، واستخدم المصادقة الثنائية لمزيد من الأمان، بغض النظر عن التطبيق الذي تختاره
