كيفية تعيين PATH Variable في macOS
نشرت: 2021-09-08يعد تنفيذ البرامج عبر الجهاز طريقة سريعة وفعالة لتنفيذ العمليات على جهاز Mac الخاص بك. إنه يوفر وظائف موسعة وتحكمًا محببًا في وظائف البرنامج ومخرجاته ، والتي كانت ستفتقر إلى ما يعادله في واجهة المستخدم الرسومية.

ومع ذلك ، فإن إطلاق البرامج عبر CLI أحيانًا يؤدي أيضًا إلى بعض المشكلات. أحد هذه الأخطاء هو أمر لم يتم العثور على الخطأ الذي تلقيه الصدفة عليك عند محاولة تنفيذ برامج / أوامر معينة.
على الرغم من أنه يمكنك التغلب على هذا مؤقتًا عن طريق تقديم الأمر الخاص بك مسبقًا بالمسار المطلق للبرنامج ، إلا أن هذا ليس أسلوبًا عمليًا للغاية إذا كنت تريد استخدام هذا البرنامج عدة مرات.
الحل البديل (قراءة فعالة) حول المشكلة هو تعيين متغير PATH لهذا البرنامج. تابع كما نصف متغير PATH وقم بإدراج الخطوات الخاصة بكيفية تعيين متغير PATH في macOS.
جدول المحتويات
ما هو متغير البيئة PATH؟
متغير PATH أو PATH هو نوع من متغيرات البيئة في جميع أنظمة التشغيل التي تشبه Unix و Unix. تشكل متغيرات البيئة أزواجًا من الاسم والقيمة لمختلف البرامج أو العمليات على نظام التشغيل ، مثل المسار ، ومواقع برامج أو عمليات النظام ، وغيرها من المعلومات الأساسية التي تتطلبها برامج النظام الأخرى.
عند الحديث عن PATH ، يحتوي المتغير على قائمة بجميع الأدلة (لمختلف البرامج المضافة إلى PATH) التي يحتاجها shell للبحث عنها لتنفيذ البرامج المطلوبة من خلال أمر طرفي.
لماذا تحتاج إلى تعيين PATH متغير البيئة؟
في نظام macOS ، عندما تقوم بتشغيل أمر في الجهاز ، فإنه يبحث عن مسار البرنامج المطلوب في هذا الأمر داخل متغير بيئة PATH. إذا تم العثور على عنوان مسار ، فإنه ينفذ الأمر بنجاح ويعيد الإخراج. إذا لم يتم العثور على خطأ الأمر .
كما ذكرنا في البداية ، فإن تحديد المسار المطلق أو الكامل للدليل حيث تم تثبيت / تخزين البرنامج في الأمر الخاص بك هو إحدى الطرق للتغلب على هذا الخطأ. لكن لسوء الحظ ، نظرًا لأن القيام بذلك مرارًا وتكرارًا سيستغرق الكثير من وقتك وجهدك ، فهذا ليس أسلوبًا فعالاً للغاية ولا يمكن استخدامه عندما تريد تشغيل الأوامر بشكل متكرر.
من ناحية أخرى ، إذا قمت بتعيين المسار لهذا البرنامج في متغير PATH ، فيمكنك استخدامه بسهولة في أي دليل على نظامك دون تحديد مساره المطلق.
ما يعنيه هذا في الأساس هو أنه بدلاً من تشغيل الأمر كما يلي:
/path/to/program/script.sh
يمكنك ببساطة استخدام:
script.sh
داخل أي دليل على نظام الملفات.
كيفية تعيين PATH Variable في macOS
يتطلب إعداد متغير PATH في macOS استخدام CLI - على عكس Windows ، والذي يتيح لك القيام بذلك باستخدام كل من واجهة المستخدم الرسومية و CLI. بالإضافة إلى ذلك ، بناءً على متطلباتك ، هناك طريقتان لتعيين PATH على جهاز Mac الخاص بك: مؤقتة ودائمة .
عندما تقوم بتعيين PATH مؤقتًا ، فإن تغييرات المسار الخاصة بك تنطبق فقط على الجلسة الحالية — تسجيل الخروج من الجلسة يعيد PATH إلى حالته السابقة. في المقابل ، سيؤدي تعيين PATH بشكل دائم إلى الحفاظ على تغييراتك بشكل دائم وتطبيقها على جميع جلساتك — حتى بعد بدء جلسة طرفية جديدة أو إعادة تشغيل جهاز Mac.
بعد ذلك ، اتبع الخطوات الواردة في الأقسام أدناه لتعيين PATH على جهاز Mac الخاص بك.
تحديد إدخالات المسار الحالية
قبل إضافة مسار برنامج إلى متغير PATH على جهاز Mac الخاص بك ، يجب عليك أولاً تحديد الإدخالات الحالية في مسار نظامك للتحقق من عدم وجود إدخال بالفعل لنفسه.
لعرض إعدادات المسار الحالية ، افتح تطبيق Terminal وقم بتشغيل:
echo $PATH
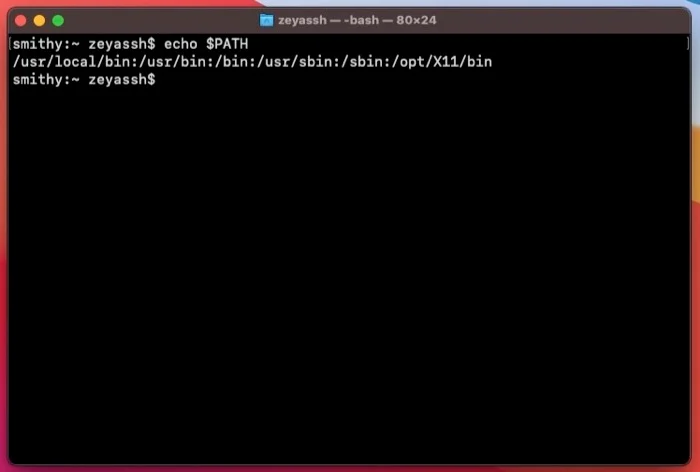
إذا كنت تقوم بتعيين PATH لبرنامج / نص برمجي جديد ، فيمكنك تخطي هذه الخطوة.
ضبط متغير المسار مؤقتًا
بمجرد تحديد إدخالات PATH الحالية ، يمكنك الآن تعيين PATH لأي برنامج. إذا كنت ترغب في استخدام / تنفيذ برنامج عبر Terminal فقط في جلستك الحالية ، فيمكنك تعيين مساره مؤقتًا باستخدام الأمر التالي:

export PATH=$PATH:absolute/path/to/program/
على سبيل المثال ، إذا كنت تريد تعيين PATH لـ Python 3.6 ، فيمكنك تشغيل:
export PATH=$PATH:/Library/Frameworks/Python.framework/Versions/3.6/bin
سيؤدي القيام بذلك إلى تعيين متغير مؤقت للبرنامج ، والذي يمكنك استخدامه في أوامرك في جلسة المحطة الحالية أو نافذة المحطة الطرفية النشطة.
ضبط متغير المسار بشكل دائم
في حالة رغبتك في استخدام برنامج بانتظام ، يجب عليك تحديد مساره بشكل دائم. للقيام بذلك ، تحتاج إلى الوصول إلى ملف التكوين أو ملف التعريف الخاص بالصدفة وإضافة مسار البرنامج إليه.
اعتمادًا على إصدار macOS الذي تقوم بتشغيله على جهاز Mac الخاص بك ، يمكن القيام بذلك إما عبر bash shell أو zsh (z shell).
- لإصدارات macOS الأقدم (قبل Catalina): bash ( .bashrc أو .bash_profile )
- لنظام التشغيل macOS Catalina والإصدارات الأحدث: zsh ( .zshrc أو .zsh_profile )
الآن بعد أن عرفت الملف الذي تريد إضافة مسار البرنامج / البرنامج النصي الخاص بك ، افتح الجهاز وأدخل أمرًا بناءً على غلافك:
لباش
nano ~/.bash_profile
أو
nano ~/.bashrc
بالنسبة لـ zsh:
nano ~/.zsh_profile
أو
nano ~/.zshrc
إذا كان ملف التكوين أو ملف التعريف مفقودًا من نظامك ، فسيقوم هذا الأمر بإنشاء ملف جديد ؛ في حالة وجوده ، سيتم فتحه ، ويمكنك بعد ذلك تحريره.
الآن ، كل ما عليك فعله هو العثور على المسار الكامل للبرنامج أو البرنامج النصي على نظام الملفات. لهذا ، افتح Finder وانتقل إلى الدليل حيث يتم تخزين البرنامج أو البرنامج النصي أو تثبيته. هنا ، انقر بزر الماوس الأيمن فوق البرنامج / البرنامج النصي ، واضغط على مفتاح الخيار ، وحدد Copy xyz as Pathname ، حيث xyz هو اسم برنامج.
ارجع إلى المحطة الطرفية وافتح ملف التكوين المناسب أو ملف التعريف المناسب لصدفتك في nano أو أي محرر نصوص آخر. داخل الملف ، أدخل السطر التالي:
export PATH=$PATH:/path/to/directory
... حيث تحتاج إلى استبدال المسار / إلى / الدليل بالمسار الدقيق الذي نسخته في الخطوة السابقة.
أو ، إذا كان الملف يحتوي بالفعل على مدخلات مسار ، فقم بإلحاق السطر بنقطتين ( :) متبوعًا بما يلي:
/path/to/directory
اضغط على Control + O لكتابة التغييرات على الملف. عندما يُطلب منك تأكيد اسم الملف ، اضغط على رجوع للمتابعة مع الإعداد الافتراضي. اضغط على Control + X للخروج من المحرر.
الآن ، تحقق مما إذا تمت إضافة المسار عن طريق فتح نافذة طرفية وتشغيل:
echo $PATH
أخيرًا ، أغلق نافذة الجهاز وأعد فتحه لبدء جلسة جديدة. بدلاً من ذلك ، يمكنك تشغيل الأمر التالي لتطبيق التغييرات على الفور:
source ~/.bashrc
أو
source ~/.bash_profile
أو
source ~/.zshrc
أو
source ~/.zsh_profile
بمجرد الانتهاء من ذلك ، يجب أن تكون قادرًا على تشغيل البرنامج أو البرنامج النصي الخاص بك من أي دليل في نظام الملفات.
أضف إلى PATH Mac: الوصول إلى البرامج من أي مكان عبر Terminal
مع تعيين متغير البيئة PATH لاستخدام مسار البرنامج الذي تريد استخدامه ، يمكنك الآن تنفيذه / الوصول إليه من أي مكان في نظام الملفات عبر الجهاز الطرفي. إذا كنت تستخدم نصوص Python أو shell لأتمتة سير عملك ، فإن تعيين PATH لهذه البرامج النصية يمكن أن يبسط حياتك حيث يمكنك الآن الوصول إليها داخل أي دليل دون الحاجة إلى تحديد مساراتها المطلقة.
أسئلة وأجوبة حول Setting PATH على macOS
1. كيف يمكنني تعيين متغير بيئة في نظام التشغيل Catalina Mac؟
إذا كنت تقوم بتشغيل macOS Catalina (أو أعلى) ، فإن إعداد متغير البيئة يكون بسيطًا مثل تعديل تهيئة shell أو ملف التعريف لدمج مسار البرنامج / البرنامج النصي الذي تريد الوصول إليه في أي مكان. نظرًا لأن macOS يستخدم zsh باعتباره الغلاف الافتراضي في إصدارات Catalina (والإصدارات الأحدث) ، فأنت تحتاج فقط إلى تحرير ملف .zshrc أو .zsh_profile وإضافة مسار البرنامج أو البرنامج النصي. اتبع الخطوات المذكورة سابقًا في المنشور لمعرفة الخطوات والطرق المختلفة للقيام بذلك.
2. كيف يمكنني تعيين PATH بشكل دائم على جهاز Mac؟
يعني تعيين PATH على Mac بشكل دائم أن تغييرات متغير بيئة PATH لا تقتصر على جلسة shell الحالية ، على عكس الإعدادات المتغيرة المؤقتة. لذلك يمكن أن يستمر غلاف نظامك في الوصول إليه حتى عند بدء جلسة جديدة أو إعادة تشغيل جهاز Mac. لتعيين PATH على نظام Mac بشكل دائم ، كل ما عليك فعله هو فتح ملفات bash ( .zshrc أو .zsh_profile ) أو ملفات zsh ( .zshrc أو .zsh_profile ) وإضافة برنامجك أو مسار البرنامج النصي إليها. خطوات القيام بها مذكورة في الدليل أعلاه.
3. كيف أجد المتغير PATH على جهاز Mac؟
للعثور على متغير PATH على نظام Mac ، افتح نافذة طرفية وقم بتشغيل echo $ PATH . بعد ذلك ، ستعيد shell قائمة بجميع الأدلة المدرجة حاليًا ضمن متغير بيئة PATH على جهاز Mac الخاص بك.
