كيفية ضبط متغير المسار في Windows
نشرت: 2021-08-26متغيرات البيئة هي أزواج من الاسم والقيمة لمختلف البرامج أو العمليات على نظام التشغيل. في Windows ، تخزن متغيرات البيئة جميع أنواع المعلومات حول بيئة نظام التشغيل ، مثل مسارها وموقع برامج النظام والعمليات والبيانات الأساسية الأخرى التي تتطلبها برامج النظام الأخرى.
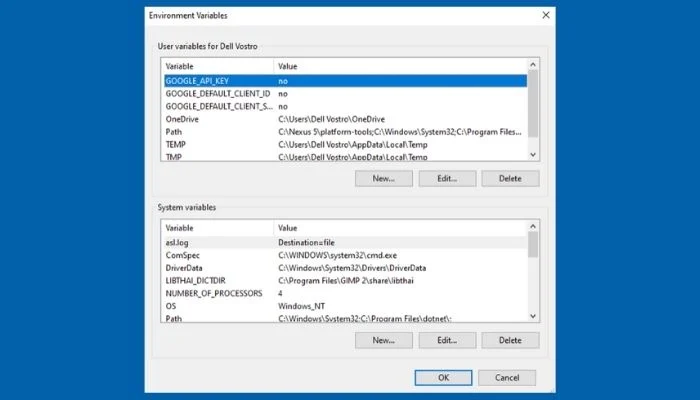
من بين الأنواع المختلفة لمتغيرات بيئة Windows ، أحدها الذي يلعب دورًا مهمًا - ويؤثر على طريقة تنفيذ البرامج والأوامر - هو متغير بيئة PATH.
إذا كنت تتساءل عن سبب رغبتك في ضبط متغير PATH وكيفية القيام بذلك ، فإليك دليل يشرح نفس الشيء بالتفصيل.
جدول المحتويات
لماذا تريد ضبط متغير المسار؟
يعد PATH متغيرًا أساسيًا للبيئة في جميع أنظمة تشغيل Windows. يحدد الطريقة التي ينفذ بها النظام برنامجًا أو أمرًا على جهاز الكمبيوتر الخاص بك.
عادةً ، عندما تضطر إلى تشغيل برنامج أو تنفيذ أمر ، يكون لديك خياران. يمكنك إما الانتقال إلى الدليل حيث يتم تخزين البرنامج / الأمر وتنفيذه من هناك. أو يمكنك استخدام المسار المطلق لهذا البرنامج / الأمر في نظام الملفات لتشغيله من أي مكان.
بينما يتيح لك كلا الأسلوبين تنفيذ البرامج أو الأوامر عبر CLI (موجه الأوامر أو PowerShell) ، إلا أنهما ليسا فعالين للغاية. الحل الأفضل هنا هو تعيين متغير PATH لتلك البرامج أو الأوامر في متغير البيئة حتى تتمكن من الوصول إليها من أي مكان في التسلسل الهرمي لنظام الملفات.
على سبيل المثال ، مع تثبيت Python ، ما لم يمنحك المثبت خيارًا لتعيين PATH تلقائيًا ، عليك القيام بذلك بشكل صريح لاستخدام Python في أي دليل على نظامك. على الرغم من أن هذه خطوة اختيارية ، إلا أنه يوصى بشدة أن تفعل ذلك لتخفيف الحاجة إلى استخدام مسارات مطلقة (كاملة) أثناء تشغيل نصوص Python النصية.
كيفية ضبط متغير المسار
يمكن تحديد متغيرات PATH عبر كل من طريقتين GUI و CLI ، والخطوات المتضمنة هي نفسها في الغالب لجميع إصدارات Windows. فيما يلي تفصيل لهذه الخطوات لإرشادك في هذه العملية.
ضبط متغير المسار باستخدام واجهة المستخدم الرسومية
يعد استخدام الواجهة الرسومية أسهل طريقة لتعيين متغير PATH في Windows. للقيام بذلك ، أولاً ، افتح موجه تشغيل Windows عن طريق الضغط على اختصار مفتاح Windows + R.
بعد ذلك ، في الحقل بجوار فتح ، اكتب sysdm.cpl واضغط على Enter أو انقر فوق موافق لفتح خصائص النظام .
في خصائص النظام ، انتقل إلى علامة التبويب خيارات متقدمة وانقر على زر متغيرات البيئة في الأسفل.
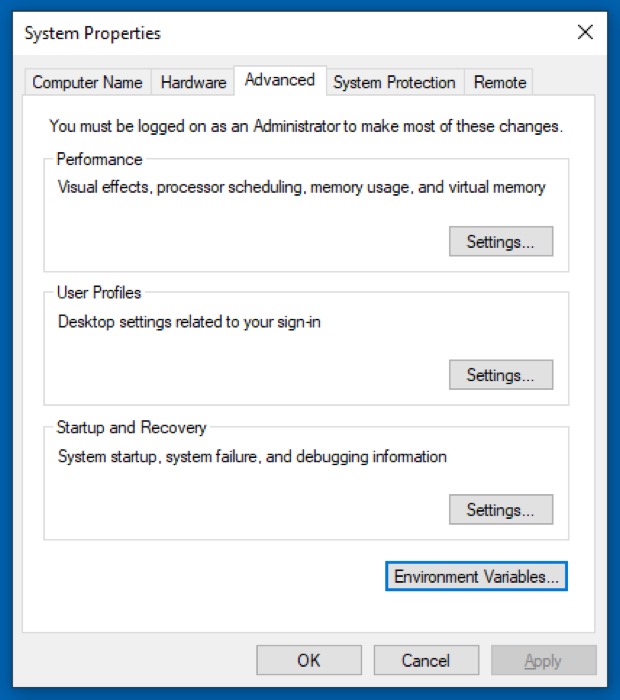
في نافذة متغيرات البيئة ، سترى قسمين: أحدهما لمتغيرات المستخدم والآخر لمتغيرات النظام . يمكن الوصول إلى متغيرات النظام لجميع مستخدمي النظام ، في حين أن متغيرات المستخدم خاصة بالمستخدم الحالي فقط. بناءً على نوع المتغير الذي تريد تعديله ، تحتاج إلى النقر فوق المسار في القسم المناسب.
الآن ، افتح File Explorer وتوجه إلى دليل تثبيت البرنامج الذي تريد إضافته إلى PATH. اضغط مع الاستمرار على مفتاح Shift ، وانقر بزر الماوس الأيمن على المجلد ، وحدد نسخ كمسار .
في نافذة متغيرات البيئة ، انقر فوق اسم متغير المسار من أي قسم واضغط على زر تحرير . في Windows 7 و Windows 8 ، أضف فاصلة منقوطة في نهاية السطر ، ودون ترك مسافة ، الصق مسار البرنامج الذي نسخته للتو في حقل المسار .
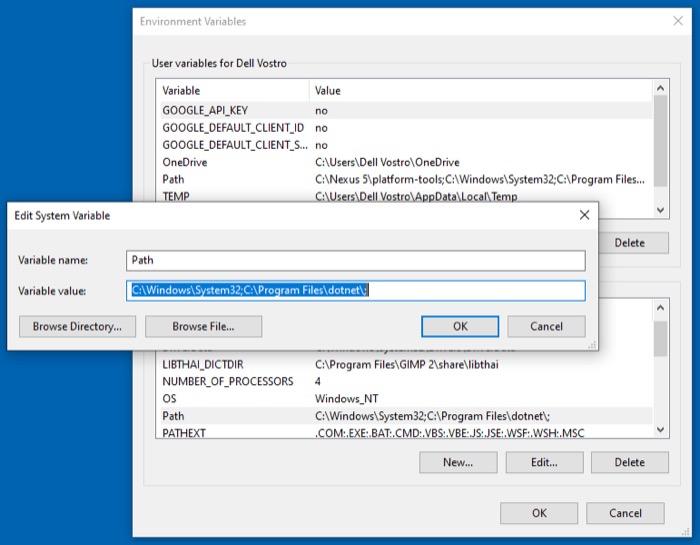
إذا كنت تستخدم نظام التشغيل Windows 10 ، فاضغط على الزر جديد والصق المسار المنسوخ في السطر الجديد. بدلاً من ذلك ، اضغط على تحرير النص ، وأضف فاصلة منقوطة إلى نهاية الحقل لقيمة المتغير ، والصق مسار البرنامج.

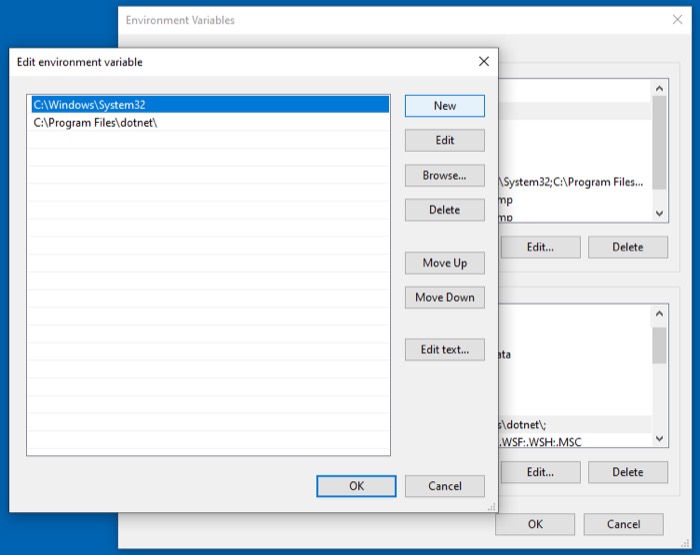
اضغط على موافق .
ضبط متغير المسار باستخدام CLI
في حين أن طريقة واجهة المستخدم الرسومية أسهل في المتابعة وتعيين متغير PATH بشكل دائم ، فإنها تتضمن عدة خطوات. لذلك إذا كنت تريد أن تنقذ نفسك من متاعب النقر من خلال نوافذ القائمة المختلفة ، فيمكنك ضبط PATH عبر سطر الأوامر باستخدام الأمر PATH .
لهذا ، أولاً ، قم بتشغيل موجه الأوامر بامتيازات المسؤول. للقيام بذلك ، اضغط على مفتاح الاختصار Windows + X لفتح قائمة Power User وحدد Command Prompt (Admin) من الخيارات المتاحة. اضغط على نعم في التحكم في حساب المستخدم . إذا كنت تستخدم نظام التشغيل Windows 7 أو Windows 8 ، فاضغط على مفتاح Windows ، وابحث في موجه الأوامر ، واضغط على اختصار Ctrl + Shift + Enter لفتحه بحقوق المسؤول.
في نافذة الأوامر ، أدخل الأمر باستخدام صيغة الأمر التالية لتعيين متغير:
set PATH=”value”
... حيث القيمة هي مسار البرنامج في نظام الملفات الذي تريد إضافته.
على سبيل المثال:
set PATH=”C:\Program Files\Android\Platform-Tools”
ومع ذلك ، يقوم هذا الأمر بتعيين PATH مؤقتًا (فقط للجلسة الحالية) وإعادة تعيينه على إدخالات PATH الافتراضية عند إعادة تشغيل النظام.
لذا ، إذا كنت ترغب في تعيين PATH لبرنامج ما بشكل دائم - بحيث يستمر حتى بعد إعادة تشغيل الكمبيوتر - فأنت بحاجة إلى استخدام الأمر setx .
فيما يلي بناء الجملة لاستخدامه:
setx PATH "value;%PATH%"
على سبيل المثال:
setx PATH "C:\Program Files\Android\Platform-Tools;%PATH%"
هل لاحظ أن هذا سيحدد متغير PATH للبيئة المحلية (المستخدم الحالي). إذا كنت ترغب في القيام بهذا على مستوى النظام ، فأنت بحاجة إلى استخدام المعلمة / m . لهذا ، في موجه أوامر غير مقيد ، قم بتشغيل الأمر التالي:
setx /m PATH "C:\Windows\System32;%PATH%"
بمجرد الانتهاء من ذلك ، أعد تشغيل CMD.
أخيرًا ، للتحقق مما إذا تمت إضافة PATH بنجاح ، قم بتشغيل الأمر التالي في CMD:
echo %PATH%
كيفية إلغاء ضبط متغير المسار
لسبب ما ، إذا كنت تريد إلغاء ضبط المتغير PATH بعد تعيينه ، فيمكنك القيام بذلك باستخدام الخطوات التالية.
افتح Run وأدخل:
sysdm.cpl
في خصائص النظام ، انقر فوق علامة التبويب خيارات متقدمة وانقر فوق الزر متغيرات البيئة في الأسفل. بعد ذلك ، انقر فوق إدخال المسار من أي قسم في نافذة متغيرات البيئة - اعتمادًا على ما إذا كنت قد قمت بتعيين المسار بشكل مؤقت أو دائم - واضغط على الزر تحرير .
اضغط على الإدخال الذي تريد إزالته لتحديده واضغط على زر حذف على اليمين. في الإصدارات الأقدم من Windows ، يمكنك النقر فوق الزر تحرير النص وحذف إدخال PATH الأخير لحقل نص قيمة المتغير .
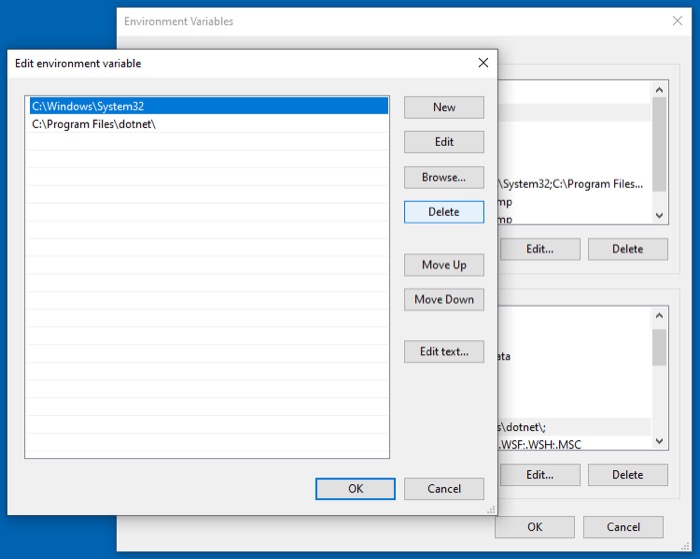
اضغط على موافق لحفظ التغييرات.
تشغيل البرامج / الأوامر من أي مكان باستخدام CLI
بمجرد تعيين متغير PATH على جهاز الكمبيوتر الخاص بك لتضمين مسار (أو دليل) البرنامج أو الأمر الذي تريد تنفيذه من أي دليل ، يمكنك تشغيله بسهولة من موجه الأوامر أو PowerShell دون الحاجة إلى تحديد مساره المطلق .
أسئلة وأجوبة حول إعداد متغير المسار في Windows
1. كيف أقوم بتعيين متغير PATH في نظام التشغيل Windows 10؟
في نظام التشغيل Windows 10 ، يمكنك تعيين متغير PATH إما باستخدام واجهة المستخدم الرسومية أو CLI. باستخدام واجهة المستخدم الرسومية ، تحتاج إلى الانتقال إلى إعدادات متغيرات البيئة وتعيين / تعديل متغير PATH من هناك ، بينما في نهج CLI ، كل ما عليك فعله هو تشغيل أمرين في موجه CMD ، وستحصل على متغير PATH لمجموعة البرامج التي تريدها.
بناءً على الطريقة التي تجدها أسهل في اتباعها ، اتبع الخطوات المذكورة سابقًا في الدليل لتعيين متغير PATH على جهاز الكمبيوتر الذي يعمل بنظام Windows 10.
2. هل يحتوي Windows على متغير PATH؟
تحتوي جميع أنظمة تشغيل Windows على متغير PATH كجزء من متغيرات البيئة ، ومن خلال تعيينه للبرامج أو الأوامر الأكثر استخدامًا ، يمكنك تشغيلها من أي دليل في نظام الملفات دون الحاجة إلى تحديد مسارها المطلق.
3. كيف يمكنني تعيين متغير PATH بشكل دائم؟
من الممكن تعيين متغير PATH بشكل دائم عبر كل من أساليب واجهة المستخدم الرسومية و CLI. باستخدام طريقة واجهة المستخدم الرسومية ، سيتعين عليك الانتقال إلى إعداد متغيرات البيئة وتعيين PATH لبرنامجك أو الأمر هناك. من ناحية أخرى ، تعمل طريقة CLI على تبسيط هذه العملية وتتضمن فقط استخدام الأمر ( setx ) في موجه الأوامر ، مما يوفر عليك متاعب النقر فوق القوائم المختلفة.
4. كيف أجد مساري في CMD؟
للعثور على متغير PATH على جهاز الكمبيوتر الشخصي الذي يعمل بنظام Windows ، افتح موجه الأوامر بامتيازات المسؤول وقم بتشغيل echo٪ PATH٪ .
