كيفية إعداد أدوات الرقابة الأبوية على Chromebook [3 طرق]
نشرت: 2024-10-07غالبًا ما تُستخدم أجهزة Chromebook للتعليم. إنها فكرة جيدة أن تضع ضوابط أبوية لمنع الأطفال من الوصول إلى محتوى غير لائق أو قضاء الكثير من الوقت على وسائل التواصل الاجتماعي، الأمر الذي يمكن أن يؤثر عليهم عقليًا ويشتت انتباههم عن دراستهم.
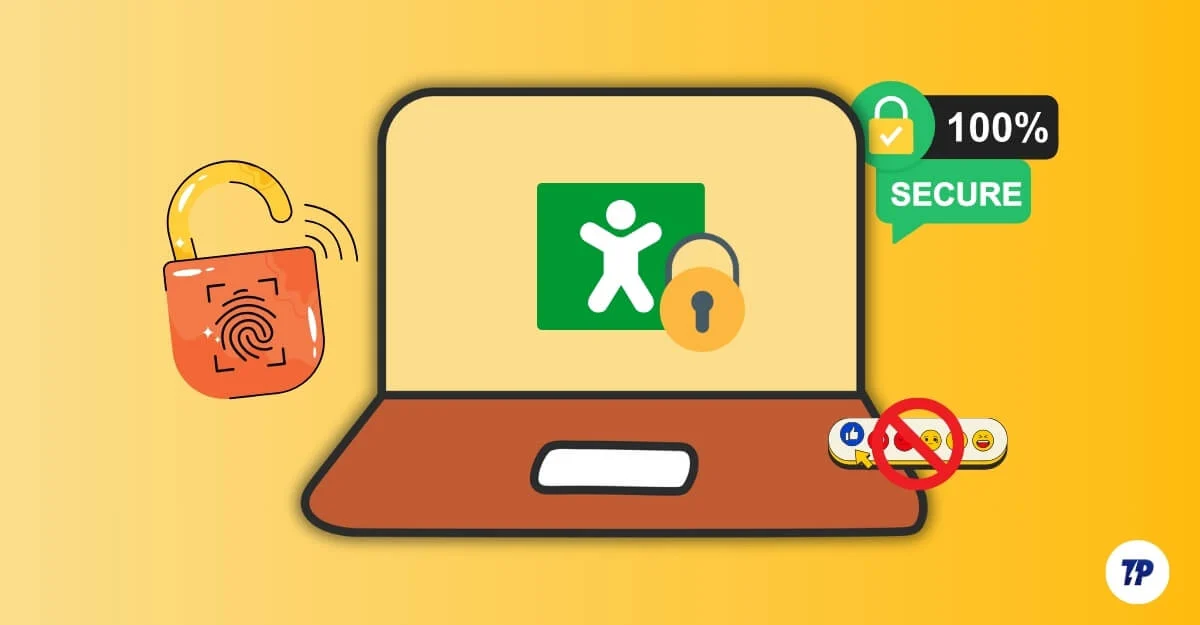
تأتي أجهزة Chromebook مزودة بميزات الرقابة الأبوية المضمنة، مثل حظر مواقع ويب معينة، وتمكين التصفح الآمن، والمزيد. ومع ذلك، يوفر تطبيق Family Link المخصص من Google ميزات متقدمة ومزيدًا من التحكم في نشاط طفلك. يمكنك ربط حسابات أطفال متعددة وإدارتها مباشرة على هاتفك. هناك أيضًا الكثير من ملحقات الطرف الثالث التي توفر المزيد من المرونة. في هذا الدليل، ستتعرف على ثلاث طرق مختلفة لتعيين أدوات الرقابة الأبوية على جهاز Chromebook الخاص بك وإنشاء بيئة آمنة لطفلك.
جدول المحتويات
3 طرق لتعيين أدوات الرقابة الأبوية على جهاز Chromebook الخاص بك
إذا كنت أحد الأشخاص الذين يفضلون دليل الفيديو، فلدينا ذلك من أجلك. للحصول على دليل النص، قم بالتمرير أدناه!
استخدم تطبيق Google Family Link
إذا كنت تريد التحكم الكامل في أنشطة طفلك، فيمكنك إعداد أدوات الرقابة الأبوية باستخدام تطبيق Google Family Link . من السهل اقامة. وأفضل ما في الأمر هو أنه يمكنك التحكم في كل شيء من هاتفك. التطبيق متاح لكل من أندرويد وآيفون. إليك ما يمكنك فعله باستخدام تطبيق Google Family Link:
- قم بتعيين حدود يومية لمقدار الوقت الذي يمكن لطفلك استخدام جهاز Chromebook فيه.
- الموافقة على التطبيقات التي يحاول طفلك تنزيلها من متجر Play أو رفضها.
- تعرف على التطبيقات التي يستخدمها طفلك وعدد مرات استخدامها ومدة استخدامها.
- يمكنك قفل جهاز Chromebook الخاص بطفلك عن بُعد عندما يحين وقت الاستراحة.
- قفل الأجهزة تلقائيًا خلال أوقات معينة، مثل ساعات النوم.
- تصفية المحتوى الصريح وغير المناسب في عمليات بحث Google، وحظر مواقع ويب معينة، ووضع القيود.
- تتبع موقع طفلك إذا كان يستخدم هاتفًا محمولًا أيضًا.
- التحكم فيما إذا كان بإمكان طفلك إجراء عمليات شراء داخل التطبيق.
- احصل على تقارير يومية مفصلة حول كيفية استخدام طفلك لأجهزته.
- لا يمكن لطفلك إزالة تطبيق Family Link أو الإعدادات التي قمت بإعدادها دون إذنك.
- يتم تطبيق Family Link تلقائيًا على الأطفال دون سن 13 عامًا؛ ومع ذلك، يمكنك الاستمرار في إدارة حساباتهم مع تقدمهم في السن.
كيفية إعداد تطبيق Family Link لطفلك
Family Link هو تطبيق يعمل فقط مع حسابات Google. يجب أن يكون لديك أنت وطفلك حساب (حسابات) على Google. إذا لم يكن لديك واحد، يمكنك إنشاء واحد باستخدام هذا الرابط. إذا كان طفلك أقل من 13 عامًا، فيمكنك إنشاء حساب Google خاضع للإشراف له باستخدام تطبيق Family Link. إذا كان لدى طفلك حساب Google بالفعل، فيمكنك ربطه بتطبيق Family Link.
إليك كيفية إعداده:
- قم بتثبيت تطبيق Family Link . بالنسبة للأندرويد قم بتحميله من متجر Play، وبالنسبة للآيفون قم بتنزيله من App Store.
- الآن، افتح تطبيق Family Link وقم بتسجيل الدخول باستخدام حساب Google الخاص بك. إذا قمت بالتسجيل بالفعل، فسوف يتعرف Family Link عليه. إذا كانت لديك حسابات متعددة، فحدد حساب Google الذي تريد استخدامه لـ Family Link.
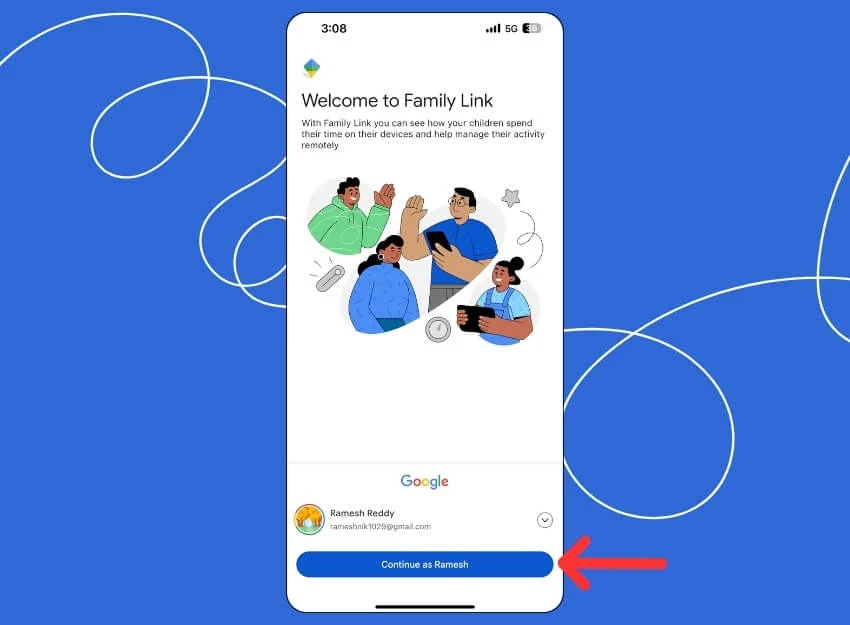
- بعد ذلك، تحتاج إلى ربط حساب طفلك. انقر على " +إضافة طفل " وأضف حساب طفلك.
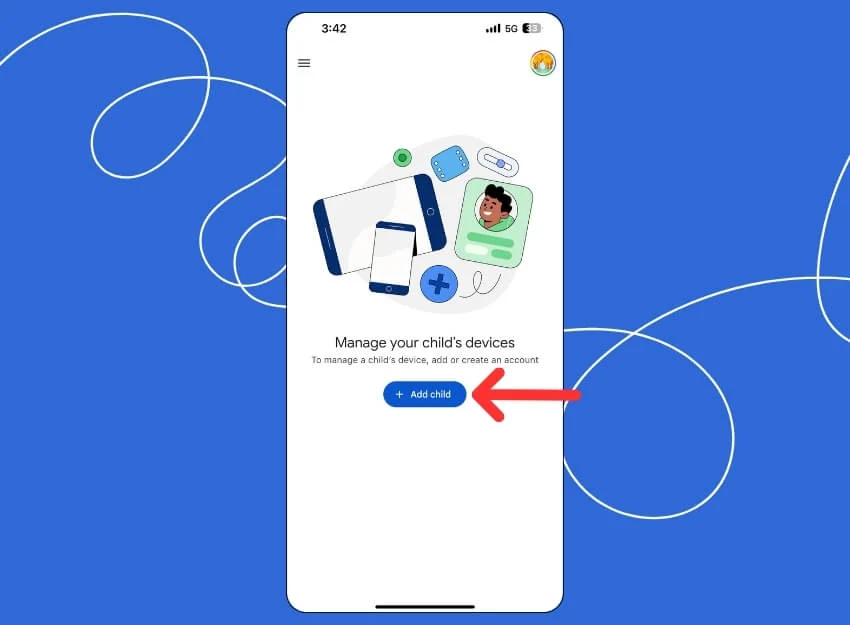
- إذا كان لدى طفلك حساب Google بالفعل، فانقر على "نعم". إذا لم يكن لدى طفلك حساب Google، فانقر فوق "لا "، ثم قم بإنشاء حساب Google جديد لطفلك . يمكنك أيضًا ربط الحساب الحالي الذي يستخدمه طفلك على جهاز Chromebook. بعد الإضافة، افتح جهاز Chromebook الخاص بطفلك لإعداد أدوات الرقابة الأبوية.
على جهاز Chromebook
- انتقل إلى الإعدادات > الحسابات وانقر على زر الإعداد بجوار أدوات الرقابة الأبوية.
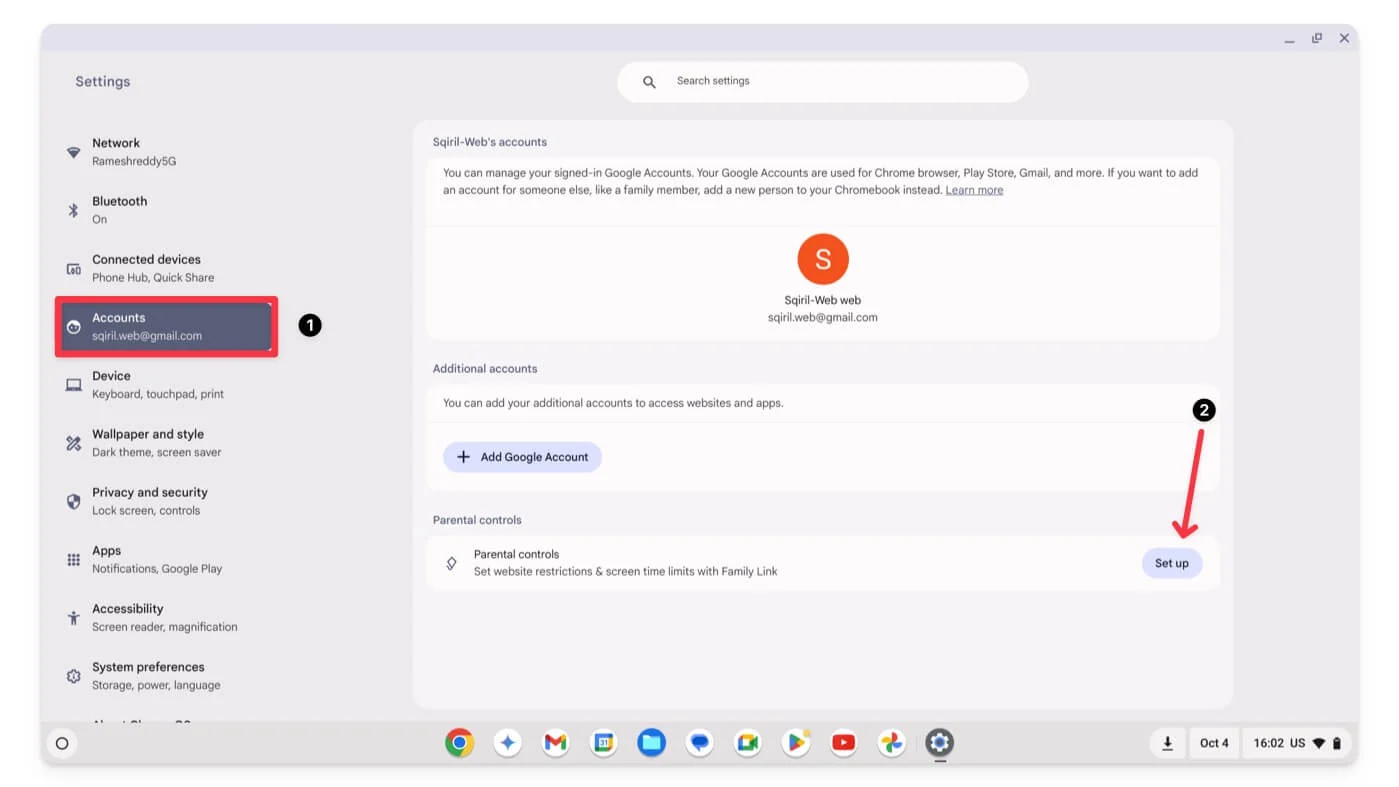
- انقر على البدء
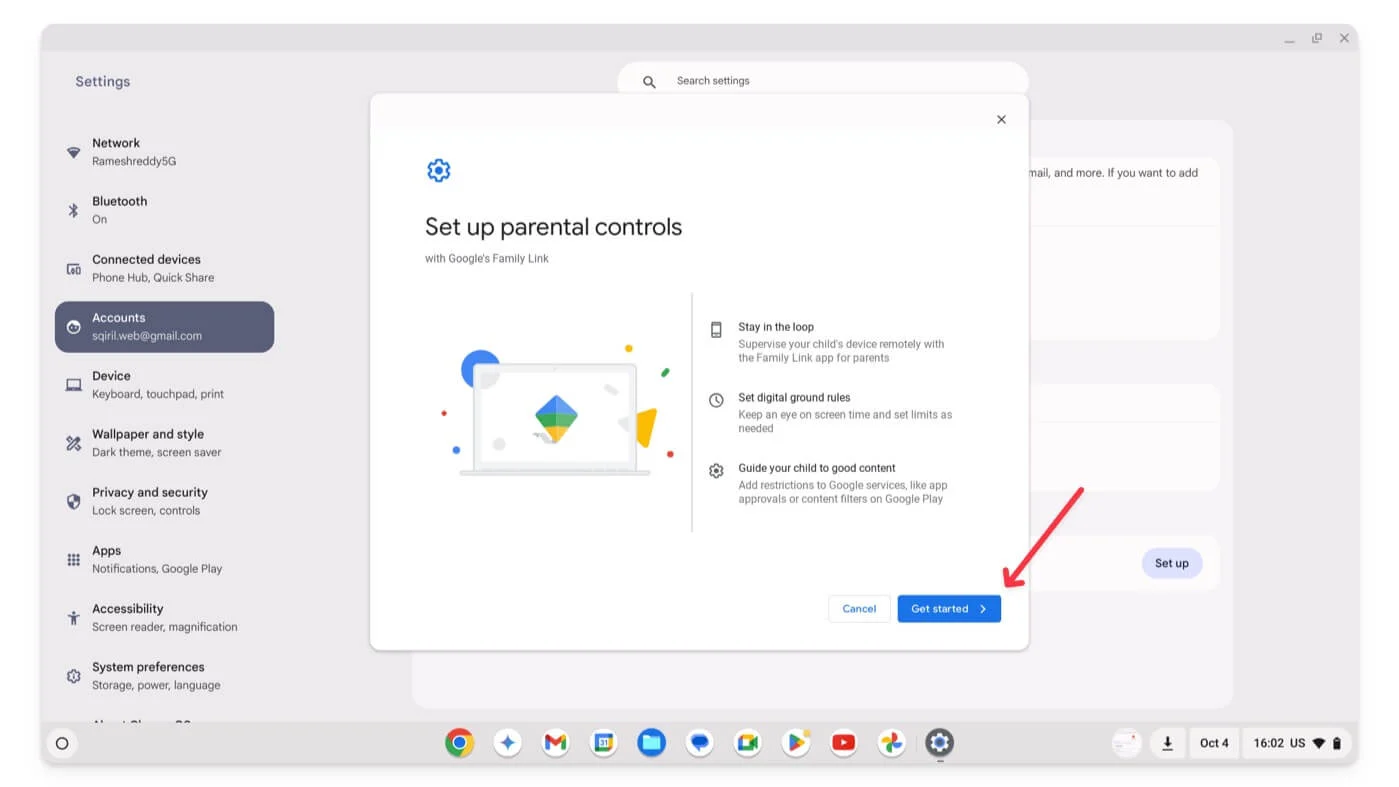
- انقر على التالي.
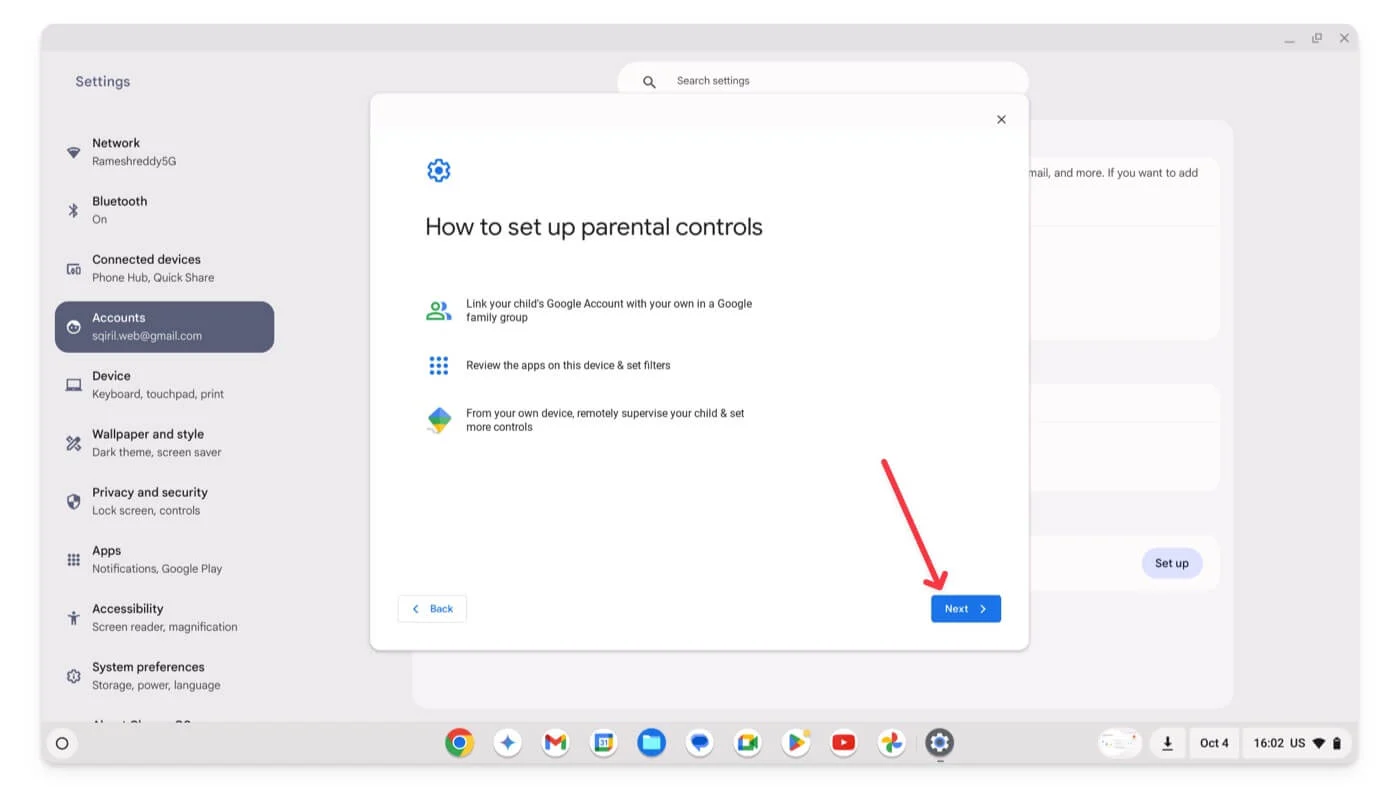
- الآن، حدد حساب Google الخاص بطفلك . إذا كنت تريد مراقبة طفلك باستخدام حساب Google موجود على جهاز Chromebook، فانقر على نعم؛ إذا كنت تريد إضافة حساب جديد، فانقر على لا، ثم قم بإضافة تسجيل الخروج من جهاز Chromebook بالحساب القديم وقم بتسجيل الدخول باستخدام حساب Google للطفل الجديد.
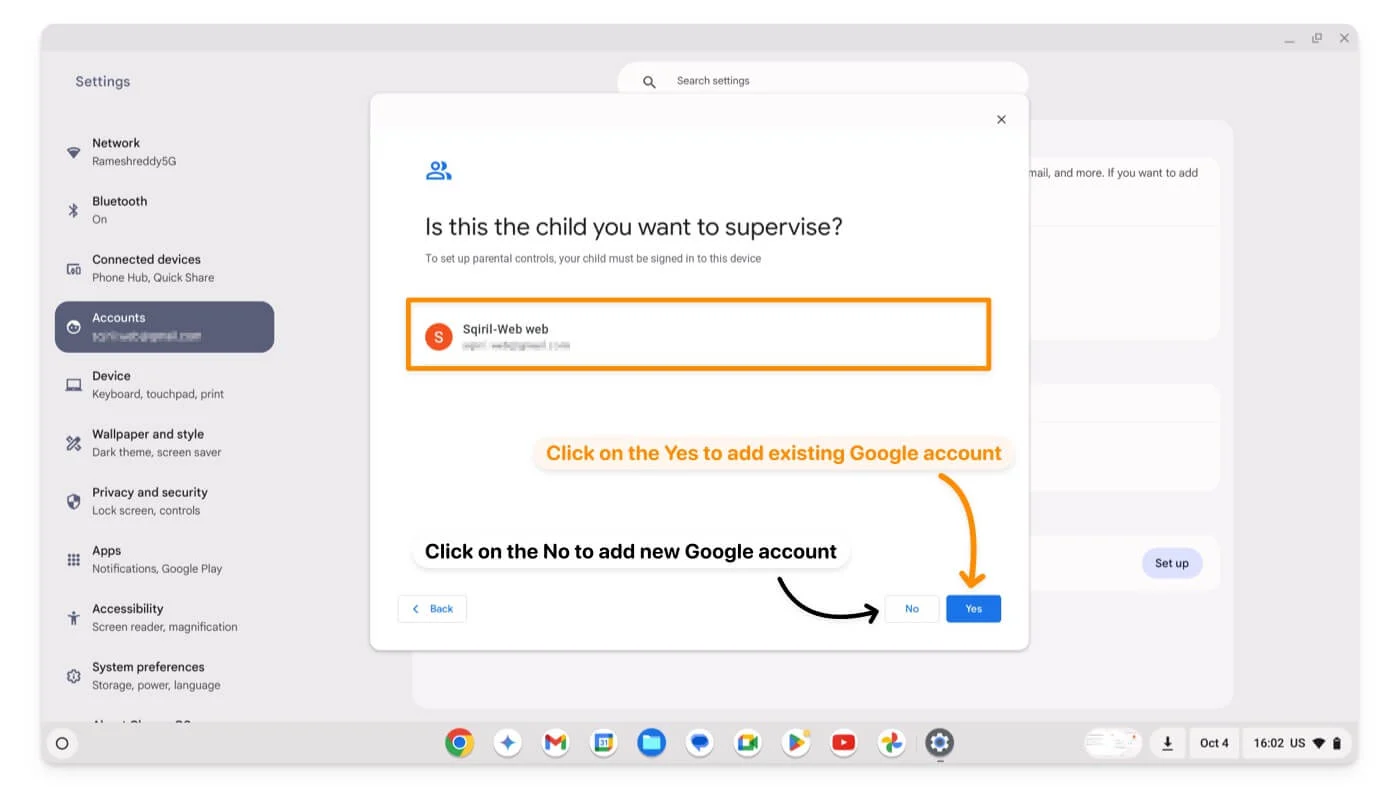
- انقر فوق "التالي" بناءً على الاقتراحات التي تظهر على الشاشة وأدخل Gmail الخاص بـ (حساب الوالدين) الخاص بك للمراقبة وكلمة المرور.
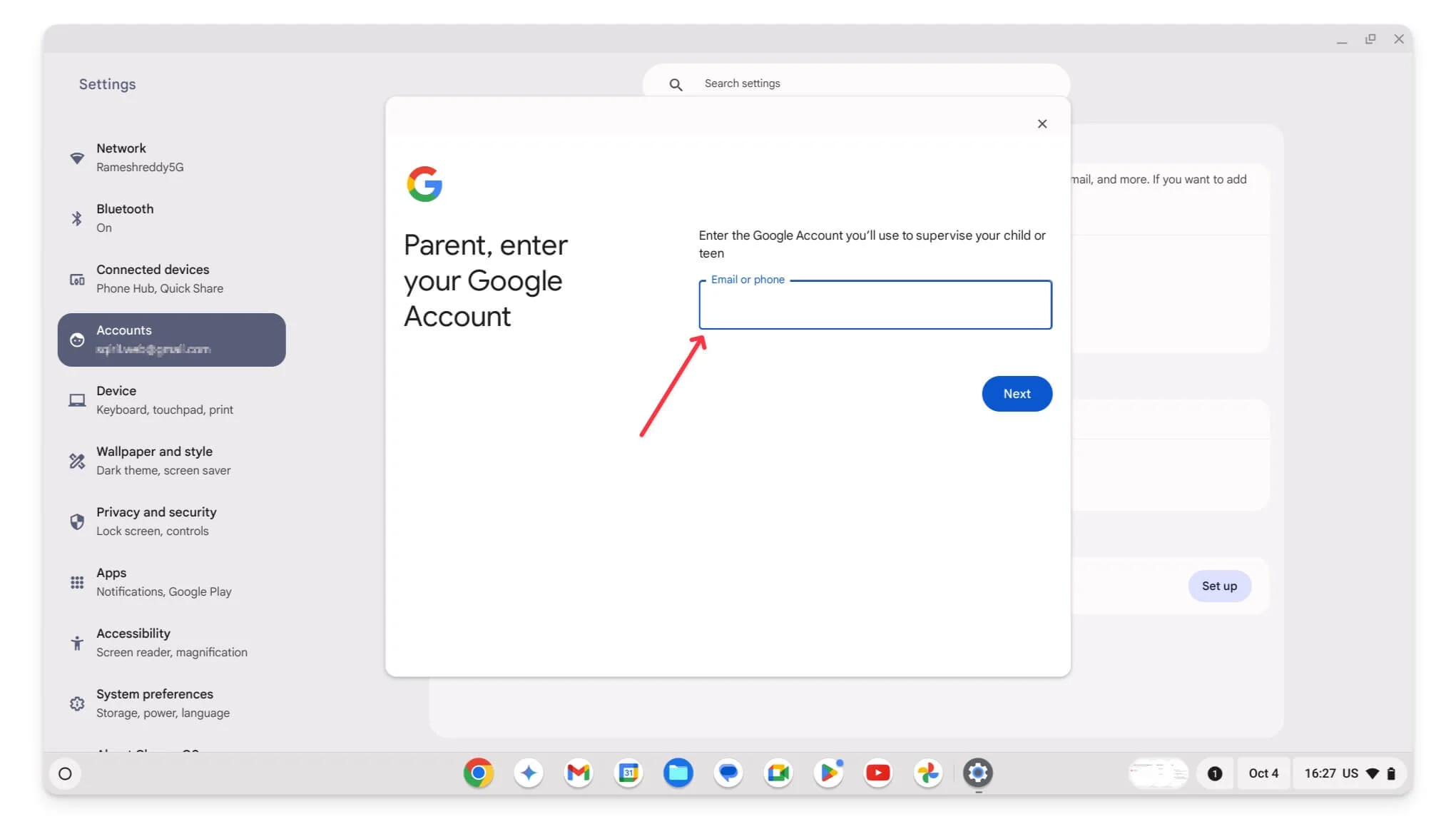
- انقر على التالي.
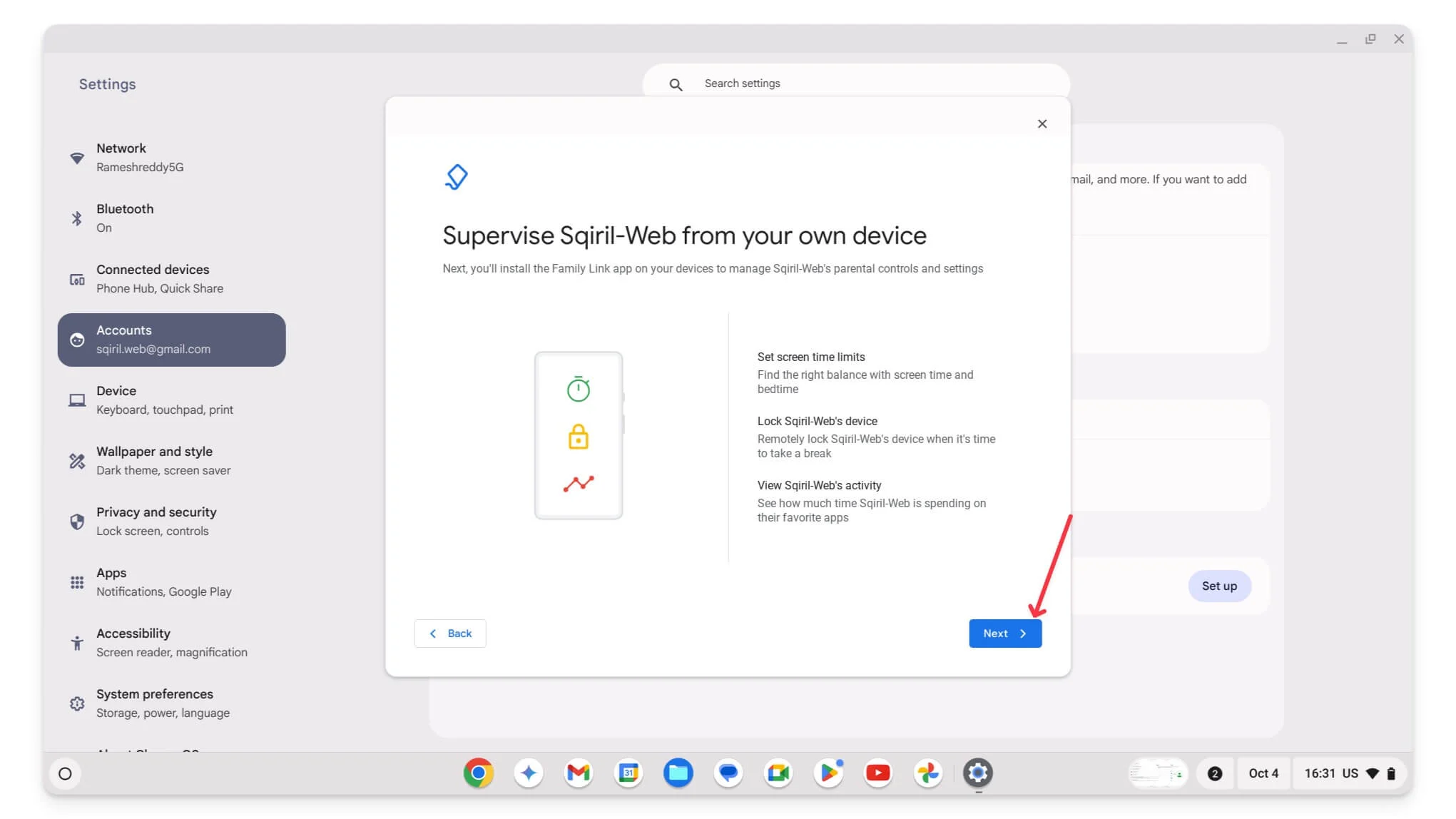
- اتبع التعليمات التي تظهر على الشاشة وتحكم في الإعدادات على جهاز Chromebook الخاص بطفلك. على سبيل المثال، في الشاشة الأولى، يمكنك التحكم في الوصول إلى التطبيقات الموجودة على جهاز Chromebook الخاص بطفلك. يمكنك أيضًا تكوين هذه الإعدادات لاحقًا من خلال تطبيق Family Link على هاتفك المحمول.
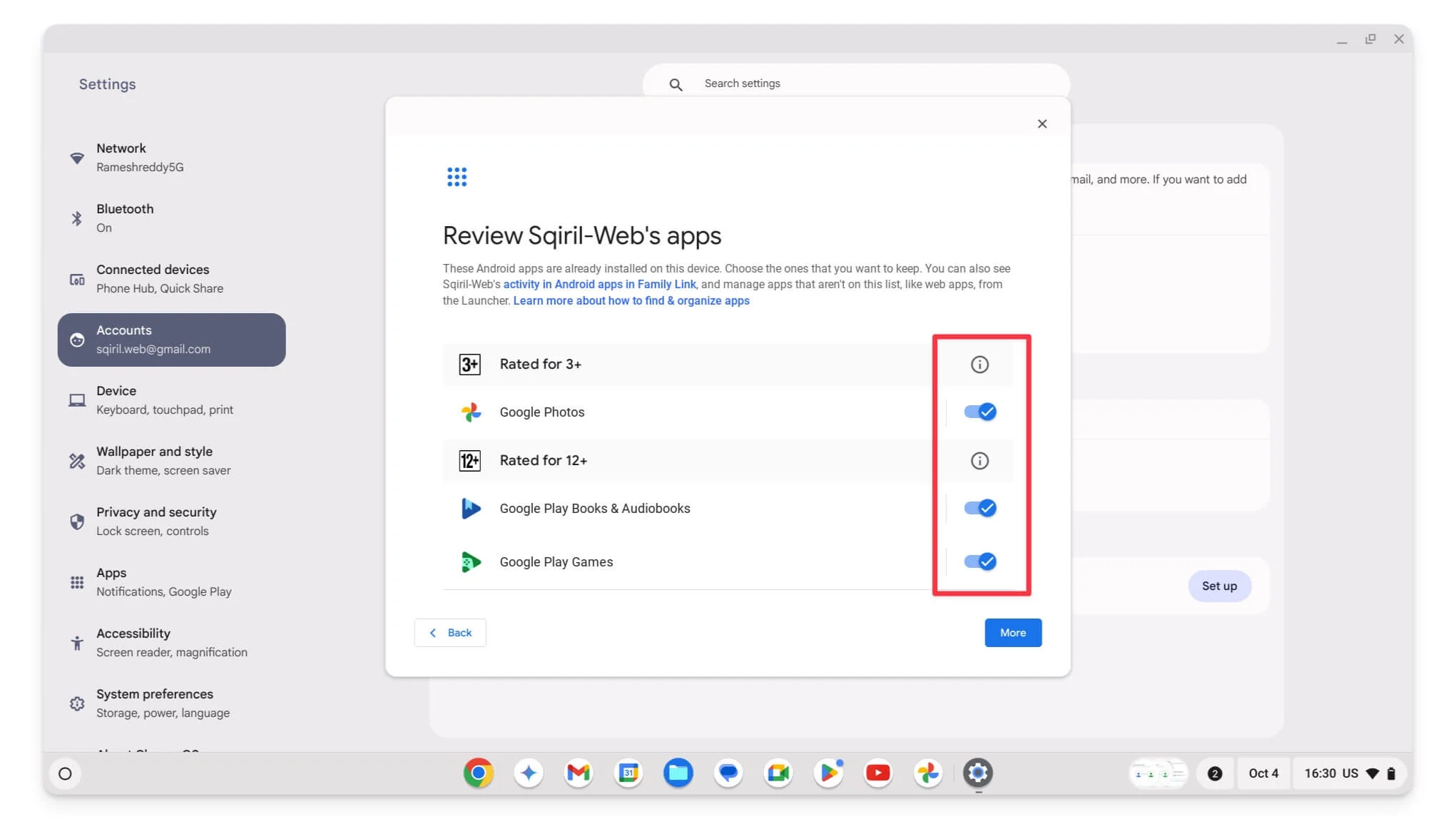
- أخيرًا، بعد الإعدادات، انقر فوق "تسجيل الخروج" لتسجيل الخروج من حساب والديك عندما يطلب منك Google ذلك.
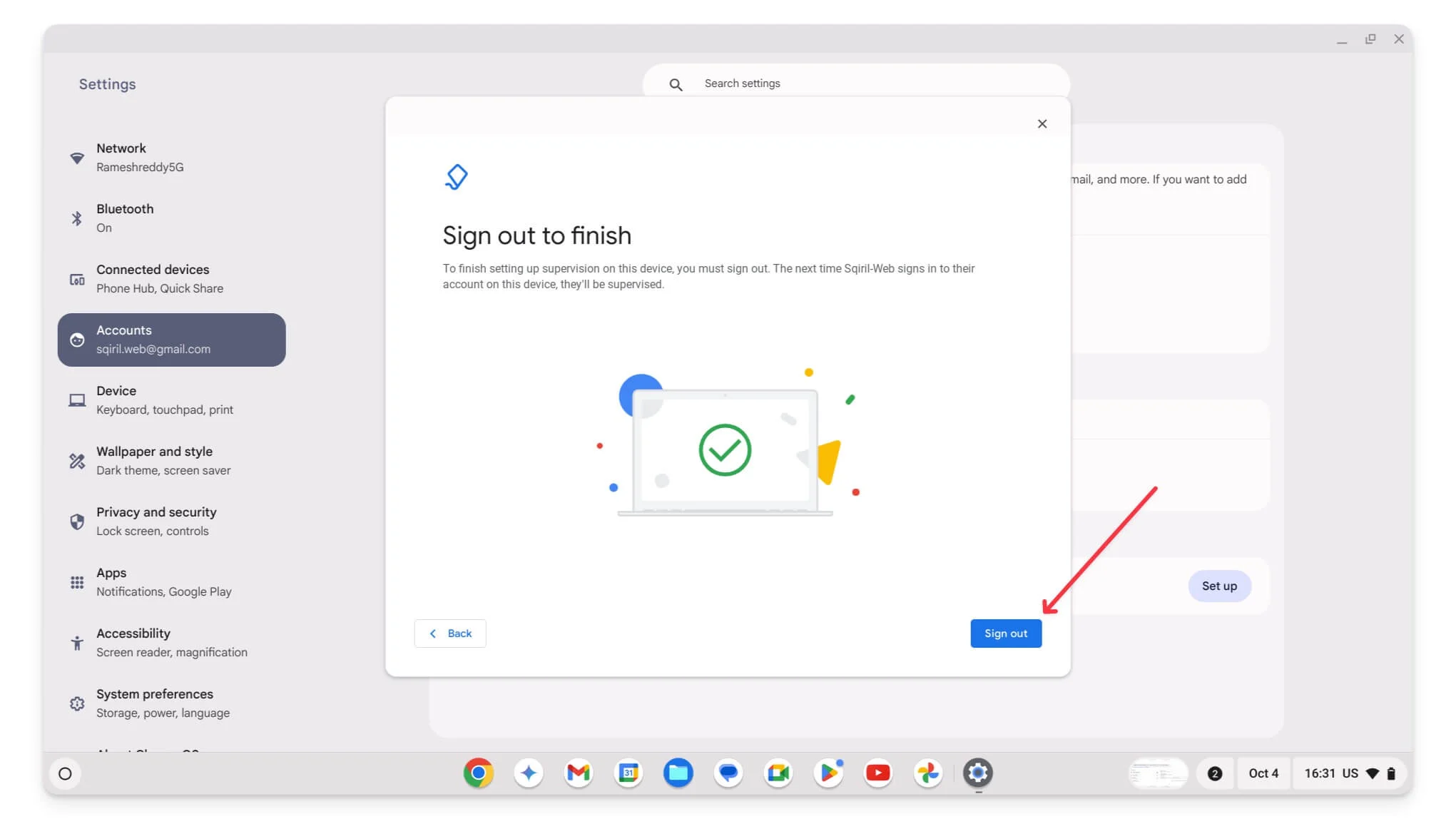
- هذا كل شيء. تم ربط حساب طفلك بجهاز Chromebook بنجاح. لمشاهدته، افتح تطبيق Family Link على هاتفك المحمول، ويمكنك التحكم في جميع الإعدادات هنا.
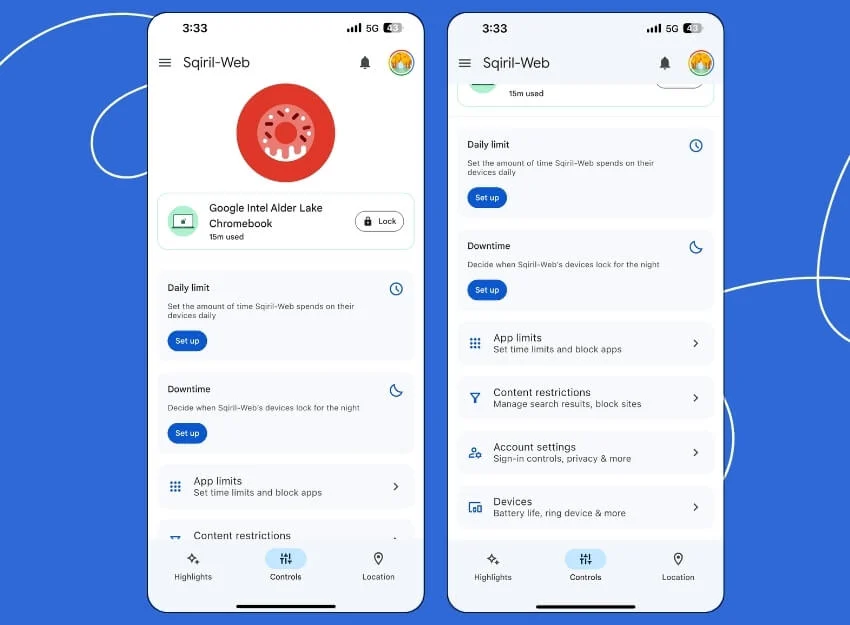
قم بتشغيل البحث الآمن في نتائج بحث Google
إذا كنت تريد منع ظهور نتائج معينة في نتائج البحث، فيمكنك تمكين تصفية البحث الآمن على بحث Google. عند تمكين هذه الميزة، سيتم تلقائيًا حظر المحتوى الصريح من الظهور في نتائج بحث Google. ينطبق هذا أيضًا على الصور ومقاطع الفيديو في بحث Google. يمكنك أيضًا تمكين البحث الآمن باستخدام تطبيق Family Link أو تمكينه يدويًا في Chrome على جهاز Chromebook الخاص بطفلك.
ومع ذلك، هذه الطريقة لها بعض السلبيات. إنه يعمل فقط على بحث Google. إذا قمت بتمكين البحث الآمن، فيجب عليك أيضًا زيارة إعدادات كل محرك بحث على حدة لتمكين البحث الآمن. كما أنه ليس مضمونًا بنسبة 100% حظر جميع المحتويات الصريحة، حيث أن التصفية محدودة إلى حد ما.
أحد الجوانب السلبية الرئيسية هو أنه إذا كان لديك عدة مستخدمين على Chrome على جهاز Chromebook، فيمكن للمستخدم إيقاف تشغيل البحث الآمن بسهولة. بالإضافة إلى ذلك، لا يمكنك إضافة مصطلحات أو كلمات رئيسية محددة يدويًا لحظر محتوى معين. وهو يعتمد على خوارزمية جوجل للإبلاغ عن المحتوى غير المناسب، مما يمنح المستخدمين سيطرة محدودة.
كيفية تمكين البحث الآمن على جوجل كروم
- الخطوة 1: افتح متصفح Google Chrome أو أي متصفح افتراضي آخر تستخدمه. قم بزيارة Google.com.
- الخطوة 2: في الركن الأيمن السفلي من الصفحة، انقر فوق "الإعدادات" وحدد "إعدادات البحث" من القائمة.
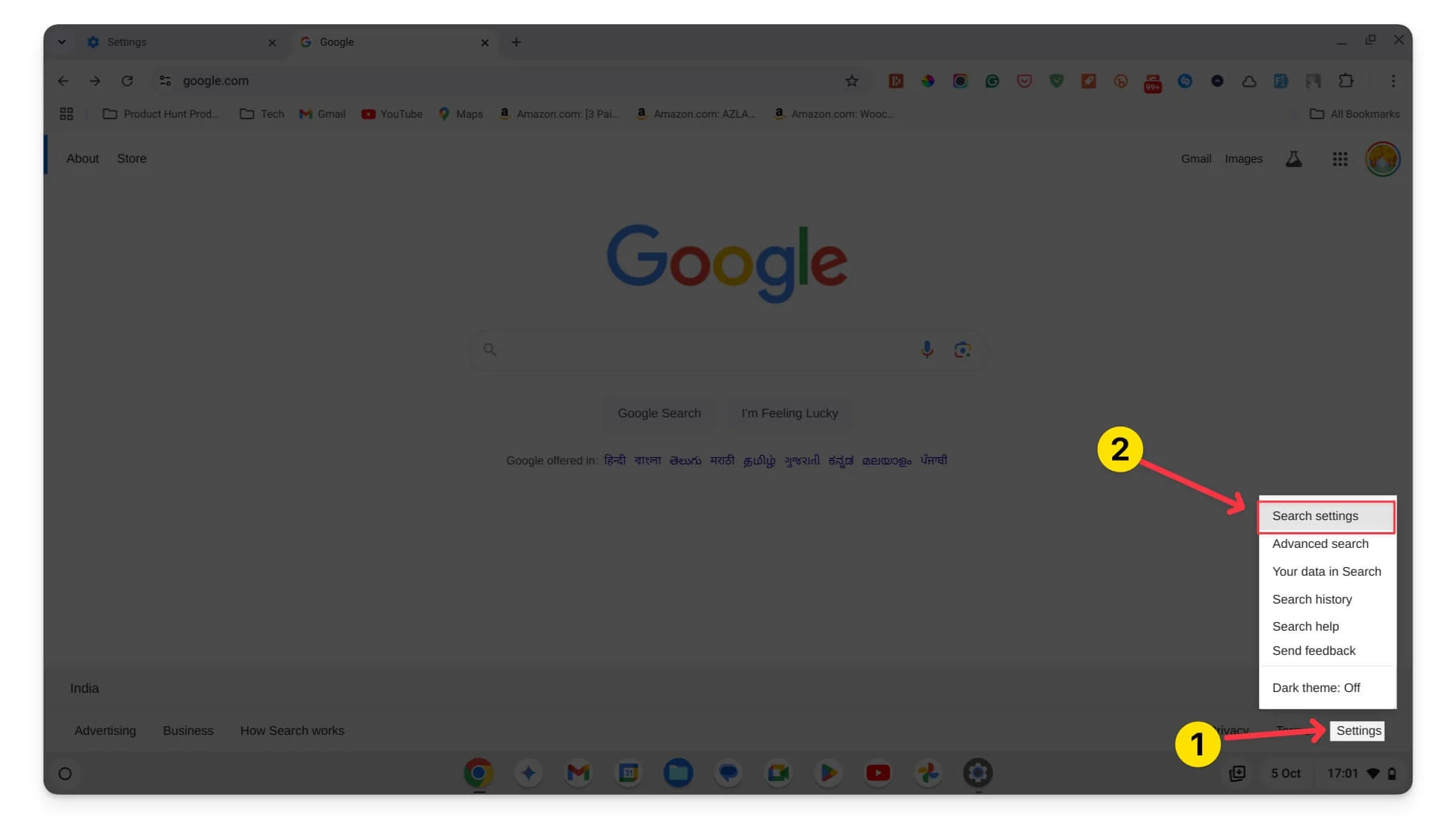
- الخطوة 3: حدد المربع بجوار تشغيل البحث الآمن.
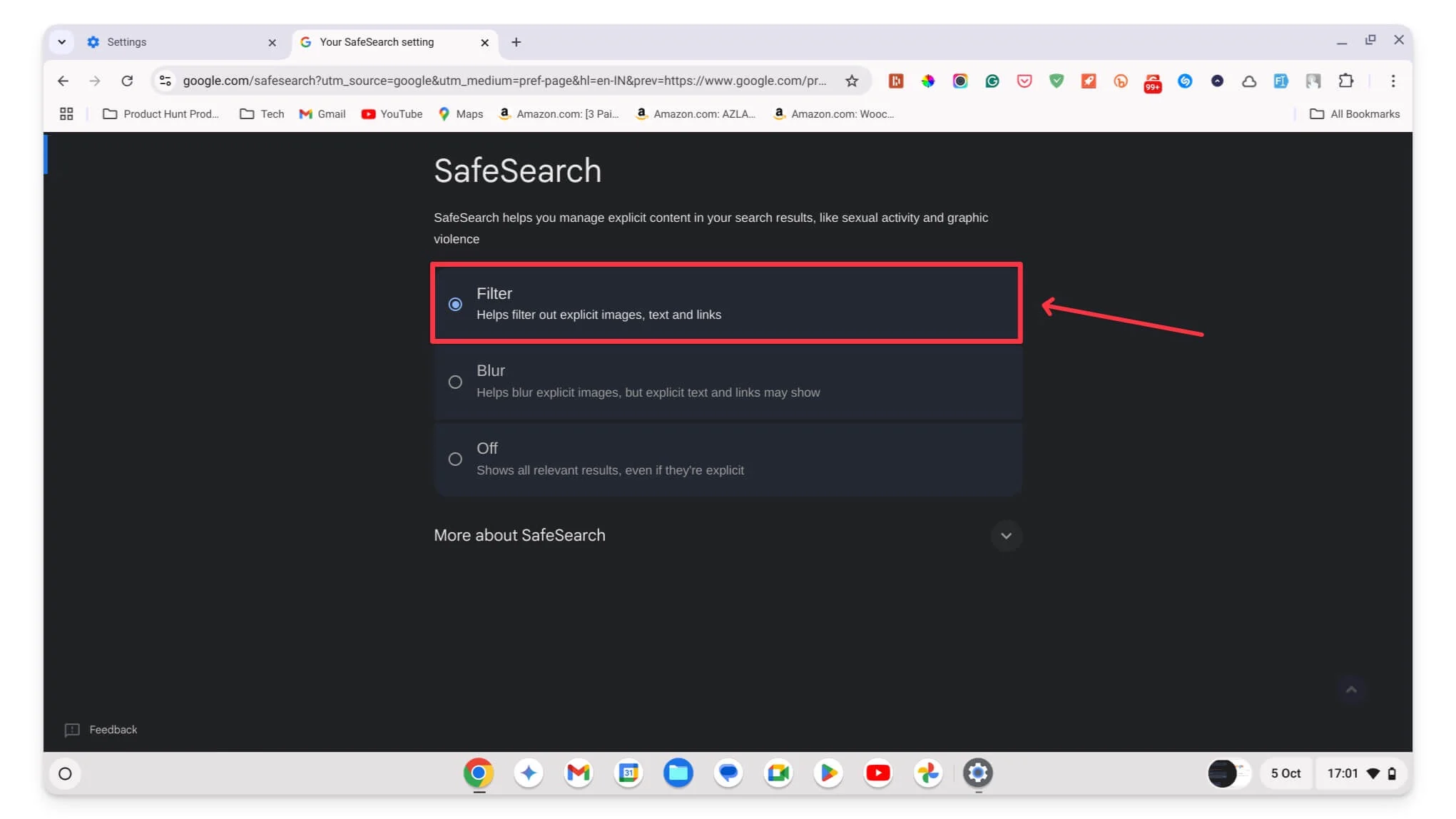
- الخطوة 5: قم بالتمرير لأسفل وانقر فوق "حفظ" لتأكيد التغييرات.
استخدم ملحقات وتطبيقات الطرف الثالث للحظر
يوفر استخدام تطبيقات ومواقع الطرف الثالث ميزات أكثر تقدمًا ومرونة أكبر من طرق مثل مرشحات بحث Google أو حتى تطبيق Family Link.

هناك الكثير من التطبيقات والإضافات التي يمكن أن تساعدك في ضبط أدوات الرقابة الأبوية المختلفة على جهاز Chromebook. على سبيل المثال، باستخدام أدوات مثل Unblockorigin، يمكنك حظر الإعلانات المعروضة على مواقع الويب، والتي قد يكون بعضها غير مناسب لطفلك. يمكنك أيضًا حظر مواقع ويب محددة وحتى كلمات رئيسية ومصطلحات معينة من البحث.
بالإضافة إلى ذلك، هناك الكثير من تطبيقات التخلص من السموم الرقمية التي تسمح لك بإضافة قيود وقت الشاشة إلى التطبيقات والحصول على تقارير وتنبيهات مفصلة عندما يصل طفلك إلى محتوى معين. هناك العديد من التطبيقات والإضافات التي يمكنك استخدامها لهذه المهام. فيما يلي بعض الإضافات والتطبيقات الأكثر شيوعًا والمفضلة لدي شخصيًا وكيف يمكنها مساعدتك في ضبط أدوات الرقابة الأبوية.
امتداد | وصف | رابط التحميل |
|---|---|---|
BlockSite | قم بحظر أي موقع ويب لا تريد لطفلك الوصول إليه. يمكنك أيضًا تعيين كلمة المرور لمنع التغييرات. | موقع الكتل |
StayFocusd | حدد المدة التي يمكن لطفلك فيها استخدام مواقع ويب معينة. يمكنك ضبط الوقت. | StayFocusd |
أصل uBlock | أفضل مانع الإعلانات. يمكنك أيضًا استخدامه لحظر مواقع ويب معينة. | أصل uBlock |
مرشح الويب | حظر جميع مواقع الويب بناءً على الفئات (مثل وسائل التواصل الاجتماعي أو الألعاب). | مرشح الويب برو |
حظر الموقع | حظر مواقع ويب متعددة. أفضل جزء هو أنه يمكنك أيضًا جدولة وقت حظر المواقع. | حظر الموقع |
اسم التطبيق | سمات | مجاني/مدفوع |
|---|---|---|
StayFocusd | حظر مواقع الويب المشتتة للانتباه ووضع حدود زمنية لمواقع ويب محددة. | حر |
وقت الإنقاذ | تتبع وقت الشاشة واعرض تقارير مفصلة عن الوقت الذي يقضيه طفلك على الإنترنت. | مجاني (أساسي) / مدفوع (قسط) |
تركيا الباردة | إلى جانب حظر التطبيقات ومواقع الويب، يمكنك حظر الوصول إلى الإنترنت بالكامل لفترة زمنية محددة على جهاز chromebook الخاص بطفلك. | مجاني (أساسي) / مدفوع (قسط) |
كيفية تثبيت هذه الملحقات:
- انقر على رابط الامتداد من الجدول
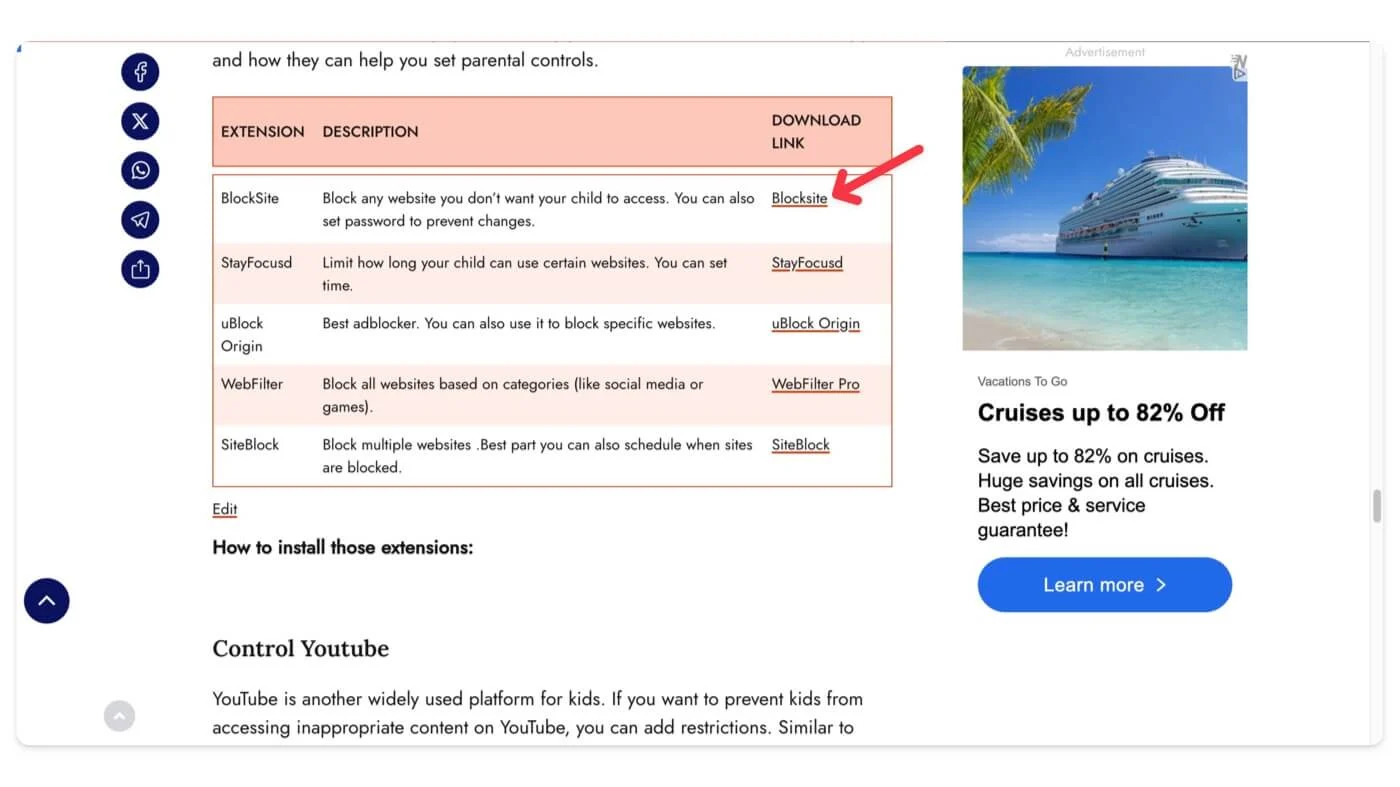
- انقر فوق إضافة إلى Chrome.
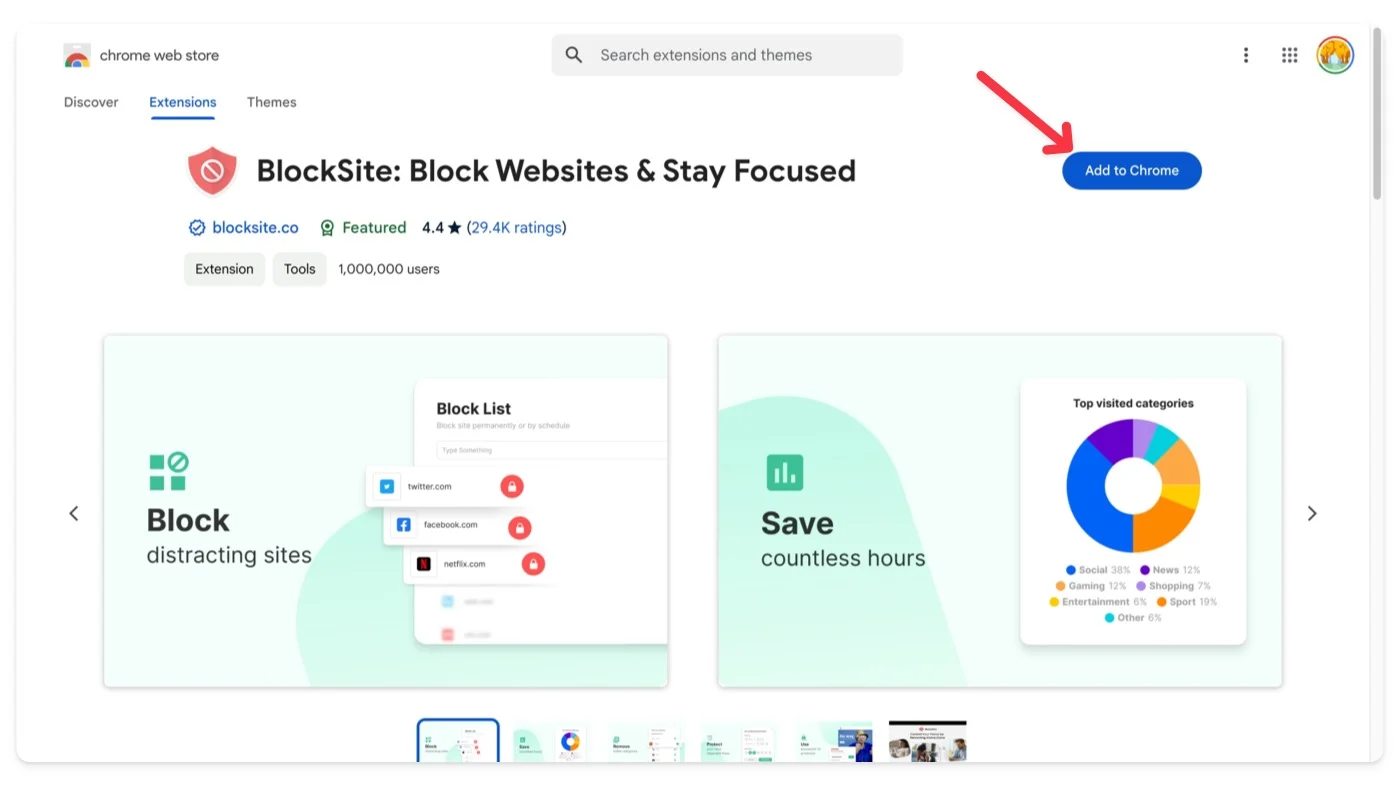
- بمجرد إضافتها، انقر على أيقونة الامتداد في الأعلى وحدد الامتداد. ثم، انقر فوق قائمة النقاط الثلاث للوصول إلى خيارات الامتداد . اعتمادا على الامتداد، سوف تحصل على خيارات مختلفة؛ وفي هذه الحالة، يمكنك إدارة إذن الموقع.
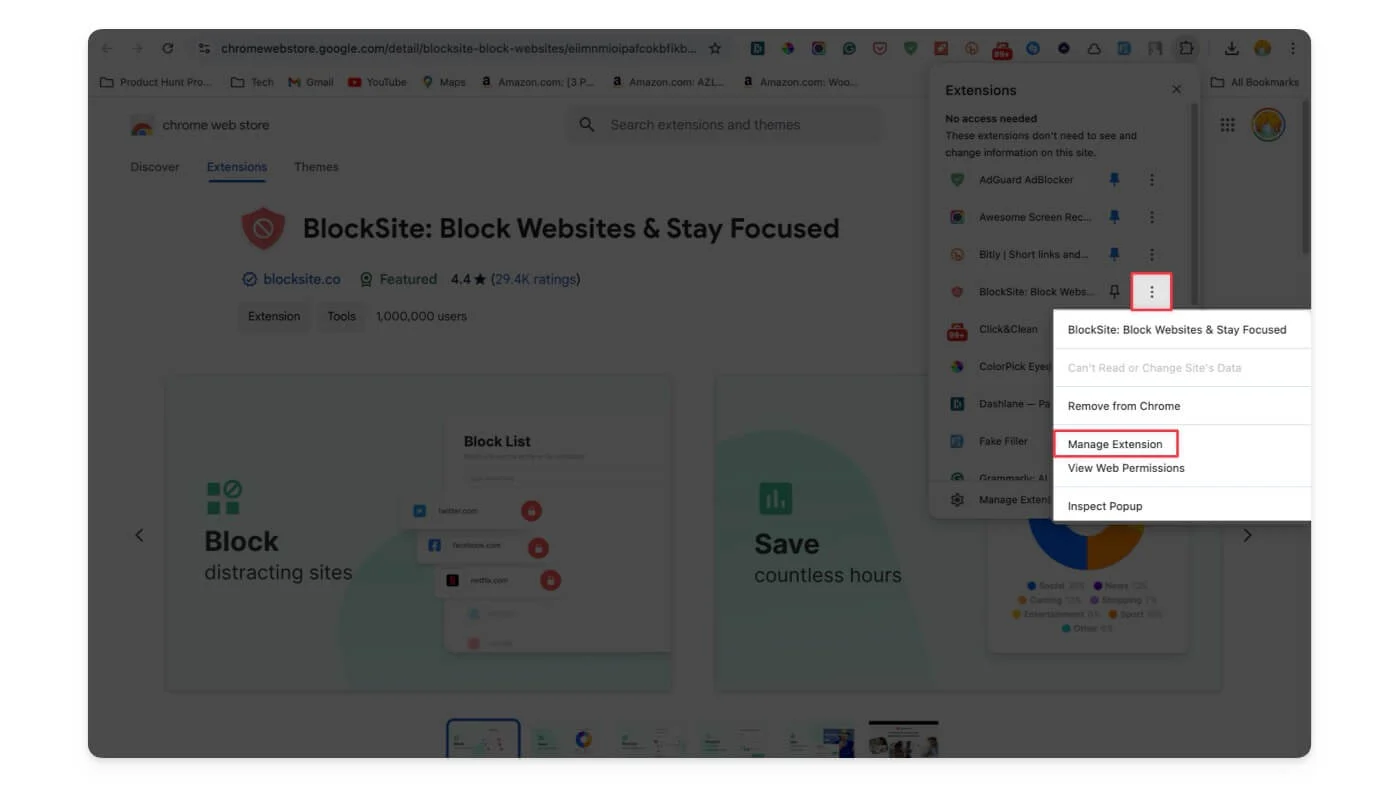
- لاكتشاف المزيد من الإضافات، تفضل بزيارة سوق Chrome الإلكتروني وابحث عن ملحق يلبي احتياجاتك.
السيطرة على يوتيوب
يعد YouTube منصة أخرى مستخدمة على نطاق واسع ليستخدمها الأطفال. إذا كنت تريد منع الأطفال من الوصول إلى محتوى غير لائق على YouTube، فيمكنك إضافة قيود. على غرار البحث الآمن من Google، يستخدم YouTube خوارزمياته ومجتمعه والمحتوى الخاضع للإشراف لتقييد ما يتم عرضه للأطفال. ومع ذلك، لا يوجد خيار لحظر قنوات معينة أو إضافة مرشحات المحتوى الخاصة بك يدويًا. لمزيد من عناصر التحكم المتقدمة، يمكنك استخدام تطبيق Family Link أو ملحقات الجهات الخارجية.
لإجراء إعداد أبوي بسيط على YouTube، يمكنك تجربة ضبط وضع تقييد المحتوى. وكما هو الحال دائمًا، قد لا تمنع خوارزمية YouTube المحتوى الضار بنسبة 100%، لذلك قد يظل طفلك معرضًا لمحتوى غير لائق، ولكن في معظم الحالات، تعمل هذه الطريقة بشكل جيد.
كيفية تمكين الوضع المقيد على يوتيوب:
- الخطوة 1: افتح YouTube على جهاز Chromebook الخاص بك.
- الخطوة 2: قم بتسجيل الدخول إلى حسابك على YouTube إذا لم تكن قد قمت بتسجيل الدخول بالفعل.
- الخطوة 3: انقر على صورة الملف الشخصي لطفلك في الزاوية اليمنى العليا من الشاشة
- الخطوة 4: ابحث عن الوضع المقيد وانقر عليه.
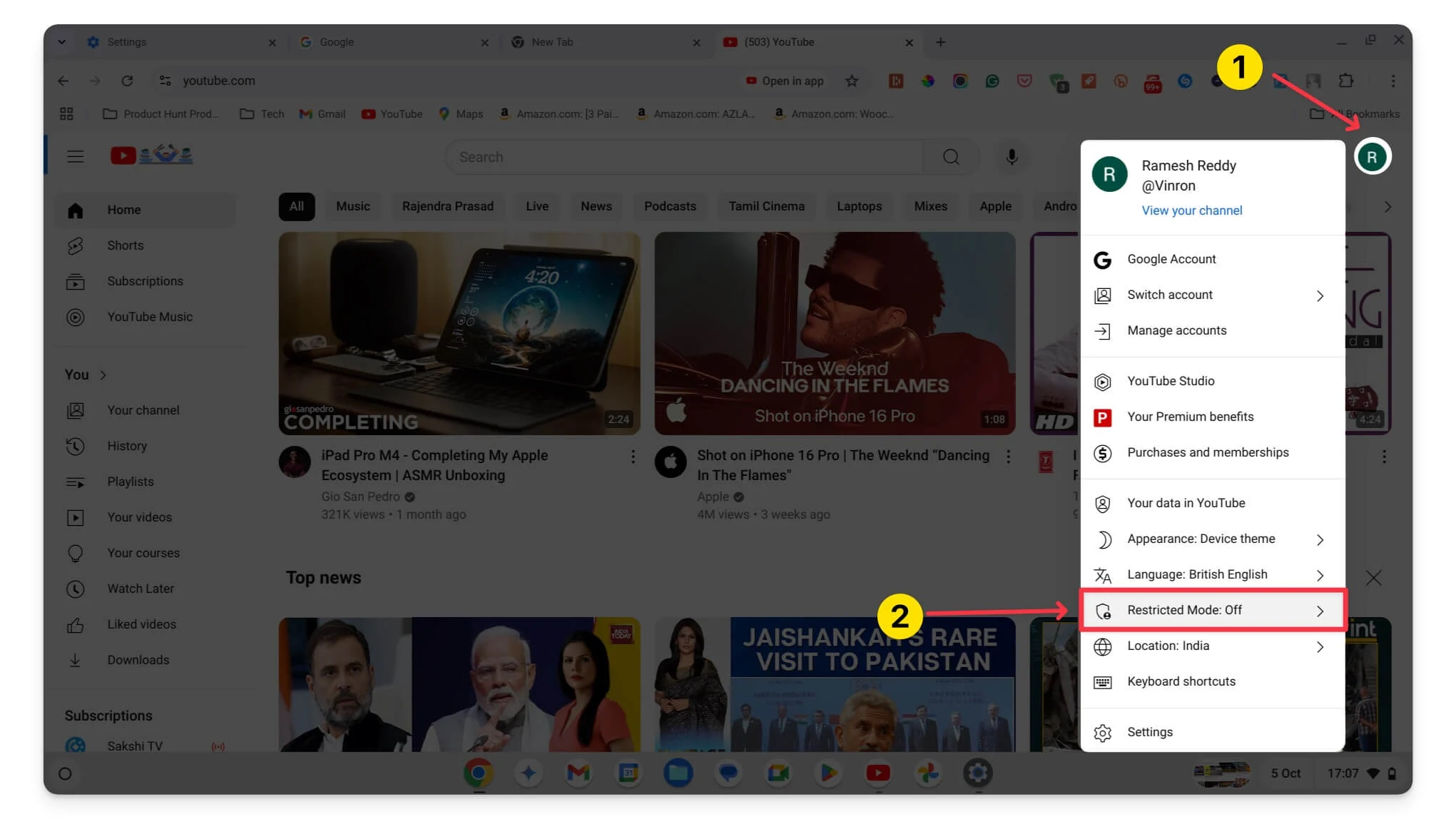
- الخطوة 5: قم بتبديل المفتاح إلى تشغيل لتمكين الوضع المقيد.
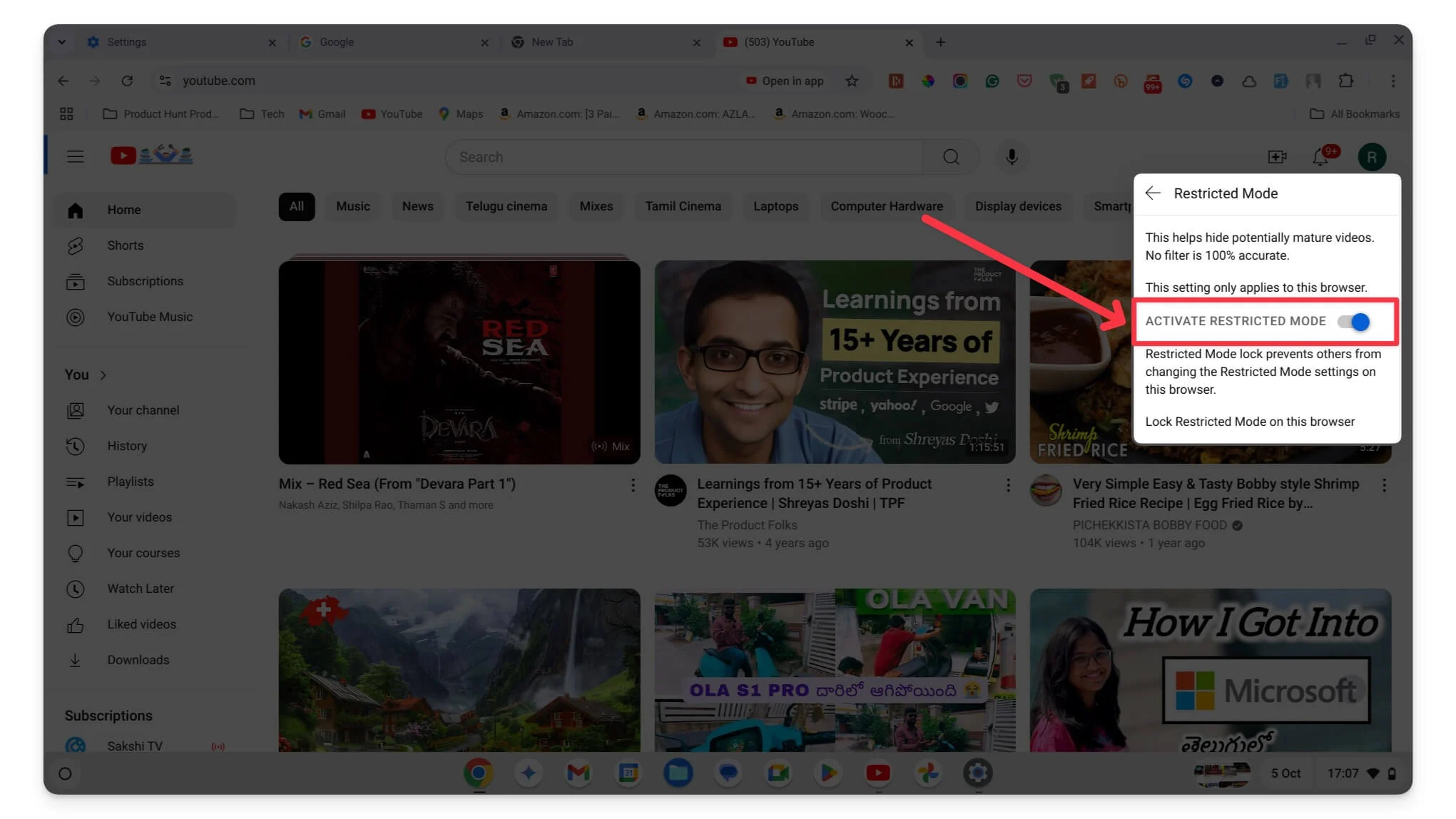
أنشِئ بيئة آمنة لطفلك
هذه هي الطرق الثلاث المختلفة التي يمكنك من خلالها تمكين أدوات الرقابة الأبوية على جهاز Chromebook. إذا كنت تريد عناصر تحكم متقدمة مع واجهة مستخدم بسيطة وإدارة سهلة، فأنا أقترح بشدة إعداد تطبيق Family Link لطفلك على جهاز Chromebook الخاص به. لمزيد من المرونة، يمكنك تثبيت الإضافات والتطبيقات، على الرغم من أنها قد تتطلب بعض الجهد الأولي للإعداد. إذا كان لديك طفل أصغر سنًا، فيمكنك تمكين البحث الآمن على Google وChromebook لمنع التعرض لمحتوى غير لائق.
يمكنك أيضًا إعداد التصفية المستندة إلى جهاز التوجيه لحظر المحتوى غير المناسب على مستوى الشبكة. بالإضافة إلى ذلك، هناك الكثير من أدوات الطرف الثالث مثل Notion Family، وBark، وQustodio، وهي خيارات مدفوعة الأجر. ومع ذلك، فإن تطبيق Google Family Link رائع بنفس القدر ومجاني الاستخدام.
الأسئلة الشائعة حول إعداد أدوات الرقابة الأبوية على Chromebook
1. هل يمكنني تعيين حدود زمنية مختلفة لتطبيقات مختلفة على جهاز Chromebook؟
نعم، باستخدام تطبيق Family Link، يمكنك تعيين حدود زمنية مختلفة لتطبيقات مختلفة على جهاز Chromebook الخاص بطفلك. للقيام بذلك، قم بربط حساب Google الخاص بطفلك بتطبيق Family Link، وافتح تطبيق Family Link على هاتفك المحمول، ثم قم بالتمرير لأسفل وانقر على حدود التطبيق، وحدد التطبيق، ثم قم بتعيين الوقت لكل تطبيق.
2. كيف يمكنني منع طفلي من تجاوز الرقابة الأبوية؟
تأكد من ربط حساب طفلك بتطبيق Family Link. سيتم الآن التعامل مع حساب طفلك كحساب خاضع للإشراف. يعد استخدام تطبيق Family Link إحدى الطرق الموثوقة لمنع طفلك من تجاوز أدوات الرقابة الأبوية.
3. هل يمكنني مراقبة الوصول إلى YouTube أو تقييده بشكل أكثر تحديدًا من مجرد تمكين وضع تقييد المحتوى؟
يتم استخدام الوضع المقيد فقط لمنع ظهور المحتوى الصريح؛ إذا كنت ترغب في الحصول على قدر أكبر من التحكم، يمكنك تثبيت ملحقات الطرف الثالث مثل Bark أو Qustodio للتحكم والمراقبة المتقدمة.
4. هل هناك بدائل مجانية أخرى لتطبيق Family Link بميزات أكثر تقدمًا؟
اعتبارًا من الآن، يعد Family Link هو الخيار الوحيد الموثوق والمجاني لإعداد أدوات الرقابة الأبوية لطفلك.
5. كيف يمكنني إدارة أدوات الرقابة الأبوية إذا كان لدى طفلي حسابات Google متعددة؟
إذا كان طفلك يمتلك حسابات Google متعددة، فيمكنك ربطها بتطبيق Family Link على جهازك. اعتبارًا من الآن، لا يوجد حد لربط حسابات طفلك بحساب ولي الأمر. ومع ذلك، قد يكون هناك حد بسيط عندما يكون هناك عدد كبير جدًا من الحسابات المرتبطة بتطبيق Family Link.
