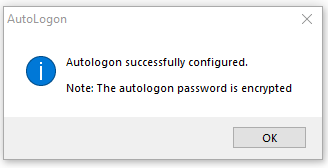كيفية إعداد تسجيل الدخول التلقائي على نظام التشغيل Windows 10
نشرت: 2019-03-11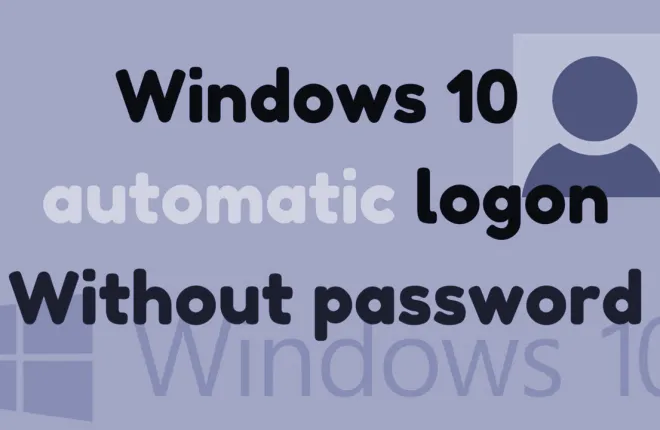
تعد القدرة على تخطي شاشة تسجيل الدخول على سطح مكتب Windows 10 أمرًا مريحًا للغاية. لم تعد بحاجة إلى تذكر كلمة مرور حسابك ، فإن تخطي هذا الجزء من عملية التمهيد والانتقال مباشرة إلى استخدام تطبيقاتك وبرامجك على الفور تقريبًا أمر يستحق البحث فيه.
"هذا يبدو رائعًا جدًا.كيف فعلتها؟"
من المعروف أن العديد من عملاء Microsoft قد أشاروا إلى شاشة تسجيل الدخول إلى Windows 10 والعملية على أنها مصدر إزعاج لا طائل منه وغير ضروري. أن تضطر إلى كتابة كلمة المرور الخاصة بك في كل مرة تريد فيها تسجيل الدخول إلى جهاز الكمبيوتر الخاص بك هو أمر زائد بشكل لا يصدق.
يعد توفير بضع ثوانٍ في عملية التمهيد عن طريق تجنب خطوة تسجيل الدخول إلى حساب Windows ميزة رائعة. ومع ذلك ، يوصى فقط إذا كنت المستخدم الوحيد للكمبيوتر لأنه يفتحه للوصول السهل إلى الغرباء في حالة حصول أي منهم على جهاز الكمبيوتر الخاص بك.
من خلال تنفيذ الخطوات الواردة في هذه المقالة ، فإنك تفتح جهاز الكمبيوتر الخاص بك أمام اختراق أمني محتمل. قد يسمح ذلك بوقوع البيانات المهمة ، مثل تفاصيل بطاقتك المصرفية وبيانات اعتماد تسجيل الدخول وتفاصيل التأمين والمراسلات الشخصية ، في الأيدي الخطأ لأي شخص آخر يمكنه الوصول إليها.
يجب أن تأتي خصوصية وأمن هذه البيانات أولاً قبل أي راحة بسيطة ، لذا ضع ذلك في الاعتبار عند اختيار إعداد تسجيل الدخول التلقائي. في النهاية ، الخيار لك وحدك لاتخاذ القرار الحكيم الأفضل لك.
طرق إعداد تسجيل الدخول التلقائي لنظام التشغيل Windows 10
هناك عدة طرق مختلفة سأتطرق إليها لتجاوز جزء تسجيل الدخول من عملية تمهيد Windows 10. ستوضح هذه المقالة بالتفصيل ما ستحتاج إلى القيام به بالضبط من أجل الحصول على هذا الإعداد بغض النظر عما إذا كنت تستخدم حساب مستخدم محلي أو حساب Microsoft. تعتبر الطرق التالية خاصة بنظام التشغيل Windows 10. ومع ذلك ، فإن الإجراءات التي تمت مناقشتها تشبه إلى حد بعيد ما ستمر به باستخدام Windows 7 أو 8.1.
الطريقة الأولى - حسابات المستخدمين
الطريقة الأولى هي الطريقة التي أعتقد أن معظم الناس يعرفون عنها بالفعل ، لذا قد أبدأ هنا أيضًا. لتغيير إعدادات تسجيل الدخول التلقائي باستخدام حسابات المستخدمين:
- افتح وظيفة التشغيل بالضغط علىWin + R.
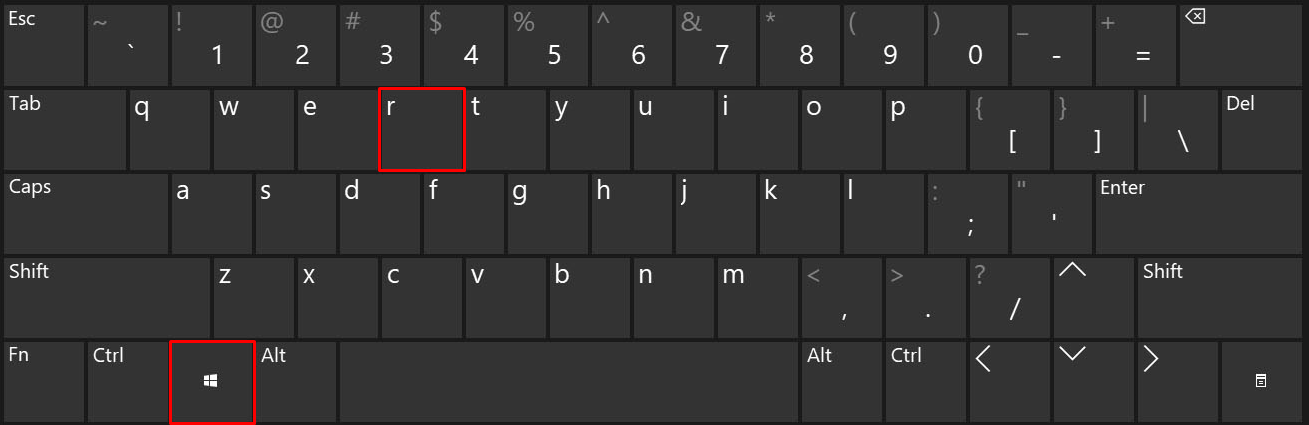
- في مربع الحوار اكتبnetplwiz واضغط على مفتاح Enter.
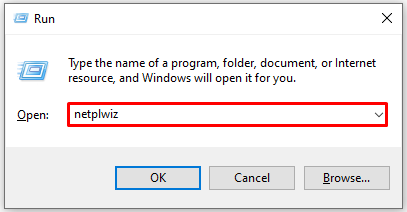
- سيؤدي ذلك إلى إظهار نافذة حسابات المستخدمين.
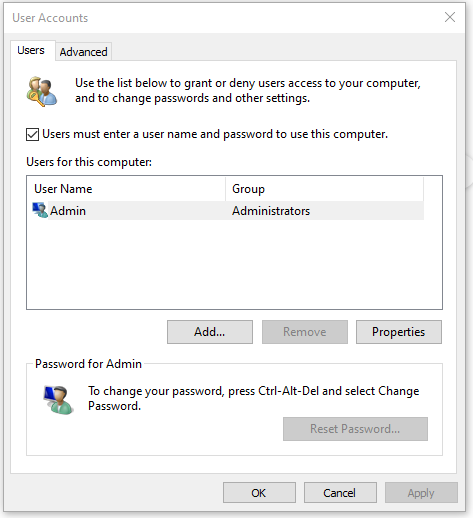
- سيؤدي ذلك إلى إظهار نافذة حسابات المستخدمين.
- ابق في علامة التبويب "المستخدمون" ، وقم بتمييز حسابك في قسم "المستخدمون لهذا الكمبيوتر" ، وقم بإلغاء تحديد المربع الذي تم وضع علامة عليهيجب على المستخدمين إدخال اسم مستخدم وكلمة مرور لاستخدام هذا الكمبيوتر .
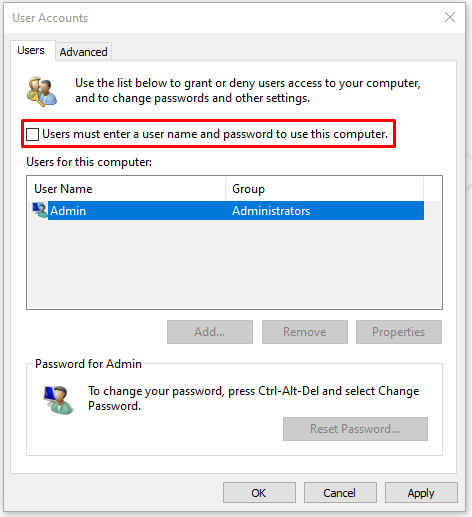
- انقر فوق الزر"تطبيق" في أسفل يمين النافذة.
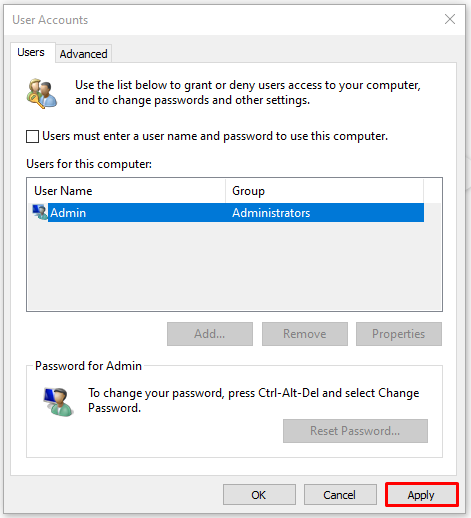
- ستظهر نافذة منبثقة تطلب اسم المستخدم وكلمة المرور وتأكيد كلمة المرور.
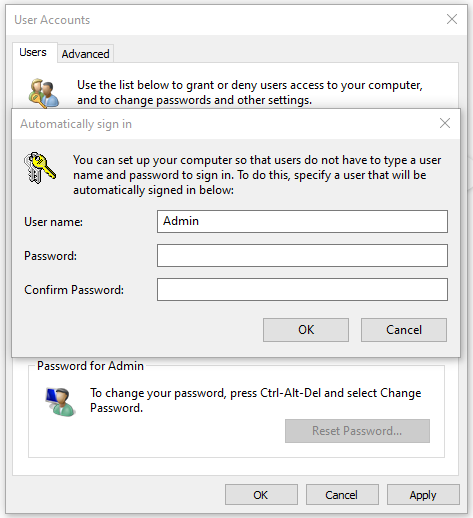
- املأ المعلومات المناسبة وانقر فوق"موافق" .
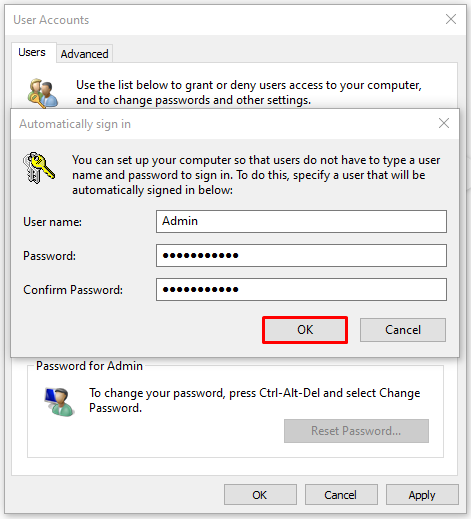
- يمكنك التراجع عن هذه العملية باتباع نفس الخطوات واختيار تحديد المربع المسمىيجب على المستخدمين إدخال اسم مستخدم وكلمة مرور لاستخدام هذا الكمبيوتر.
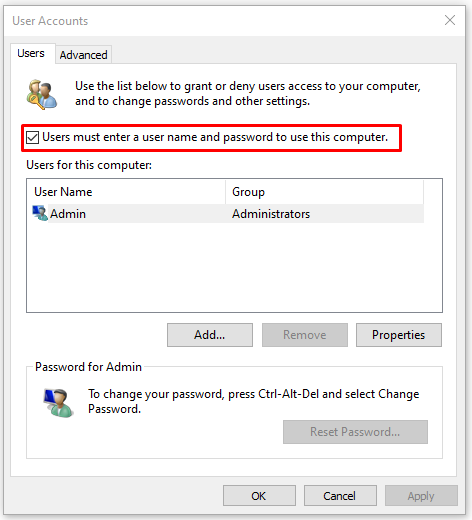
سيقوم Windows بتسجيل الدخول تلقائيًا إلى هذا الحساب عند بدء التشغيل.
الطريقة الثانية - قائمة الإعدادات
من المحتمل أن تكون أسهل طريقة لإعداد نظام التشغيل Windows الخاص بك للتمهيد دون الحاجة إلى تسجيل الدخول ، هي استخدام تطبيقالإعدادات .هنا ، يمكنك تغيير خيارات تسجيل الدخول مباشرة.
لفعل هذا:
- افتح قائمة ابدأ وانقر على أيقونةالإعدادات (الترس).
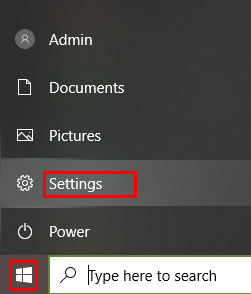
- يمكنك أيضًا النقر بزر الماوس الأيمن فوق قائمة ابدأ وتحديدالإعدادات من القائمة.
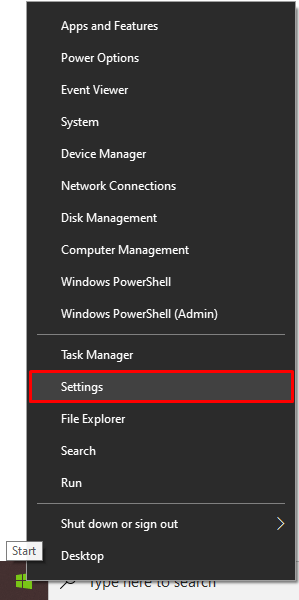
- يمكنك أيضًا النقر بزر الماوس الأيمن فوق قائمة ابدأ وتحديدالإعدادات من القائمة.
- حدد موقع وانقر علىالحسابات .
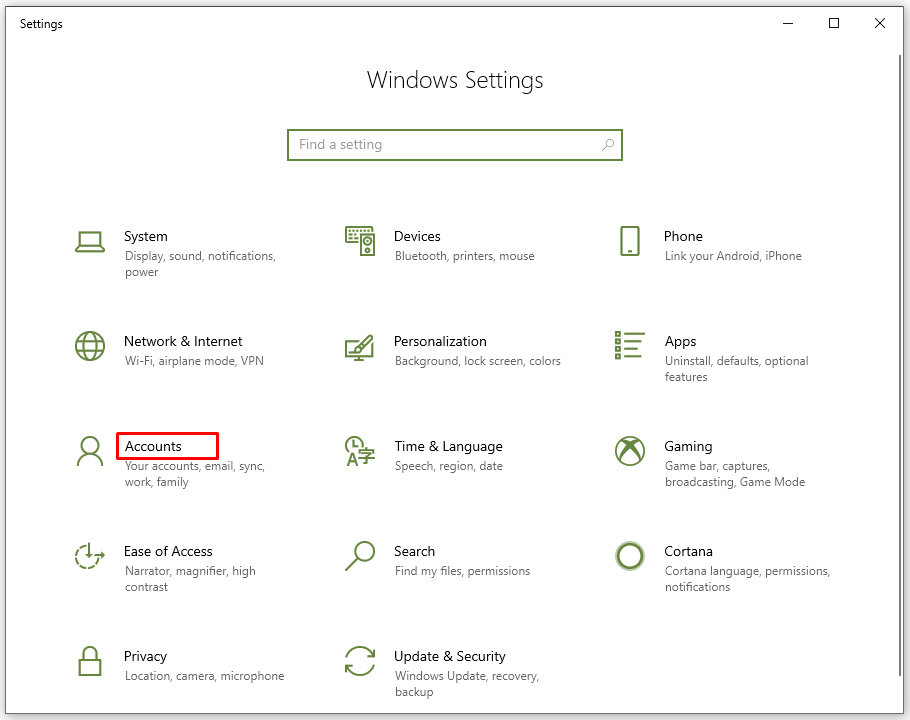
- من القائمة اليسرى ، انقر فوقخيارات تسجيل الدخول .
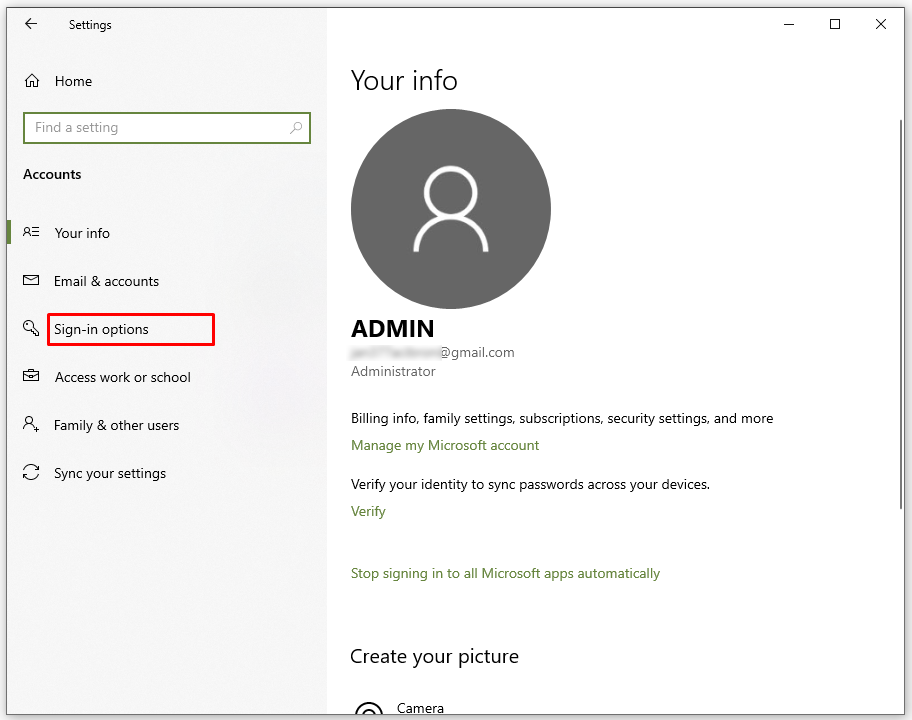
- في القائمة المنسدلة أسفل "يلزم تسجيل الدخول" ، قم بتغييرها إلىأبدًا .
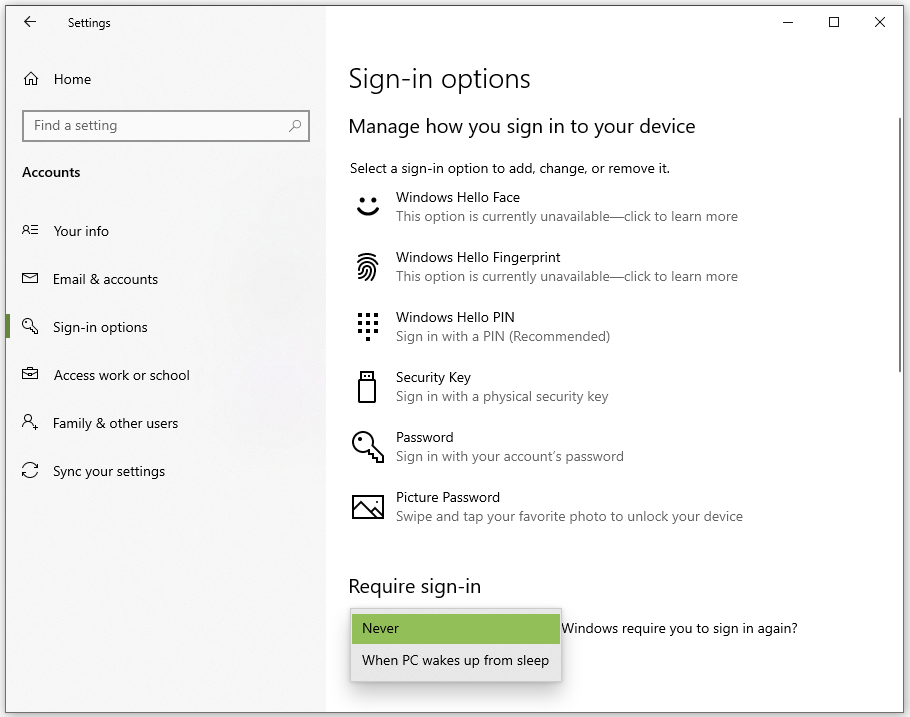
- قم بالتمرير إلى قسم "PIN" وانقر فوق الزرإزالة .
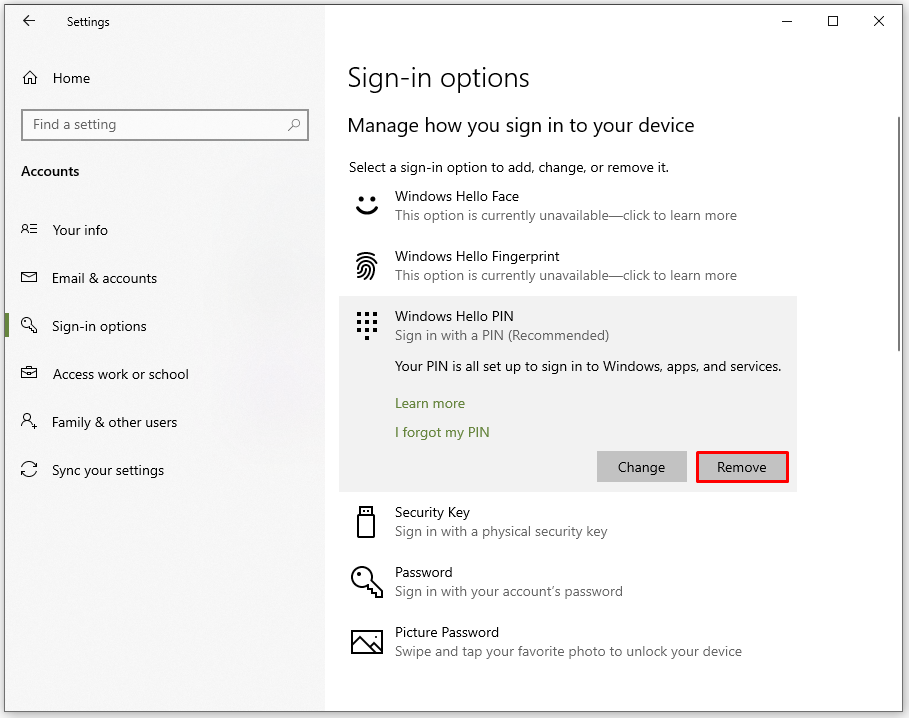
هذا ينبغي أن تفعل خدعة. يمكنك الآن تجاوز شاشة تسجيل الدخول بالكامل.
الطريقة الثالثة - محرر التسجيل
إذا لم تتمكن ، لسبب ما ، من تكوين Windows 10 لتسجيل الدخول تلقائيًا باتباع الطريقة المذكورة أعلاه ، فيرجى استخدام هذه الطريقة. يجب أن تكون هذه هي الطريقة الأخيرة فقط لأنك ستتجه إلى سجل النظام. يمكن أن يتسبب تحرير الملفات هنا في حدوث مضاعفات غير متوقعة في نظام التشغيل Windows الخاص بك. من المستحسن أن تقوم بعمل نسخة احتياطية على السجل الخاص بك قبل المتابعة.

إذا كنت تشعر بثقة مفرطة أو كنت تتمتع بكفاءة عالية مع سجل Windows ، طالما أنك تلتزم بالخطوات التالية ، يجب أن يكون كل شيء على ما يرام.
لاستخدام التسجيل لتسجيل الدخول التلقائي:
- إما من خلال مربع البحث في قائمة ابدأ أو وظيفة التشغيل ، اكتبregedit واضغط على Enter.
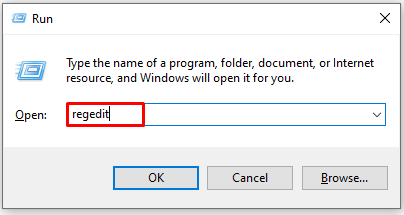
- سيؤدي ذلك إلى فتح محرر التسجيل.
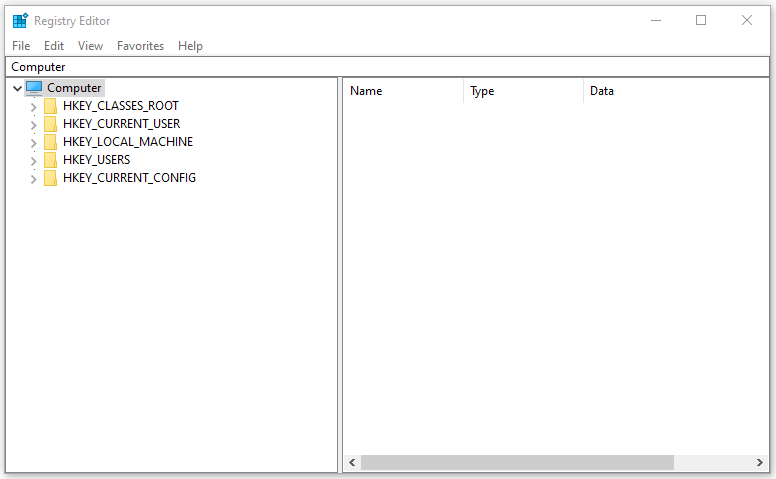
- سيتعين عليك الضغط على الزر"نعم" عندما يُطلب منك ذلك من خلال النافذة المنبثقة UAC (التحكم في حساب المستخدم).
- سيؤدي ذلك إلى فتح محرر التسجيل.
- في محرر التسجيل ، انتقل إلى HKEY_LOCAL_MACHINE > البرنامج>Microsoft>Windows NT>CurrentVersion>Winlogonأو انسخ والصق HKEY_LOCAL_MACHINE \ SOFTWARE \ Microsoft \ Windows NT \ CurrentVersion \ Winlogon في الشريط العلوي واضغط علىEnter.
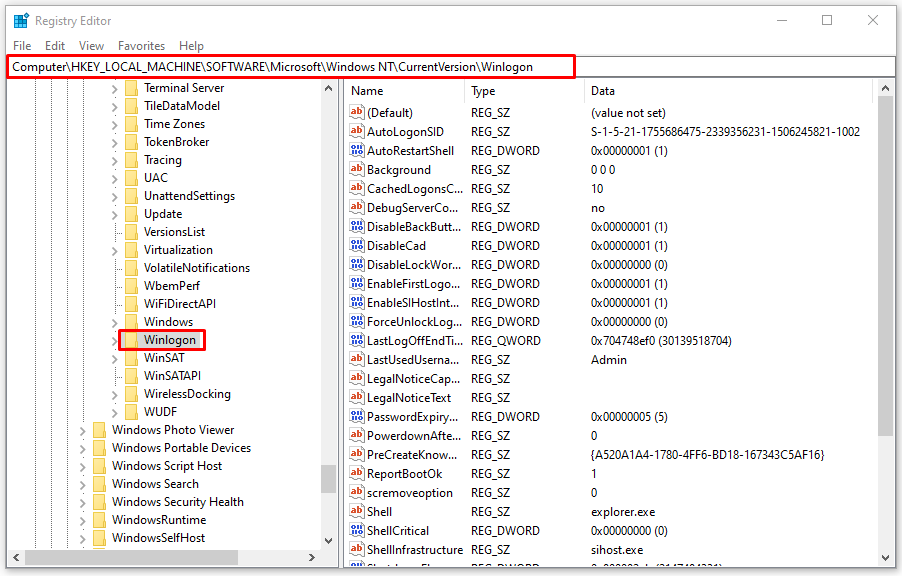
- من النافذة اليمنى ، حدد موقعDefaultUserName وانقر فوقه نقرًا مزدوجًا.
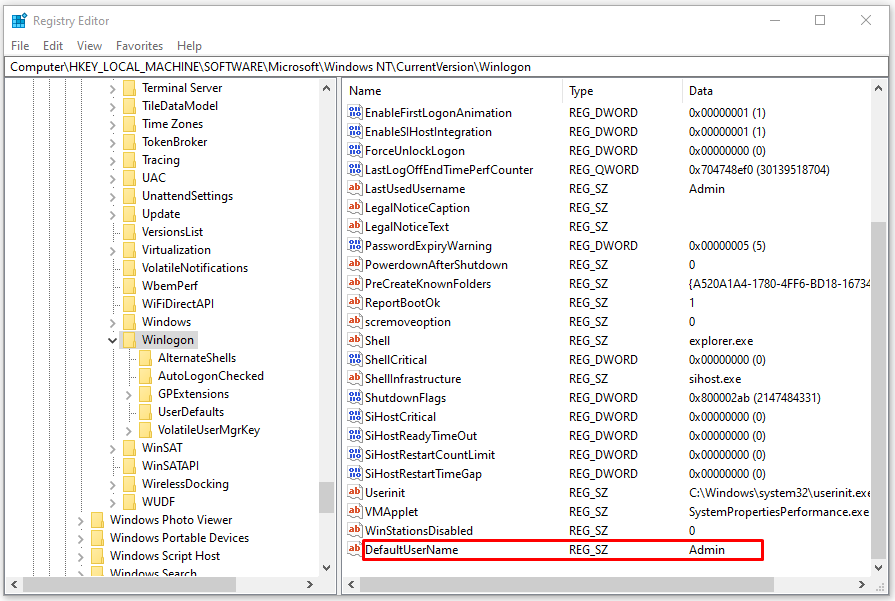
- تأكد من صحة اسم المستخدم الخاص بك في مربعبيانات القيمة .
- الآن، من النافذة اليمنى، حدد موقع إدخال DefaultPassword وانقر عليه نقرًا مزدوجًا.
- إذا لم يكن الإدخال موجودًا، فانقر بزر الماوس الأيمن على أي مساحة فارغة داخل القائمة الموجودة على الجانب الأيمن ثم انقر فوق جديد. بعد ذلك ، انقر فوق قيمة السلسلة. قم بإعادة تسميته إلى DefaultPassword .
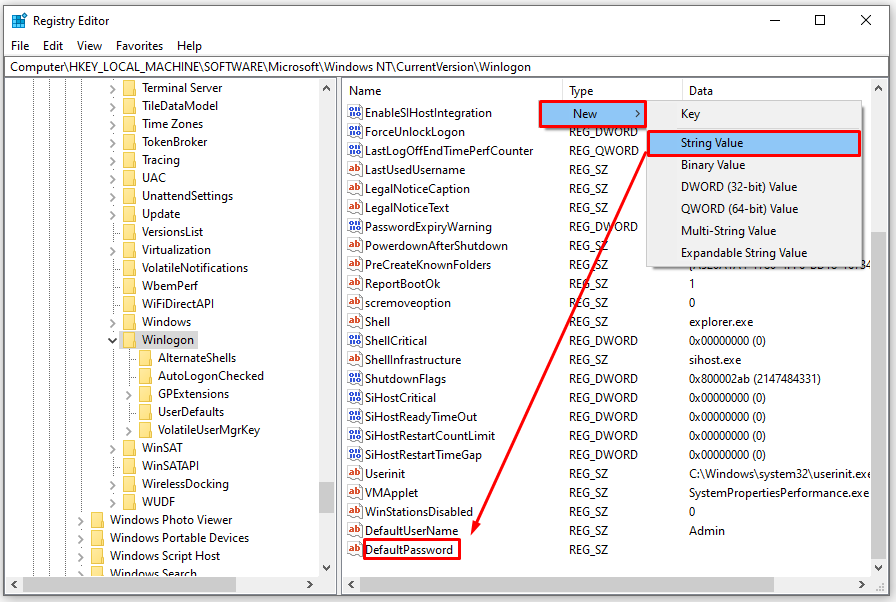
- إذا لم يكن الإدخال موجودًا، فانقر بزر الماوس الأيمن على أي مساحة فارغة داخل القائمة الموجودة على الجانب الأيمن ثم انقر فوق جديد. بعد ذلك ، انقر فوق قيمة السلسلة. قم بإعادة تسميته إلى DefaultPassword .
- أدخل كلمة المرور الخاصة بك في مربع بيانات القيمة.
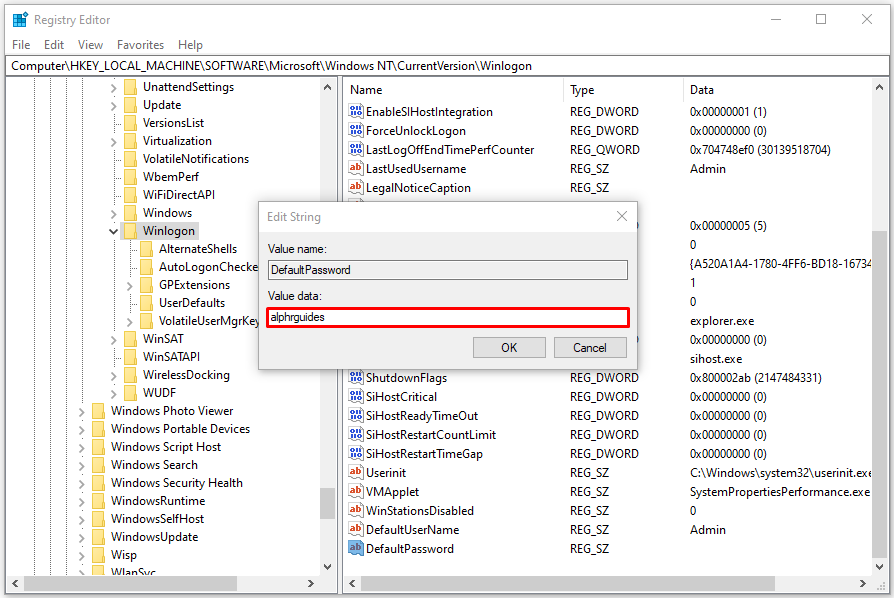
- انقر فوق الزر"موافق" .
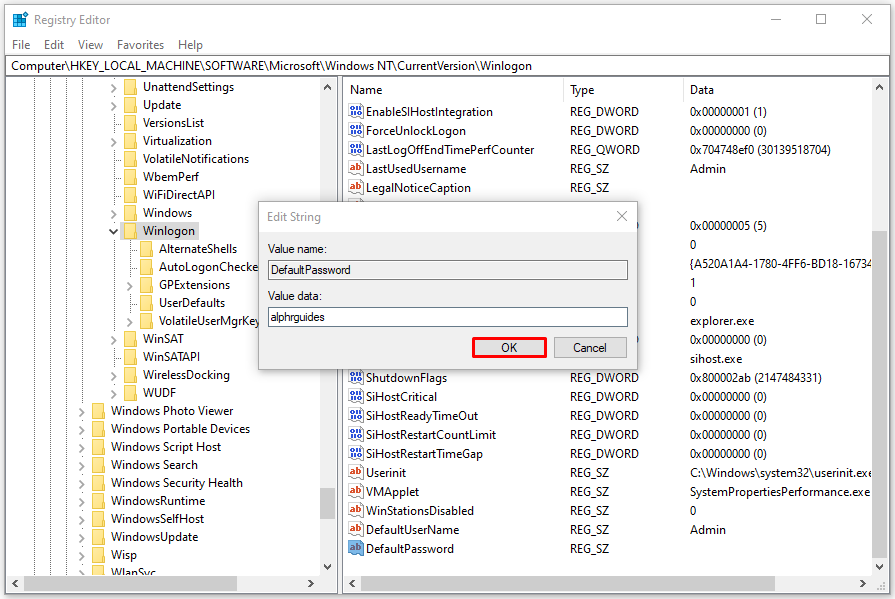
- وأخيرًا، حدد موقع إدخالAutoAdminLogon في النافذة اليمنى وانقر عليه نقرًا مزدوجًا.
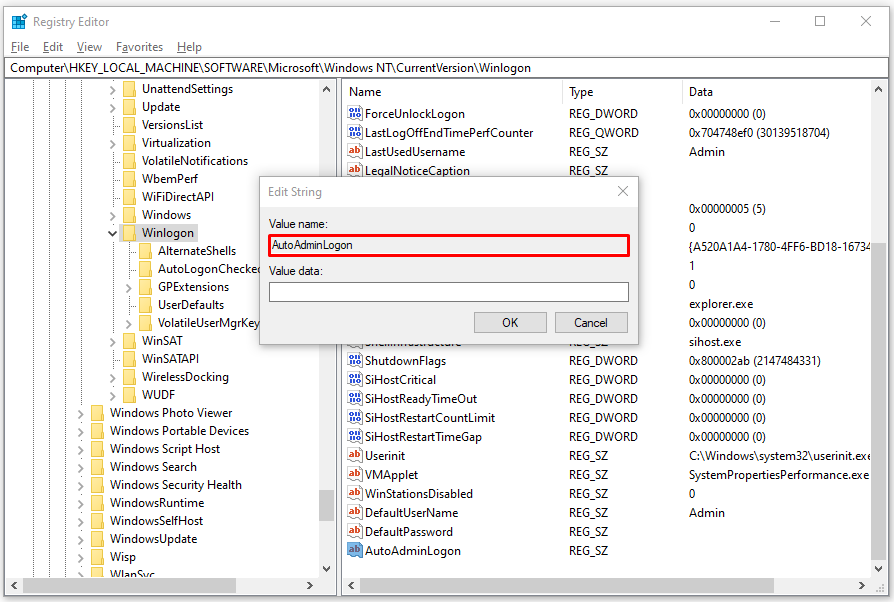
- قم بتغيير رقم بيانات القيمة من "1" إلى "0" ثم انقر فوق الزر"موافق" .
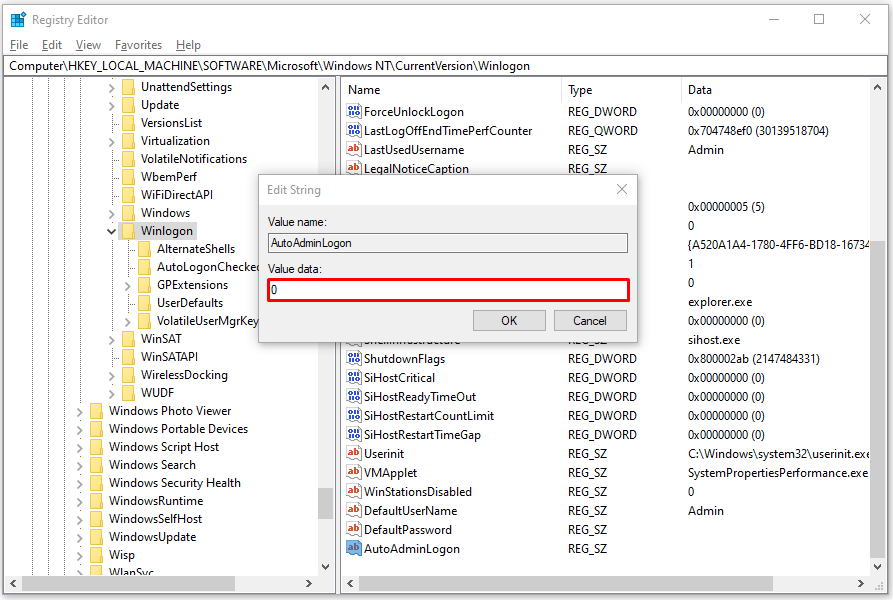
- أعد تشغيل الكمبيوتر حتى يسري مفعولها.
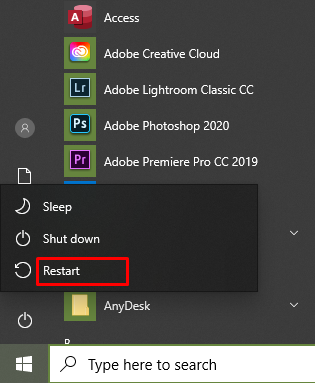
الطريقة الرابعة - برنامج / تطبيق الطرف الثالث
هناك عدد قليل من البرامج والتطبيقات المجانية المختلفة التي يمكن أن تساعد في أتمتة عملية تسجيل الدخول إلى Windows 10. لا يُنصح بذلك بالضرورة لأن الخيارات المذكورة أعلاه يجب أن تكون أكثر من كافية. ومع ذلك ، إذا وجدت أن اتباع الخطوات المذكورة أعلاه صعب للغاية ، فقد يكون تنزيل البرنامج وتثبيته في مصلحتك.
Autologon هي أداة صممتها Microsoft لمساعدتك على تخطي كل من شاشة القفل وشاشة تسجيل الدخول لنظام التشغيل Windows 10. من المحتمل أن يكون اختيار هذا البرنامج هو الخيار الأكثر أمانًا إذا كنت قلقًا بشأن احتمال وجود برامج ضارة في التنزيل حيث قد يتم اختراق بعض المواقع الأخرى.
يمكنك تنزيل البرنامج مباشرة من موقع Microsoft docs باستخدام هذا الرابط https://docs.microsoft.com/en-us/sysinternals/downloads/autologon
بمجرد تنزيله، ستحتاج إلى استخراج الملف المضغوط لاسترداد الملف القابل للتنفيذ.
لاستخدام Autologon:
- قم بتشغيل الأداة وانقر فوق "نعم" عندما يطلب منك UAC ذلك.
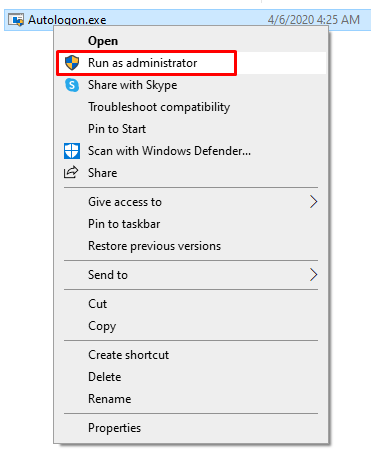
- سوف تنبثق اتفاقية الترخيص. انقر فوق الزر"موافقة" لقبول اتفاقية الترخيص.
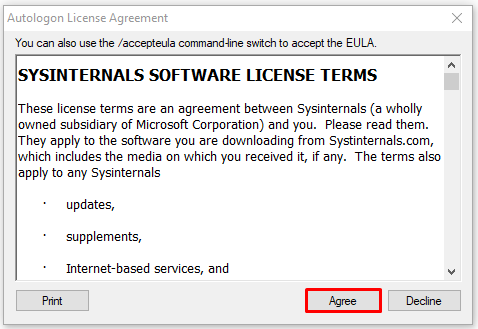
- سيتم بالفعل ملء اسم المستخدم الخاص بك بالإضافة إلى النطاق. كل ما عليك فعله هو كتابة كلمة المرور الخاصة بحساب المستخدم المستخدم لتسجيل الدخول إلى Windows.
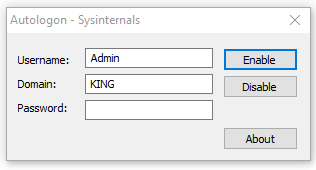
- إذا كنت تستخدم حساب Microsoft لتسجيل الدخول إلى Windows، فستحتاج إلى ملء عنوان البريد الإلكتروني بالكامل في مربع اسم المستخدم. من المحتمل ألا يتم ملؤها لك بالفعل.
- لإنهاء العملية ، ما عليك سوى النقر فوقتمكين .
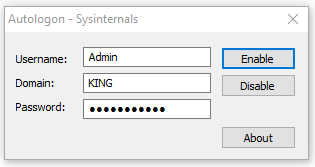
- إذا كنت تريد تعطيل تسجيل الدخول التلقائي، فاتبع هذه الخطوات حتى الخطوة 4. انقر فوق"تعطيل" بدلاً من ذلك.
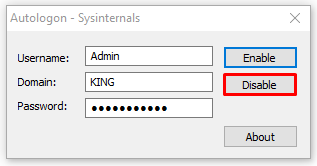
- يمكنك أيضًا الضغط باستمرار على مفتاح Shift أثناء إجراء عملية التمهيد لإيقاف تشغيل ميزة Autologon.
- إذا كنت تريد تعطيل تسجيل الدخول التلقائي، فاتبع هذه الخطوات حتى الخطوة 4. انقر فوق"تعطيل" بدلاً من ذلك.
- سوف تتلقى مربع حوار تسجيل الدخول التلقائي ينص على "تم تكوين تسجيل الدخول التلقائي بنجاح".