أفضل 5 طرق لمشاركة كلمة مرور Wi-Fi
نشرت: 2022-02-13هل ترغب في مشاركة كلمة مرور Wi-Fi من أي من أجهزتك مثل Android و iOS و PC و Mac إلى أي جهاز آخر؟ ذلك أيضًا بسهولة وسرعة. ثم تقدم لك هذه المقالة إرشادات كاملة لك. ما عليك سوى الاطلاع عليها وتعلم كيفية مشاركة كلمة مرور Wi-Fi من Android و iOS و PC و Mac إلى الأجهزة الأخرى.
- قد يعجبك: كيف يمكنني العثور على كلمة مرور WiFi عندما نسيت؟
- لن يظل Android متصلاً بشبكة wifi - جرب هذا الإصلاح
جدول المحتويات
5 طرق لمشاركة كلمة مرور Wi-Fi
فيما يلي خمس طرق لمشاركة كلمة مرور Wi-Fi الخاصة بك من أي من أجهزتك إلى أي جهاز آخر.
1. كيفية مشاركة كلمة مرور Wi-Fi من جهاز Android إلى أي جهاز
فيديو تعليمي
قدمنا هذه المقالة في شكل فيديو تعليمي لراحة القارئ. إذا كنت مهتمًا بالقراءة ، فاستمر في قراءة المقالة وشاهد هذا البرنامج التعليمي بعد الانتهاء من القراءة.
بمساعدة QR Code Scanner ، يمكنك مشاركة كلمة مرور Wi-Fi من جهاز Android إلى أي جهاز. ما عليك سوى اتباع الخطوات التالية للقيام بذلك.
الخطوة 1: اذهب إلى الإعدادات في جهاز Android. وقم بتشغيل Wi-Fi.
الخطوة 2: بعد ذلك ، قم بتوصيل جهاز Android الخاص بك بشبكة Wi-Fi التي تريدها.
الخطوة 3: بعد ذلك ، تأكد من أن جهاز Android متصل بشبكة Wi-Fi التي تريدها.
الخطوة 4: بعد ذلك ، انتقل إلى الإعدادات> Wi-Fi> شبكة Wi-Fi التي تريدها في جهاز Android.
الخطوة 5: وعلى شبكة Wi-Fi المتصلة ، يمكنك عرض الخيار " انقر لمشاركة كلمة المرور ".
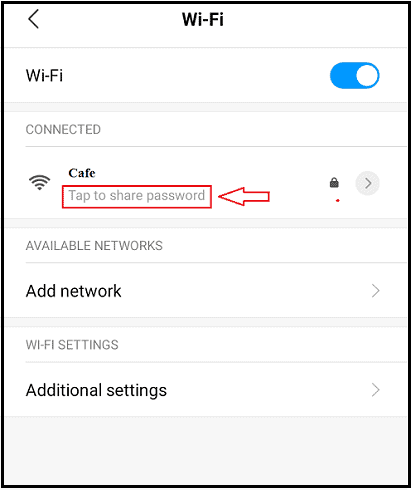
الخطوة 6: فقط اضغط عليها. ثم يظهر رمز الاستجابة السريعة QR Code على شاشة Android.
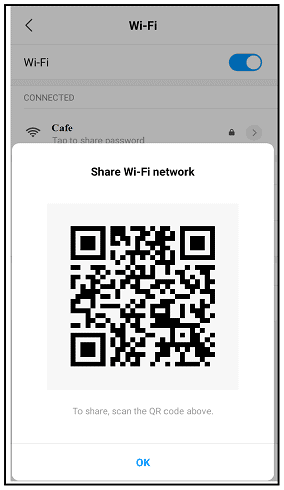
الخطوة 7: اصطحب الآن جهاز Android الخاص بصديقك أو جهاز Android آخر خاص بك. وقم بمسح رمز الاستجابة السريعة ضوئيًا بمساعدة تطبيق QR Code Scanner.
الخطوة 8: بعد ذلك ، باستخدام تطبيق QR Code Scanner ، يمكنك مشاركة كلمة مرور Wi-Fi المتصلة مع أصدقائك عبر WhatsApp والبريد الإلكتروني والمزيد.
هذا هو! لقد قمت بمشاركة كلمة مرور شبكة Wi-Fi المتصلة مع أجهزة أصدقائك باستخدام جهاز Android.
2. كيفية مشاركة كلمة مرور Wi-Fi من iOS إلى أجهزة iOS الأخرى
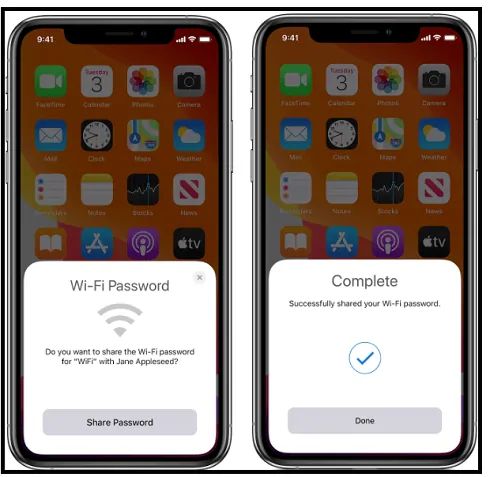
ما عليك سوى اتباع الخطوات الواردة أدناه لمشاركة كلمة مرور Wi-Fi من جهاز iOS الخاص بك.
- قبل ان تبدا:
- قم بتشغيل Wifi و Bluetooth على جهاز iOS الخاص بك وعلى جهاز صديقك.
- قم بإيقاف تشغيل نقطة الاتصال الشخصية على كلا الجهازين.
- تأكد من إضافة معرف Apple الخاص بك إلى تطبيق جهات الاتصال الخاص بصديقك.
- احتفظ بكلا الجهازين بالقرب من بعضهما البعض في نطاق Bluetooth و Wifi.
- تأكد من أن كلا الجهازين بهما أحدث إصدار من iOS أو macOS High Sierra أو iPadOS.
- الآن قم بما يلي:
- تأكد من إلغاء قفل جهازك. وقم بتوصيل جهازك بشبكة wifi.
- الآن حدد شبكة wifi على جهاز صديقك.
- ثم على جهازك ، انقر فوق "مشاركة كلمة المرور". وعلى "تم".
هذا هو! لقد قمت بمشاركة كلمة مرور wifi الخاصة بك بنجاح من جهاز iPhone الخاص بك إلى جهاز iPhone الخاص بصديقك.
ما زلت لا تستطيع المشاركة:
إذا كنت لا تزال غير قادر على مشاركة كلمة مرور wifi الخاصة بك. ثم اتبع هذه الخطوات.
- أعد تشغيل كلا الجهازين. وحاول مرة أخرى.
- إذا كنت لا تزال تواجه صعوبة في مشاركة كلمة مرور wifi الخاصة بك. أو إذا كنت لا تزال غير قادر على مشاركتها. ثم اكتب يدويًا كلمة مرور wifi على هاتف iPhone الخاص بصديقك.
اقرأها: أفضل 5 أجهزة توجيه WiFi رخيصة وأفضل للمنزل / المكتب
3. شارك كلمة مرور Wi-Fi من جهاز الكمبيوتر الخاص بك إلى أي جهاز
فيديو تعليمي: شارك كلمة مرور Wi-Fi من جهاز الكمبيوتر الخاص بك إلى أي جهاز
يمكنك أيضًا مشاركة كلمة مرور Wi-Fi من جهاز الكمبيوتر الخاص بك إلى أي جهاز آخر. لهذا ، ما عليك سوى اتباع الخطوات المذكورة أدناه.

الخطوة 1: في نظام التشغيل Windows 10 ، انقر فوق الزر "ابدأ".
الخطوة 2: ثم اختر الإعدادات. وانتقل إلى الشبكة والإنترنت> الحالة> مركز الشبكة والمشاركة.
الخطوة 3: في نظام التشغيل Windows 8.1 أو 7 ، انقر فوق زر البدء. وابحث عن الشبكة.
الخطوة 4: ثم انقر فوق "مركز الشبكة والمشاركة".
الخطوة 5: انقر الآن على شبكة wifi المطلوبة. ثم تظهر نافذة صغيرة على شاشة نظامك.
الخطوة 6: الآن ، انقر فوق خصائص الشبكة اللاسلكية. ثم في علامة التبويب الأمان.
الخطوة 7: أخيرًا ، انقر فوق مربع الاختيار "إظهار الأحرف".
هذا هو! تظهر كلمة مرور Wi-Fi في مربع مفتاح أمان الشبكة. يمكنك الآن نسخه ومشاركته عبر البريد الإلكتروني والرسائل النصية و Web WhatsApp والمزيد.
4. شارك كلمة مرور Wi-Fi من جهاز Mac الخاص بك إلى أجهزة Mac و iOS الأخرى
أوه! يمكنك الآن مشاركة كلمة مرور Wi-Fi من جهاز Mac أيضًا. لهذا ، ما عليك سوى اتباع الخطوات البسيطة الموضحة أدناه.
الخطوة 1: تأكد من إلغاء قفل جهاز Mac الخاص بك. وهو متصل بشبكة Wi-Fi. وقمت بتسجيل الدخول إلى معرف Apple الخاص بك.
الخطوة 2: بعد ذلك ، تأكد من أنك قد أضفت معرف Apple الخاص بصديقك في تطبيق جهات الاتصال الخاص بك.
الخطوة 3: بعد ذلك ، ضع جهاز Mac وجهاز صديقك بالقرب من بعضهما البعض.
الخطوة 4: الآن حدد شبكة Wi-Fi على جهاز صديقك.
الخطوة 5: ثم على جهاز Mac الخاص بك ، يتم عرض إشعار كلمة مرور Wi-Fi. الآن ، انقر فوق مشاركة.
هذا هو! لقد قمت بمشاركة كلمة مرور Wi-Fi الخاصة بك من جهاز Mac الخاص بك إلى جهاز صديقك.
موصى به: من السهل إنشاء نقطة ساخنة لشبكة WiFi للكمبيوتر باستخدام برنامج مجاني
5. شارك كلمة مرور Wi-Fi من iOS الخاص بك إلى أي جهاز
ما عليك سوى إنشاء رمز الاستجابة السريعة لشبكة Wi-Fi على جهاز iOS الخاص بك. ثم يمكنك مشاركة كلمة مرور Wi-Fi مع أي جهاز. لمزيد من التفاصيل ، ما عليك سوى اتباع الخطوات أدناه.
الخطوة 1: تأكد من إلغاء قفل جهاز iOS الخاص بك. وهو متصل بشبكة Wi-Fi التي تريدها.
الخطوة 2: بعد ذلك ، انتقل إلى الإعدادات> Wi-Fi> شبكة Wi-Fi المتصلة. ما عليك سوى النقر فوق شبكة Wi-Fi المتصلة.
الخطوة 3: بعد ذلك ، ابحث عن SSID وانسخه لشبكة Wi-Fi المتصلة.
الخطوة 4: بعد ذلك ، قم بتنزيل تطبيق Visual Codes من متجر Apple Play. وقم بتثبيته على جهاز iOS الخاص بك.
Step5: الآن ، افتحه. وانقر فوق "إضافة رمز".
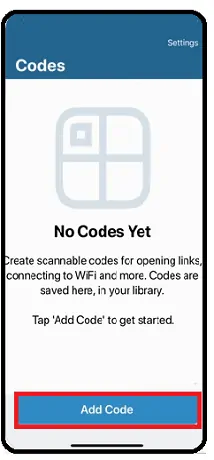
الخطوة 6: بعد ذلك ، انقر فوق الخيار "الاتصال بشبكة WiFi".
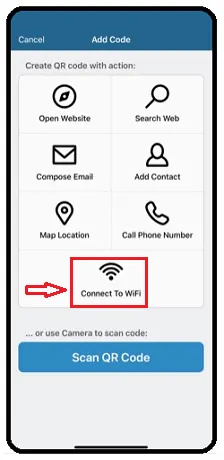
الخطوة 7: الآن ، ما عليك سوى ملء التفاصيل مثل اسم شبكة Wi-Fi وكلمة المرور ونوع الأمان. ثم تسمية رمز الاستجابة السريعة. وتأكيد التغييرات.
الخطوة 8: بعد ذلك يمكن إنشاء رمز الاستجابة السريعة لشبكة Wi-Fi التي تريدها. بعد ذلك ، انقر فوق الرمز لعرض رمز الاستجابة السريعة بالحجم الكامل.
الخطوة 9: اصطحب الآن جهاز Android الخاص بك أو أصدقائك. وافتح QR Code Scanner على جهاز Android وافحص رمز الاستجابة السريعة الذي تم إنشاؤه على جهاز iOS الخاص بك.
الخطوة 10: ثم يظهر SSID (اسم شبكة Wi-Fi) وكلمة المرور على شاشة جهاز Android.
الخطوة 11: الآن التقط لقطة شاشة. وشارك كلمة مرور Wi-Fi عبر البريد الإلكتروني و WhatsApp وغير ذلك على أي جهاز.
هنا ، بمساعدة تطبيق Visual Codes ، يمكنك أيضًا مشاركة رمز الاستجابة السريعة الذي تم إنشاؤه مباشرةً من جهاز iOS الخاص بك إلى أي جهاز عبر البريد الإلكتروني و WhatsApp والمزيد.
خاتمة
يمكنك الآن اختيار أي من الأساليب الخمس لمشاركة أي كلمة مرور لشبكة Wi-Fi مع الآخرين. إذا كان لديك جهاز Android ، فيمكنك اختيار الطريقة الأولى. وبالمثل ، يمكنك اختيار الطرق المتبقية ، بناءً على الجهاز المتاح معك.
- قراءة التالي: كيفية استخدام نقطة اتصال WiFi على هاتف Android
- يعد إنشاء نقطة اتصال WiFi في الكمبيوتر المحمول الذي يعمل بنظام Windows أمرًا سهلاً باستخدام CMD
أتمنى أن يساعدك هذا المقال كيفية مشاركة كلمة مرور Wi-Fi في مشاركة كلمة مرور شبكة Wi-Fi مع أصدقائك. إذا كان الأمر كذلك ، فيرجى مشاركته ومتابعة ما تريد على Facebook و Twitter و YouTube للحصول على مزيد من النصائح.
الأسئلة الشائعة حول كلمة مرور Wi-Fi
هل يمكنك مشاركة كلمة مرور WIFI على Android؟
نعم. باستخدام QR Code Scanner ، يمكنك القيام بذلك. لمزيد من التفاصيل ، اقرأ الطريقة الأولى في هذه المقالة.
كيف يمكنني مشاركة WIFI من هاتف Android الخاص بي؟
ما عليك سوى تثبيت تطبيق QR Code Scanner على جهازك. بعد ذلك ، يمكنك مشاركة كلمة مرور Wi-Fi الخاصة بك من هاتفك إلى الآخرين عبر WhatsApp والبريد الإلكتروني والمزيد. لمزيد من التفاصيل ، ما عليك سوى الاطلاع على هذه المقالة.
كيف تجد كلمة مرور WiFi على جهاز الكمبيوتر؟
ما عليك سوى اتباع الخطوات البسيطة الواردة في الطريقة الثالثة في هذه المقالة.
هل يمكنك مشاركة كلمة مرور WiFi من iPhone إلى android؟
نعم. يمكنك مشاركتها.
كيف يمكنني مشاركة WiFi من جهاز iPhone الخاص بي؟
يمكنك مشاركة كلمة مرور Wi-Fi على جهاز iPhone الخاص بك بالطريقتين: 1) عن طريق تثبيت تطبيق Visual Codes.
و 2) مباشرة من جهاز iPhone الخاص بك دون أي تثبيتات.
هل يمكنني مشاركة كلمة مرور WiFi مع جهاز Mac الخاص بي؟
نعم. يمكنك. لهذا ، ما عليك سوى اتباع الخطوات الواردة في الطريقة الرابعة في هذه المقالة.
