كيفية إيقاف تشغيل جهاز Mac أو وضع السكون أو إعادة تشغيله باستخدام اختصارات لوحة المفاتيح
نشرت: 2024-01-03تعد لوحة المفاتيح أحد الملحقات الأساسية في نظام الكمبيوتر، سواء كان جهاز كمبيوتر محمولًا أو كمبيوتر مكتبيًا. يكاد يكون من المستحيل تشغيل نظام بدون لوحة مفاتيح، وهو ما يفسر أهميته. علاوة على ذلك، يمكن أن تتولى لوحة المفاتيح وظائف مهمة في أسوأ السيناريوهات، على سبيل المثال، إذا لم يستجيب نظامك لإدخالات اللمس أو إدخالات الماوس أو كان معطلاً.

قامت شركة Apple ببناء العديد من اختصارات لوحة المفاتيح في نظام التشغيل Mac الخاص بها، وبعضها مصمم خصيصًا للمواقف التي لا يستجيب فيها جهاز Mac الخاص بك. في مثل هذه الحالات، يعد إيقاف تشغيل جهاز Mac باستخدام اختصارات لوحة المفاتيح هو السبيل الوحيد للخروج.
يعد زر الطاقة الخاص بجهاز Mac، والذي يعمل أيضًا كمستشعر Touch ID في بعض أجهزة Mac، هو الطريقة الأكثر وضوحًا للتحكم في جهاز Mac الخاص بك. سيؤدي ضغطة واحدة إلى إخراج جهاز Mac من وضع السكون، بينما يؤدي الضغط لمدة 1.5 ثانية إلى دخوله في وضع السكون. سيؤدي الضغط لفترة طويلة على زر الطاقة إلى إجبار جهاز Mac على إيقاف التشغيل.
لا تعرف أبدًا متى سيخذلك جهاز Mac الخاص بك، لذا من الجيد أن تضع هذه الاختصارات في الاعتبار. في هذا الدليل، ستتعرف على المزيد حول اختصارات السبات وإعادة التشغيل وإيقاف تشغيل جهاز Mac الخاص بك. تابع القراءة لمعرفة المزيد عنها.
جدول المحتويات
اختصارات لوحة المفاتيح لوضع جهاز Mac الخاص بك في وضع السكون
لضبط جهاز Mac الخاص بك في وضع السكون باستخدام اختصارات لوحة المفاتيح، استخدم المجموعات التالية:
- سيؤدي الخيار + Command + Power/Eject إلى وضع جهاز Mac الخاص بك في وضع السكون.
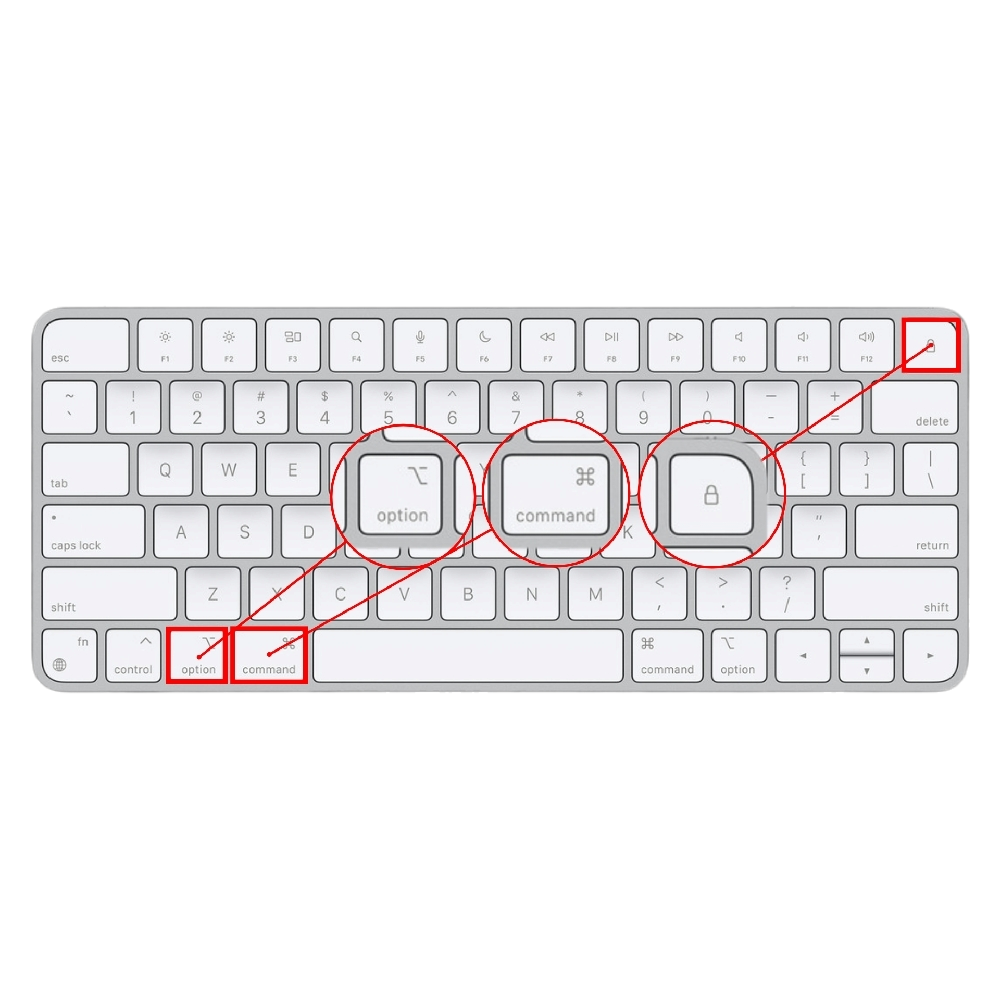
- يقوم Control + Shift + Power/Eject بوضع شاشات جهاز Mac في وضع السكون.

- يعرض Control + Power/Eject مربع حوار يسألك عما إذا كنت تريد إعادة تشغيل جهاز Mac الخاص بك أو إيقاف تشغيله أو إسباته.
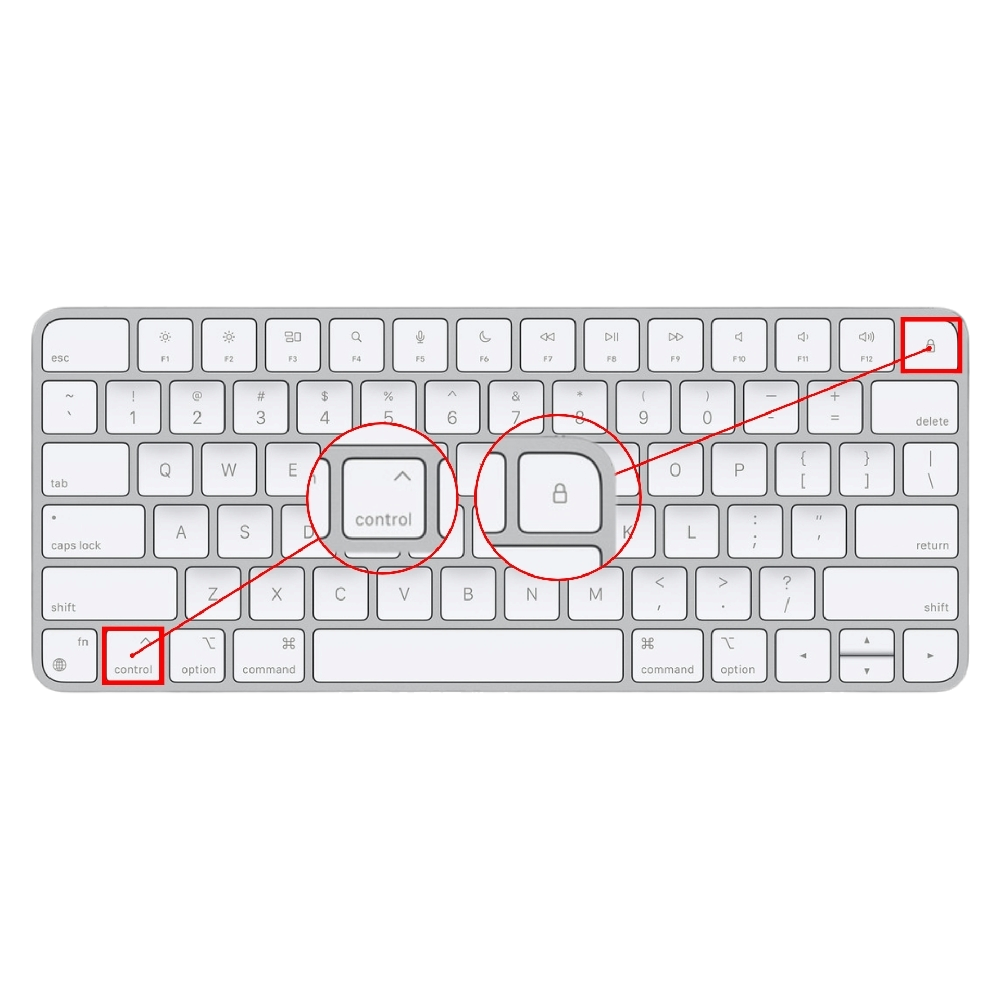
- يقوم Control + Command + Q بقفل جهاز Mac الخاص بك على الفور.
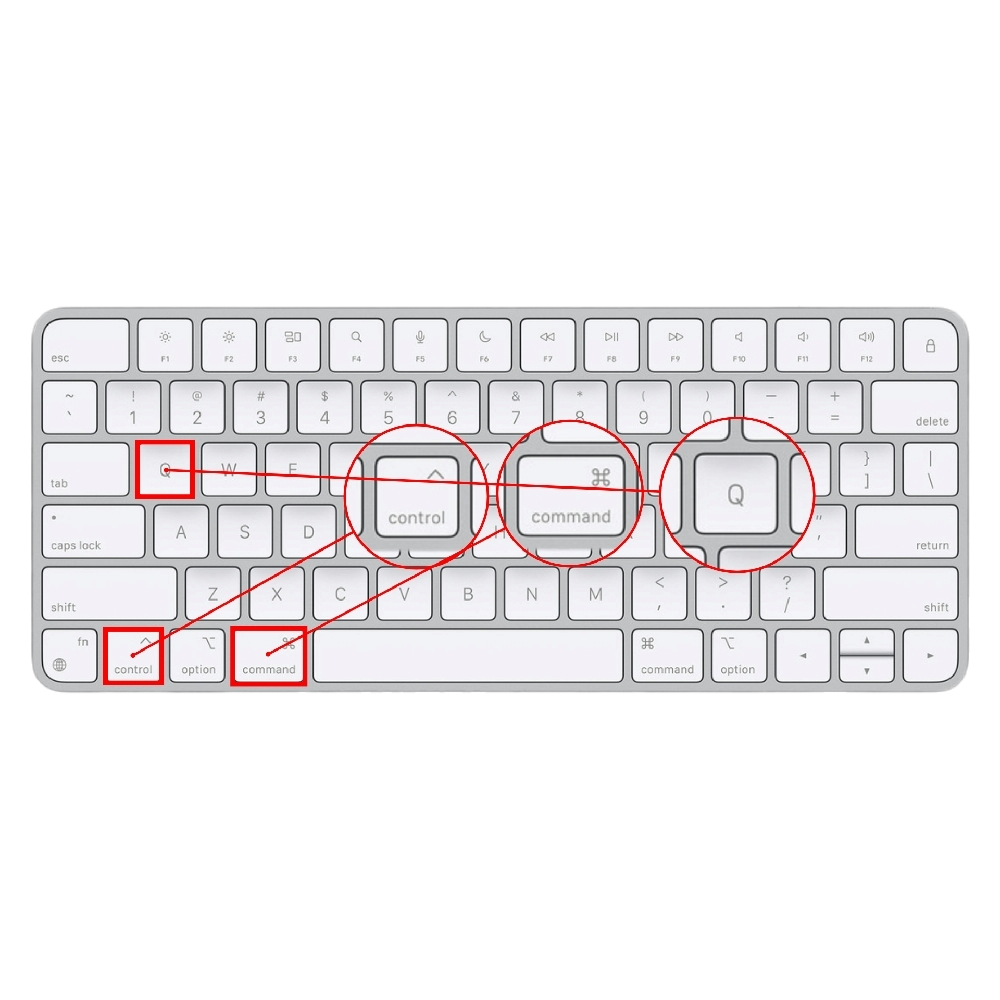
- سيقوم Shift + Command + Q بتسجيل خروجك من جهاز Mac الخاص بك بعد تلقي التأكيد. اضغط على Option + Shift + Command + Q لتسجيل الخروج على الفور.
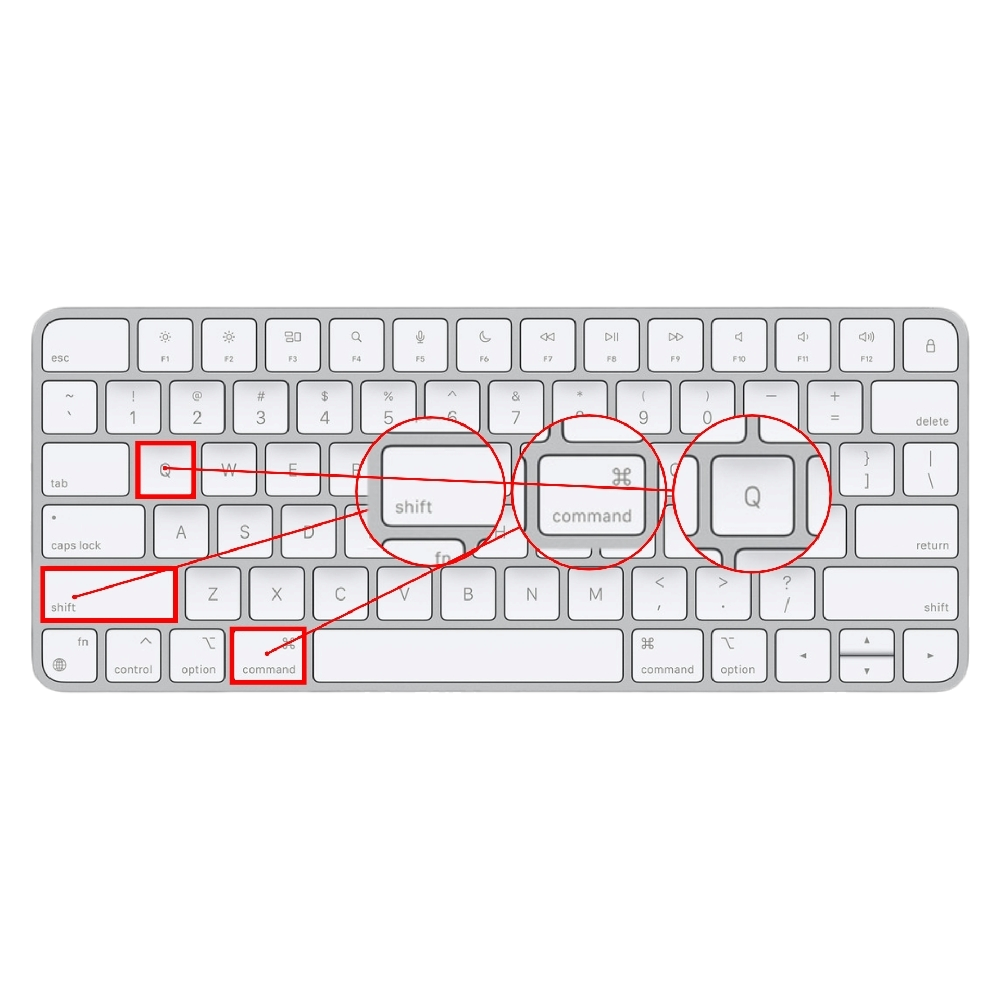
اختصارات لوحة المفاتيح لإعادة تشغيل جهاز Mac الخاص بك
- يقوم زر Control + Command + Power بإعادة تشغيل جهاز Mac الخاص بك بقوة. سيتم فقدان أي عمل غير محفوظ بعد إدخال مجموعة المفاتيح، لذا يُنصح بحفظ عملك مسبقًا.
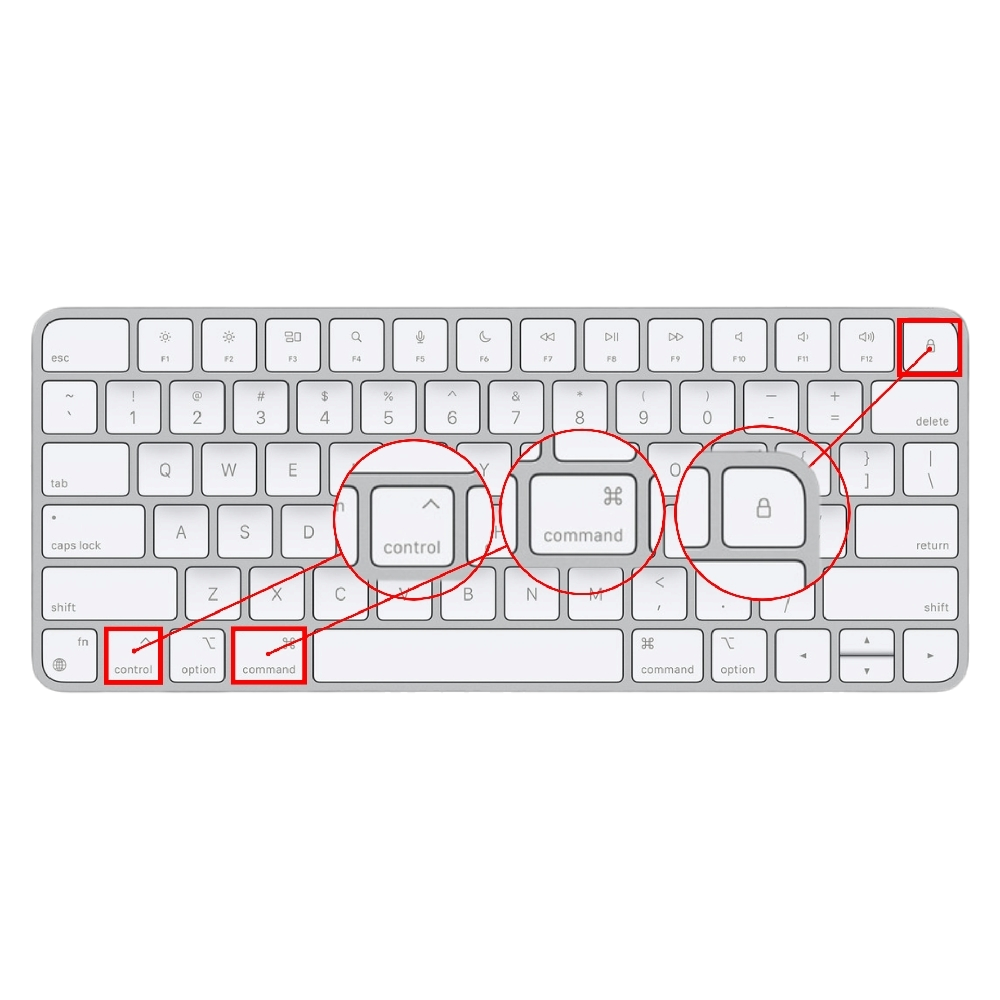
- يعمل الزر Control + Command + Eject على إعادة تشغيل جهاز Mac الخاص بك بعد مطالبتك بحفظ عملك غير المحفوظ حتى لا يتم فقده في هذه العملية.
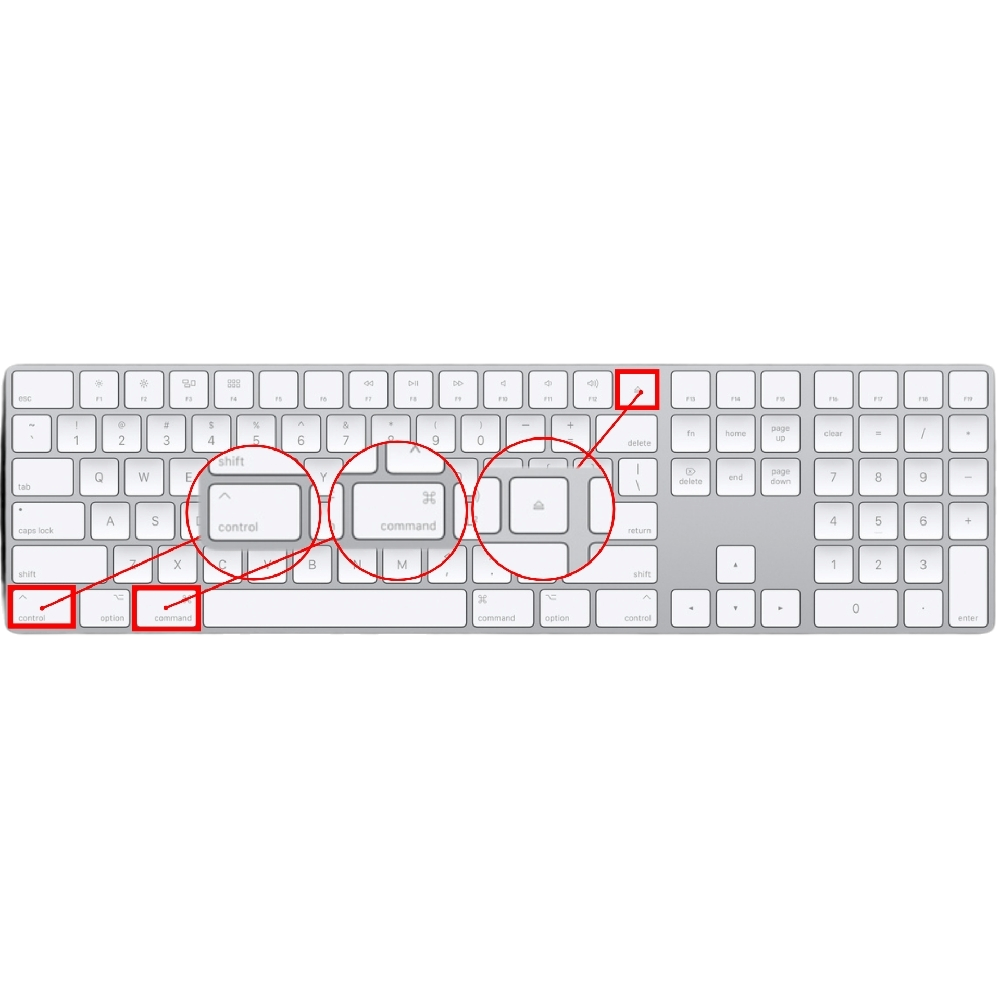
اختصارات لوحة المفاتيح لإيقاف تشغيل جهاز Mac الخاص بك
- يقوم زر Control + Option + Command + Power/Eject بإيقاف تشغيل جهاز Mac الخاص بك بعد إنهاء جميع التطبيقات المفتوحة. سيُطلب منك حفظ عملك إذا لم تكن قد قمت بذلك بالفعل.

تجدر الإشارة إلى أن بعض مجموعات المفاتيح المذكورة أعلاه لا تعمل على أجهزة Mac المزودة بمستشعر Touch ID. وذلك لأنه على عكس زر الإخراج الموجود في أجهزة Mac القديمة، فإن مستشعر Touch ID الموجود في أجهزة Mac الأحدث مبرمج بالفعل لوضع جهاز Mac في وضع السكون عند الضغط عليه لفترة قصيرة وإجباره على إيقاف التشغيل عند الضغط عليه لفترة طويلة

إذا كان لديك لوحة مفاتيح Apple Magic Keyboard خارجية مزودة بزر إخراج، فيمكنك توصيلها بجهاز Mac والاستمرار في استخدام اختصارات لوحة المفاتيح على النحو المنشود. وفي حالات أخرى، ستحتاج إلى إيقاف تشغيل جهاز Mac بالكامل (في حالة جهاز MacBook) أو فصله (في حالة جهاز Mac Mini أو Mac Studio أو Mac Pro أو iMac).
نصيحة إضافية: الزوايا الساخنة
Hot Corners هي إحدى ميزات نظام التشغيل macOS التي تتيح لك تعيين وظائف للزوايا الفردية لشاشتك. يتيح لك هذا تنفيذ إجراء ما عن طريق سحب المؤشر إلى زاوية الشاشة، مثل تشغيل شاشة التوقف، أو فتح لوحة الإشعارات، أو حتى قفل جهاز Mac الخاص بك. يعد قفل جهاز Mac الخاص بك بهذه الطريقة أكثر سهولة وأسرع من اختصارات لوحة المفاتيح. تعرف على كيفية إعداد الزوايا الساخنة هنا:
- افتح إعدادات نظام ماك.
- حدد Desktop & Dock من الجزء الأيمن.
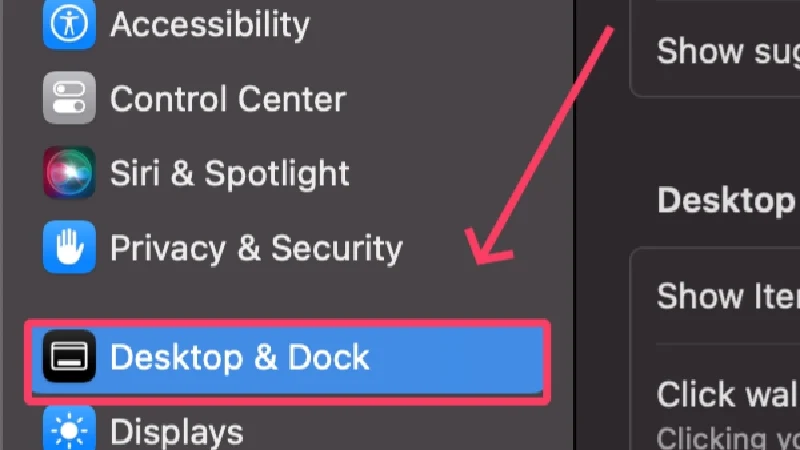
- قم بالتمرير لأسفل وانقر على "الزوايا الساخنة" .
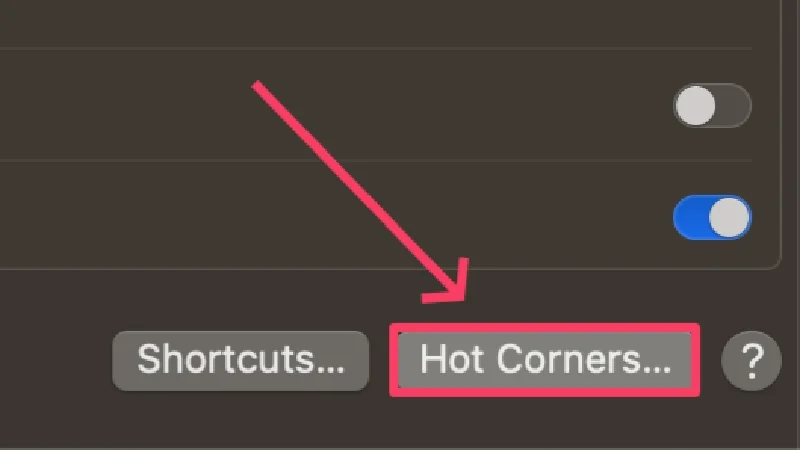
- افتح القائمة المنسدلة وحدد قفل الشاشة .
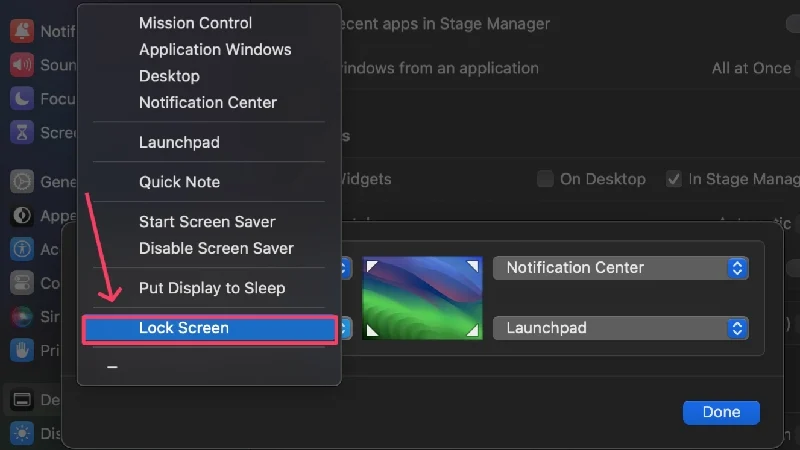
- حدد تم لحفظ تفضيلاتك.
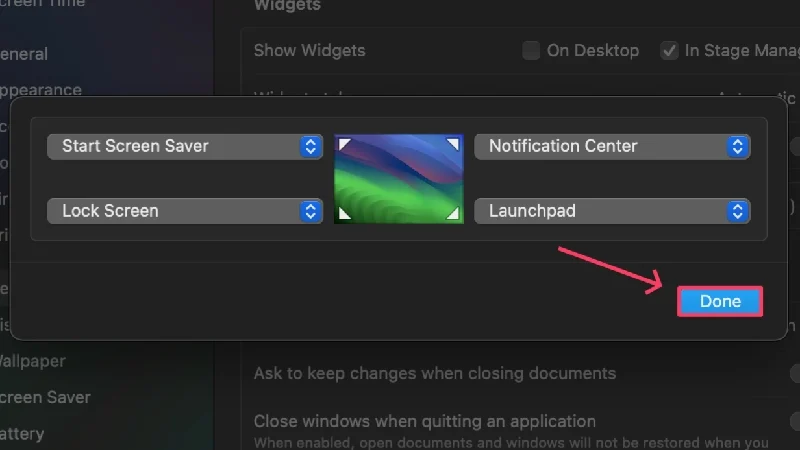
استخدم اختصارات لوحة المفاتيح لاستعادة عناصر التحكم في جهاز Mac الخاص بك
إذن، هذه هي الطريقة التي يمكنك بها استخدام لوحة مفاتيح جهاز Mac الخاص بك للدخول في وضع السكون أو إعادة التشغيل أو إيقاف تشغيل جهاز Mac باستخدام اختصارات لوحة المفاتيح. يمكن أن تكون مثل هذه الاختصارات منقذة للحياة في المواقف التي يكون فيها جهاز Mac الخاص بك يسيء التصرف ولا يستجيب لمدخلاتك. على الرغم من صعوبة البدء بها في البداية، إلا أنه يمكنك بالتأكيد تعلمها باستخدامها على أساس يومي. في النهاية، يمكنك إعداد زوايا فعالة لتسهيل عملية قفل جهاز Mac الخاص بك.
الأسئلة الشائعة حول مفاتيح اختصارات Mac لإيقاف تشغيل Mac أو إسباته أو إعادة تشغيله
1. لماذا لا تعمل بعض اختصارات لوحة المفاتيح على جهاز Mac الخاص بي؟
قد يكون السبب المحتمل لعدم استجابة جهاز Mac لاختصارات لوحة المفاتيح المذكورة أعلاه هو وجود مستشعر Touch ID. تمت برمجة مستشعر Touch ID بالفعل مع وظيفة وضع جهاز Mac الخاص بك في وضع السكون وإيقاف تشغيله. لذلك، لن تعمل الاختصارات إلا إذا كان لديك لوحة مفاتيح بها زر إخراج أو زر تشغيل.
2. متى يمكن أن تكون هذه الاختصارات مفيدة؟
لا تعرف أبدًا متى سيتوقف جهاز Mac الخاص بك عن الاستجابة أو يبدأ في التصرف بشكل سيء. في مثل هذه الحالات، الطريقة الوحيدة لإيقاف تشغيله هي إعادة تشغيله أو إيقاف تشغيله. في مثل هذه الحالات، ستساعدك الاختصارات الخاصة بإيقاف تشغيل جهاز Mac وإعادة تشغيله. يعد اختصار لوحة المفاتيح لوضع جهاز Mac في وضع السكون مفيدًا أيضًا لإخفاء المحتوى الخاص بك بسرعة حتى لا يتمكن الآخرون من رؤية عملك.
3. هل ستعمل اختصارات لوحة المفاتيح هذه مع لوحات المفاتيح الخارجية؟
نعم، تعمل اختصارات لوحة المفاتيح هذه تمامًا كما هو مقصود في لوحات مفاتيح Apple Magic الخارجية. ومع ذلك، فإن اختصارات لوحة مفاتيح Windows التقليدية مع مفاتيح الوظائف المختلفة تختلف قليلاً. نوصي بإلقاء نظرة على مقالة دعم Microsoft، التي تصف جميع اختصارات لوحة المفاتيح البديلة لمستخدمي Mac الذين لديهم لوحة مفاتيح خارجية.
