هل أنت جديد على نظام Mac؟ ستة حيل يجب أن يعرفها مبتدئي macOS
نشرت: 2022-06-27تشتهر أجهزة MacBooks أكثر من أي وقت مضى ، حيث تجذب المزيد والمزيد من المستخدمين للتبديل من Windows إلى macOS. إذا كنت مستخدمًا جديدًا لنظام macOS ، فقد تواجه صعوبة في التعلق به ، لذلك تحتاج إلى استخدام بعض حيل Mac لإتقان جهاز Mac الذي اشتريته حديثًا بشكل أفضل. لتمكينك من القيام بالأشياء بشكل أسهل مع جهاز Mac الجديد ، فقد قدمنا بالفعل قائمة بالحيل والنصائح لمساعدتك!
ستة حيل يجب معرفتها للمبتدئين في نظام التشغيل macOS
1. انقر بزر الماوس الأيمن على Mac
إذا كنت تستخدم Windows لسنوات ، فقد تجد أنه من السهل إظهار القائمة السياقية عن طريق بدء النقر بزر الماوس الأيمن من خلال زر النقر بزر الماوس الأيمن المباشر. ومع ذلك ، فإن إجراء النقر بزر الماوس الأيمن على جهاز Mac يبدو أكثر تعقيدًا لأن كل من لوحة التتبع المضمنة في Mac و Apple Magic Mouse لا يحتويان على زر ثانوي يشير إلى النقر بزر الماوس الأيمن أو النقر الأيسر.
للنقر بزر الماوس الأيمن على جهاز Mac ، يمكنك إجراء بعض الإعدادات السهلة على Magic Mouse و Trackpad ، أو فقط استخدام لوحة مفاتيح Mac:
لتمكين النقر بزر الماوس الأيمن على macOS باستخدام Magic Mouse أو Mac Trackpad ، ما عليك سوى الانتقال إلى قائمة رمز Apple> تفضيلات النظام ، ثم تحديد Trackpad أو Mouse . في نافذة Trackpad أو Mouse المنبثقة ، حدد خيار النقر الثانوي ضمن علامة التبويب Point & Click . بعد ذلك ، يمكنك إعداد Magic Mouse أو Trackpad لتمكين وظيفة النقر بزر الماوس الأيمن وفقًا لتفضيلاتك.
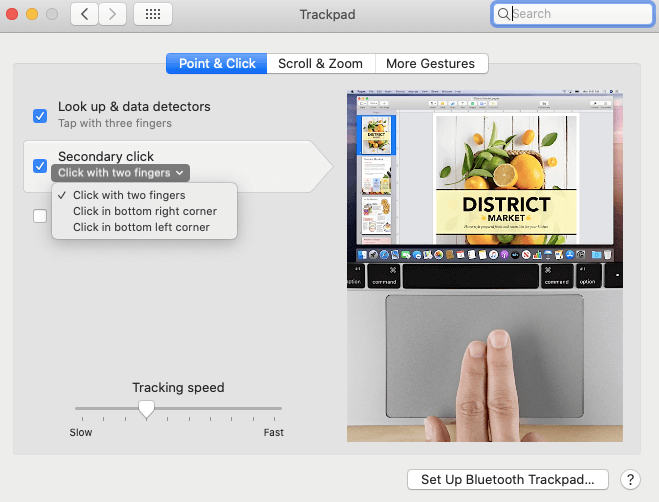
لإجراء النقر بزر الماوس الأيمن على macOS باستخدام لوحة مفاتيح Mac ، يمكنك الحصول على المساعدة من وظيفة خيارات إمكانية الوصول باستثناء Control + نقرة واحدة. أولاً ، تحتاج إلى إظهار نافذة خيارات إمكانية الوصول عن طريق الضغط على اختصارات المفاتيح Option + Command + F5 . بعد ذلك ، حدد خانة الاختيار الموجودة أمام خيار تمكين مفاتيح الماوس ضمن الماوس ولوحة المفاتيح ، ثم انقر فوق تم . أخيرًا ، اضغط على مجموعة المفاتيح Function + Control + I للنقر بزر الماوس الأيمن في القسم المحدد على Mac.
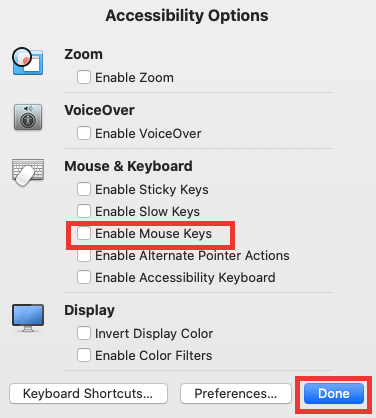
اقرأ أيضًا: كيفية تسجيل مكالمة FaceTime على iPhone و Mac
2. تثبيت التطبيقات على نظام التشغيل Mac
تمامًا مثل Windows ، يقدم macOS أيضًا مجموعة متنوعة من التطبيقات لتحسين تجارب المستخدم الخاصة بك ، بما في ذلك FaceTime والتقويم ومقاطع الفيديو والخرائط والموسيقى و Siri وغيرها الكثير.
عند الحصول على جهاز Mac جديد ، فأنت بحاجة حتمًا إلى إجراء عمليات تثبيت للتطبيق لتلبية احتياجات العمل أو اللعب. في هذه الحالة ، يكون متجر تطبيقات Mac مفيدًا. لفتح App Store ، ما عليك سوى النقر فوق شعار Apple من القائمة العلوية ثم اختيار App Store من القائمة المنسدلة. الآن ، يمكنك إدخال اسم التطبيق الذي تريد تنزيله في مربع البحث بعد تسجيل الدخول بنجاح. 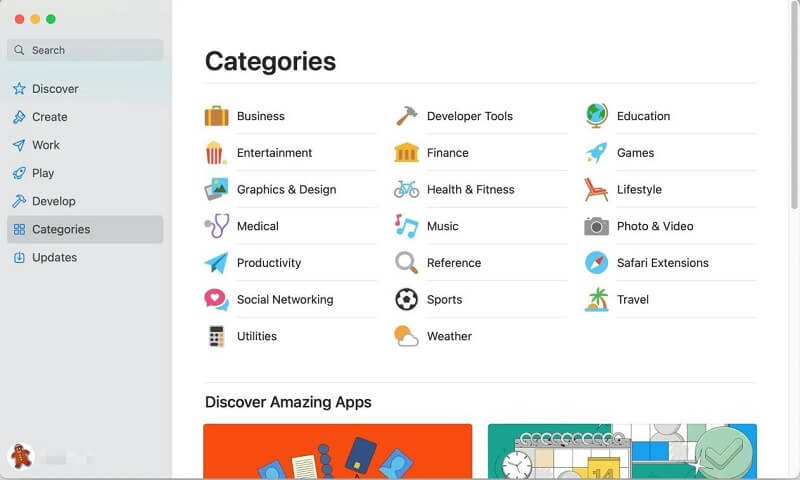
بدلاً من ذلك ، يمكنك أيضًا تنزيل التطبيق المطلوب وتثبيته من موقع الويب الرسمي الخاص به إذا لم يكن هذا البرنامج متاحًا على متجر Apple ، ولكنك تحتاج إلى السماح للتطبيقات التي تم تنزيلها من App Store والمطورين المحددين أولاً بالانتقال إلى قائمة Apple> تفضيلات النظام> الأمان & الخصوصية> علامة التبويب عام . 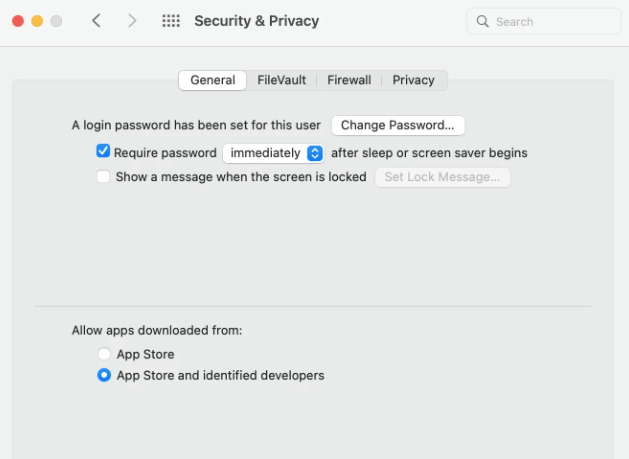

3. خذ لقطة شاشة على جهاز Mac
سواء كنت تقوم بتحرير مستند عمل أو تدردش مع زميل من خلال البرامج الاجتماعية ، فستحتاج إلى لقطات شاشة في بعض الأحيان. ومن ثم ، فإن تعلم كيفية التقاط الشاشات أمر ضروري للغاية. لالتقاط لقطة شاشة بسرعة على جهاز Mac ، إليك بعض مفاتيح الاختصار التي يمكنك استخدامها:
Command + Shift + 3: تنفيذ التقاط ملء الشاشة على Mac.
Command + Shift + 4: قم بالتقاط جزء محدد على Mac.
Command + Shift + 4 + Space: التقط شاشة لنافذة أو قائمة واحدة.
اقرأ أيضًا: كيفية نقل الملفات على نظام التشغيل Mac - الدليل الكامل
4. إفراغ الذاكرة على ماك
ذاكرة الوصول العشوائي (RAM باختصار) هي مقدار صغير من ذاكرة Mac التي توفر التخزين لعمليات النظام المختلفة الجارية والبرامج قيد التشغيل. وبالتالي ، إذا كنت تقوم بتشغيل الكثير من البرامج أو عمليات النظام في نفس الوقت ، فستصبح ذاكرة Mac غير كافية أو ستهالك قريبًا ، مما سيؤدي إلى بطء جهاز MacBook أو تجمده. 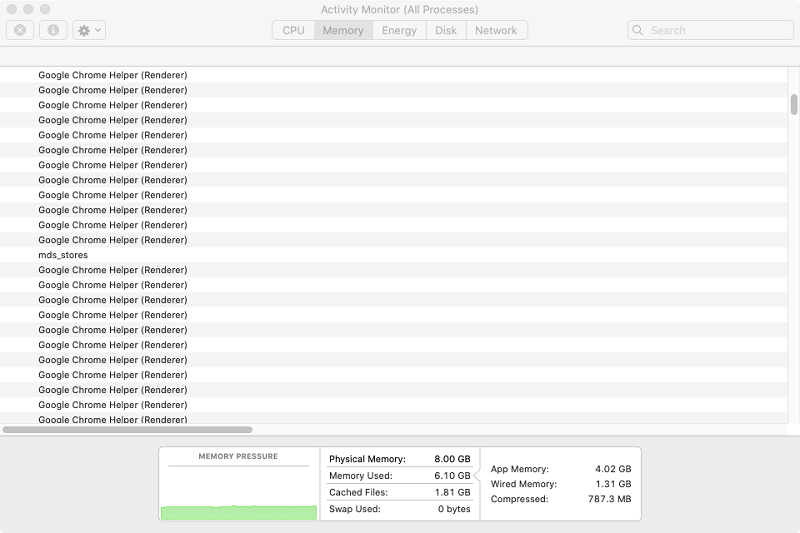
في ظل هذه الحالة ، قد يعمل جهاز Mac بشكل أبطأ من ذي قبل ويعطيك رد فعل دائمًا بعد وقت طويل. إذن ، هل هناك أي طريقة لتحسين أداء Mac من خلال تحرير الذاكرة على Mac؟ نعم بالطبع. هناك بعض الخطوات العملية التي يمكنك اتخاذها لتقليل استخدام ذاكرة الوصول العشوائي.
- أغلق البرامج غير المفيدة التي تستهلك ذاكرة.
- قم بإنهاء نوافذ التطبيقات غير المجدية وعلامات تبويب متصفح الويب.
- قم بإجراء تحديثات البرامج.
- ترتيب سطح مكتب Mac.
- مسح بنود تسجيل الدخول.
5. حدد ملفات متعددة على نظام Mac
برنامج Finder هو مدير الملفات الافتراضي على نظام Mac ، مما يمكّن مستخدمي Mac من متابعة اختيار الملف أو عرضه أو تحريره بطريقة سهلة. بشكل عام ، أنت لست غريباً عن اختيار ملف واحد في مجلد مفتوح في Finder ، ولكن بالنسبة لملفات متعددة ، هل تعرف كيفية تحديدها في وقت واحد أو مرة واحدة؟ لمساعدتك في معرفة كيفية تحديد ملفات متعددة على جهاز Mac ، فقد توصلنا إلى بعض الطرق السهلة.
- تحديد ملفات متجاورة متعددة في مجلد Mac ، ما عليك سوى فتح أداة Finder لتحديد موقع الملفات التي تريد اختيارها. ثم ، انقر فوق الملف الأول في المجلد ، واضغط مع الاستمرار على مفتاح Shift ، وانقر فوق الملف الأخير المدرج في تطبيق المجلد. 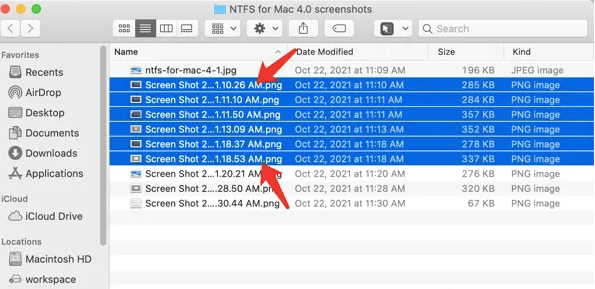
- تحديد ملفات متعددة غير متجاورة في مجلد Mac ، ما عليك سوى تحديد موقع الملفات التي تحتاجها والعثور عليها في مجلد Mac أولاً. ثم اختر الملف الأول بنقرة واحدة. بعد ذلك ، اضغط مع الاستمرار على مفتاح الأوامر أثناء القيام بنقرة واحدة على جميع الملفات غير المتصلة التي تحتاجها واحدة تلو الأخرى. 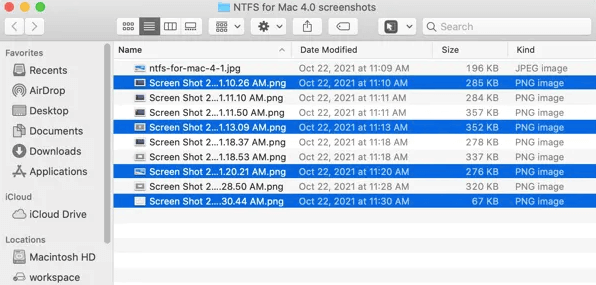
- عند تحديد جميع الملفات على نظام التشغيل Mac ، يمكنك استخدام مفتاح الاختصار Command + A لتحديد جميع الملفات المستهدفة بسرعة. بالإضافة إلى ذلك ، يمكنك أيضًا اختيار جميع الملفات المستهدفة في مجلد Finder بالانتقال إلى علامة التبويب تحرير في شريط قائمة Finder> تحديد الكل لتحقيق هدفك. 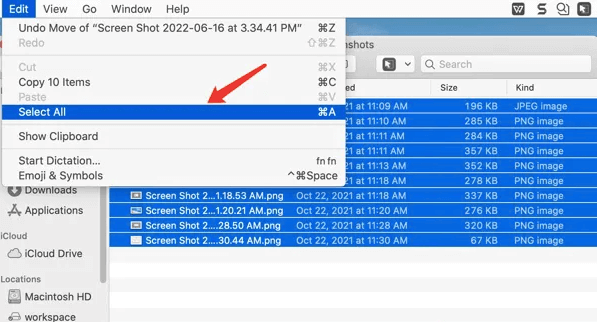
6. قم بإنهاء البرامج على نظام Mac
إذا أصبح التطبيق الذي تستخدمه غير مستجيب لفترة من الوقت ، مما يؤثر على الاستخدام العادي لجهاز Mac ، فما عليك فعله أولاً هو محاولة فرض إنهاء التطبيق بدلاً من جهاز Mac. أولاً ، يمكنك فتح نافذة Force Quit Applications باستخدام مفاتيح الاختصار Command + Option + Esc . يمكنك أيضًا الانتقال إلى قائمة Apple > فرض الإنهاء لفتح هذه النافذة. بعد ذلك ، سترى جميع التطبيقات التي تقوم بتشغيلها حاليًا مدرجة في نافذة Force Quit . أخيرًا ، ابحث عن التطبيق الذي تريد إغلاقه وانقر فوق Force Quit لجعله يرفض. 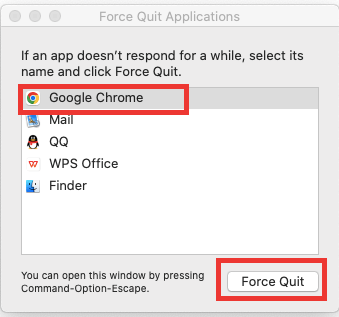
اقرأ أيضًا: كيفية مسح التخزين على iPhone لتحرير المساحة
قم بتغليفه
يستغرق الأمر بالنسبة للمبتدئين في نظام Mac وقتًا للتعود على نظام التشغيل macOS عند الحصول على جهاز Mac جديد لأول مرة. نأمل أن تكون الحيل المذكورة أعلاه مفيدة لك إلى حد ما ويمكن أن يكون لها مساهمة معينة لك في الفهم السريع لجهاز كمبيوتر Mac الجديد الخاص بك.
