كيفية استخدام Skype على Android - دليل للمبتدئين
نشرت: 2020-05-23لقد سمعنا جميعًا عن Skype منذ فترة طويلة وخاصة خلال فترة الحجر الصحي هذه ، هذا الاسم يدور باستمرار في أذهاننا. على سبيل المثال ، مشاركة رابط المستند الخاص بك على Skype ، والاجتماعات السريعة على Skype Meet وغيرها من الأمثلة المماثلة. أصبح استخدام Skype الآن بسيطًا جدًا لجميع المستخدمين المحترفين ولكن ماذا عن مستخدمي Skype المبتدئين؟ نظرًا لأنه من المهم بالنسبة لهم معرفة كيفية استخدام Skype على Android ، فقد أنشأنا هذا الدليل السريع الذي يوضح جميع الأساسيات التي يجب أن يعرفها مبتدئي Skype.
لنبدأ بهذا الدليل للمبتدئين.
ما هو السكايب؟
نعلم جميعًا Skype على أنه تطبيق مكالمات فيديو ولكنه أكثر بكثير من مجرد تطبيق VOIP يمكنك استخدامه لإجراء مكالمات دولية مجانًا. باستخدام تطبيق الاتصال هذا ، لا يمكنك إجراء مكالمات من Skype إلى Skype فحسب ، بل يمكنك أيضًا إجراء مكالمات إلى أرقام الخطوط الأرضية وإرسال الرسائل النصية وحتى استخدامها لعقد مؤتمرات الفيديو مع أصدقائك أو زملائك.
خلال هذه الحالة من جائحة COVID-19 ، يبقى معظمنا في المنزل ويعملون من المنزل. خلال هذه الأوقات ، من المهم أن يكون لديك تطبيق مكالمات فيديو سهل الاستخدام ليس فقط سهل الاستخدام ولكنه أيضًا على دراية جيدة بجميع الأشياء التي تشتد الحاجة إليها للاتصال الفعال.
قراءة هنا: العمل من تطبيقات المنزل لفرز حياتك العملية في الحجر الصحي
يمكنك تنزيل Skype لنظام Android لتحقيق أقصى استفادة من وقت الحجر الصحي بالبقاء في المنزل والمضي قدماً في عملك. لقد أحدث سكايب ثورة من إجراء مكالمات من جهاز كمبيوتر إلى إجراء مكالمات في أي مكان باستخدام هواتفنا الذكية. إذا كنت مستخدمًا مبتدئًا ، فهذه المقالة مخصصة لك للتعرف على كيفية استخدام Skype لنظام Android.
كيفية استخدام Skype على Android؟
كما ذكرنا أعلاه ، يعد Skype أكثر من مجرد تطبيق VOIP لإجراء مكالمات دولية ومحلية. إنها أداة اتصال حديثة لهاتفك الذكي. يمكنك إجراء مكالمات في أي مكان ، وإرسال رسائل نصية سريعة ، والبدء في مؤتمرات الفيديو والدردشات الخاصة بك ، وتسجيل تلك المكالمات ومقاطع الفيديو ، وغير ذلك الكثير باستخدام حساب Skype أحادي.
عندما نقول إن Skype يقدم اتصالاً مجانيًا ، فهذا يعني أنه بالنسبة للأرقام بخلاف أرقام Skype ، فأنت بحاجة إلى رصيد Skype. على الرغم من أن التهم ليست عالية للغاية ويمكن أن يتحملها أي شخص. أثناء إجراء مكالمات Skype ، فهذا يعني أنك تتصل عبر Skype على الكمبيوتر المحمول أو الهواتف أو الأجهزة اللوحية الخاصة بشخص آخر ، وأجهزة كمبيوتر سطح المكتب المثبت عليها Skype.
يتوفر Skype على Android وجميع الأنظمة الأساسية الأخرى مجانًا ويتطلب البعض عمليات شراء داخل التطبيق مثل - رصيد Skype.
دعنا ننتقل إلى أبعد من ذلك ونتعرف على ما يقدمه Skype لنظام Android.
الخطوط العريضة: الانتقال إلى مستقيم
- الشروع في العمل مع Skype على Android
- إدارة ملف تعريف Skype
- كيفية إجراء مكالمة
- المزيد من الخيارات أثناء مكالمة Skype على Android
- شراء رصيد مكالمات Skype
- مكالمات جماعية على Skype For Android
- المراسلة الفورية باستخدام Skype على Android
- حماية الخصوصية
1. Skype لنظام Android: ابدأ!
- لبدء استخدام Skype على جهاز Android الخاص بك ، يجب أولاً تنزيل Skype من متجر Google Play على جهازك المحمول.
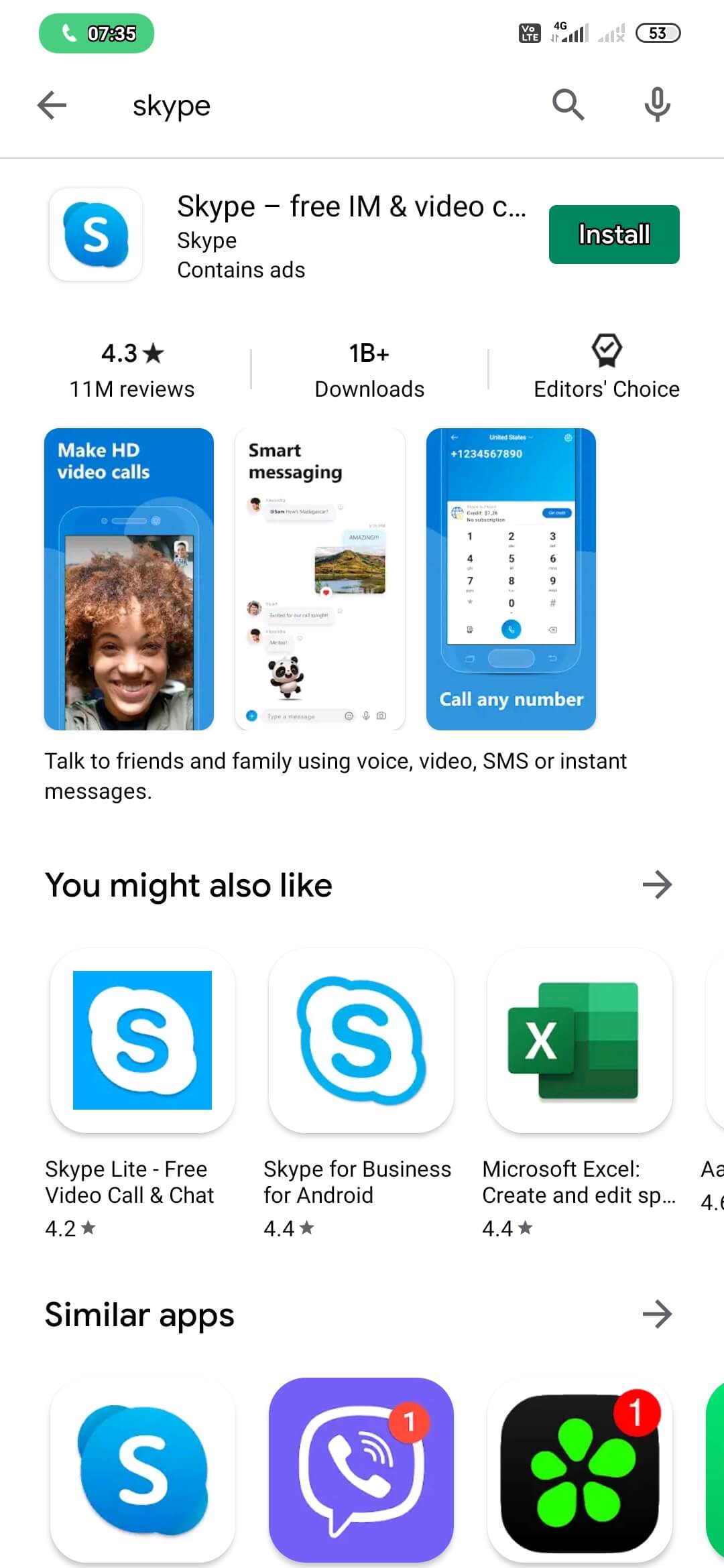
- بمجرد الانتهاء من ذلك ، قم بتشغيل التطبيق وقم بتسجيل الدخول إلى حساب Skype الخاص بك.
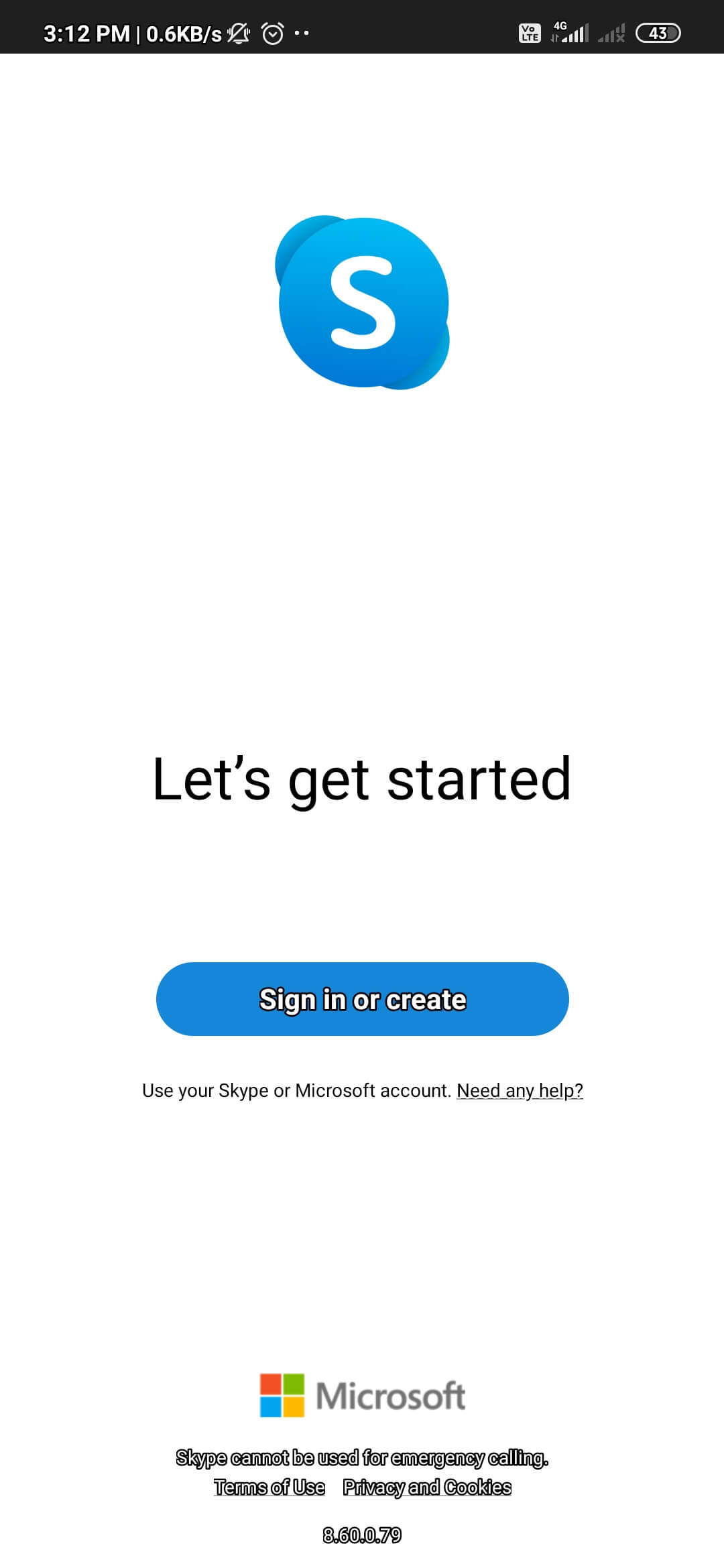
- نظرًا لأنك مبتدئ ، فأنت بحاجة إلى إنشاء حساب Microsoft أولاً.
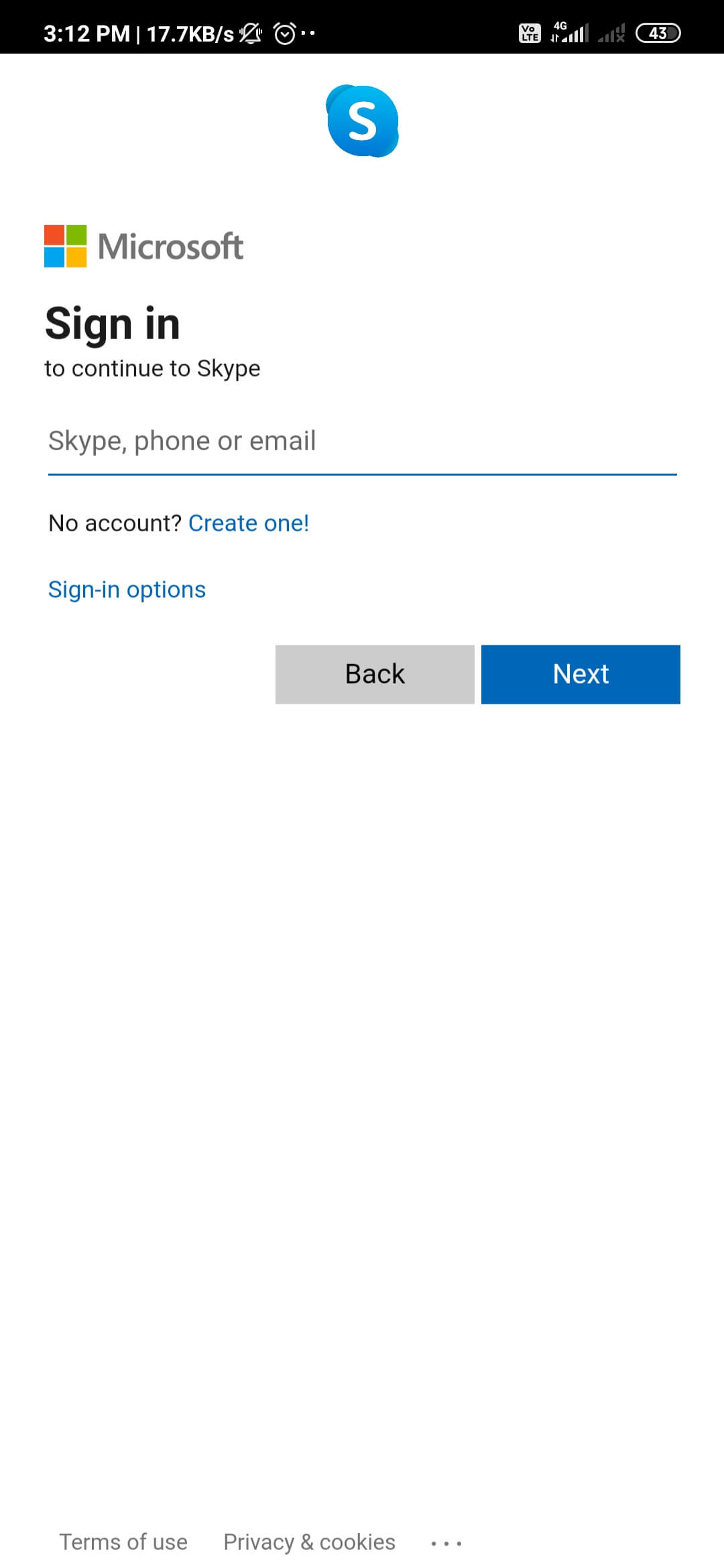
- بمجرد الانتهاء من إنشاء حسابك ، سيُطلب منك إضافة رصيد مكالمات ، ويمكنك على أي حال تخطي هذه الخطوة وإضافة رصيد لاحقًا.
- إذا كنت تفكر في إضافة أرصدة ، فتأكد من أن التطبيق في حالة عمل مناسبة. للتحقق مرة أخرى ، فكر في إجراء مكالمة Skype.
2. إدارة ملف التعريف الخاص بك
تم إنشاء حسابك وأنت مستعد تمامًا لاستخدام Skype على هاتف Android الخاص بك. ولكن قبل المتابعة ، تأكد من أن ملفك الشخصي جاهز. لجعل ملفك الشخصي جاهزًا ، اتبع الخطوات أدناه:
- سوف تجد الصورة الرمزية الخاصة بك في الجانب العلوي من نافذة الدردشات ، اضغط عليها.
- يمكنك تعديل حالة Skype الخاصة بك خارج الوضع نشط / لا تزعج / بعيد ، إلخ.
- أضف ما تنوي فعله ، ويمكنك حتى شراء أرصدة.
- يمكنك النقر فوق ملف تعريف Skype الخاص بك لتعديل اسم العرض ورقم الهاتف المحمول وعنوان البريد الإلكتروني وحتى يمكنك إعداد صورة ملف تعريف أو صورة رمزية لجعل ملفك الشخصي يبدو جيدًا.
- بمجرد الانتهاء من ذلك ، شارك معرف Skype الخاص بك عبر عنوان URL ورمز الاستجابة السريعة والرسائل النصية القصيرة إلى جهات الاتصال الخاصة بك واطلب منهم الانضمام إليك على Skype.
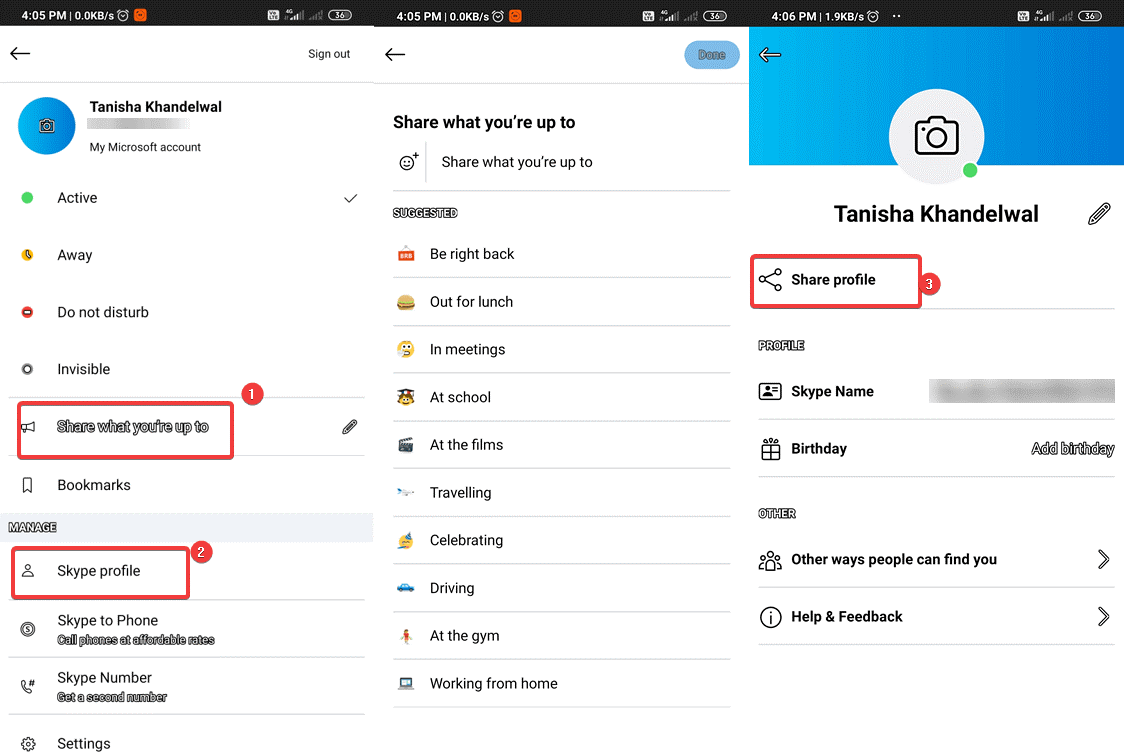
3. إجراء مكالمات باستخدام Skype على أجهزة Android
يتيح لك تطبيق Skype لسطح المكتب إجراء مكالمة اختبار للتحقق من الصوت من كلا الجانبين. لكن على نظام Android ، لا يتوفر مثل هذا الخيار. لذلك ، لم يتبق لك سوى خيار إجراء مكالمة من Skype إلى Skype لتأكيد ما إذا كان التطبيق يعمل بشكل صحيح. أثناء الاتصال ، تأكد من سماعك أنت والشخص الموجود على الجانب الآخر من المكالمة لبعضكما البعض.
لإجراء مكالمات على Skype ، افتح شاشة "المكالمات". الآن ، سترى المكالمات الأخيرة في الجزء العلوي (إن وجدت) ثم استمر في التمرير لأسفل للعثور على قائمة جهات الاتصال. ابحث عن جهة الاتصال التي تريد إجراء مكالمة وانقر فوق رمز الهاتف بجوار الاسم.
إذا كنت ترغب في إضافة جهات اتصال إلى مكالمة مثل المكالمات الجماعية ، يمكنك فتح شاشة "جهات الاتصال" باستخدام رمز "إضافة أشخاص". أدخل اسم المستخدم للشخص الذي تريد إضافته وبمجرد أن يجد التطبيق الخاص بك الاسم ، انقر فوق "إضافة إلى جهات الاتصال".

إذا كان لديك أي جهات اتصال لإجراء مكالمات بانتظام ، فيمكنك إضافتها إلى المفضلة أو يمكنك تحديد موعد مكالمة. Skype عبارة عن قناة اتصال آمنة حيث يمكنك الوصول إلى خدمة مشفرة من طرف إلى طرف. علاوة على ذلك ، يمكنك حظر أو إزالة جهات الاتصال التي تعتقد أنها لا تفيد في تحسين مخاوف الخصوصية.
بخلاف مكالمات Skype إلى Skype ، يمكنك إجراء مكالمات إلى أرقام الخطوط الأرضية أو أي من أرقام الهواتف المحمولة ، ولكن لهذا يجب أن يكون لديك أرصدة في حسابك. العملية بسيطة ، تحتاج إلى النقر فوق رمز "الهاتف" في أسفل اليسار ، واطلب الرقم ، ثم انقر فوق "اتصال". بهذه الطريقة يمكنك استخدام Skype كهاتف عادي.
4. مكالمات Skype على Android: المزيد من الخيارات للاستكشاف
أثناء الاتصال ، لا يزال بإمكانك الوصول إلى العديد من ميزات Skype للحصول على تجربة أفضل. على سبيل المثال ، يمكنك كتم صوت الميكروفون عندما لا تتحدث أي شيء لتجنب أي اضطرابات معينة أو غير مؤكدة. يمكنك في أي وقت تمكين مكبر صوت الجهاز أو تبديل الفيديو أو إيقاف تشغيله.
عندما تكون المكالمة قيد التشغيل ، سترى ثلاث نقاط في الجزء السفلي في الزاوية اليمنى تتكون من خمسة خيارات مثل السماح بالفيديو الوارد وتشغيل الترجمة وإضافة المزيد من الأشخاص وبدء التسجيل وإرسال قلب.
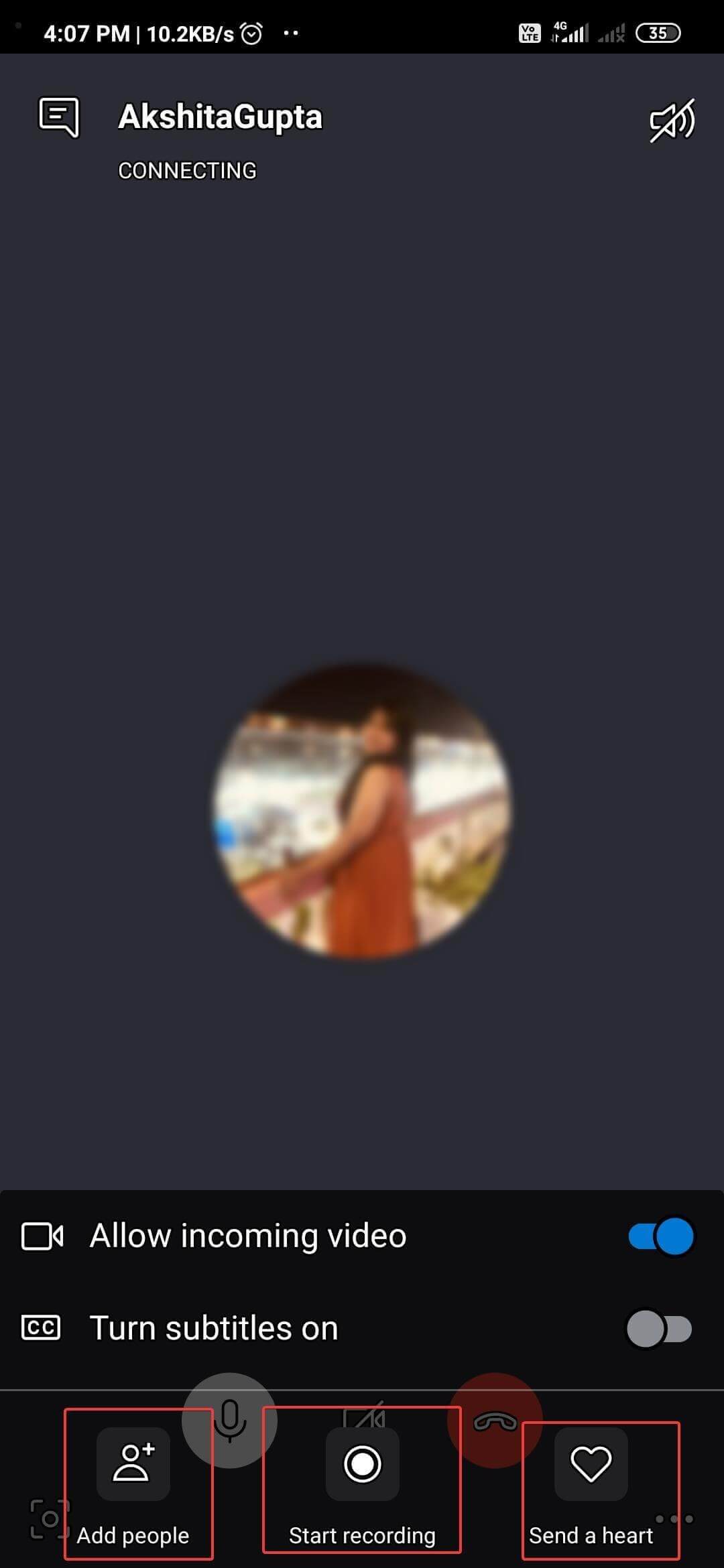
5. رصيد Skype
إذا كنت تستخدم تطبيق Skype على Android لإنشاء أرقام خطوط أرضية أو بخلاف أرقام Skype ، فستحتاج إلى الحصول على بعض رصيد Skype. هذا مثل إعادة شحن وقت التحدث في هاتفك المحمول لإجراء مكالمات. لإضافة رصيد إلى حسابك:
- افتح قائمة جهات الاتصال الخاصة بك.
- انقر فوق الحصول على رصيد.
- سترى بعض الخيارات على شاشتك لشراء رصيد.
- أو يمكنك الانتقال إلى حسابي> إضافة رصيد Skype لبدء المعاملة.
أسعار المكالمات أدناه (الأسعار تقريبية):
- لإجراء مكالمة من الولايات المتحدة إلى الهند بسعر 7.99 دولارًا لمدة 800 دقيقة شهريًا.
- للمكالمات داخل الولايات المتحدة الأمريكية متوفرة بسعر 2.99 دولار فقط ودقائق غير محدودة.
تشمل خيارات الدفع - بطاقات الائتمان ، وويسترن يونيون ، وباي بال ، وأليباي ، وبطاقات سكايب المدفوعة مسبقًا.
6. مكالمات جماعية على تطبيق Skype لنظام Android
العمل من المنزل ووقت الحجر الصحي هذا جعل الاتصال الجماعي شائعًا للغاية. إنها ميزة مهمة أخرى لتطبيق Skype لنظام Android تتيح لك إجراء مكالمة مع ما يصل إلى 50 شخصًا في وقت واحد. لإجراء مكالمة جماعية ، عليك أولاً إنشاء مجموعة باتباع الخطوات التالية:
- انتقل إلى الدردشات> الدردشات الجديدة> دردشة جماعية جديدة .
- اسم المجموعة.
- اضغط على السهم الأيمن.
- الآن ، أضف جهات الاتصال التي ترغب في أن تكون جزءًا من المجموعة.
- يمكنك البحث عن جهات الاتصال للحصول على إضافة سريعة. اضغط على Done للإنهاء.
بمجرد الانتهاء من ذلك ، تكون جاهزًا لإجراء مكالمات فيديو جماعية أو مكالمات صوتية عند الحاجة. لإجراء مكالمة فيديو ، اتبع الخطوات التالية:
- افتح المكالمات> انقر على زر المكالمة الجماعية (تسجيل كاميرا الفيديو) > مشاركة الدعوة .
- سيقبل المستلمون الدعوة.
- يمكنك الآن النقر فوق بدء المكالمة لبدء المكالمات.
اقرأ الآن: كيفية استخدام Zoom- تطبيق مؤتمرات الفيديو؟
7. المراسلة الفورية على تطبيق Skype
يستخدم Skype في الغالب للمكالمات الصوتية / المرئية ، ولكنه يوفر أيضًا خيارات دردشة مذهلة. يمكنك استخدام تطبيق Skype على Android لإرسال أو استقبال الرسائل من / إلى جهات الاتصال التي لديها حسابات Skype نشطة. يمكنك استخدام برنامج المراسلة الفورية الخاص به للمراسلة النصية الفورية والفورية أو مشاركة الملفات مثل المستندات أو الصور أو الصوت أو حتى يمكنك فقط استخدام الرموز التعبيرية الخاصة به للقيام بالدور نيابة عنك.
لإرسال رسالة على تطبيق Android الخاص بـ Skype - افتح الدردشات> اختر جهة اتصال> اكتب الرسالة> انقر على السهم الأزرق لإرسال نص.
يمكنك أيضًا استخدام Skype لإرسال الصور أو المستندات أو حتى الملفات الصوتية-
- استخدم أيقونة الميكروفون لإرسال رسائل صوتية.
- تفتح أيقونة الكاميرا كاميرا الهاتف للنقر فوق صورة وإرسالها. او يمكنك مشاركة صور الجهاز ايضا.
- استخدم أيقونة Plus للتصفح بحثًا عن ملف من جهازك وإرساله إلى جهة الاتصال الخاصة بك.
- استخدم Skype لإرسال الأموال (عبر PayPal) أو مشاركة جهات الاتصال أو الموقع أو جدولة المكالمات أو إنشاء استطلاع.
8. حماية الخصوصية
تلعب الخصوصية دورًا حيويًا أثناء استخدام أي تطبيق ، لذلك تأكد من الحفاظ على ملفك الشخصي آمنًا على Skype لمنعه من أي تهديدات. لهذا تحتاج إلى:
- افتح ملف التعريف الخاص بك ، وانتقل إلى الإعدادات> الاتصال> تمكين " السماح فقط بمكالمات Skype من جهات الاتصال ".
- الآن ، انتقل إلى جهات الاتصال > الخصوصية ، وقم بتعطيل الظهور في نتائج البحث .
هذا كل شيء ، حساب Skype الخاص بك محمي. تتميز ميزات الخصوصية في Skype بالكفاءة وعلى عكس Zoom ، فإنه لا يقوم بتسريب بيانات المستخدم الخاصة به إلى أي طرف ثالث.
يجب أن تقرأ: ما الخطأ في Zoom الخصوصية والأمان؟
بنغو! يمكنك الآن استخدام Skype على Android بسهولة!
هذا كل ما لدي أيها الناس! آمل أن تتعرفوا جميعًا على كيفية استخدام Skype على Android في أفضل حالاته كمبتدئ. أليست قناة سهلة للتواصل مع أحبائك أو زملائك أثناء العمل عن بُعد؟ ماذا تنتظر؟ احصل على Skype لنظام Android الآن وابدأ في الاتصال بأصدقائك وقل مرحبًا لهم هذا العزل.
تحقق من بعض بدائل Skype هنا.
هل ترغب في معرفة أيهما أفضل - Zoom أم Skype؟ تحقق من مقالتنا هنا .
