21 Slack Hacks التي تقضي على الحمل الزائد للمعلومات
نشرت: 2018-08-23يعتبر التحميل الزائد للمعلومات مشكلة حقيقية يواجهها كل عمل. في Slack (يمكن القول أنه أقوى برنامج اتصالات جماعي اليوم) ، تتضاعف المشكلة بشكل كبير. يحتاج كل مستخدم إلى الشعور بالراحة عند استخدام مجموعة من ميزات Slack عالية الفعالية لخفض مستوى الصوت وإحضار العناصر ذات القيمة فقط للأغراض الخاصة بك بشكل موثوق.
بينما يتابع بعض المستخدمين بدائل Slack ، يمكن لبعض الاختراقات الأقل شهرة أن تجعل البرنامج يعمل بشكل أفضل بالنسبة لك ، حتى دون اللجوء إلى استخدام عمليات تكامل Slack.
تمكّنك هذه الاختراقات والنصائح من Slack من التغلب على المشكلات الشائعة التي تنشأ عن حالة الحمل الزائد للمعلومات. يمكن أن يسمح لك إتقان هذه الأوامر بالتحكم الكامل في Slack واستخدامه لتبسيط عملية عملك وزيادة إنتاجيتك.
- استخدم اختصارات لوحة المفاتيح
- توحيد الإشارات الخاصة بك
- اجعل كافة الرسائل مقروءة
- استخدم النجوم لبناء قائمة المهام الخاصة بك
- ضع علامة على العناصر العاجلة على أنها "غير مقروءة" ثم انتقل
- إنشاء كلمات رئيسية للبحث في المحادثات
- أضف معدّلات البحث
- استخدم الترتيب العلمي للرسائل غير المقروءة
- راسل نفسك
- تبديل بين المحادثات
- تخصيص Slackbot الخاص بك
- إجراء استطلاعات الرأي السريع
- شارك الرسائل مع نفسك
- إرسال تذكيرات تلقائية
- استخدم عمليات البحث المتقدمة
- سرعة القراءة عن طريق طي صور GIF
- قم بإنشاء مستند للحصول على ملاحظات سريعة
- قم بالتبديل إلى الرسائل الخاصة عندما يكون ذلك ممكنًا
- تحرير الرسائل بعد إرسالها
- استخدم المراسلة السريعة عندما تكون بعيدًا
- استخدم الإعدادات والإشعارات عندما تكون بعيدًا
1. استخدم اختصارات لوحة المفاتيح
يعد استخدام اختصارات لوحة المفاتيح هو أسرع طريقة للتنقل بين قنوات Slack ، ومسح الرسائل غير المقروءة بعيدًا ، وتحرير أحدث رسالة ، وتنفيذ أوامر أخرى بما في ذلك القدرة على تعيين التذكيرات.
للتذكير باختصارات لوحة مفاتيح Slack:
- أدخل [Ctrl + /] في Windows ، أو
- أدخل [⌘ + /] على جهاز Mac ، للوصول إلى قائمة اختصارات Slack الكاملة.
فيما يلي بعض أهم الاختصارات التي يجب تعلمها لتوفير الوقت بشكل كبير:
- امسح جميع الرسائل غير المقروءة: Shift + Esc
- امسح الرسائل غير المقروءة في قناة Slack معينة: Esc
- قم بالتبديل إلى DM أو القناة التالية غير المقروءة: Alt + Shift + سهم لأعلى
- ارجع مرة أخرى إلى DM السابق أو القناة: CMD + [أو Ctrl + [
- افتح كل الرسائل غير المقروءة: Ctrl + Shift + A أو CMD + Shift + A
- افتح كل المواضيع: Ctrl + Shift + T أو CMD + Shift + T.
- قلم كل الرسائل المميزة بنجمة: Ctrl + Shift + S أو CMD + Shift + S
- افتح مربع البحث عن محادثة Slack: Ctrl + T أو CMD + T.
بعد ذلك ، ما عليك سوى كتابة اسم القناة أو DM للوصول إليها في غضون ثوانٍ.
- ابحث في الرسائل: Ctrl + F أو CMD + F
ينقلك هذا إلى مربع البحث ، حيث يمكنك استخدام عوامل تصفية البحث القوية في Slack للعثور على أي شيء تقريبًا. يساعد هذا في ضمان أنك لست بحاجة إلى قراءة كل شيء لتجنب تفويت أي شيء مهم بالنسبة لك.
لعرض قائمة اختصارات لوحة المفاتيح الخاصة بـ Slack للحصول على الدليل الكامل للاختصارات:
CMD + / أو Ctrl + / 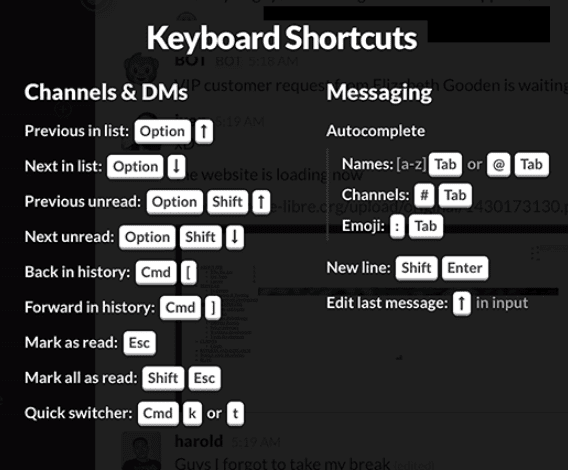
2. توحيد الإشارات الخاصة بك
تتراكم All Unreads أثناء تواجدك بعيدًا. يعد قضاء وقت ممتع بعيدًا عن المكتب أمرًا ضروريًا لتحقيق الأداء الأمثل ، ولكنك تحصل على كل محادثة تحدث أثناء ذهابك! يمكن أن يضعك ذلك في حالة إجهاد كلاسيكية غير صحية وأقل إنتاجية ، بسبب الحمل الزائد للمعلومات عند العودة إلى شاشتك. ولكن ، ليس إذا كنت تعرف اختراق Slack لإدارة جميع إعلامات Slack الواردة.
لذلك ، للوصول إلى قائمة أكثر قابلية للتنفيذ من العناصر غير المقروءة ، افتح جزء "النشاط" في Slack:
- انقر فوق الزر @ في الزاوية اليمنى العليا من شاشتك.
يعرض هذا جميع الإشارات وردود الفعل من المستخدمين الآخرين على مشاركاتك. هذه مجموعة من المعلومات التي لن تراها بطريقة أخرى.
بعد الانتهاء من الرد على جميع رسائلك المباشرة ، ما عليك سوى:
- اكتب CMD + Esc
هذا يزيل كل الرسائل غير المقروءة. تفقد كل المحادثات العشوائية التي لا تحتاج إليها ، وقد اكتشفت بسرعة كل تلك المحادثات التي شاركت فيها.
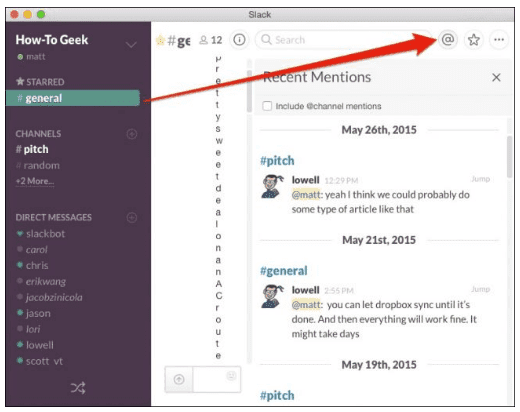
3. ضع علامة "مقروءة" على كافة الرسائل
للشعور بالراحة ، انقر فوق الزر "وضع علامة على جميع الرسائل مقروءة" أسفل الشاشة.
بعد ذلك ، اترك Slack في صفحة "All Unread" واستمر في يوم عملك.
عندما يأتي اتصال جديد ، سيقوم Slack بتحديث وعرض عدد الرسائل التي لديك الآن في قائمة الانتظار لقراءتها:
- فقط اضغط على مفتاح العودة.
- قراءة الرسالة.
- اضغط على "r" لمسحها.
واستمر في يوم عملك. 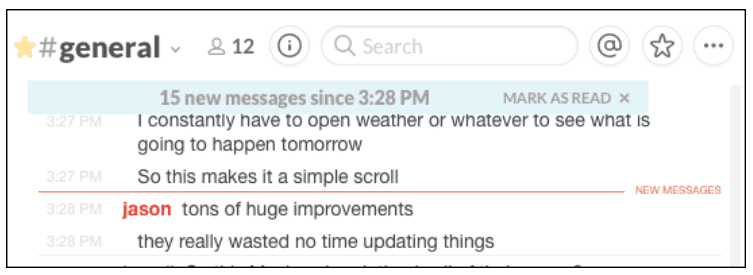
4. استخدم النجوم لبناء قائمة المهام الخاصة بك
استخدم وظيفة Slack “star” لإنشاء قائمة مهام لنفسك.
عندما تتطلب مهمة أو رسالة انتباهك:
- حدد رمز النجمة بجانب الطابع الزمني.
- بعد ذلك ، انقر فوق رمز النجمة في الزاوية اليمنى العليا من تطبيق Slack ، لعرض جميع العناصر المميزة بنجمة.
عند ظهور خطأ غير عاجل أو إعلان عن اهتمام تريد متابعته لاحقًا:
- فقط قم بتمييزه ، في الوقت الحالي ، حتى تتمكن من مواصلة العمل.
- ببساطة استمر في تمييز العناصر بنجمة خلال اليوم.
- بعد ذلك ، خلال اللحظات التي تقوم فيها بتبديل المهام أو معالجة الاتصالات أو تنظيف المنزل ، يمكنك معالجة بعض العناصر المميزة بنجمة أو جميعها. على سبيل المثال ، ينشر مشرفك مقطع فيديو تدريبيًا. بدلاً من إسقاط ما تفعله لمشاهدته:
ما عليك سوى تمييزه بنجمة ومشاهدته خلال فترة الراحة التالية. إن تمييزه بنجمة يوفر عليك الاضطرار إلى تذكر التمرير مرة أخرى لاحقًا للعثور عليه.
وبعد مشاهدته ، فقط "قم بإلغاء تمييزه" ، لفهم أنه قد تم.
قم بتمييز الأشياء التي تريد / تريد متابعتها بنجمة فقط. انقر فوق النجمة بجانب الطابع الزمني للرسالة. بعد ذلك ، يمكنك لاحقًا الوصول إلى جميع رسائلك المميزة بنجمة عن طريق النقر فوق رمز النجمة أعلى شاشتك. النجوم تعمل مثل إصدار Slack للإشارات المرجعية.
ملاحظة: كشكل بديل أقل استخدامًا من الإشارات المرجعية في Slack ، قد تفضل:
استخدم الشريط الجانبي "النشاط" مع إشارات الرموز التعبيرية لإعداد معلومات مهمة. 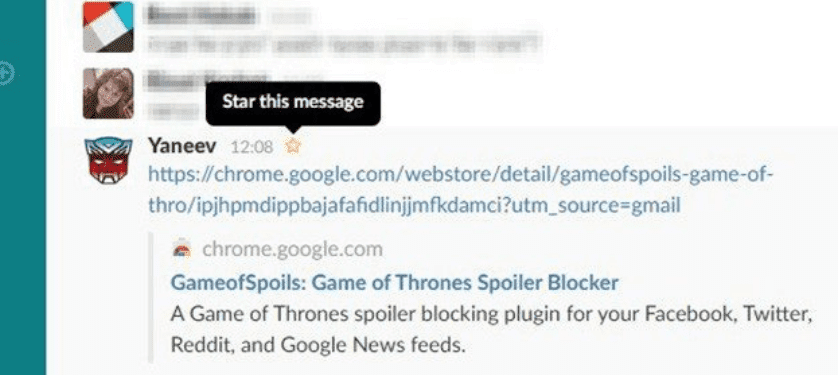
5. قم بتمييز العناصر العاجلة على أنها "غير مقروءة" والمضي قدمًا
حتى إذا كنت قد قرأت رسائل Slack الخاصة بك ، فلا يزال بإمكانك وضع علامة عليها كـ "غير مقروءة" ، إذا كنت تريد العودة ومتابعتها لاحقًا.
إذا كانت الرسائل المهمة تتطلب اتخاذ إجراء ، فأضف نجمة إليها بدلاً من ذلك. إذا كان عنصر إجراء حساسًا للوقت ، فيمكنك البدء فيه وإضافة تذكير أيضًا لمطالبة نفسك باستخدام Slackbot ping. فمثلا:
- / ذكرني برسالةMaria حول الجدول الزمني للمشروع غدًا في الساعة 8 صباحًا
للحفاظ على شريط جانبي مرتب:
- انتقل إلى تفضيلاتك في تطبيق Slack.
- حدد خيارات متقدمة
- من قائمة القنوات ، حدد "قنواتي غير المقروءة والرسائل المباشرة فقط"
سيؤدي هذا إلى عرض قائمة القنوات الخاصة بك فقط القنوات التي لم تقرأها بعد. 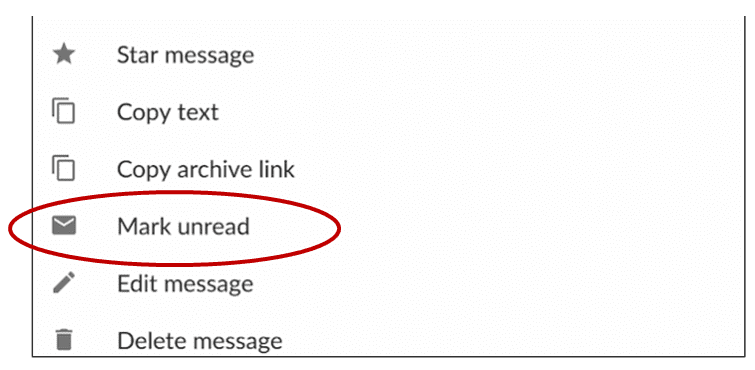
6. إنشاء كلمات رئيسية للبحث في المحادثات
لتجنب فقدان شيء مهم أثناء حصولك على Slack على DND ، يمكنك تخصيص إشعارات Slack ، من خلال تضمين الكلمات الرئيسية التي تهتم بها. هذا هو توفير كبير للوقت يسمح لك تلقائيًا بتتبع الموضوعات المهمة وإخطارك بها.
- انتقل إلى التفضيلات في قائمة Slack المنسدلة.
- انقر فوق إعدادات الإعلام.
- قم بالتمرير لأسفل لتحديد تمييز الكلمات.
- تحرير كلماتي الرئيسية ، لإضافة مصطلحات البحث الخاصة بك.
داخل مربع الرسالة المتوفر ، أضف جميع الكلمات والعبارات التي تريد أن يتم إعلامك بها. (تذكر أن تفصل بينها بفاصلات.) وقم أيضًا بتضمين متغيرات من اسمك وكلمات البحث الأخرى ، حسب الضرورة.
قم بتضمين المصطلحات المنطقية لأغراضك - مثل "التقرير الشهري" ، أو المصطلحات الخاصة بالتنمية ، وما إلى ذلك ، ولكن ، لا تجعل المصطلحات عامة للغاية ، لمنع تلقي فيض من الإخطارات حول الموضوعات غير ذات الصلة.
- بالنسبة إلى تمييز الكلمات في Slack ، راجع: تمييز الكلمات
- استخدم مصطلح البحث الذي تريده عضوياً في النص ، أو
- ضع مصطلح البحث الذي تضيفه بين قوسين لإنشاء إشارة يمكن للآخرين التعرف عليها عند البحث في المحتوى.
لا يطالب تمييز الكلمات بتنبيهات الهاتف أثناء فترات DND. لكن يمكنهم مساعدتك في تتبع الموضوعات المهمة لأغراضك ، عن طريق تحديث عداد الإشعارات وإبراز النص المطابق. يجعل فتح القناة سريعًا وسهلاً والانتقال مباشرة إلى الإشارات التي تريد تتبعها.
ابق في ذهنك: بالطبع ، من المعقول أن تخشى تفويت مناقشة يتحدث فيها زملاؤك عن شيء ما في منطقة مسؤوليتك. لكنك لست بحاجة إلى قراءة جميع الرسائل في كل قناة. يتذكر:
- عندما يتم ذكرك في قناة معينة أنت فيها ، فإن Slack سيعلمك بذلك.
- إذا لم تكن في قناة مذكورة فيها ، فسيقوم Slack بإخطار المستخدم الذي أشار إليك بأنه لم يتم إخطارك ، وسيسأله عما إذا كان يريد أن يخطرك النظام.
بالنسبة لجميع الاتصالات الأخرى ، ما عليك سوى الاعتماد على طريقة Highlight Words الخاصة بك. مرة أخرى ، انتقل إلى إعدادات التنبيه الخاصة بك ، وقم ببساطة بإدراج الكلمات التي تريد معرفتها متى تم ذكرها. 
7. أضف معدّلات البحث
لتوفير قدر كبير من الوقت ، قم بتضييق نطاق البحث باستخدام المعدلات في شريط البحث. فمثلا:
- اعثر على الرسائل المباشرة التي تتلقاها عن طريق إضافة: إلي
- ابحث عن ملفات ورسائل قناة معينة ، عن طريق إضافة: in: channel
- اعثر على الرسائل من مستخدم فردي ، مثل Rosa ، عن طريق إضافة: from: Rosa
- تضييق نطاق البحث إلى نطاق زمني معين ، عن طريق إضافة: قبل: التاريخ ، بعد: التاريخ.
تضييق نطاق البحث إلى تاريخ محدد ، وذلك بإضافة: في: التاريخ / الشهر / السنة 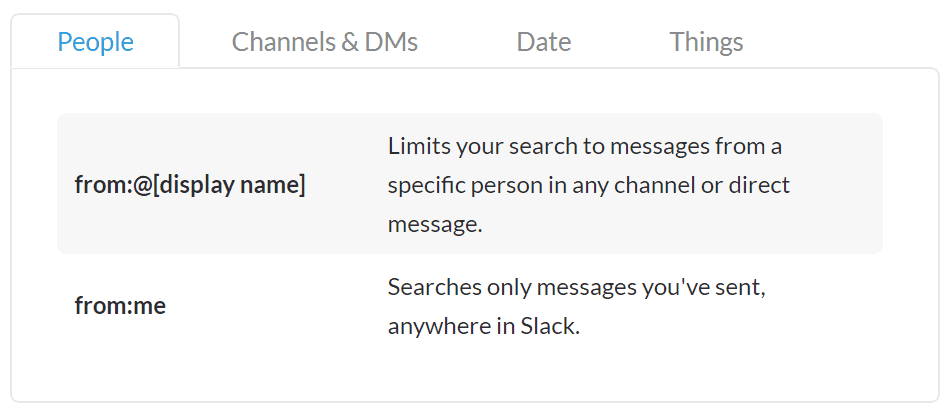
8. استخدم الترتيب "العلمي" للرسائل غير المقروءة
بدلاً من المرور عبر كل قناة للحاق بكل ما حدث خلال اليوم (الأيام) الماضية ، اتبع نهجًا ينتج عنه عددًا أكبر من العناصر القابلة للتنفيذ من أجلك.
يعرض كل Unreads جميع الرسائل التي لم تقرأها ، من جميع قنواتك ، في مكان واحد. تتوفر جميع الميزات الوظيفية نفسها لتستخدمها من طريقة العرض هذه التي تستخدمها عند العمل على قنوات فردية. على سبيل المثال ، يمكنك:
- ابدأ موضوعًا جديدًا لمواصلة المحادثة.
- تمييز رسالة بنجمة.
- انقر على الطابع الزمني للرسالة للانتقال مباشرة إلى تلك النقطة في محادثة القناة.
- استخدم رمز تعبيري للرد على الرسائل.
بدلاً من التمرير الشاق عبر قناة طويلة لمحاولة العثور على الرسائل غير المقروءة ذات الصلة بك ، فقط لاكتشاف أنك ذهبت بعيدًا جدًا ، استخدم All Unreads.
يتيح All Unreads التصفح الأبجدي للقنوات غير المقروءة أو التخمير بواسطة الرسائل الأقدم أو الأحدث.
الميزة الأولى لـ Slack في هذا المجال هي البحث بالترتيب العلمي. يعرض القنوات بالترتيب الذي تعتبره تقديرات Slack الأكثر أهمية بالنسبة لك ، ودرجة دقتها رائعة جدًا.
لإخفاء القنوات التي ليست بنفس الأهمية ، وإبقائها مخفية في المستقبل:
- انقر فوق اسم قناة في القائمة لإخفاء جميع رسائلها.
- استخدم مفاتيح الأسهم اليمنى واليسرى للتبديل إلى القناة غير المقروءة التالية في القائمة.
اكتب "r" لتمييز جميع الرسائل في القناة على أنها مقروءة. 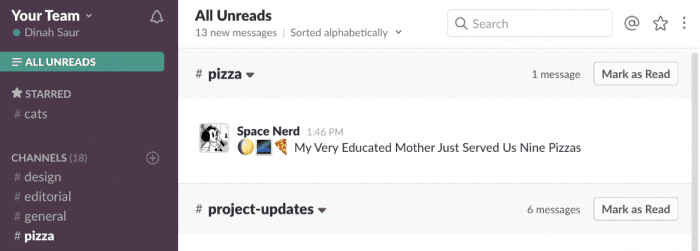

9. راسل نفسك
يمكنك التواصل مع نفسك من خلال ترك رسائل لمعرف المستخدم الخاص بك في Slack ، وهو ما يمكنك القيام به من أي نافذة محادثة. إنه مكان مثالي لترك ملاحظات لنفسك لاسترجاعها لاحقًا ، مثل التعليمات الملصقة لمهمة ما ، والتذكيرات العشوائية ، وتعليمات "الكيفية" سهلة الاستخدام ، وما إلى ذلك.
يمكنك تحديد حدود البحث للأشياء التي أرسلتها بنفسك ببساطة عن طريق إضافة معرف فئة لمصطلح البحث الخاص بك. على سبيل المثال: إذا كنت ترغب في العثور على كتيب منتجع كابينة بجانب البحيرة قمت بمشاركته مع نفسك ، فيمكنك استخدام بحث ، مثل:
- "in:yourslackname lakeside cab"
يمكنك التفكير في Slack باعتباره متجرًا شاملاً لأي عناصر قابلة للبحث تريد الاحتفاظ بها لاسترجاعها لاحقًا - مثل امتداد لذاكرتك. 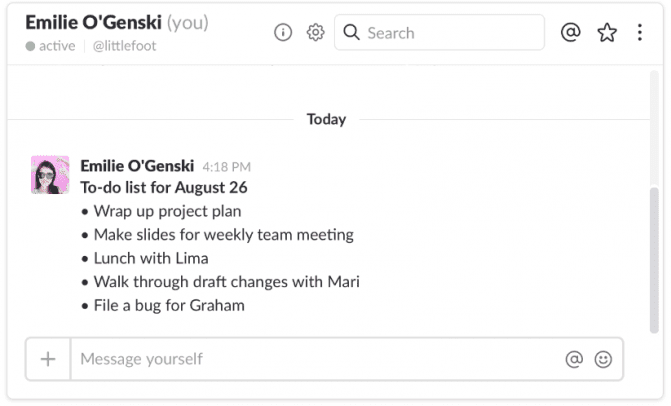
10. تبديل بين المحادثات
بدلاً من التمرير ، ثم النقر من قناة إلى قناة ومن محادثة إلى أخرى على Slack ، يمكنك استخدام Quick Switcher. اتضح أن ctrl + K هي أسرع طريقة لفتح محادثة:
- على الكمبيوتر الشخصي: حدد [Ctrl] + [K]
- على جهاز Mac: حدد [⌘] + [K]
يمكنك اللحاق بالمحادثات بسرعة.
- للانتقال إلى المحادثة التالية غير المقروءة ، استخدم:
[خيار] + [Shift] + [↑] / [Alt] + [Shift] + [↑]
- للرجوع إلى المحادثة الأخيرة ، استخدم:
[خيار] + [Shift] + [↓] / [Alt] + [Shift] + [↓] 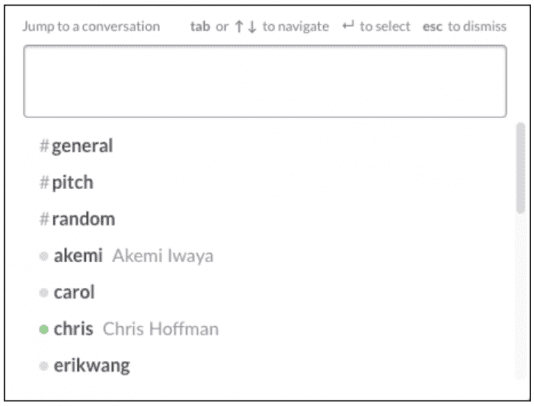
11. تخصيص Slackbot الخاص بك
قم بتعليم Slackbot الخاص بك لتقديم ردود مناسبة على الاستفسارات المهمة أو التي يتم تلقيها بشكل متكرر ، حتى تتمكن من تجنب العديد من الانقطاعات على مدار اليوم. لتخصيص ردود Slackbot في قنواتك:
- انتقل إلى صفحة "تخصيص مساحة العمل الخاصة بك".
- اضبط Slackbot على الرد نيابة عنك عندما يستخدم شخص ما كلماتك أو عباراتك المحددة. على سبيل المثال: نيابة عنك ، يمكن لـ Slackbot الإجابة على أسئلة مثل:
"ما هو موعد الاجتماع الأسبوعي للفريق؟"
"ما هو عنوان URL لمجلد مستندات Google لـ PR 4321؟" 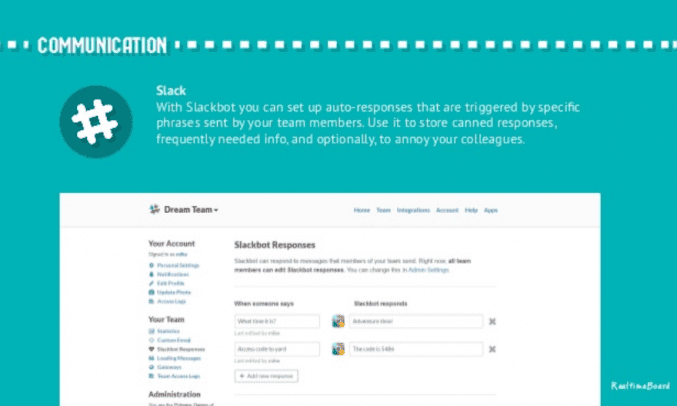
12. إجراء استطلاعات الرأي السريع
دع Slack يساعدك في توفير الكثير من الوقت والاتصالات المتبادلة في محاولة للوصول إلى توافق في الآراء بشأن أي شيء بدءًا من تسوية الموعد وحتى إعادة جدولة اجتماع الفريق.
لجدولة الاجتماع ، ما عليك سوى معرفة الوقت الذي يمكن أن يتواجد فيه معظم الحاضرين الضروريين ، لذلك:
- أولاً ، قم بتنزيل تطبيق Slack's Simple Poll.
- ثم اكتب ببساطة: / poll ، متبوعًا بنص "السؤال؟" ، متبوعًا بـ "الخيارات".
على سبيل المثال: / poll "في أي وقت يجب أن يكون لدينا اجتماع الفريق؟" "11 صباحًا" "1 ظهرًا" "4 مساءً".
قضت هذه الطريقة على إمكانية إجراء اتصالات طويلة الأمد ذهابًا وإيابًا فقط لجمع إجابات لأسئلة بسيطة. 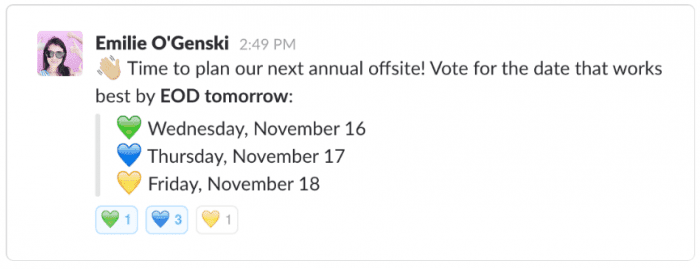
13. مشاركة الرسائل مع نفسك
عندما يشارك شخص ما منشورًا أو رسالة أو ملفًا قد ترغب في الرجوع إليه في المستقبل ، ما عليك سوى مشاركته مع نفسك من خلال قناة الرسائل المباشرة الخاصة بك. يؤدي ذلك إلى نقله إلى مكان أقل ازدحامًا ، حيث يسهل العثور عليه لاحقًا. لمشاركة عنصر مع نفسك:
- تحوم فوق الرسالة.
- حدد رمز "مشاركة مع".
- بعد ذلك ، شاركها على قناتك.
- أضف كلمة أساسية لتحسين إمكانية البحث فيها.
إنها طريقة سهلة لإنشاء مجموعات من العناصر المفيدة. يمكنك استخدامه للمنشورات والملفات والرسائل الهامة. 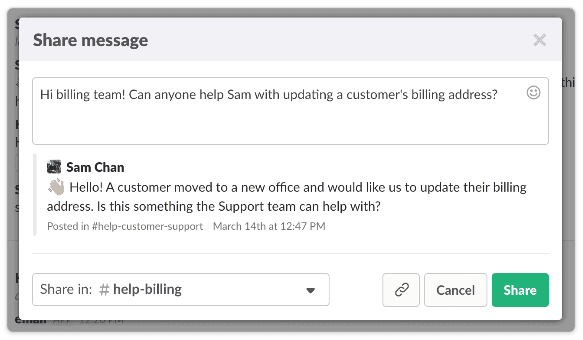
14. إرسال تذكير تلقائي
تتيح لك وظيفة تذكير Slack القوية تذكير نفسك أو مستخدمين آخرين أو قناة اتصال بحدث ما في وقت معين أو في إطار زمني. سيرسل لك Slackbot المفيد تذكيرًا عند استحقاقه ، ويمكنك الضغط على غفوة أو وضع علامة على العنصر على أنه مكتمل.
يمكنك تقديم تذكيرات لنفسك أو للآخرين ، باستخدام تنسيقات زمنية مختلفة ، مثل:
- / ذكرني للتحقق من التسجيلات الواردة خلال ساعتين
- / تذكيرbruce بالتحقق من رقم PR 7851 يوم الأربعاء الساعة 2:00 مساءً
- / ذكّرني بالاتصال باجتماع القسم الساعة 10:00 صباحًا يوم الاثنين.
لعرض جميع التذكيرات التي أعددتها ، استخدم:
- / قائمة تذكير
لأتمتة تذكيراتك لمساعدة الأشخاص على الوفاء بالمواعيد النهائية ، استخدم:
- / تذكيرname ، كل ما تريد القيام به وفي أي يوم
على سبيل المثال: / تذكّرjane بحجز قاعة المؤتمرات 3 ليوم الخميس الساعة 9:00 صباحًا 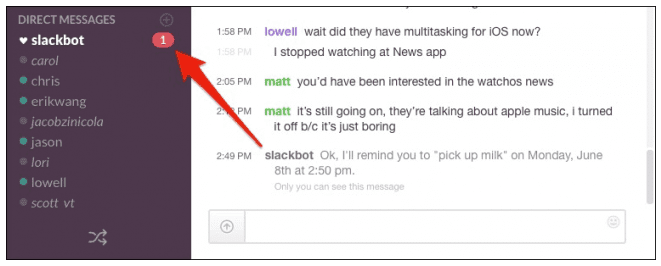
15. استخدم عمليات البحث المتقدمة
واحدة من أقوى أدوات توفير الوقت التي يقدمها Slack هي الرسائل والملفات التي يمكن البحث فيها بسهولة. تتحرك القنوات بسرعة كبيرة ، ولكن مجموعة من أوامر البحث المتقدمة تتيح لك التقاط ما تحتاج إلى العثور عليه بالضبط في أقل وقت ممكن.
للرسائل المباشرة
- للبحث عن الملفات و / أو الرسائل في قناة معينة ، استخدم: in: channelname
- للبحث في رسائلك المباشرة مع مستخدم معين ، استخدم: in: name
ملفات أو رسائل لك من شخص معين
- للبحث في الرسائل التي أرسلتها فقط ، إلى أي مكان في Slack ، استخدم: from: me
- لقصر بحثك على الرسائل الواردة من شخص معين في أي رسالة مباشرة أو قناة ، استخدم: from: username
العناصر المميزة بنجمة والروابط وردود فعل الرموز التعبيرية
- لتضييق نطاق البحث على الرسائل التي تحتوي على عنوان URL محدد ، استخدم: has: link
- للعثور على الرسائل التي قمت بتمييزها بنجمة فقط ، استخدم: has: star
- للعثور على الرسائل التي تحتوي على رمز تعبيري معين فقط ، استخدم: has: emojiname
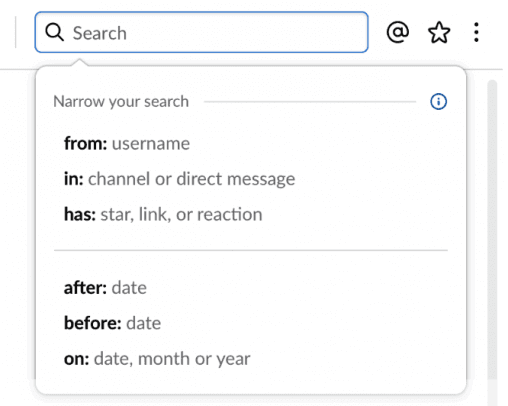
16. سرعة القراءة عن طريق طي ملفات GIF
غالبًا ما يكون السير عبر سلسلة طويلة من صور GIF وصور Giphy في محاولة للعثور على التعليق النصي الذي تريد قراءته مضيعة للوقت بشكل مفرط. تنقل عبر الرسائل المليئة بصيغة GIF عن طريق فتح وإغلاق الملفات باستخدام الأمرين / collapse و / expand.
- لطي كل الفيديو والصور المضمنة في رسالة ، استخدم هذا الأمر: / collapse
- لجعل الصور المرئية تظهر مرة أخرى ، استخدم: / expand
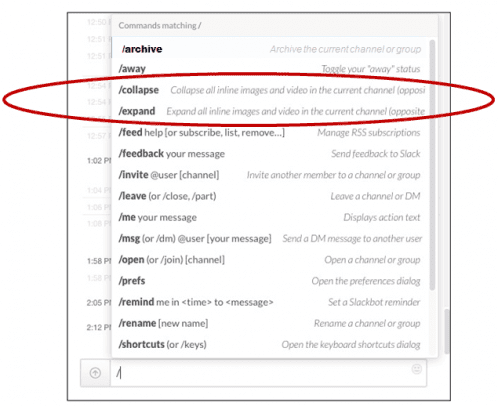
17. إنشاء مستند للحصول على ملاحظات سريعة
قم بإنشاء منشورات في قناتك ، لإنشاء مستند والوصول إلى التعليقات عليه بسرعة.
على وجه الخصوص ، تعد هذه أداة جيدة لإنشاء قوائم مهام خاصة أو مشتركة سريعة.
- أدخل مربعات الاختيار في قوائم المهام ، إذا رغبت في ذلك.
- يمكنك أنت والآخرون النقر لإلغاء تحديد العناصر عند معالجتها.
- ويمكنك التعليق على العناصر المدرجة.
توفر لك هذه الراحة من الاضطرار إلى الانتقال إلى برنامج آخر لإدارة المهام. 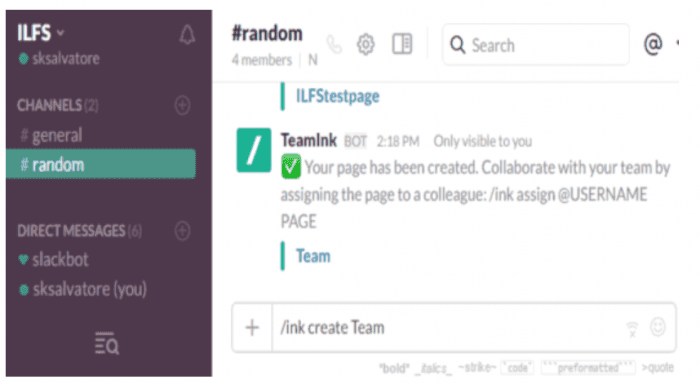
18. قم بالتبديل إلى الرسائل الخاصة عندما يكون ذلك ممكنًا
قلل من الاضطرابات التي تتعرض لها المجموعة ، وضرب مثالًا يشجع المجموعة على فعل الشيء نفسه للمساعدة في تقليل الاضطرابات التي تؤثر على إنتاجيتك. قم بقص عدد الرسائل المرسلة إلى المجموعة بأكملها ، من خلال متابعة رسائل المجموعة بالرسائل المباشرة عندما يكون ذلك ممكنًا.
بعد أن تجد أن شخصًا في المجموعة لديه الإجابة التي تبحث عنها ، توقف عن إرسال اتصالات المتابعة إلى المجموعة بأكملها.
استمر في التواصل مع الشخص المعني فقط باستخدام:
- / msguser [رسالتك]

19. تحرير الرسائل بعد إرسالها
عندما (ليس إذا ) قمت بارتكاب خطأ إملائي أو خطأ آخر في رسالة يمكن أن يسبب ارتباكًا كبيرًا ، بدلاً من القيام بالعملية الشاقة المتمثلة في إرسال رسالة جديدة لمجرد توضيح نفسك عندما ترتكب خطأً في رسالة ، يمكنك ذلك بسرعة أكبر صحح نفسك عن طريق تحرير رسالة أرسلتها بالفعل في محادثة.
لتعديل رسالة أرسلتها:
- حدد مفتاح السهم ↑
- قم بتحرير رسالتك حسب الحاجة
- ثم حدد "إدخال"
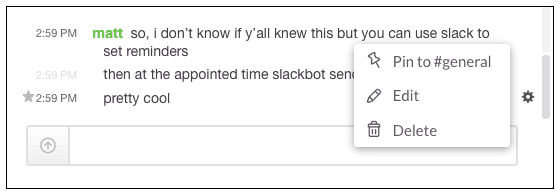
20. استخدم المراسلة السريعة عندما تكون بعيدًا
إذا كنت تغادر لقضاء فترة ما بعد الظهر ، فإن قضاء بعض الوقت لتقديم مجاملة للسماح للمستخدمين الآخرين بمعرفة أنك بعيد عنك يمكن أن يوفر الإحباط لهم ، ويمكن أن يزيد من كفاءة أعضاء فريقك.
لإرسال رسالة مباشرة إلى الأطراف المهتمة ، ما عليك سوى كتابة:
- / msgName أو / dmname في أي مربع نص للرسالة
مع انضمام الفريق بأكمله لإعلامك أنت والآخرين خلال الفترات التي لا جدوى فيها من محاولة الوصول إلى شخص ما للحصول على ردود فورية ، فإن كل شيء يسير بشكل أكثر سلاسة في المجموعة ، وتترجم العملية الأكثر سلاسة إلى توفير الوقت. 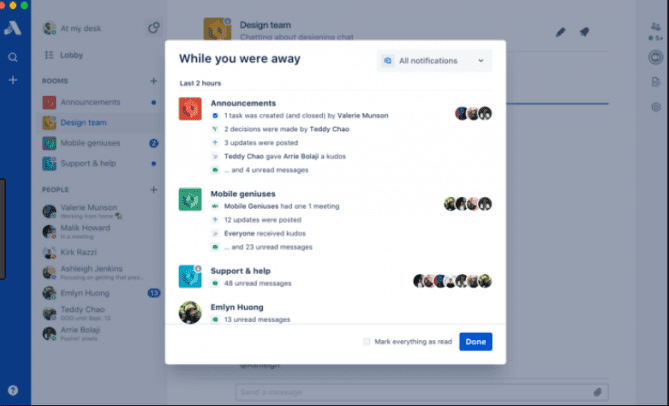
21. استخدم الإعدادات والإشعارات عندما تكون بالخارج
اسمح لنفسك ببعض الوقت غير المنقطع خلال ساعات العمل الأكثر إنتاجية خلال النهار وأثناء وقت الاسترخاء في المساء ، من خلال ضبط وضع عدم الإزعاج (DND). سيؤدي ذلك إلى التزام Slack بالهدوء ، باستثناء الاتصالات التي يتم ذكرك فيها بشكل مباشر.
لجدولة إعداداتك مسبقًا ، أو لتعيين فترات زمنية متى شئت ، أدخل أمرًا بسيطًا:
- / dnd في أي قناة
- بعد ذلك ، فقط أدخل مقدار الوقت الذي تريده لتأجيل إشعاراتك.
على سبيل المثال: / dnd لمدة ساعتين. 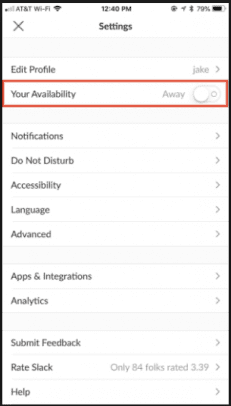
اختصارات حافظ على تفاعلات Slack رشيقة ورشيقة
قد تكون مستخدمًا مدفونًا تحت سيل يومي من الإشارات ومعلومات القناة العامة. قد تتحكم النقطة الحمراء في يوم عملك. إذا كان الإفراط في التواصل من خلال Slack يصرف انتباهك عن إنجاز عملك فعليًا ، فأنت لست وحدك. إدارة الطوفان شيء من أشكال الفن.
يتطلب الوصول إلى مستوى بارع من إتقان Slack أولاً التعرف على موقفك. إذا كان Slack يستغرق الكثير من الوقت ، ثم اكتشف ما هو الأفضل بالنسبة لك للسماح لك بالتوازن الصحيح بين استخدام Slack للحفاظ على التواصل مع فريقك ، ومنع Slack من التدخل في عملك أو التأثير على كفاءتك.
كلما اتقنت المزيد من الاختراقات والنصائح الموصوفة أعلاه ، ستحصل على المزيد من الأدوات للارتقاء بنفسك من مستوى سحب الشعر لمستخدم Slack إلى Slacker الذكي الذي يمكنه تشغيل نظام Slack مثل أداة مضبوطة بدقة. بصفتك خبيرًا في Slacker ، يمكنك جمع كل ما تريده بسلاسة من حجم اتصالاته المتتالي ، والسماح بثقة بالتدفق عبرك كل ما لا يفيد عملك وأهدافك ورؤيتك للمهمة الأكبر.
قراءة إضافية
Slack مقابل Microsoft Teams
