15+ نصائح وحيل Slack يجب أن تعرفها
نشرت: 2020-04-08مع السيناريو الحالي في جميع أنحاء العالم ، بسبب تفشي فيروس كورونا ، الذي يجعل الناس يبقون في المنزل ويعملون عن بعد ، هناك عدد قليل من الأدوات والخدمات التي جاءت للإنقاذ لمساعدة الناس على اللحاق بعملهم وجميع التطورات ذات الصلة مع زملائهم في الفريق. تتضمن بعض هذه الأدوات خدمات مؤتمرات الفيديو (Zoom أو Microsoft Teams أو Google Hangouts) ومنصات التعاون (Trello و Slack). بينما لدينا بالفعل مقالة تفصيلية حول النصائح والحيل حول Zoom - أحد أكثر حلول المؤتمرات عن بُعد شيوعًا في الوقت الحالي - هذه المرة ، نقدم لك نفس الشيء لـ Slack لتعزيز إنتاجيتك.
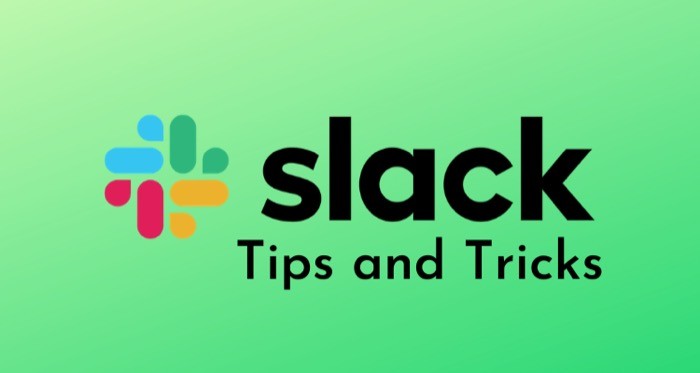
بالنسبة لأولئك الجدد على Slack ، فإن النظام الأساسي هو في الأساس حل لإدارة المشروع ، مع التواصل الجماعي كأحد أهدافه الأساسية. إنه متاح لنظام التشغيل Linux (في الإصدار التجريبي) و Mac و Windows على سطح المكتب و Android و iOS على جانب الجهاز المحمول للأشياء. باستخدام Slack ، يمكنك بشكل أساسي إنشاء مساحات عمل تحتوي على قنوات مختلفة ، والتي يمكن للأعضاء استخدامها لإجراء اتصالات منظمة مع أعضاء الفريق أو الزملاء الآخرين للتعاون بشكل أفضل في المشاريع. علاوة على ذلك ، يمكنك أيضًا الحصول على القدرة على توصيل التطبيقات والأدوات الأخرى التي يتطلبها مشروعك ، ويعتمد الفريق عليها ، للعمل بسلاسة ، دون الحاجة إلى مغادرة مساحة العمل. لذا ، إذا كنت بدأت للتو في استخدام Slack ، فإليك بعض النصائح والحيل لمساعدتك في استخدام الأداة إلى أقصى إمكاناتها.
جدول المحتويات
نصائح وحيل Slack
1. إنشاء القنوات
Slack تدور حول مساحات العمل. ويمكن استخدام مساحات العمل هذه بكامل إمكاناتها بشكل جيد عندما يكون لديك قنوات مختلفة فيها. بهذه الطريقة ، يمكنك الحفاظ على تنظيم جميع مناقشاتك وتحسين تجربة التعاون الخاصة بك. على سبيل المثال ، إذا كان لديك مساحة عمل لمشروعك الجاري والتي تعتمد على مجموعة برامج ضخمة ، فيمكنك إنشاء قنوات لوحدات مختلفة للحفاظ على الملاءمة محليًا وتسهيل مناقشة المستخدمين والعثور على المحادثات ذات الصلة.
لإنشاء قناة ، توجه أولاً إلى مساحة العمل الخاصة بك. هنا ، اضغط على أيقونة + بجوار القنوات وحدد إنشاء قناة . في الصفحة التالية ، امنح قناتك اسمًا وأضف وصفًا واضحًا للسماح للجميع في فريقك بمعرفة الغرض منها. أخيرًا ، اضغط على إنشاء . علاوة على ذلك ، عندما تحتاج إلى إبقاء المحادثات مقتصرة على عدد قليل من أعضاء الفريق ، يمكنك إنشاء قناة خاصة. لا يمكن الوصول إلى قنوات Slack الخاصة إلا لمن لديهم رابط دعوة.
2. تمكين المصادقة الثنائية
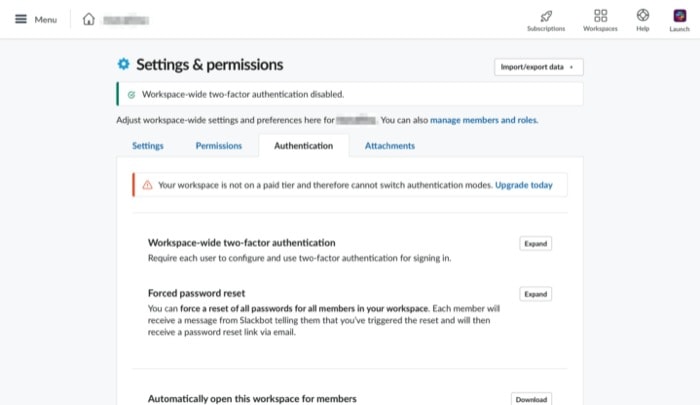
لا يمكننا التأكيد على مدى أهمية أن يكون لديك ، في هذه الأيام ، عامل مصادقة ثانٍ - بالإضافة إلى كلمة المرور - عبر جميع حساباتك المختلفة لحمايتها بطبقة إضافية من الأمان. [ دليل لتمكين المصادقة ذات العاملين ] على الرغم من أن بعض الأشخاص يعتقدون أنه لا يوجد الكثير من المخاطر مع حساب Slack الخاص بهم ، إلا أن بعض الأحداث في الماضي تشير إلى خلاف ذلك ، ولهذا السبب نعتقد أنه يجب عليك تأمين حساب Slack الخاص بك باستخدام مصادقة ثنائية.
لتأمين حسابك ، أولاً ، قم بالترقية إلى اشتراك من الدرجة الممتازة. بمجرد أن تكون على الخطة المميزة ، توجه إلى صفحة الإعدادات والأذونات وانتقل إلى علامة التبويب المصادقة . الآن ، انقر فوق توسيع ، إلى جانب خيار المصادقة الثنائية على مساحة العمل ، وانقر فوق تنشيط المصادقة الثنائية لمساحة العمل الخاصة بي . أخيرًا ، اختر بين الرسائل النصية أو تطبيق المصادقة للحصول على رموز المصادقة الخاصة بك.
3. دمج تطبيقات الطرف الثالث
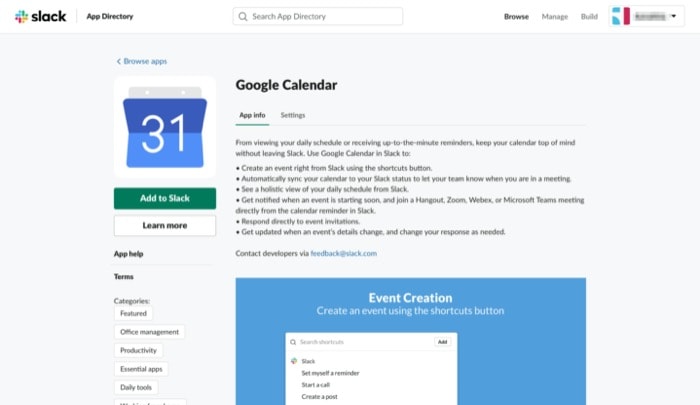
بالنسبة للفرق التي تعتمد على تطبيقات الجهات الخارجية لإنجاز المهام ، يوفر Slack خيار دمج هذه التطبيقات في مساحة عملك. تتضمن بعض التطبيقات المتاحة أمثال Google Drive و Google Sheets و Box و OneDrive و 1Password و Giphy و IFTTT و RSS وغيرها. للقيام بذلك ، انتقل إلى مساحة عمل Slack على الويب وقم بتسجيل الدخول. بعد ذلك ، انقر فوق قائمة الهامبرغر في الجزء العلوي الأيسر ، ومن القائمة ، اختر تكوين التطبيقات . الآن ، انتقل إلى دليل التطبيقات للعثور على جميع تطبيقات الجهات الخارجية المدعومة ، المنظمة في فئات مختلفة. من هنا ، حدد التطبيق الذي تريد دمجه في مساحة العمل الخاصة بك واضغط على Add to Slack . أخيرًا ، امنحه حق الوصول إلى الأذونات المطلوبة. بدلاً من ذلك ، يمكنك فتح تطبيق Slack ، والانتقال إلى مساحة العمل الخاصة بك ، والنقر فوق التطبيقات للعثور على جميع تطبيقات الجهات الخارجية المدعومة ودمجها من هناك.
4. السماح بمكالمات الفيديو وتغيير تطبيق الاتصال الافتراضي
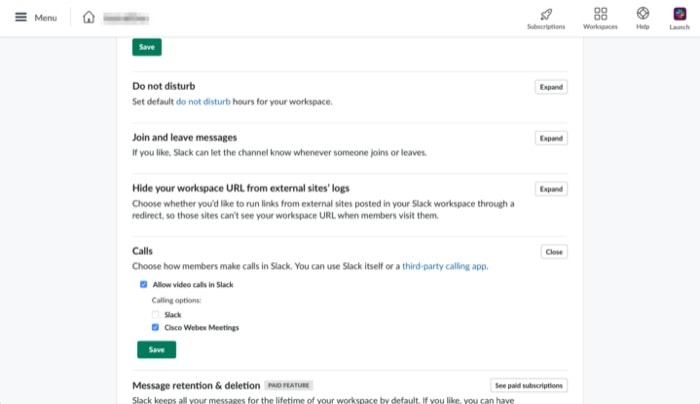
إذا كنت بحاجة غالبًا إلى إجراء مكالمات جماعية عبر الفيديو مع زملائك لمتابعة التقدم ، فيمكنك الحصول على المساعدة من النصيحة أعلاه لدمج تطبيق مكالمات الفيديو المفضل من جهة خارجية في مساحة العمل الخاصة بك. بمجرد الانتهاء من ذلك ، توجه إلى مساحة العمل الخاصة بك على الويب وقم بتسجيل الدخول. بعد ذلك ، انتقل إلى الإعدادات والأذونات ضمن الإدارة . من هنا ، قم بالتمرير لأسفل حتى تجد المكالمات وحدد خانة الاختيار التي تنص على السماح بمكالمات الفيديو في Slack . أخيرًا ، حدد مربع الاختيار بجوار التطبيق الذي تريد إجراء مكالمات الفيديو عليه.
5. إنشاء استطلاعات أفضل
غالبًا ما تجد الشركات التي لديها عدد كبير من الموظفين الذين يعملون في أقسام مختلفة الحاجة إلى الحصول على تعليقات جماعية أو مدخلات أخرى ذات قيمة في مسائل مختلفة. إذا كان لديك شركة ناشئة أو كنت تقود فريقًا في مؤسسة ، وتحتاج إلى إجراء استطلاعات (أو استطلاعات رأي) ، فقد قام Slack بتغطيتك ، كل ذلك بفضل تكامل طرف ثالث. لإنشاء استطلاع ، افتح مساحة العمل التي تريد إنشاء استطلاعات الرأي فيها ، وانتقل إلى دليل تطبيق Slack . هنا ، أدخل مصطلح "استطلاع" لعرض قائمة بجميع تطبيقات إجراء الاستطلاع واضغط على إضافة لإضافة التطبيق إلى مساحة العمل الخاصة بك. نوصي باستخدام Polly and Survey Monkey ، وهما من أكثر تطبيقات استطلاع الرأي والاستطلاع شيوعًا.
6. الحد من تثبيت تطبيقات الطرف الثالث
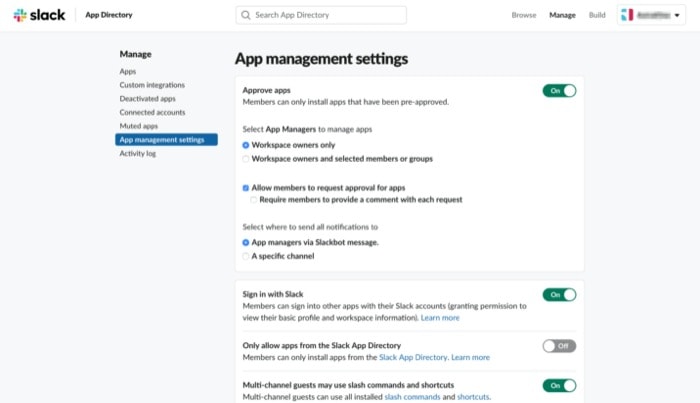
عندما تبدأ مع Slack ، يتم تمكين القدرة على تثبيت تطبيقات الجهات الخارجية بشكل افتراضي لمنحك خيار دمج التطبيقات والأدوات التي يعتمد عليها فريقك / مشروعك في مساحة عملك. ومع ذلك ، إذا كنت ترغب في ذلك ، يمكنك تعطيل هذا للحد من عدد عمليات تثبيت تطبيقات الجهات الخارجية على مساحة العمل الخاصة بك. بعد ذلك ، إذا حاول أحد الأعضاء تثبيت تطبيق ما ، فيجب أن تتم الموافقة عليه من جانبك قبل أن يتمكن من إضافته إلى مساحة العمل. لتعطيل الخيار ، توجه إلى إعدادات إدارة التطبيقات ، وقم بتبديل الزر بجوار الموافقة على التطبيقات . من هنا ، يمكنك أيضًا تخصيص الإعدادات بشكل أكبر والسماح للأشخاص الذين يمكنهم تثبيت التطبيقات دون طلب موافقتك.
7. تصفية الرسائل
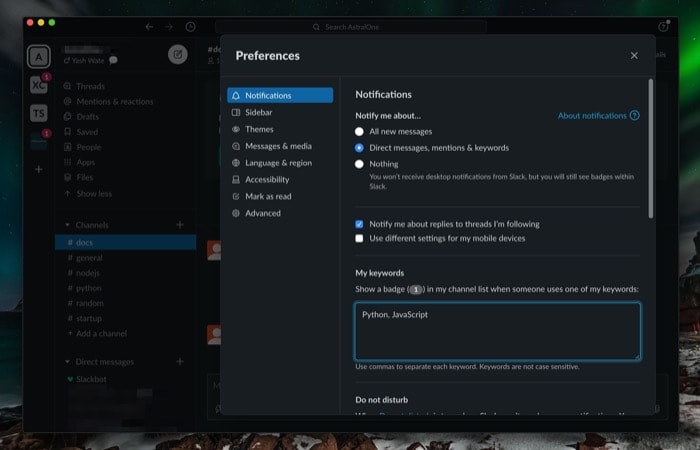
نظرًا لأنك تعمل دائمًا مع Slack طوال اليوم ، فمن المحتمل أن ينتهي بك الأمر مع صندوق وارد مليء بالرسائل المتعلقة بموضوعات مختلفة. للتعامل مع مثل هذه المواقف وتجنب فقدان الرسائل المهمة ، يقدم Slack ميزة تصفية الكلمات الرئيسية لمساعدتك في الوصول إلى الرسائل الأكثر صلة. للاستفادة من هذه الميزة ، افتح مساحة العمل الخاصة بك في التطبيق وتوجه إلى التفضيلات . هنا ، مع تحديد الإخطارات من قائمة الزاوية اليسرى ، حدد زر الاختيار الذي يشير إلى الرسائل المباشرة والإشارات والكلمات الرئيسية . الآن ، ضمن كلماتي الرئيسية ، أدخل الكلمات الأساسية ذات الصلة في الحقل ذي الصلة أو للموضوع الذي تتوقع الرسائل الواردة.
8. إخفاء عنوان البريد الإلكتروني من الملفات الشخصية
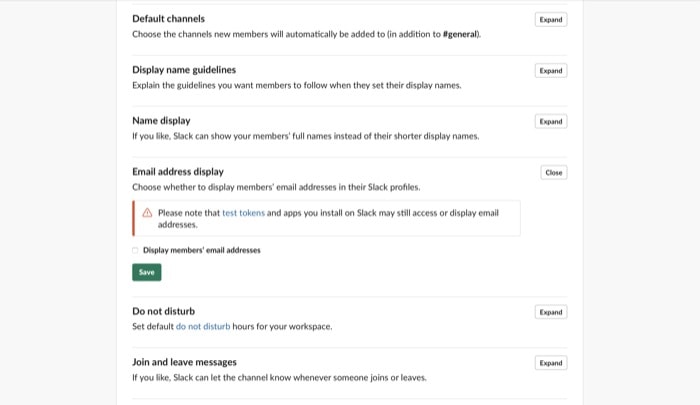
إذا كانت الخصوصية هي أحد الاهتمامات لك أو لأعضاء فريقك ، فيمكنك إخفاء عناوين البريد الإلكتروني لأعضاء فريقك من ملفاتهم الشخصية وجعلها خاصة. للقيام بذلك ، افتح مساحة العمل الخاصة بك على الويب وانتقل إلى الإعدادات والأذونات . الآن ، قم بالتمرير لأسفل لعرض عنوان البريد الإلكتروني وانقر فوق توسيع . من هنا ، قم بإلغاء تحديد المربع الموجود بجوار عرض عنوان البريد الإلكتروني للأعضاء واضغط على حفظ .
9. الحد من الدعوات
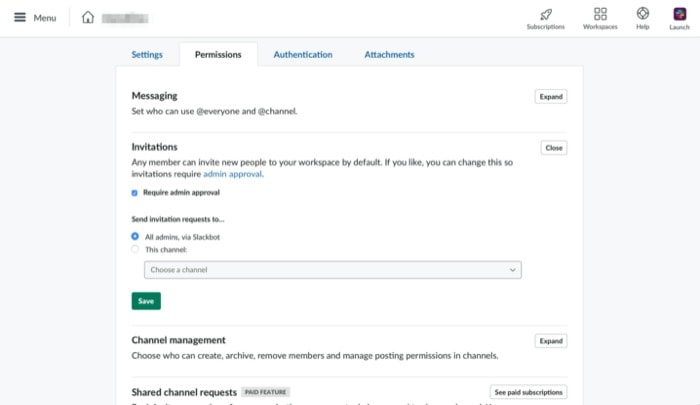
بشكل افتراضي ، يمنح Slack جميع أعضاء مساحة العمل القدرة على دعوة أعضاء جدد إلى مساحة العمل. على الرغم من أن هذا قد يكون مفيدًا في بعض الأحيان ، بشكل عام ، يجب عليك تقييد هذا الخيار وتمكين التحقق من من يمكنه إضافة أشخاص إلى مساحة العمل. لإيقاف هذا الخيار ، انتقل إلى الأذونات واضغط على توسيع بجوار الدعوات . هنا ، حدد مربع الاختيار بجوار طلب موافقة المسؤول ، ومن الخيارات المتاحة ضمن إرسال طلبات الدعوة إلى ، حدد إما إضافة مسؤولين أو هذه القناة . بينما يتطلب الأول موافقة المسؤولين ، يرسل الأخير الطلبات إلى قناة ، والتي تحتاج بعد ذلك إلى الموافقة.

10. تعيين تذكير لنفسك
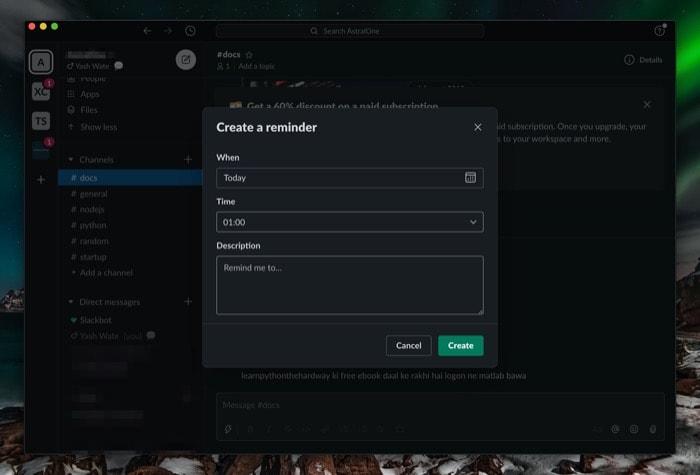
عندما تعمل مع فرق ، في كثير من الأحيان ، يتم توزيع المهام بين أعضاء الفريق لتحسين الكفاءة وزيادة الإنتاج. لذلك ، في مثل هذه الأوقات ، يمكن أن يساعدك إعداد تذكير لإنهاء مهمة في الإطار الزمني المحدد على البقاء في صدارة عملك. لإنشاء تذكير ، مع فتح أي قناة ، انقر فوق رمز البرق في مربع الرسائل وحدد تعيين تذكير لنفسي . في الشاشة التالية ، امنح التذكير اسمًا ووقتًا ووصفًا مناسبًا. أخيرًا ، انقر فوق إنشاء ، ويجب أن يكون لديك تذكير معين.
11. إنشاء ردود Slackbot مخصصة
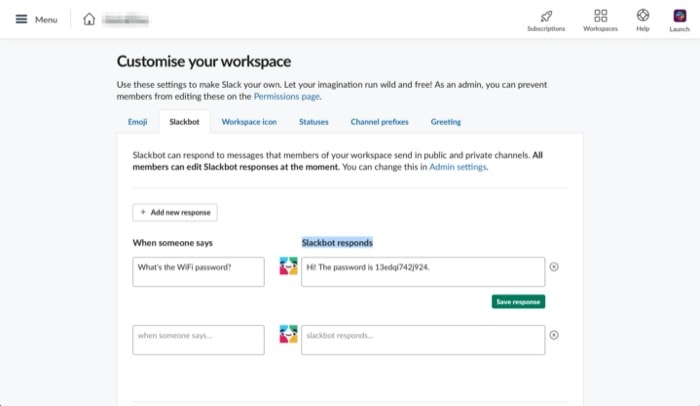
بينما يمكن أن يكون لديك قنوات متعددة في مساحة العمل الخاصة بك لمشاريع وإدارات مختلفة في مؤسستك ، فهناك دائمًا حاجة للرد على الرسائل أو الاستفسارات التي تتطلب استجابة فورية. وعلى الرغم من أنه يمكنك أنت أو أعضاء فريقك الآخرين القيام بذلك ، فإن الاستفادة من قوة Slackbot للرد على الاستفسارات التي تظهر بين الحين والآخر هي هبة من السماء. على سبيل المثال ، إذا تلقيت الكثير من الاستفسارات حول كلمات المرور والروابط وما إلى ذلك ، فيمكنك جعل Slackbot يجيب على هذه الاستفسارات نيابة عنك. لإعداد هذا ، انتقل إلى تخصيص مساحة العمل الخاصة بك ، وهنا ، أدخل الأسئلة الأكثر شيوعًا ضمن مربع الإدخال عندما يقول شخص ما والإجابة ضمن مربع يستجيب Slackbot . أخيرًا ، اضغط على حفظ الرد . لإضافة المزيد من هذه الردود على الاستفسارات الشائعة التي تصادفك غالبًا ، اضغط على زر إضافة إجابة جديدة ، واتبع نفس الخطوات.
12. إنشاء قائمة مهام
يتطلب العمل مع أعضاء الفريق أن تكون على رأس المهام المخصصة لك أو تقوم بتسجيل الوصول إلى الآخرين إذا كنت القائد. باستخدام Slack ، على الرغم من أنه يمكنك الاستفادة من إمكانات الرسائل المميزة بنجمة والرسائل المحفوظة والرسائل المثبتة ، للاحتفاظ بعلامة تبويب على المهام وإعادة زيارتها لاحقًا ، إلا أنه يوجد أيضًا خيار لإنشاء قائمة مهام يمكنك أنت وأعضاء الفريق الآخرون القيام بها يتفاعل مع. لإنشاء قائمة ، افتح القناة التي تريد إدراج القائمة فيها واضغط على أيقونة البرق في نافذة الرسالة. الآن ، اختر إنشاء منشور من الخيارات وابدأ في إنشاء المنشور الخاص بك. لسرد عناصر المهام ، حدد النص ، وانقر على زر قائمة التحقق في النافذة المنبثقة. بمجرد الانتهاء من ذلك ، اضغط على زر المشاركة ، وحدد المكان الذي تريد مشاركته فيه ، ثم انقر فوق مشاركة .
13. البحث الشامل
على الرغم من أنه يمكنك التنقل بين الرسائل أو القنوات أو مساحات العمل عن طريق النقر فوق جزء الاختصارات في الجزء الأيمن ، إلا أن هناك طريقة سريعة وفعالة للقيام بذلك لتوفير عدد قليل من النقرات. لهذا ، من أي مكان في مساحة العمل ، اضغط على اختصار command + K أو Ctrl + K وأدخل اسم مساحة العمل أو القناة أو الخيط الذي تريد الانتقال إليه ، واضغط على Return / Enter.
14. قوة البحث
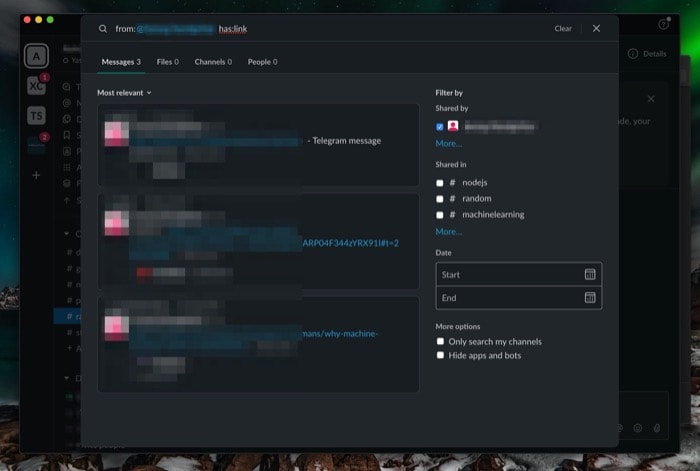
بشكل عام ، عندما يتعلق الأمر بإجراء بحث على Slack ، يقوم معظم المستخدمين بالنقر فوق مربع البحث وإدخال استفساراتهم. بينما يعمل هذا مع عمليات البحث العادية ، فإنه يفشل في تقديم النتائج عندما تطلب استعلامات معقدة عميقة الجذور. لذلك ، في مثل هذه الحالات ، هناك عدد قليل من تعديلات المفاتيح المخفية في Slack والتي تمنحك خيار تعديل البحث بناءً على أشياء مثل الوقت / اليوم / التاريخ ، والقنوات ، والنوع ، والمزيد ، والحصول على رد على استفسارك. بعض هذه العناصر الأساسية تشمل -
- من: [اسم مستخدم Slack] أو إلى: [اسم مستخدم Slack] - للعثور على الرسائل ذات الصلة من / إلى عضو فريق معين
- in: [اسم القناة] - لتقييد البحث على قناة معينة
- اكتب: [نص ، صورة ، إلخ] - لتحديد النوع مقابل بحثك
- قبل: [التاريخ] أو بعد: [التاريخ] - لتعديل النتائج بناءً على التاريخ
- has: [link، image، etc] - لتصفية النتائج التي تحتوي على المُعدِّل
تعرف على وضع معدِّلات البحث هنا.
15. استفد من قائمة الاختصارات
تتيح لك قائمة الاختصارات في Slack تنفيذ إجراءات معينة على النظام الأساسي بسرعة وسهولة. للوصول إلى هذه الاختصارات ، انقر فوق رمز صاعقة البرق على يسار حقل الرسالة ، وهنا ابحث عن إجراء. بدلاً من ذلك ، يمكنك أيضًا استخدام أوامر الشرطة المائلة للعثور على مثل هذه الإجراءات المحددة وتنفيذها في Slack. هناك ثلاثة أنواع من أوامر الشرطة المائلة: مضمنة ، خاصة بالتطبيق ، ومخصصة. ومع ذلك ، لغرض هذا الدليل ، سنلتزم بأوامر الشرطة المائلة المضمنة. لاستخدام أوامر الشرطة المائلة ، اكتب الشرطة المائلة للأمام (/) في حقل الرسالة وأدخل الأمر المرتبط بها.
قائمة أوامر الشرطة المائلة المضمنة:
- أرشفة القناة الحالية: أرشيف
- إرسال رسالة مباشرة إلى شخص ما: / dm
- أرسل رسالة إلى قناة: / msg [# قناة]
- طي الصور ومقاطع الفيديو المضمنة في القناة: / collapse
- قم بتوسيع كل الصور ومقاطع الفيديو المضمنة في القناة: / قم بتوسيع
- قم بتعيين أو مسح حالتك: / الحالة
- عيّن موضوع القناة: / الموضوع
- البحث في رسائل وملفات Slack: / search [your text]
- تعرف على المزيد من أوامر الشرطة المائلة المضمنة هنا.
16. الاستفادة من اختصارات لوحة المفاتيح
على الرغم من أنه يمكنك التنقل في طريقك على النظام الأساسي وأداء وظائف مختلفة كما تفعل عادةً ، فإن استخدام اختصارات لوحة المفاتيح يساعد بالتأكيد في تقليل الجهد وتوفير بضع خطوات إضافية.
قائمة الاختصارات:
- انتقل إلى محادثة: command + K أو Ctrl + K.
- افتح قائمة الرسائل المباشرة: command + shift + K أو Ctrl + Shift + K.
- تصفح جميع القنوات: command + shift + L أو Ctrl + Shift + L
- عرض القناة غير المقروءة السابقة أو DM: option + shift + أو Alt + Shift + ↑
- عرض القناة غير المقروءة التالية أو DM: option + shift + أو Alt + Shift + ↓
- افتح التفضيلات: command + ، أو Ctrl + ،
- عرض العناصر المحفوظة: command + shift + s أو Ctrl + Shift + S
- افتح نافذة البحث للعثور على إجراء بحث سريع: command + F أو Ctrl + F
- التبديل إلى مساحة العمل السابقة: command + shift + [أو Ctrl + Shift + Tab
- قم بالتبديل إلى مساحة العمل التالية: command + shift +] أو Ctrl + Tab
- قم بتحميل ملف: command + U أو Ctrl + U.
- عرض جميع الملفات والمستندات التي تم تنزيلها: command + shift + J أو ctrl + shift + J.
- كتم الصوت: M
- تبديل الفيديو: V.
- تحرير الرسالة:
- أضف رد فعل تعبيري: R.
- فتح أو الرد على موضوع: T
- نص محدد غامق: الأمر + B أو Ctrl + B
- اشطب النص المحدد (يتوسطه خط): command + shift X أو Ctrl + Shift X
- تثبيت / إلغاء تثبيت رسالة: P
- شارك برسالة: S.
- حفظ الرسالة:
- حذف رسالة: د
تعرف على المزيد من اختصارات لوحة مفاتيح Slack هنا.
سلاك ميزة المتهدمة
- قم بتغيير إخطارات Slack لتقليل الإخطارات المشتتة للانتباه
- قم بتخصيص Slack والاختيار من بين سمات Slack المختلفة
- قم بتسجيل الخروج من جميع الجلسات باستخدام تسجيل الخروج من Slack بنقرة واحدة
- استخدم ميزة المزامنة لمزامنة حالتك عبر التقويمات المختلفة
- تمييز القنوات أو الرسائل بنجمة للاحتفاظ بعلامة تبويب على التحديثات والمحادثات المهمة
- شارك مقتطفات التعليمات البرمجية عند التعاون مع المبرمجين
- استخدم وظيفة الاتصال المضمنة في Slack للتعاون مع أعضاء الفريق وحل المشكلات مع مشاركة الشاشة
هذا كل شئ!
من خلال النصائح والحيل المذكورة أعلاه ، يجب أن تكون الآن قادرًا على استخدام الميزات المختلفة لـ Slack لصالحك والحصول على المزيد من المنصة. بينما لا يمكننا ضمان أن نصائح Slack هذه ستحولك إلى خبير في Slack ، يمكنك بالتأكيد دمجها في سير عملك اليومي لتبسيطه ، وبالتالي تحسين إدارة مشاريعك وتنظيم الفرق والتعاون.
