ما هي المجلدات الذكية على نظام التشغيل Mac وكيفية استخدامها
نشرت: 2020-08-27لنواجه الأمر. واحدة من أكثر المهام شاقة على الإطلاق باستخدام الكمبيوتر هي تنظيم جميع الملفات المختلفة على الجهاز لتسهيل تحديد موقعها عند الحاجة. وفي هذه العملية ، امنع الفوضى وحافظ على سلامة العقل. إذا كنت شخصًا يحب أتمتة مهامه اليومية العادية ، لتوفير بعض الوقت وتكون أكثر كفاءة ، فسيكون لديك بالفعل نوع من سير العمل في مكانه - إما باستخدام الحلول الأصلية أو خدمات الجهات الخارجية. ومع ذلك ، إذا كنت مستخدمًا عاديًا تكافح لإدارة الملفات على جهاز Mac الخاص بك ، فإن أفضل مكان للبدء هو المجلدات الذكية.
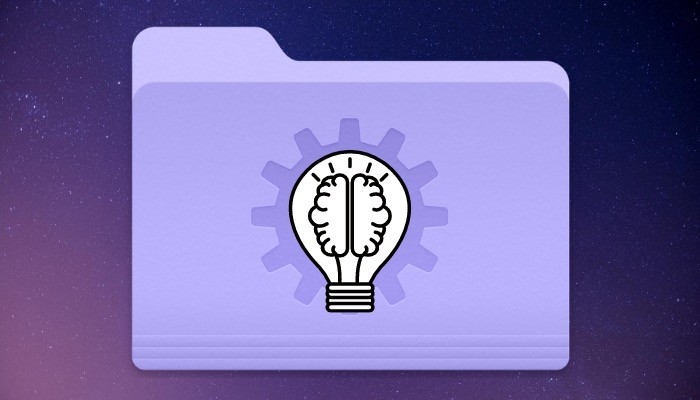
Smart Folder هي ميزة مضمنة في Mac ، وربما تكون واحدة من أكثر الميزات التي لا تحظى بأقل من قيمتها في نظام التشغيل. يمكن أن يكون مفيدًا لمساعدتك على تنظيم ملفاتك بشكل أفضل لتسهيل المهام / العمليات التابعة. ومع ذلك ، إذا كنت غافلًا تمامًا عن المجلدات الذكية ولم تستخدمها مطلقًا ، فإليك دليلًا تفصيليًا حول ماهية المجلدات الذكية وكيفية استخدامها على جهاز Mac الخاص بك.
جدول المحتويات
ما هي المجلدات الذكية؟
تختلف المجلدات الذكية ، بصرف النظر عن الاسم ، عن المجلدات العادية على Mac أو أي نظام تشغيل آخر. تشبه هذه المجلدات عمليات البحث المحفوظة استنادًا إلى معايير محددة تساعدك في تنظيم أنواع مماثلة من الملفات في مكان واحد. عند إنشاء مجلد ذكي ، يمكنك اختيار الخصائص التي يجب أن يتوافق معها المجلد أثناء تنسيق الملفات. بالإضافة إلى ذلك ، بناءً على ما تريد تحقيقه ، يمكنك تحديد معيار / خاصية من مجموعة معايير مختلفة محددة مسبقًا ولديك مجلد ذكي به جميع الملفات ذات الصلة لنفسه.
لماذا يجب عليك استخدام المجلدات الذكية؟
كما تم تحديده بالفعل في الفقرة السابقة ، تسمح لك المجلدات الذكية برعاية جميع الملفات المختلفة الموجودة على جهاز Mac الخاص بك في مكان واحد وتنظيمها بطريقة منهجية يسهل الوصول إليها. باستخدام هذه الميزة ، يمكنك التحكم بشكل أفضل في الملفات الموجودة على جهازك ، والتي بدورها تساعدك على إنجاز عملك بطريقة سريعة وفعالة. وبالتالي ، يساعدك على البقاء منظمًا ، مع تحسين إنتاجيتك أيضًا.
لإعطائك فكرة عن كيفية إثبات أن المجلدات الذكية مفيدة في المهام اليومية المعتادة ، ضع في اعتبارك الموقف الذي تلتقط فيه الكثير من لقطات الشاشة في يوم واحد. عادةً ما يتم التقاط لقطات الشاشة هذه بتنسيق PNG ، ولكن بالنسبة لسيناريو حالة الاستخدام لديك ، فأنت تطلبها بتنسيق JPEG. وبالتالي ، تحتاج إلى تحويلها من PNG إلى JPEG ، والتي تحتاج إلى تحديد موقع كل لقطات الشاشة قبل البدء في عملية التحويل. في مثل هذه الحالة ، إذا كنت تستخدم مجلدًا ذكيًا وتعيين معيارًا ينظم جميع الملفات المنتهية بتنسيق .png ، فيمكنك تجميع جميع لقطات الشاشة في مكان واحد. وبالتالي ، يوفر عليك متاعب غربلة المجلدات المختلفة وإنجاز العمل بكفاءة.
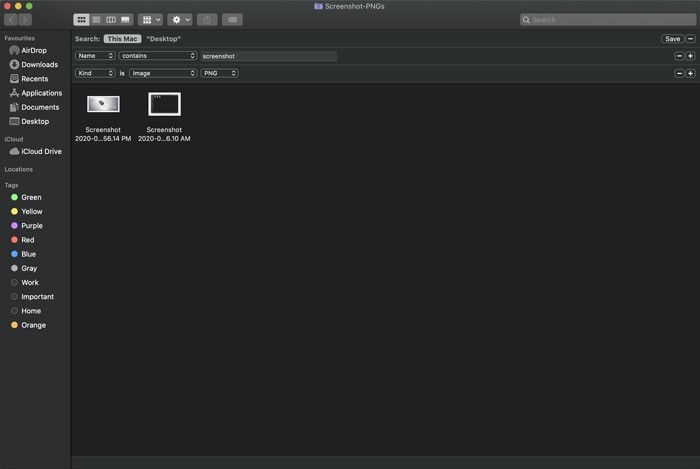
وبالمثل ، يمكنك أيضًا إنشاء مجلدات ذكية للقيام بأشياء مثل تصفية جميع مثبتات dmg الموجودة على جهازك ، أو عرض جميع المستندات المغلقة مؤخرًا ، أو الحصول على الملفات المنتهية بامتدادات ملفات معينة ، أو الحصول على جميع الملفات ذات العلامات المحددة في واحد مكان - حالات الاستخدام لا حدود لها.
ملاحظة: شيء يجب مراعاته عند استخدام المجلدات الذكية هو أن هذه المجلدات تنظم الملفات الأصلية على جهازك ولا تنشئ نسخة من الملف. لذلك ، في حالة إجراء أي تغييرات على ملف على جهاز Mac الخاص بك ، والموجود أيضًا في مجلد ذكي ، فإن التغييرات تنعكس على الفور.
كيف يمكن إنشاء مجلد ذكي؟
الآن بعد أن عرفت ما هي المجلدات الذكية وكيف يمكنك استخدامها لصالحك ، إليك كيفية إنشاء مجلد ذكي لتحقيق أقصى استفادة من الميزة.
1. افتح Finder وانتقل إلى File> New Smart Folder .

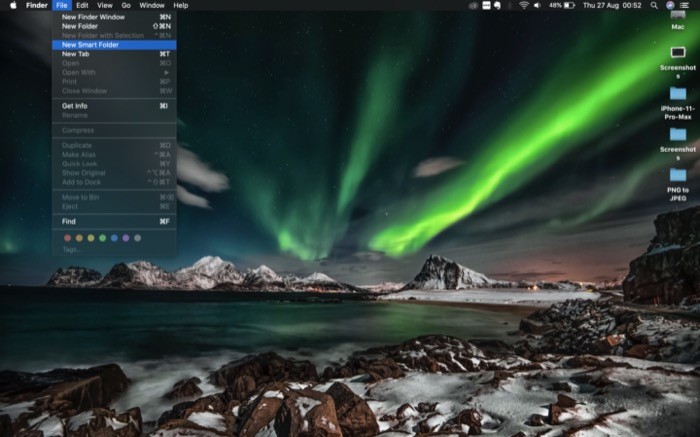
2. انقر فوق هذا Mac الموجود بجوار " بحث " لتحديد موقع نتائج استعلام البحث الخاص بك من خلال الجهاز بأكمله. [ لإنشاء مجلد ذكي في موقعك المفضل ، انتقل إلى هذا الموقع وحدد ملف> مجلد ذكي هناك. ]
3. اضغط على مربع البحث على اليمين وأدخل مصطلح البحث. من الاقتراحات المنبثقة ، اختر إما تطابقات الاسم أو أي معايير أخرى تجدها مناسبة لتصفية بحثك.
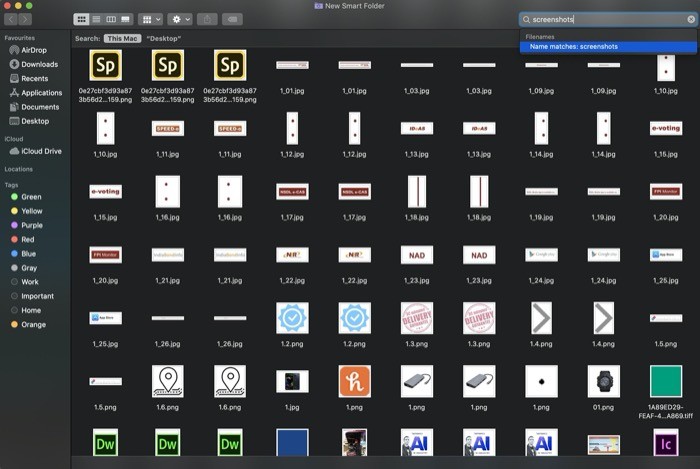
4. إذا كنت بحاجة إلى مزيد من التفصيل لبحثك ، فانقر فوق علامة الجمع ( + ) الموجودة أسفل مربع البحث لتحديد معايير مختلفة. عند القيام بذلك ، تحصل على عدد قليل من الخصائص لتحسين البحث. [ على سبيل المثال: إذا كنت تبحث عن صور .png ، فيمكنك تعيين المعايير الأولى على أنها Kind ، والمعايير الثانية صورة ، والأخيرة كـ PNG ، لتضييق نطاق البحث إلى نتائج أقل وذات صلة ]. علاوة على ذلك ، لإنشاء مجموعة قواعد متداخلة ، أضف معاييرك الأولى واضغط مع الاستمرار على مفتاح الخيار وانقر على زر الإضافة ( + ).
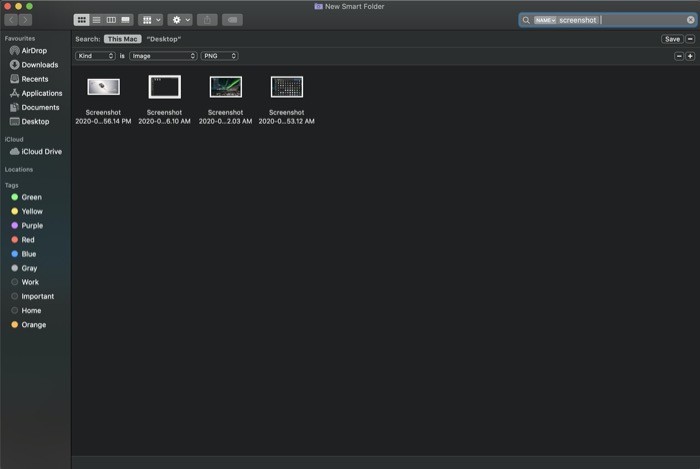
5. بمجرد حصولك على النتائج ذات الصلة مقابل الاستعلام الخاص بك ، انقر فوق حفظ وحدد الاسم والموقع للمجلد الذكي. هنا ، يمكنك أيضًا تحديد Add To Sidebar لوضع المجلد الذكي الخاص بك على الشريط الجانبي للوصول السريع والسهل.
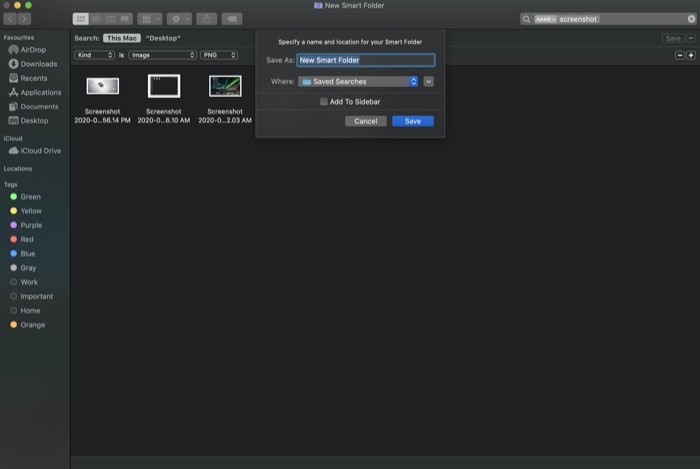
في حين أن المعايير المدرجة في القائمة مقدمًا يجب أن تكون كافية لاحتياجات معظم المستخدمين ، بالنسبة لأولئك الذين يبحثون عن مزيد من التحكم الدقيق في تنظيم الملفات ، فهناك طريقة لتحسين النتائج بشكل أكبر. للقيام بذلك ، انقر فوق رمز علامة الجمع ( + ) أسفل مربع البحث وحدد الآخرين من القائمة المنسدلة.
يمكنك القيام بذلك في كلتا الحالتين: إما عند إنشاء مجلد ذكي جديد أو عندما تريد التحرير وإجراء تغييرات على مجلد ذكي موجود (الخطوات باستخدام الخطوات المذكورة أعلاه). بمجرد تحديد الآخرين ، سترى نافذة جديدة بها قائمة بالسمات المختلفة. ابحث عن الشخص الذي يلبي متطلباتك وأضفه إلى معايير التنظيم الخاصة بك عن طريق تحديده والنقر فوق " موافق ". علاوة على ذلك ، للإضافة إلى الراحة ، يمكنك أيضًا تحديد مربع الاختيار بجوار السمة التي تتوقع استخدامها كثيرًا ، لإضافتها إلى القائمة في القائمة المنسدلة. بعد ذلك ، باقي الخطوات متشابهة إلى حد كبير.
كيفية تحرير / حذف مجلد ذكي؟
بمجرد إنشاء مجلد ذكي باستخدام معايير معينة ، وبعد فترة ، تحتاج إلى تغيير معايير التنظيم ، يمكنك تحرير مجلد ذكي موجود باستخدام الخطوات التالية.
1. انتقل إلى الموقع حيث قمت بحفظ المجلد الذكي الخاص بك.
2. انقر بزر الماوس الأيمن فوقه واختر إظهار معايير البحث .
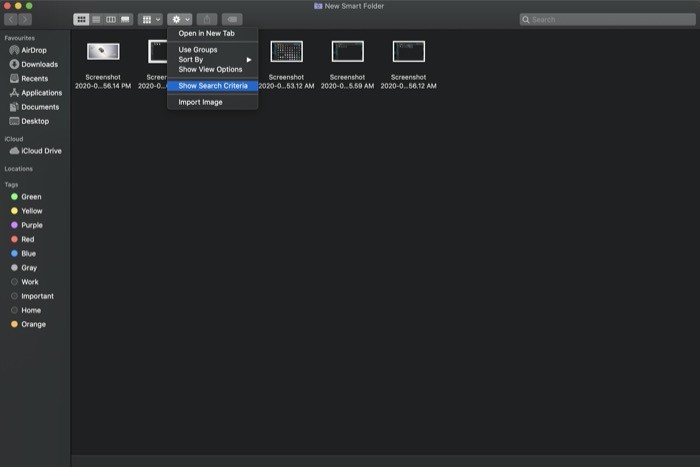
3. بمجرد الانتهاء ، اضغط على زر حفظ .
وبالمثل ، إذا كنت ترغب في حذف مجلد ذكي ، فأنت بحاجة أولاً إلى الانتقال إلى الموقع الذي قمت بحفظه فيه في البداية ، ومن هناك ، انقر بزر الماوس الأيمن فوق المجلد وحدد نقل إلى السلة .
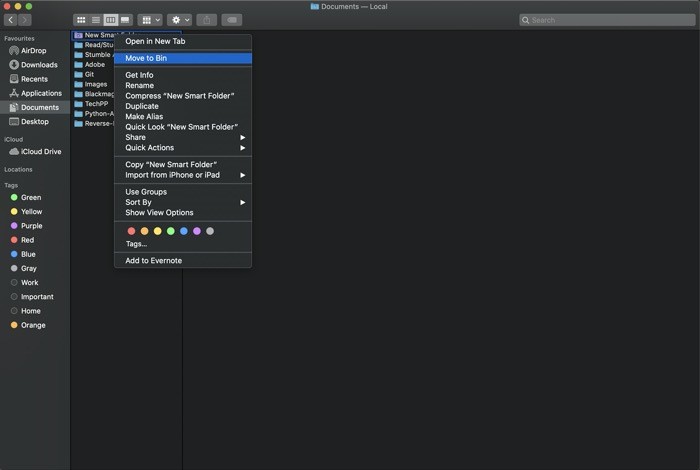
هذا كل شيء لهذا الدليل!
للتكرار ، إذا كنت جديدًا على Mac أو كنت تكافح لإيجاد طرق لإدارة الملفات بشكل أفضل على جهازك ، فيجب عليك استخدام ميزة Smart Folder للبقاء منظمًا وإنشاء وصول سريع وسهل إلى جميع ملفاتك المهمة.
