كيفية حل أخطاء "الخروج من الذاكرة" بسهولة على Chrome و Edge و Firefox والمزيد
نشرت: 2025-03-19"Out of Memory Error" هي المشكلة الأكثر شيوعًا في معظم المتصفحات. يحدث هذا الخطأ عندما يستخدم المتصفح جميع الذاكرة المتاحة وينفد منها. يمكن أن يحدث هذا الخطأ في المقام الأول بسبب فتح علامات تبويب متعددة مرة واحدة وتثبيت ملحقات متعددة غير مرغوب فيها ، وأحيانًا إصدارات متصفح العربات التي تجرها الدواب ومواطن الخلل المؤقتة في صفحات الويب التي تحاول زيارتها.
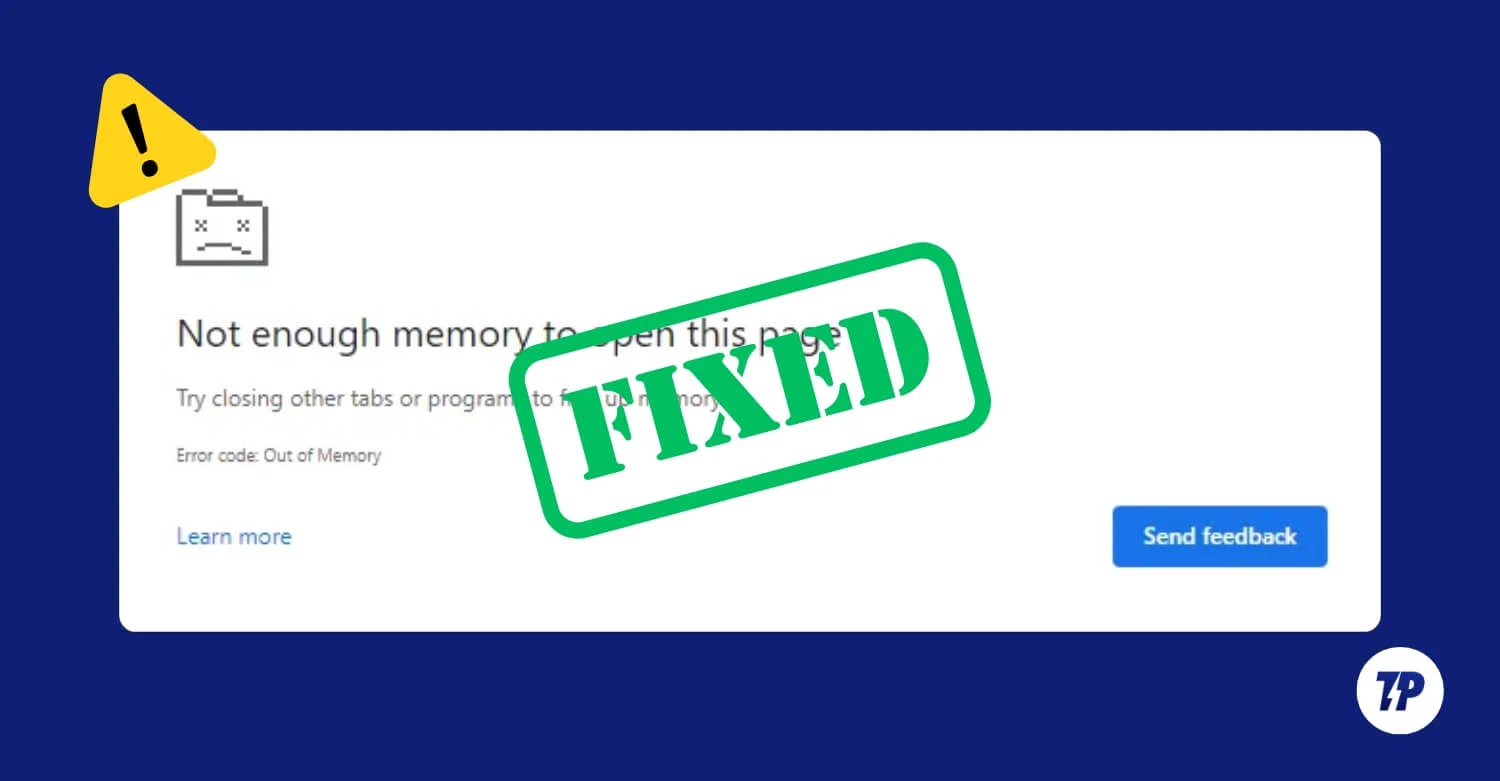
يمكنك إصلاح هذه المشكلة بسرعة بنفسك باستخدام تقنيات استكشاف الأخطاء وإصلاحها المتاعب البسيطة. في هذا الدليل ، سوف تتعلم حوالي 10 طرق لإصلاح المشكلة بسرعة. إذا كنت جاهزًا ، فلنغوص فيها.
جدول المحتويات
كيفية إصلاح مشكلة الذاكرة على المتصفح
س | حل سريع | كيفية إصلاح |
|---|---|---|
1 | إغلاق علامات التبويب غير المرغوب فيها | إغلاق علامات التبويب يدويًا أو تمكين توفير الذاكرة |
2 | واضحة ذاكرة التخزين المؤقت للمتصفح | انتقل إلى الإعدادات> مسح بيانات التصفح |
3 | قم بتشغيل توفير الذاكرة | تمكين توفير الذاكرة في إعدادات المتصفح |
4 | تعطيل الامتدادات غير المستخدمة | انتقل إلى الامتدادات> تعطيل غير مستخدمة |
5 | إزالة الملفات المؤقتة | حذف ملفات مؤقتة من تخزين النظام |
6 | إعادة تعيين إعدادات المتصفح | إعادة تعيين الإعدادات من قائمة المتصفح |
7 | إعادة تشغيل المتصفح | أغلق وإعادة فتح المتصفح أو استخدم أمر إعادة التشغيل |
8 | إعادة تشغيل الكمبيوتر | قم بإيقاف تشغيل الكمبيوتر وإعادته مرة أخرى |
9 | زيادة الذاكرة الافتراضية | ضبط إعدادات الذاكرة الافتراضية |
10 | إلغاء التثبيت وإعادة التثبيت | قم بإلغاء تثبيت المتصفح وإعادة تثبيت Fresh |
جرب هذه الإصلاحات السريعة أولاً:
قبل الذهاب إلى تقنيات استكشاف الأخطاء وإصلاحها ، جرب تقنيات استكشاف الأخطاء وإصلاحها السريعة التي تعمل لمعظم المستخدمين أولاً.
إغلاق علامات التبويب غير المرغوب فيها
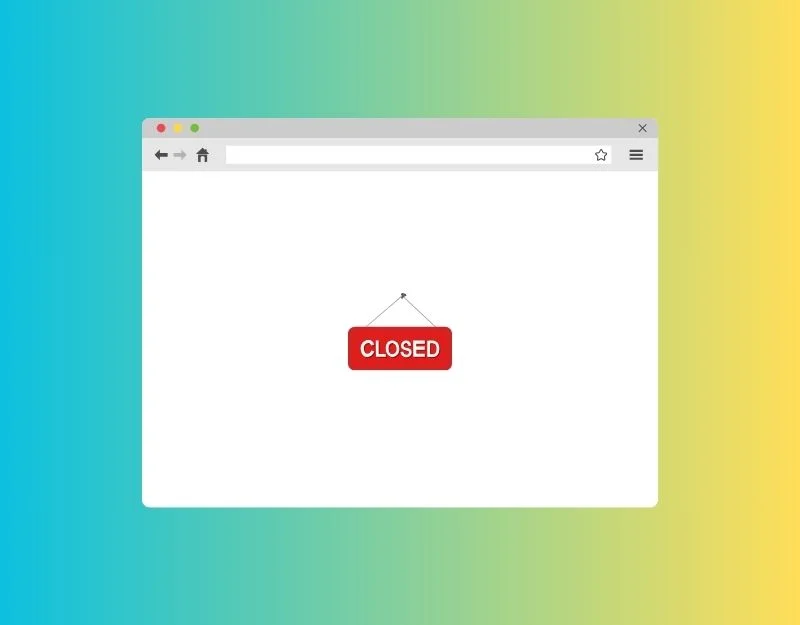
عند فتح علامة تبويب جديدة ، يقوم متصفحك تلقائيًا بتوضيح بعض الذاكرة والموارد لفتح المحتوى وتحميله في علامة التبويب. عندما تتطلب المهمة ذاكرة أكثر من متوفرة المتصفح ، فإنه يلقي خطأ في الذاكرة. أيضا ، يمكن أن يؤدي فتح الكثير من علامات التبويب إلى مزيد من استخدام الذاكرة ، مما يؤدي إلى ذلك. لإصلاح هذا ، إغلاق علامات التبويب المتصفح غير المرغوب فيها.
إذا كنت تواجه هذا الخطأ في كثير من الأحيان وفتح الكثير من علامات التبويب ، فيمكنك تثبيت ملحق ONETAB ، والذي يحول جميع علامات التبويب المفتوحة إلى قائمة ، وبالتالي تحرير ذاكرة كبيرة. لقد كنت أستخدم هذا الامتداد خلال الأشهر الستة الماضية ، وهذا هو المنقذ ، خاصة بالنسبة لـ 8GB M1 MacBook Air.
واضحة ذاكرة التخزين المؤقت للمتصفح
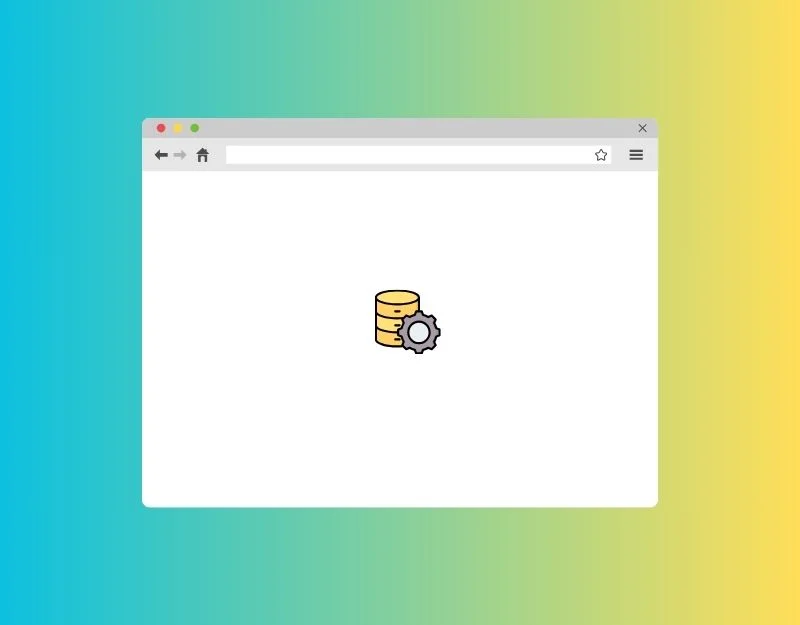
يتم استخدام ذاكرة التخزين المؤقت بشكل شائع في متصفحات الويب لحفظ البيانات المستخدمة بشكل متكرر وتساعد مواقع الويب على التحميل بشكل أسرع. تستخدم جميع متصفحات الويب تقريبًا ذاكرة التخزين المؤقت لإعطاء تجربة تصفح أسرع. ولكن بمرور الوقت ، يمكن أن تملأ ذاكرة التخزين المؤقت وتؤدي إلى أخطاء غير متوقعة على المتصفح.
يمكن أن تستهلك المزيد من ملفات ذاكرة التخزين المؤقت المزيد من الذاكرة وتؤدي إلى مشكلات في تشغيل المتصفح. لإصلاح هذا ، يمكنك مسح ذاكرة التخزين المؤقت على متصفحك. تذكر أن مسح ذاكرة التخزين المؤقت قد يتباطأ مؤقتًا في أوقات تحميل الموقع وتسجيل الخروج من المواقع.
كيفية مسح ذاكرة التخزين المؤقت على المتصفحات
جوجل كروم:
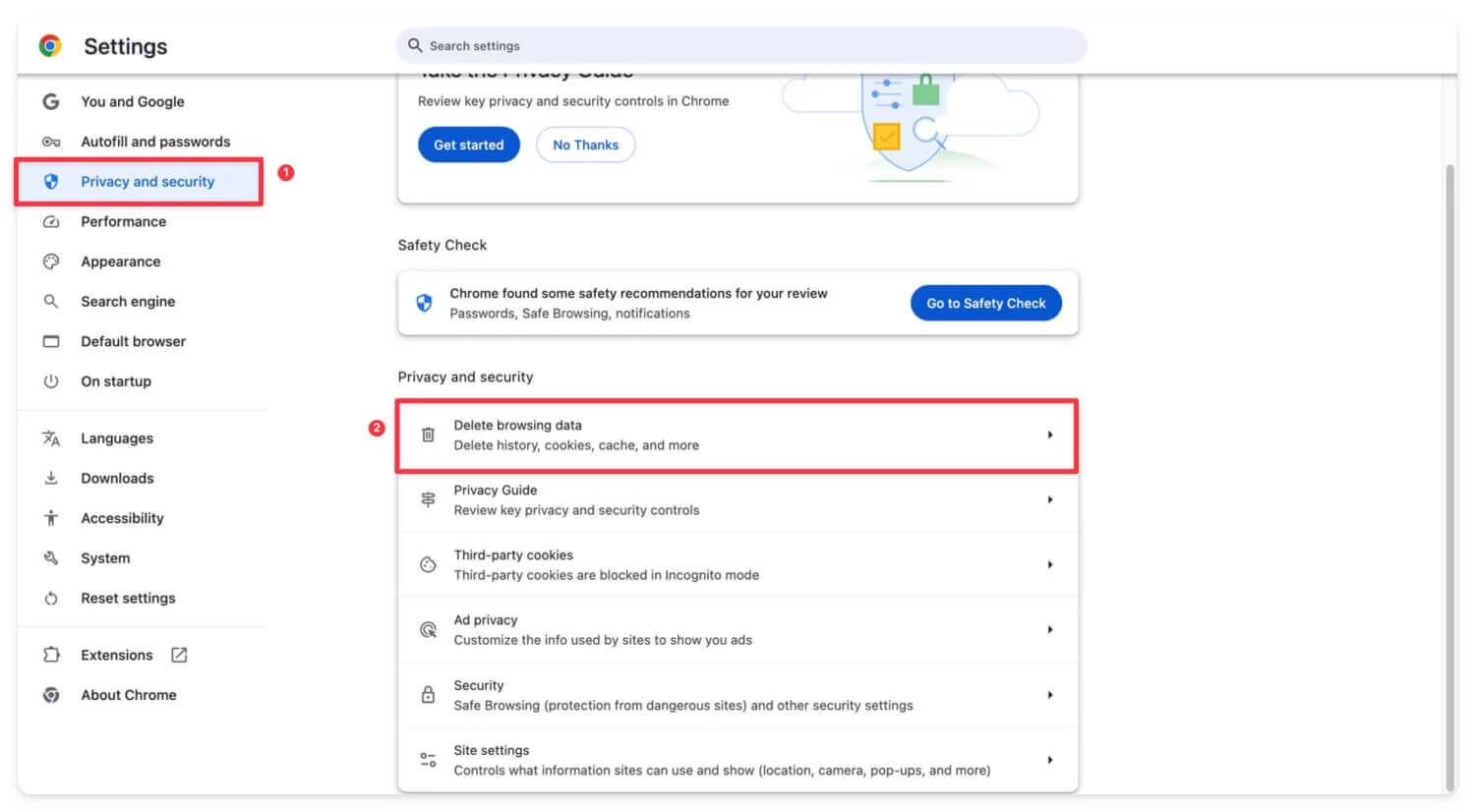
- افتح Google Chrome.
- انقر على القائمة وانتقل إلى المزيد من الأدوات> مسح بيانات التصفح.
Microsoft Edge:
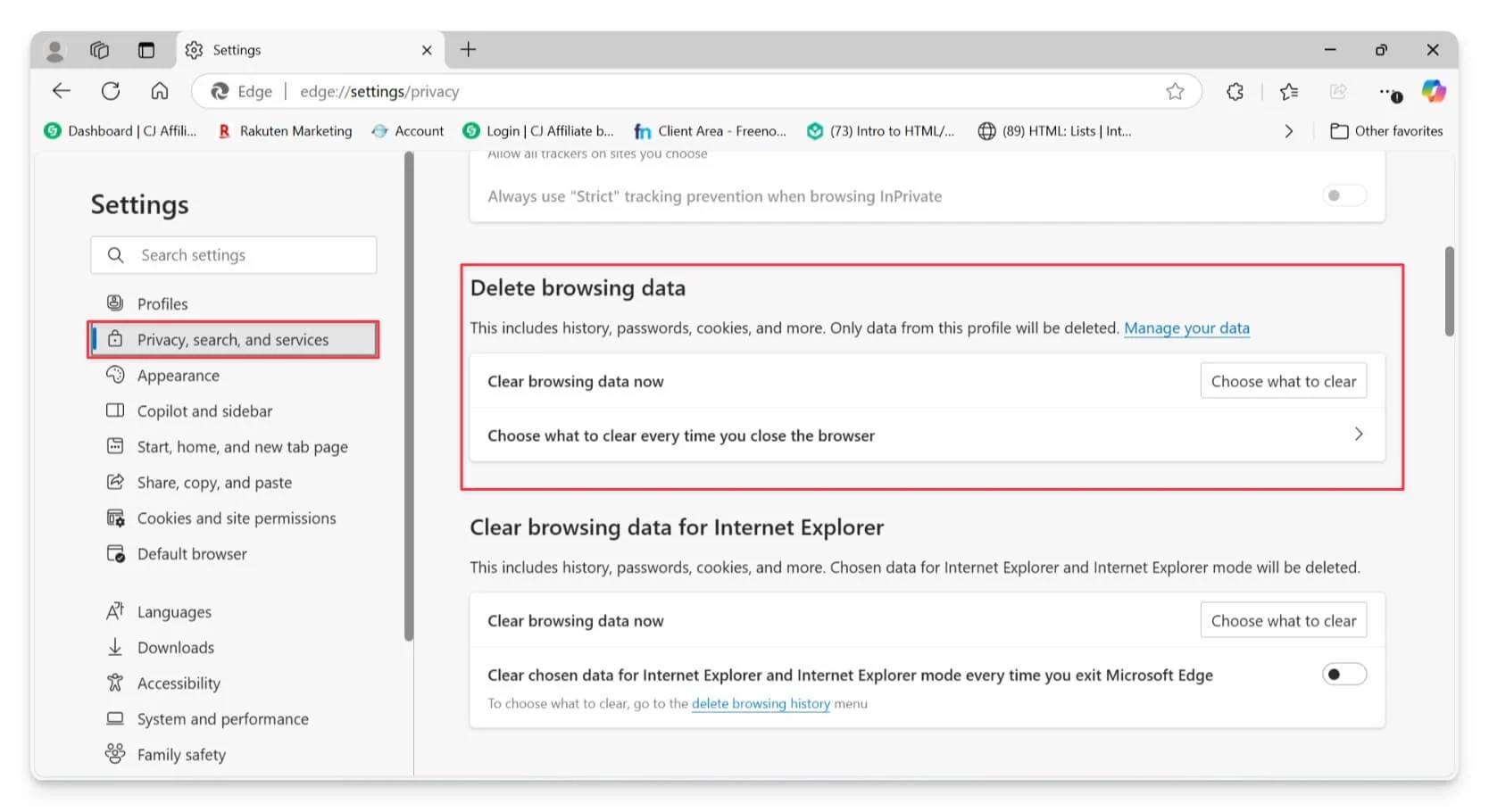
- افتح Microsoft Edge.
- انتقل إلى الإعدادات> الخصوصية> مسح بيانات التصفح وحافة الكتابة: // الإعدادات/مسح بيانات المتصفح في شريط العنوان الخاص بك للوصول إلى هذه الوظيفة.
- امسح تاريخ تصفحك وملفات تعريف الارتباط والصور والملفات المخزنة مؤقتًا.
موزيلا فايرفوكس:
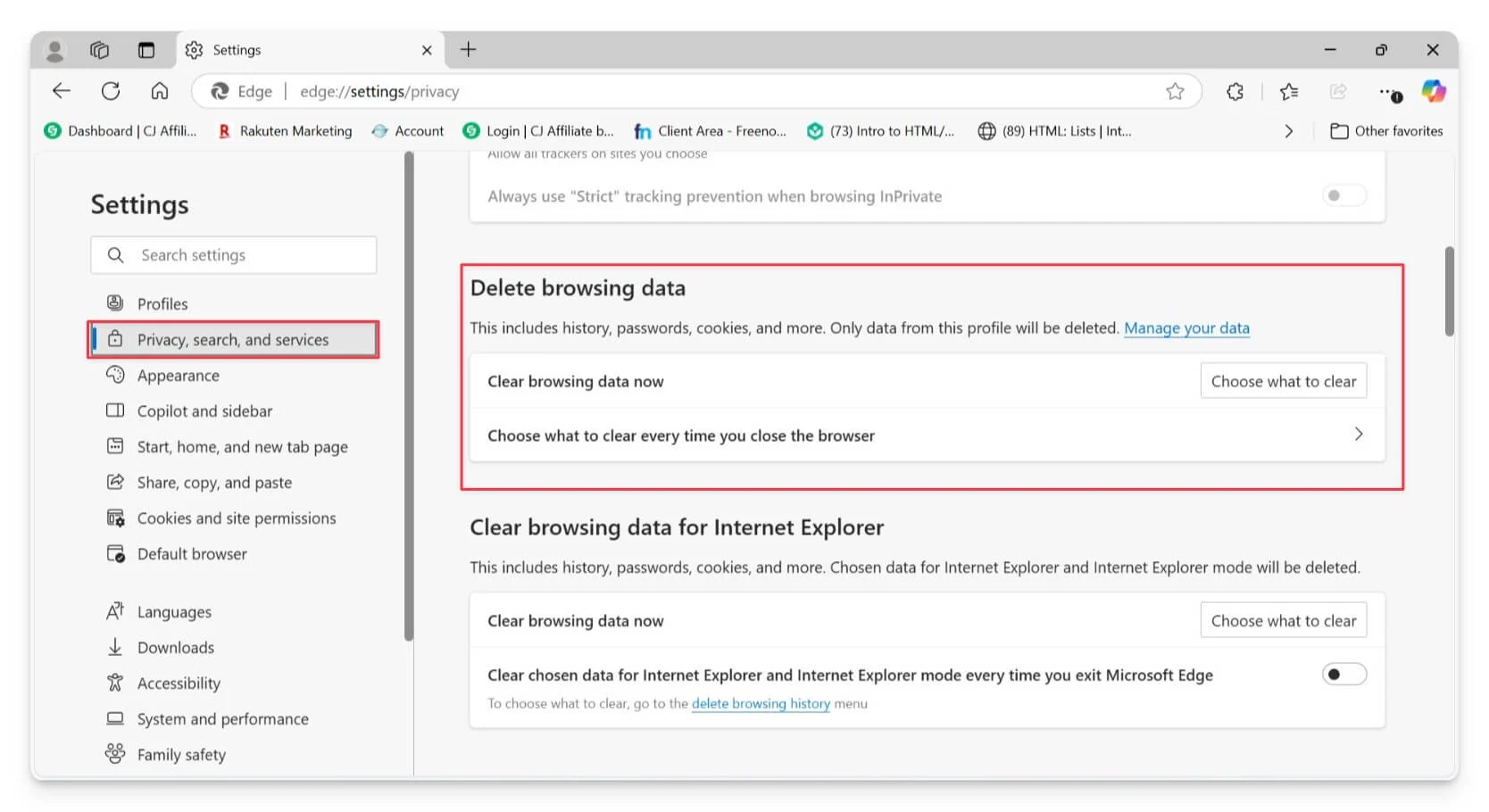
- فتح موزيلا فايرفوكس.
- انقر على زر القائمة وحدد الإعدادات.
- حدد لوحة الخصوصية والأمان .
- في قسم ملفات تعريف الارتباط وبيانات الموقع ، انقر فوق Clear Data.
- انقر على البيانات المستحقة لمسحها.
قم بتشغيل توفير الذاكرة
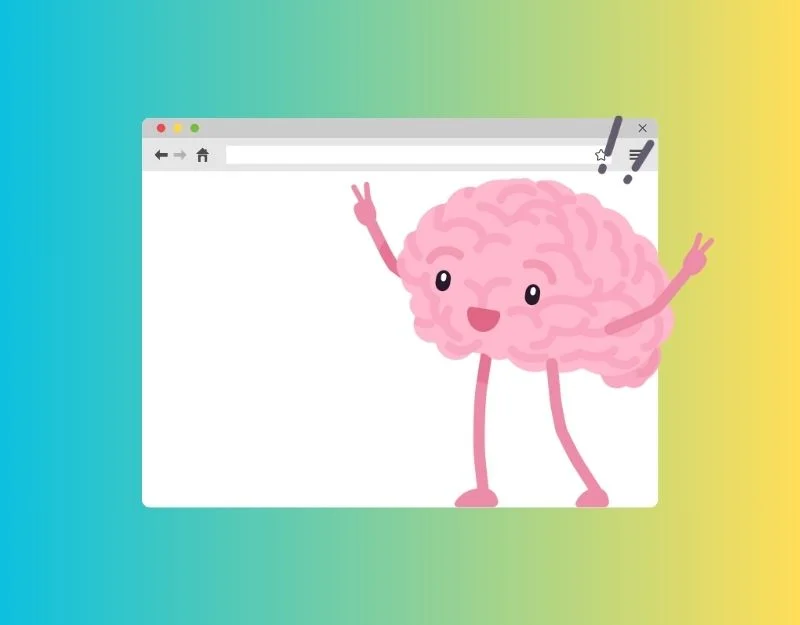
قامت العديد من المتصفحات الشعبية بطرح ميزات المنقذ للذاكرة لإصلاح مشكلة خارج الذاكرة. تستخدم المتصفحات المختلفة طرقًا مختلفة لحفظ الذاكرة. على سبيل المثال ، يقوم متصفح Google Chrome تلقائيًا بإغلاق علامة التبويب غير النشطة إذا لم يتم فتحه لفترة من الوقت ، ويضع متصفح Microsoft Edge علامات التبويب غير النشطة في وضع السكون بعد أن يقوم المستخدم بتعيين وقت محدد وإعادة تحميله عندما يعيد المستخدم مراجعة علامة التبويب.
يتوفر توفير الذاكرة على جميع المتصفحات الشائعة ولكن بأسماء مختلفة. فيما يلي كيفية تمكين ميزات توفير الذاكرة على متصفحات الويب الأكثر شيوعًا.
جوجل كروم
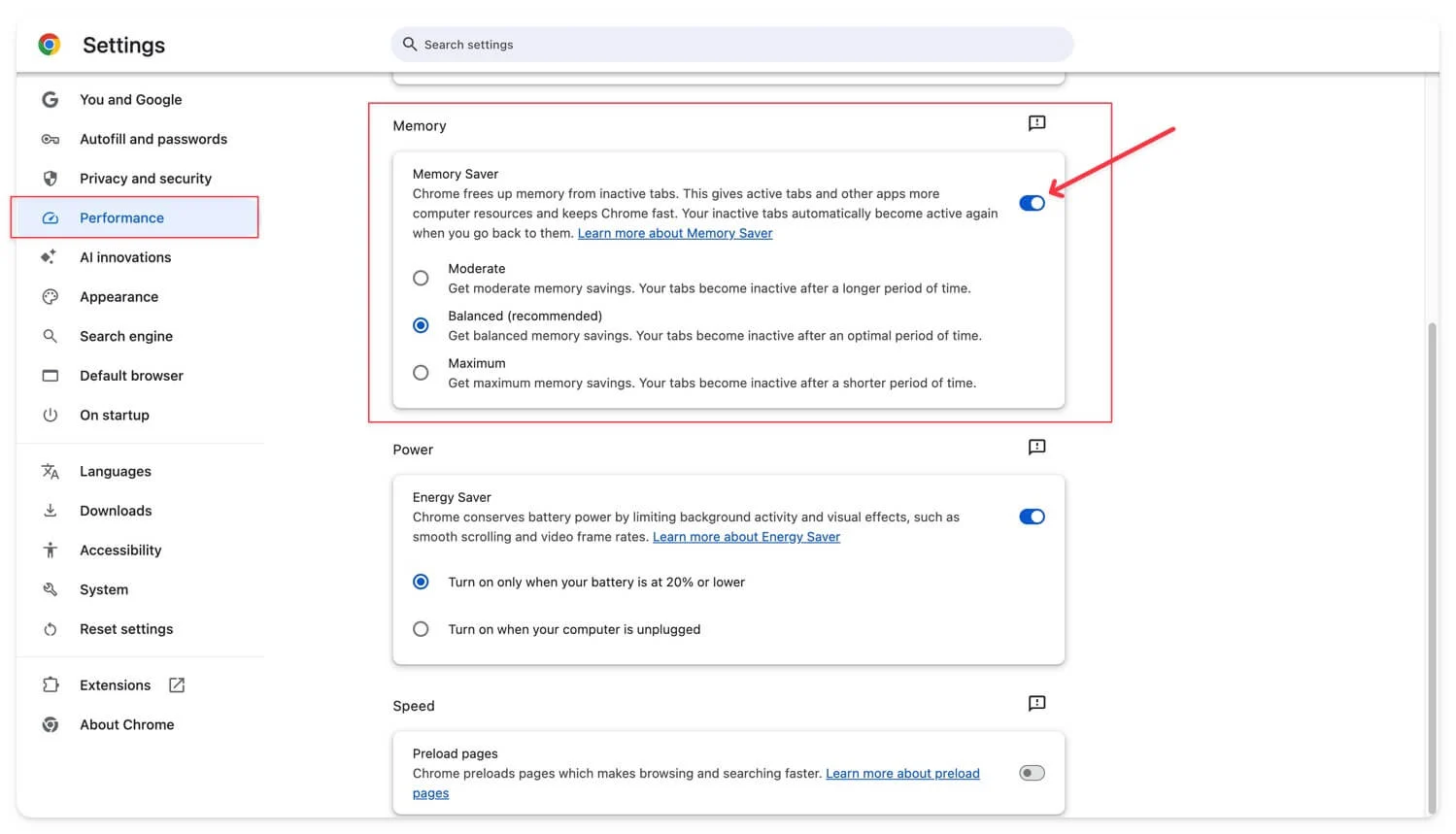
- افتح إعدادات Google Chrome وانقر فوق علامة تبويب الأداء.
- بشكل افتراضي ، سيتم تشغيل ميزة الذاكرة. إذا لم يكن الأمر كذلك ، فقم بتشغيله. إذا كنت لا تريد أن تغلق Google Chrome مواقع محددة ، فانقر فوق الزر "إضافة" وحدد المواقع الحالية. لإضافة موقع يدويًا ، انتقل إلى علامة التبويب "إضافة مواقع" وأدخل عنوان URL للموقع.
Microsoft Edge
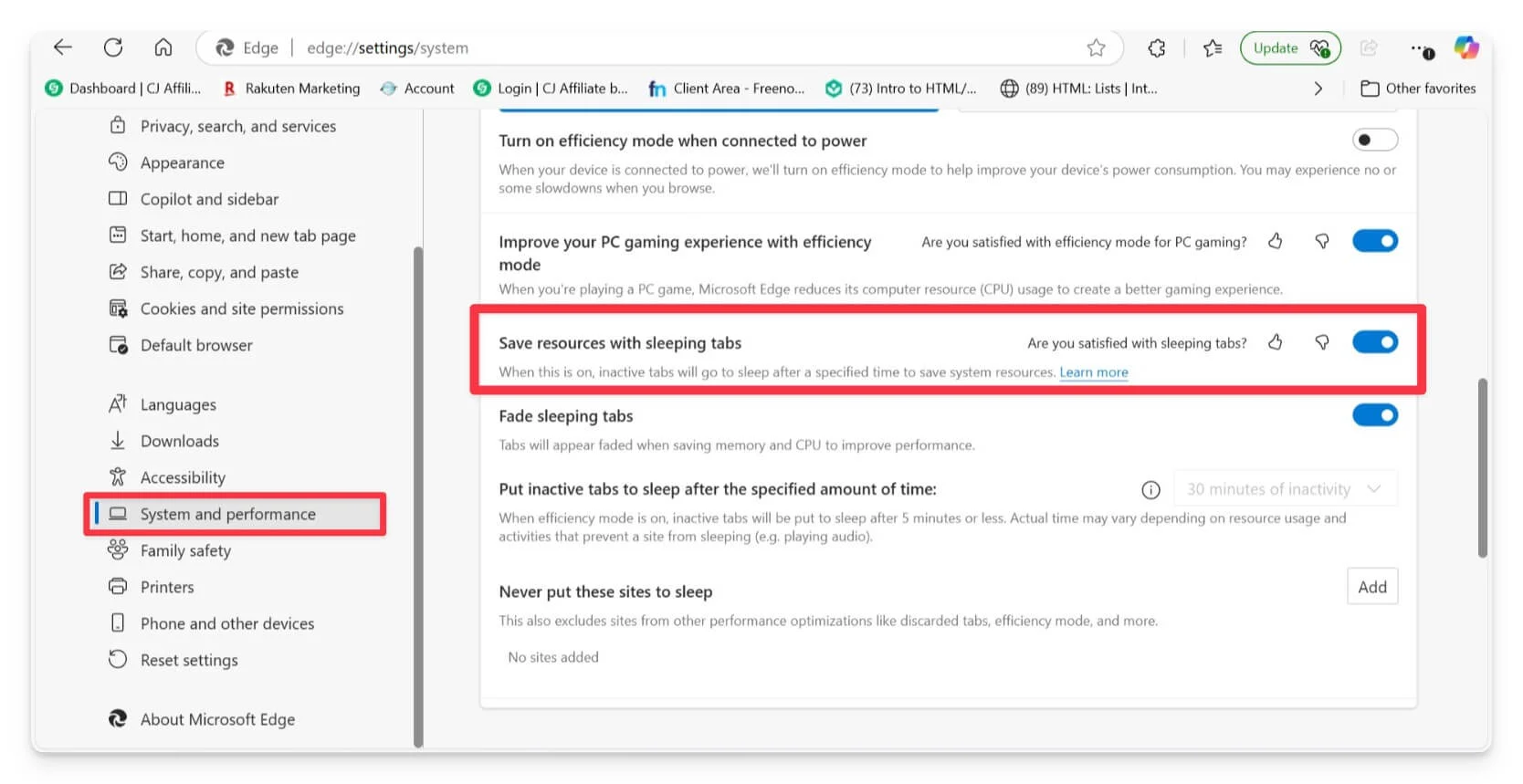
- فتح الحافة ، انقر فوق النقاط الثلاثة في الزاوية اليمنى العليا وحدد الإعدادات.
- انقر على النظام على الشريط الجانبي الأيسر.
- قم بتشغيل التبديل لحفظ الموارد باستخدام علامات تبويب النوم.
- يمكنك أيضًا تحديد المدة التي يجب أن تكون فيها علامة التبويب غير نشطة قبل أن تنام. يمكنك اختيار وقت ما بين 5 دقائق إلى 12 ساعة.
- إذا كانت هناك مواقع ويب لا تريد النوم ، فانقر فوق إضافة ، واكتب عنوان الموقع ، وانقر فوق إضافة مرة أخرى.
إزالة الملفات المؤقتة
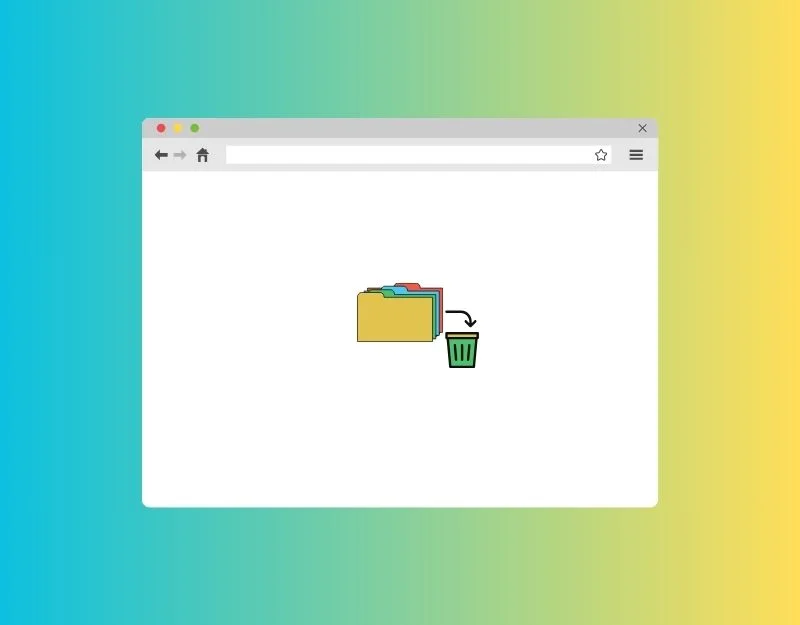

تخزن المتصفحات أيضًا ملفات مؤقتة في نظام تشغيل الجهاز لتوفير تجربة تصفح أسرع. الملفات المؤقتة تختلف عن ذاكرة التخزين المؤقت. يقوم Cache بتخزين نسخ من صفحات الويب لتحميلها بشكل أسرع في المرة القادمة التي تزورها.
من ناحية أخرى ، يمكن أن تكون الملفات المؤقتة أي بيانات تحفظها البرامج لمساعدتها على التشغيل. وتشمل هذه ملفات ذاكرة التخزين المؤقت والبيانات المؤقتة والسجلات والمزيد. في بعض الحالات ، يمكن أن تسبب الملفات المؤقتة مشاكل مثل المشكلات المتعلقة بالمتصفح. لإصلاح هذا ، يمكنك إزالتها.
على Windows
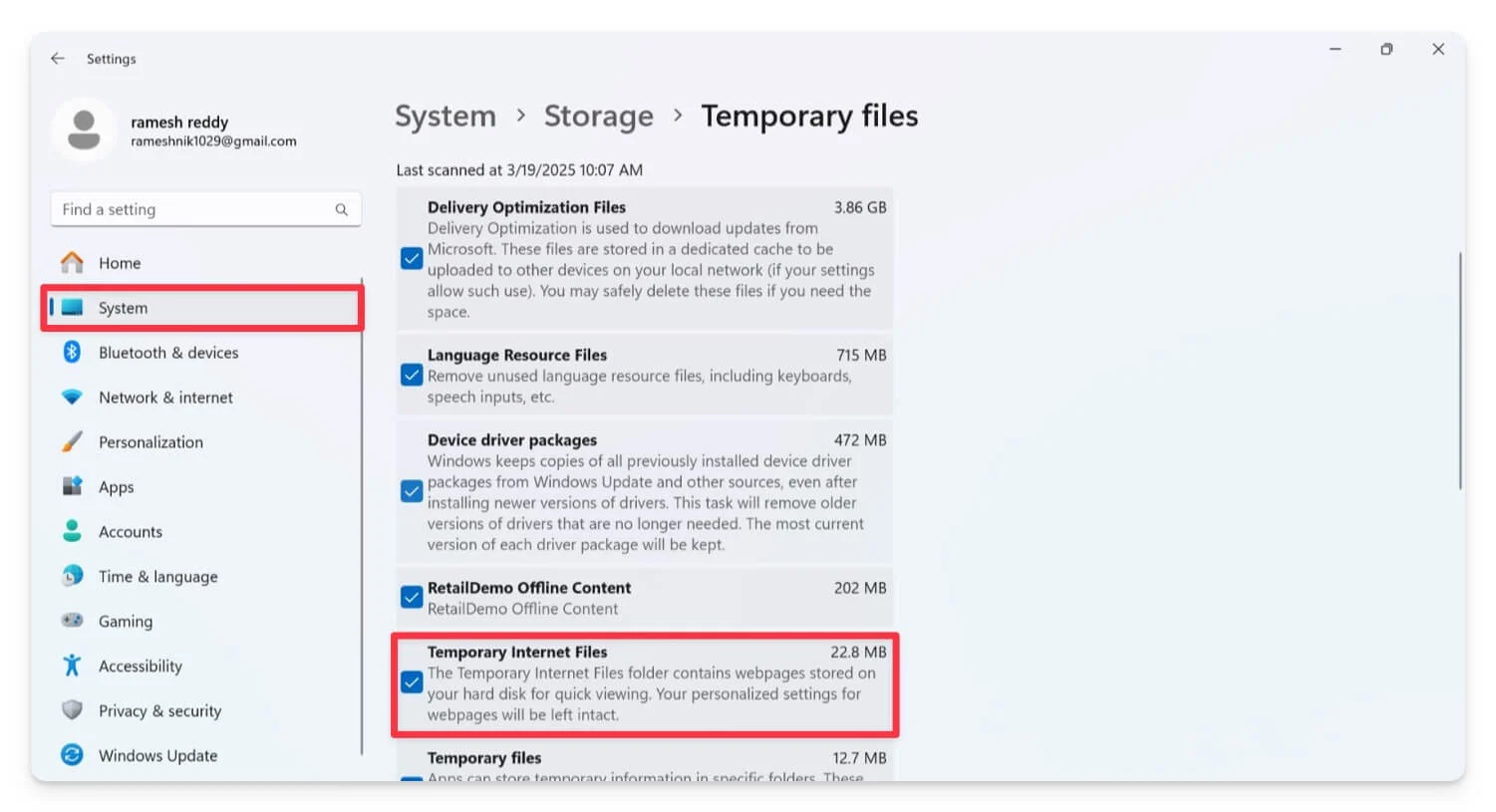
- افتح الإعدادات على جهاز الكمبيوتر الخاص بك.
- انقر على النظام ، ثم التخزين ، ثم الملفات المؤقتة .
- سترى قائمة بالملفات المؤقتة. حدد المربعات التي تريد حذفها.
- انقر فوق إزالة الملفات.
- سوف يطلب المنبثقة التأكيد ؛ انقر فوق Continu E لحذف الملفات المؤقتة.
على ماكوس
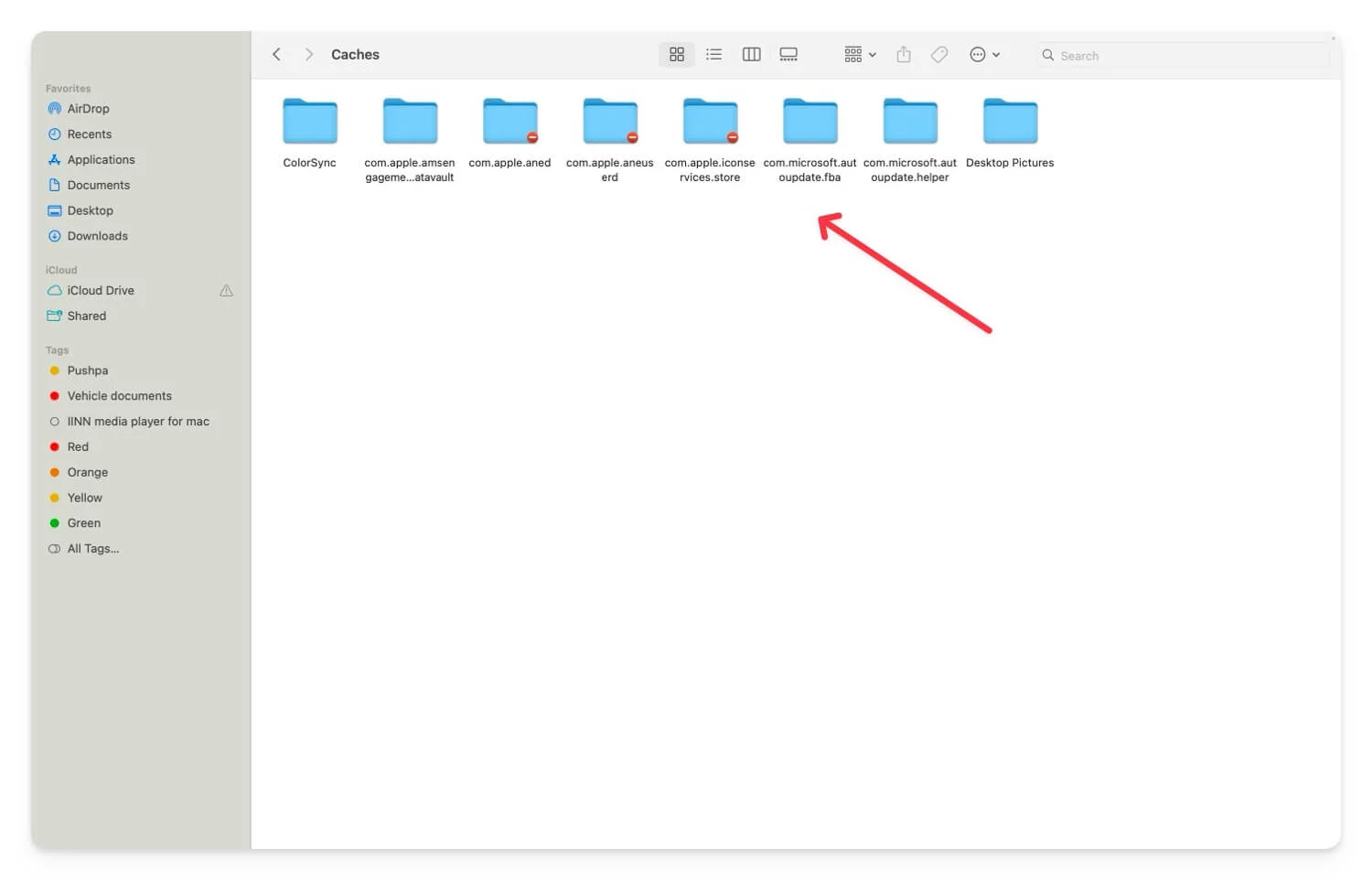
- انتقل إلى سطح المكتب الخاص بك (الشاشة الرئيسية).
- افتح نافذة Finder واضغط على "SHIFT-COMMAND-G."
- أدخل ~/Library/Caches في شريط البحث واضغط على Enter
- هنا ، سترى قائمة الملفات المؤقتة المخزنة على جهاز Mac. حدد وحذفها.
تعطيل الامتدادات
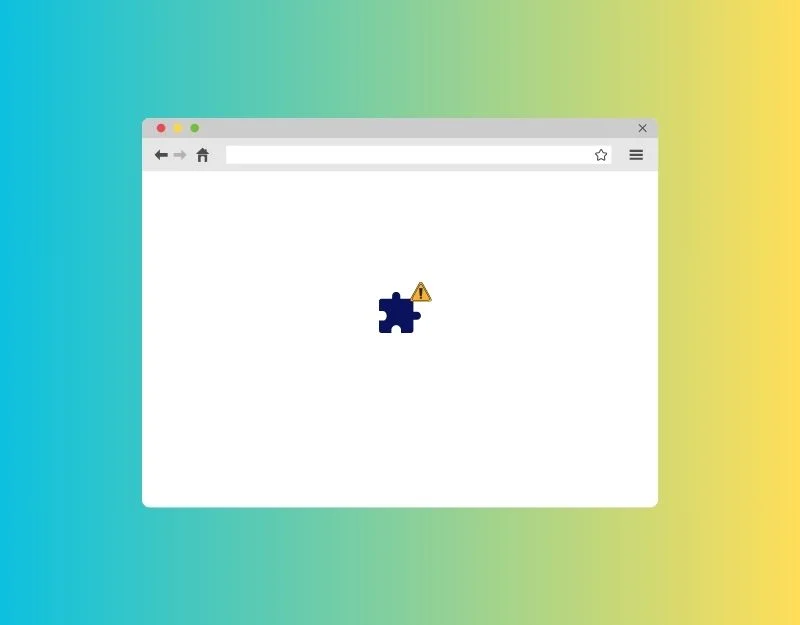
بينما يضيف الامتداد المزيد من ميزات متصفح الويب ، يمكن أيضًا زيادة استخدام الذاكرة. تعمل بعض الامتدادات في الخلفية ، حتى عندما لا تستخدمها ، والتي يمكن أن تستخدم أيضًا الذاكرة وتؤدي إلى مشاكل في استخدام الذاكرة. أيضا ، قد تكون بعض الامتدادات مشفرة بشكل سيء واستخدام ذاكرة أكثر مما ينبغي. لإصلاح هذا ، يمكنك إزالة أو تعطيلها عند عدم استخدامها. فيما يلي كيفية إيقاف تشغيل الامتدادات على متصفحات الويب الأكثر شعبية.
افتح Google Chrome:
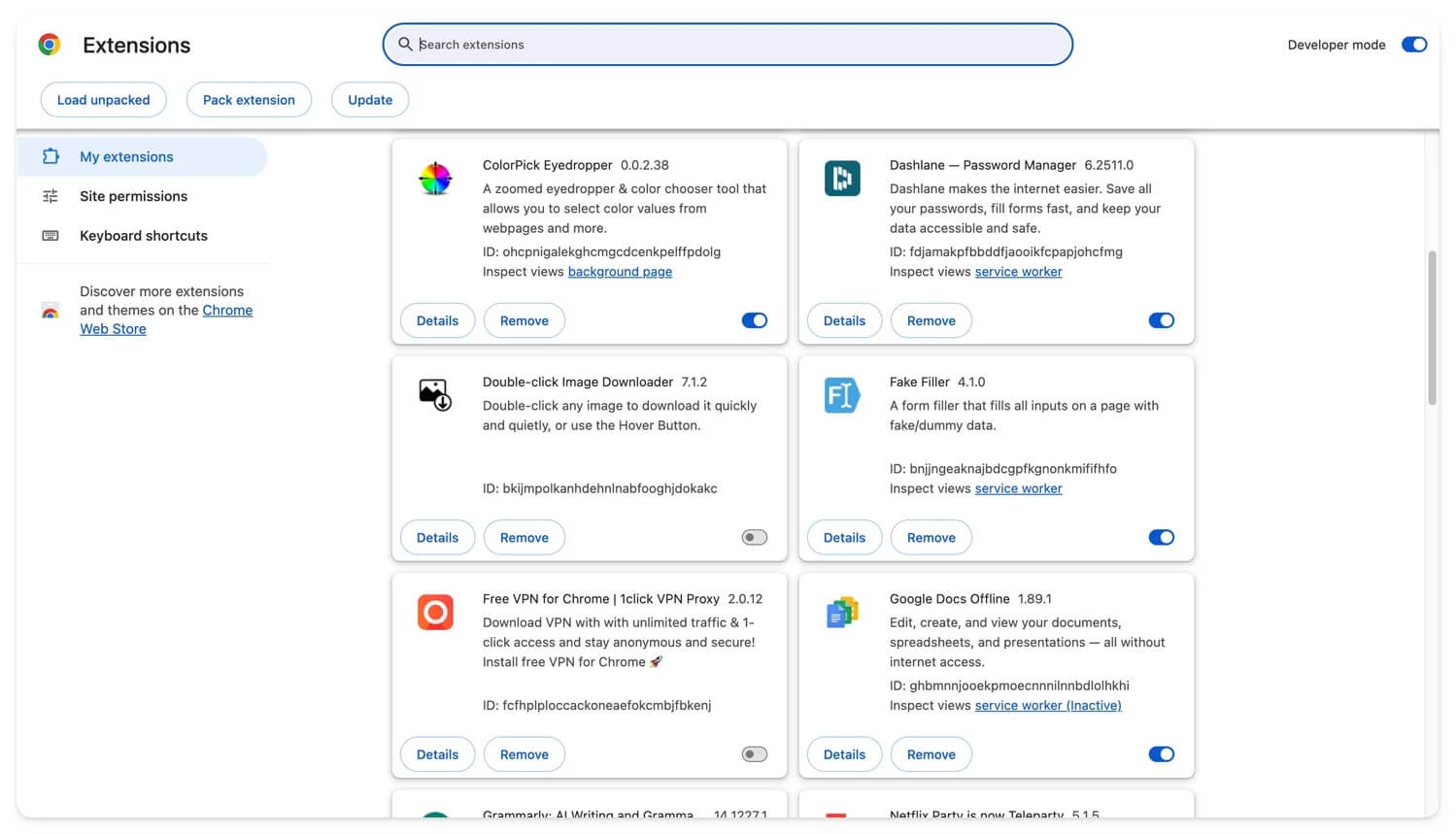
- افتح Google Chrom E على جهازك
- انقر على القائمة وانتقل إلى الامتدادات.
- سترى قائمة بجميع ملحقاتك المثبتة. ابحث عن الامتداد الذي تريد تعطيله وتبديل المفتاح (من الأزرق إلى الرمادي) بجوار الامتداد الذي تريد تعطيله.
- يمكنك أيضًا النقر على أيقونة الامتداد في المقطع العلوي ، والنقر فوق القائمة ثلاث درجات ، وإزالة الامتداد الذي لا تحتاجه.
Microsoft Edge
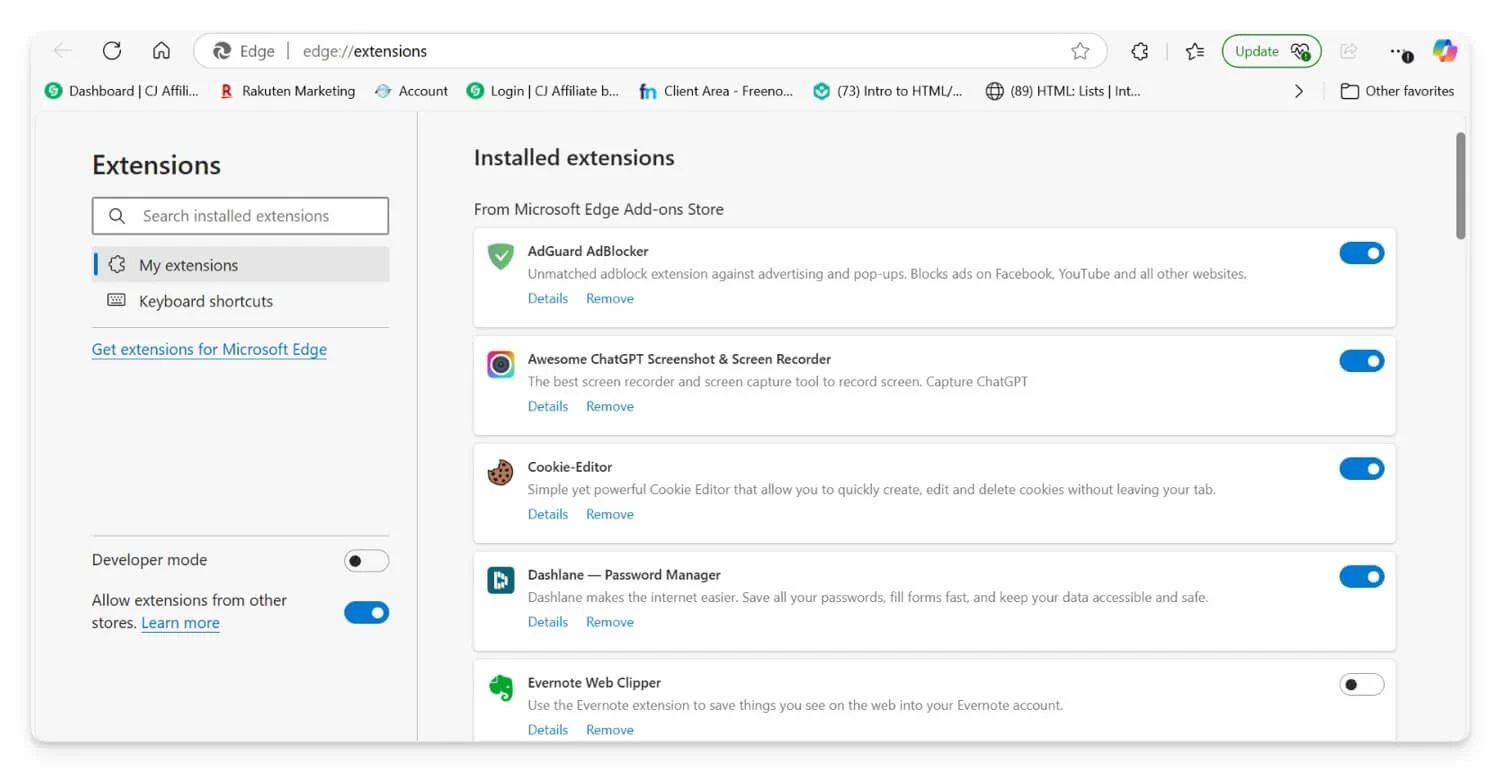
- افتح Microsoft Edge .
- انقر على النقاط الأفقية الثلاثة (الإعدادات والمزيد من الرموز أو أكثر) في الزاوية اليمنى من النافذة. حدد الامتدادات من القائمة المنسدلة.
- سترى قائمة بجميع الامتدادات المثبتة. ابحث عن الامتداد الذي تريد تعطيله. تبديل المفتاح بجانب الامتداد لإيقاف تشغيله.
موزيلا فايرفوكس
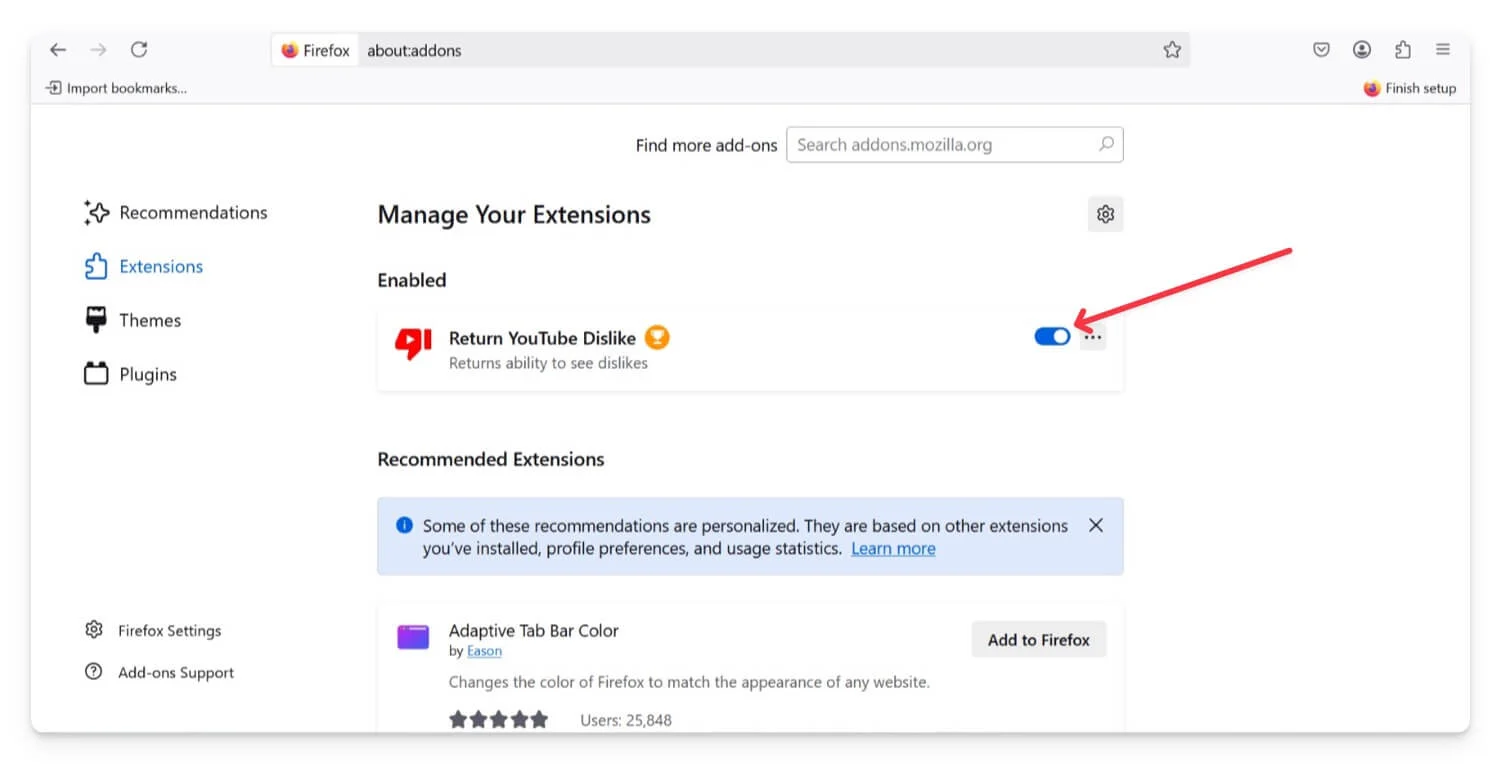
- فتح موزيلا فايرفوكس.
- انقر على الخطوط الأفقية الثلاثة في الزاوية العلوية اليمنى من النافذة.
- حدد الوظائف الإضافية من القائمة ، أو اضغط على Ctrl + Shift + A على لوحة المفاتيح الخاصة بك.
- سيؤدي هذا إلى فتح علامة تبويب إدارة الوظائف الإضافية . في مدير الوظائف الإضافية ، انقر على الامتدادات من الشريط الجانبي الأيسر.
- سترى قائمة بالامتدادات المثبتة. ابحث عن الامتداد الذي تريد تعطيله.
- انقر على مفتاح التبديل بجانب الامتداد لإيقاف تشغيله.
إعادة تعيين إعدادات المتصفح
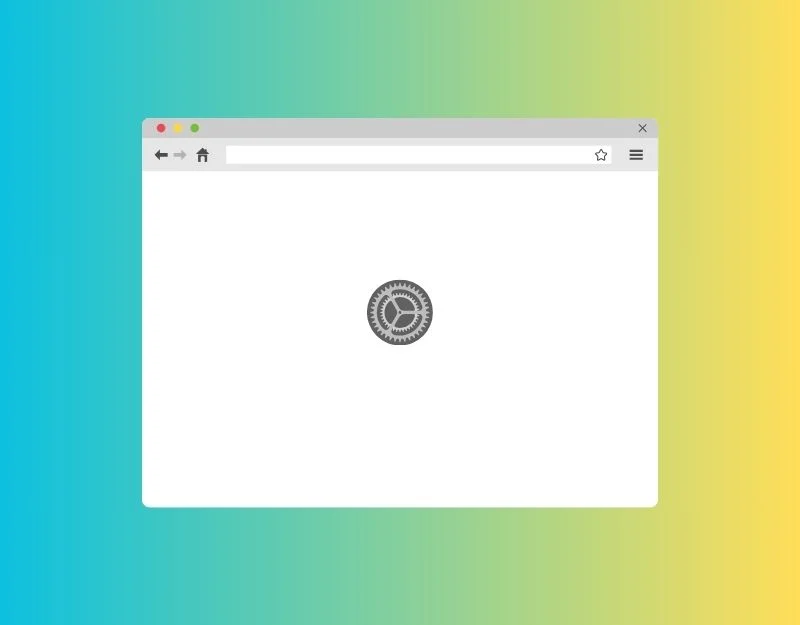
يمكن أن تؤدي الإعدادات التي قد تغيرت عن طريق الخطأ إلى مشكلات مع متصفحك. من الصعب معرفة الإعدادات التي تؤثر على استخدام الذاكرة. يمكنك إعادة تعيين إعدادات المتصفح لمعرفة ما إذا كانت المشكلة قد تم حلها.
جوجل كروم:
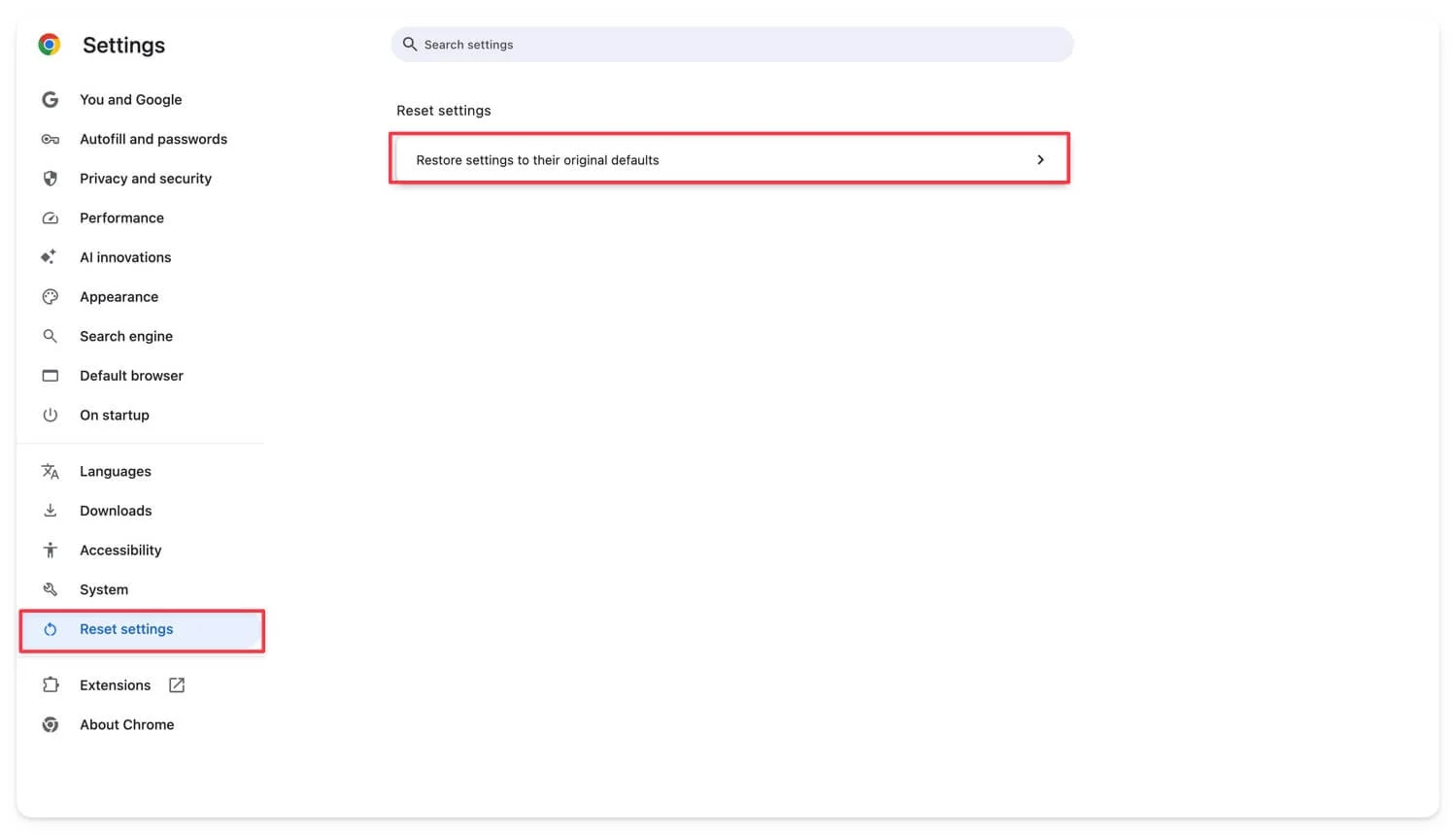
- افتح Google Chrome.
- انقر على الخطوط الأفقية الثلاثة في الزاوية العلوية اليمنى من نافذة المتصفح وحدد الإعدادات.
- انقر فوق الزر "إعادة تعيين إعدادات" الموجود في الشريط الجانبي الأيسر.
- سيظهر مربع حوار يخبرك بما سيتم إعادة تعيينه ؛ انقر فوق إعادة تعيين.
موزيلا فايرفوكس:
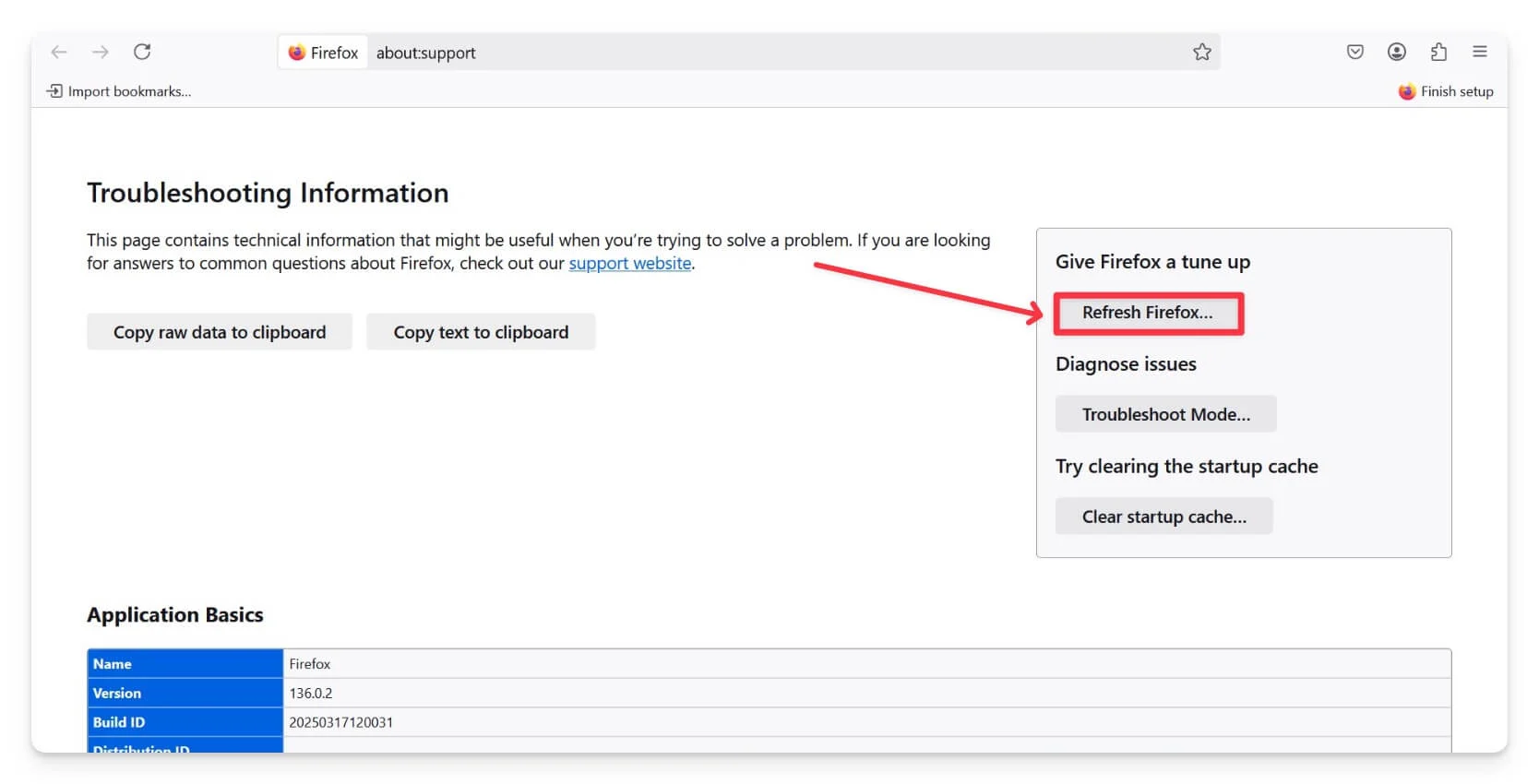
- افتح Mozilla Firefox على جهازك ، انقر فوق الأسطر الثلاثة في أعلى اليمين ثم انقر فوق "تعليمات" .
- انقر فوق المزيد من معلومات استكشاف الأخطاء وإصلاحها ، انقر فوق Refresh Firefox ، وتأكد من رغبتك في إعادة التعيين.
- انقر فوق إنهاء . لإعادة ضبط.
Microsoft Edge:
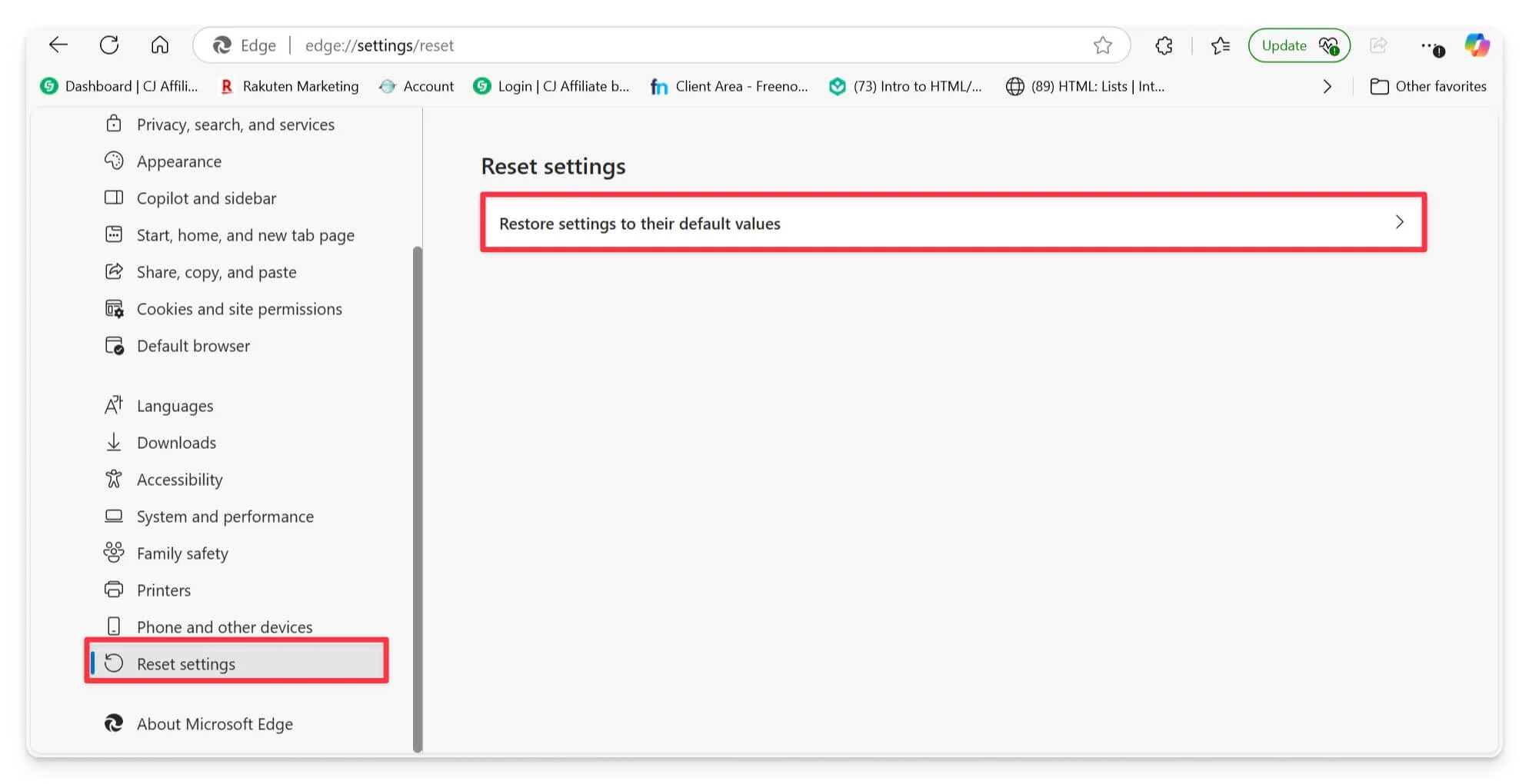
- افتح Microsoft Edge.
- انقر على النقاط الثلاثة في أعلى يمين نافذة المتصفح ، ثم اختر الإعدادات.
- حدد إعادة تعيين الإعدادات من قائمة الإعدادات.
- في قائمة إعدادات إعادة تعيين ، حدد إعدادات استعادة إلى قيمها الافتراضية.
- سيظهر مربع حوار إعدادات إعادة تعيين ؛ اختر إعادة تعيين لإكمال.
أعد تشغيل متصفحك
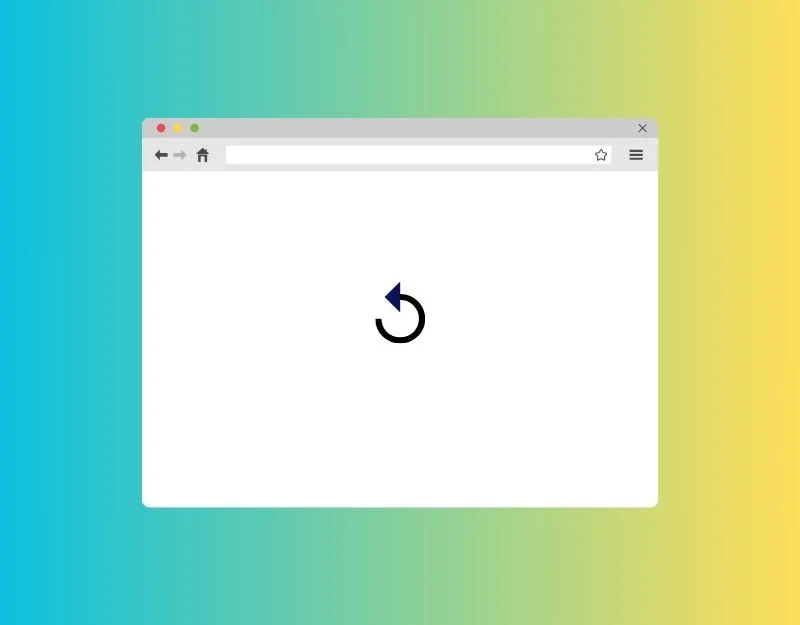
أعد تشغيل متصفحك يزيل الذاكرة التي كان يستخدمها. يتضمن ذلك أي بيانات من مواقع الويب التي كنت تزورها وعلامات تبويب نشطة والمزيد. تقوم إعادة تشغيل المتصفح أيضًا بإغلاق العديد من المعالجات الجارية ، مما يؤدي إلى تحرير ذاكرة المتصفح.
تأكد من عدم وجود تنزيلات نشطة عند إعادة تشغيل المتصفح. قد يتم تجاهل التنزيلات الخاصة بك ، على الرغم من أن بعض المتصفحات يمكن أن تستمر التنزيلات بعد إعادة التشغيل. يمكنك إعادة تشغيل Google Chrome عن طريق كتابة أمر chrome: // إعادة تشغيل في شريط العناوين ، الحافة: // إعادة التشغيل على Microsoft Edge ، حول إعادة التشغيل المطلوبة إذا كنت تستخدم Mozilla Firefox ، Opera: // إعادة التشغيل على متصفح الأوبرا.
أعد تشغيل جهاز الكمبيوتر الخاص بك
إذا لم تنجح إعادة تشغيل متصفحك ، فحاول إعادة تشغيل جهاز الكمبيوتر الخاص بك. في بعض الأحيان ، قد تكون المشكلات تتجاوز مجرد المتصفح وقد تتضمن أجزاء أخرى من نظام الكمبيوتر ، لذلك يمكن أن تكون إعادة تشغيل الكمبيوتر حلاً أكثر فاعلية. تساعد إعادة تشغيل الكمبيوتر على مسح أي مواطن خلل مؤقت أو مشكلات في ذاكرة النظام ويمكن أن يصلح في كثير من الأحيان مشاكل مختلفة ، بما في ذلك المتصفح. يمكنك إعادة تشغيل جهازك لإصلاح هذه المشكلات المؤقتة.
تقنيات إطلاق النار على المتاعب المتقدمة
إذا لم تساعد طرق استكشاف الأخطاء وإصلاحها السريعة ، فيمكنك تجربة طرق استكشاف الأخطاء وإصلاحها المتقدمة لإصلاح أخطاء الذاكرة في متصفحاتك.
زيادة تخصيص الذاكرة الافتراضية
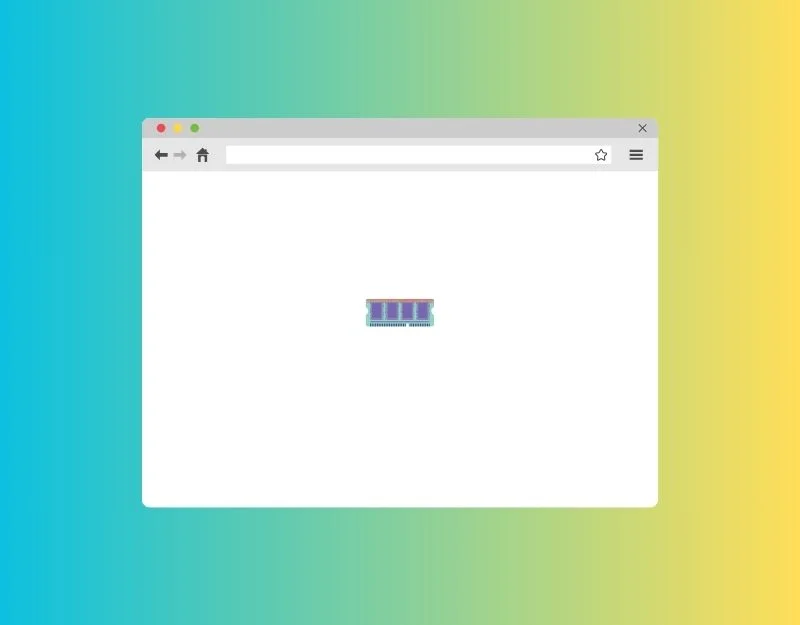
تعد الذاكرة الظاهرية خيارًا رائعًا لتمديد الذاكرة دون تثبيت أي ذاكرة فعلية على جهازك. يخلق مساحة للذاكرة باستخدام جزء من القرص الثابت كذاكرة إضافية.
كيفية تعديل الذاكرة الافتراضية على Windows
- انتقل إلى قائمة START وانقر على الإعدادات.
- انقر على النظام ، ثم حول ؛ ضمن الإعدادات ذات الصلة ، انقر على معلومات النظام.
- على الجزء الأيسر ، انقر فوق إعدادات النظام المتقدمة.
- الآن ، ضمن علامة التبويب المتقدمة ، ابحث عن قسم الأداء وانقر فوق زر الإعدادات .
- انتقل إلى علامة التبويب المتقدمة ، ابحث عن قسم الذاكرة الافتراضية ، وانقر فوق الزر تغيير .
- الآن قم بإلغاء تحديد حجم ملف الترحيل تلقائيًا لجميع خيار محركات الأقراص. حدد محرك الأقراص C وانقر فوق الحجم المخصص.
- الآن ، اضبط الحجم الأولي والحجم الأقصى في MB. وفقًا لمستندات الدعم من قبل ESRI ، يجب تعيين الذاكرة الافتراضية بين 1.5 إلى 3 أضعاف كمية ذاكرة الوصول العشوائي على جهاز الكمبيوتر الخاص بك.
- احسب ذاكرة الوصول العشوائي ، وضبط الحد الأدنى والحد الأقصى للقيم ، وانقر فوق "موافق" لحفظ التغييرات.
- أعد تشغيل جهاز الكمبيوتر الخاص بك الآن لتعيين الذاكرة الظاهرية.
تعطيل تسريع الأجهزة
لتقديم أداء أسرع للتصفح ، بدأت العديد من المتصفحات ، بما في ذلك Chrome و Firefox ، في تقديم دعم تسريع الأجهزة ، والذي يستخدم موارد GPU المتاحة لأداء المهام. على الرغم من أن هذا يمكن أن يزيد من أداء المتصفح ويقلل من الحمل على وحدة المعالجة المركزية ، فإنه في بعض الأحيان يمكن أن يؤدي إلى تسرب الذاكرة وزيادة استخدام ذاكرة الوصول العشوائي ، مما يؤدي إلى مشكلات الذاكرة في متصفحك. إذا كنت تستخدم تسريع الأجهزة على متصفحك ، فقم بتعطيله ومعرفة ما إذا كانت المشكلة قد تم حلها.
كيفية تعطيل الوصول إلى الأجهزة في Google Chrome:
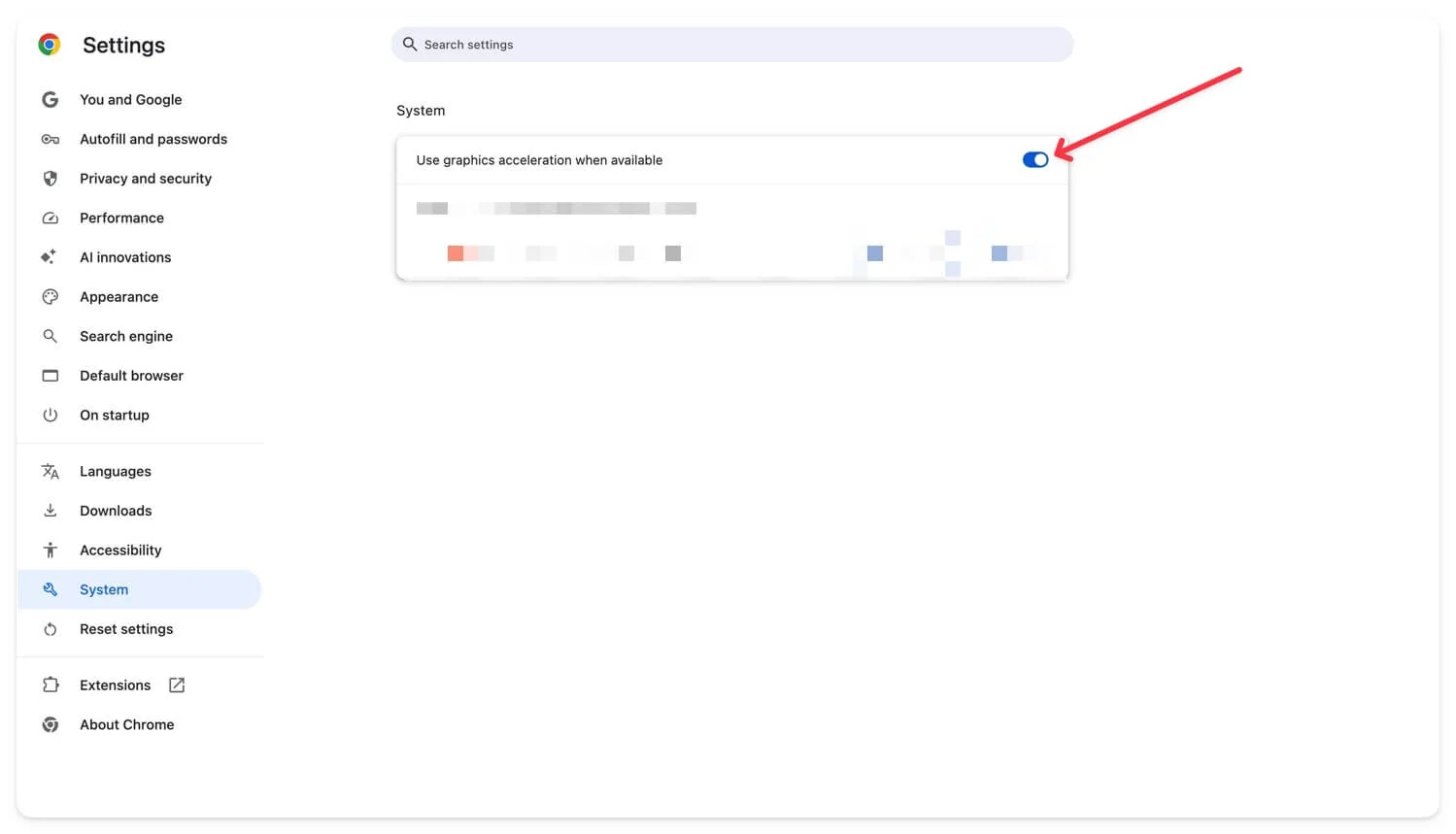
- افتح إعدادات Google Chrome
- انتقل إلى علامة تبويب النظام في الإعدادات وقم بتشغيل الميزة التي تقول: استخدم تسريع الرسومات عند توفرها.
كيفية إيقاف تشغيل تسارع GPU على متصفح Microsft Edge

- افتح متصفح حافة الميكروسفت
- انتقل إلى علامة التبويب النظام وعلامة التبويب الأداء ، ثم قم بإيقاف تشغيل خيار استخدام تسريع الرسومات عند توفره.
قم بإلغاء تثبيت المتصفح وإعادة تثبيته
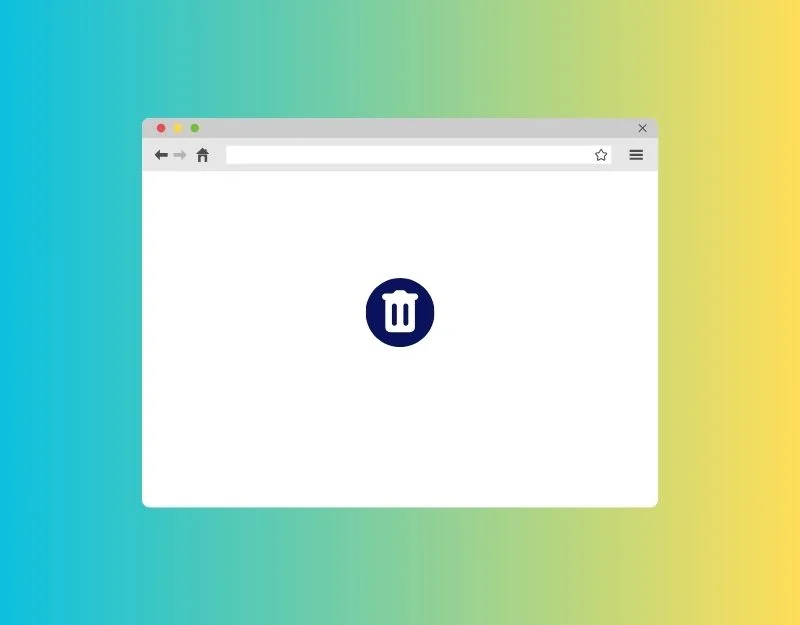
إذا لم تنجح أي من الخطوات بالنسبة لك ، فقم بإلغاء تثبيت المتصفح وإعادة تثبيته. عند إلغاء التثبيت ، فإنه يزيل المتصفح وجميع الملفات المرتبطة بالمتصفح من جهازك. يمنح التثبيت الجديد المتصفح إعادة تشغيل جديد بدون مشاكل سابقة. تأكد من إزالة الملفات المرتبطة بالمتصفح عند التثبيت. تسمح لك معظم أنظمة التشغيل بإزالة الملفات المرتبطة بالمتصفح وإلغاء التثبيت. يمكنك تحديد الخيار.
استمتع بمتصفح أسرع بدون انقطاع
مشاكل الذاكرة هي الأكثر شيوعا في متصفحات الويب. يمكنك متابعة تقنيات استكشاف الأخطاء وإصلاحها لإصلاح أي مشكلات في الذاكرة على متصفحك. بدأت العديد من المتصفحات أيضًا في طرح العديد من الميزات للتحكم في استخدام الذاكرة. يمكنك تمكينهم من منع مشكلات مماثلة في المستقبل. أيضًا ، تأكد من تحديث المتصفحات بشكل متكرر. أخيرًا ، فكر في استخدام هذه المتصفحات البديلة الخفيفة وتستهلك ذاكرة أقل. تشمل الخيارات الشائعة Opera GX و K-Melon و Qutubrowser و Lunaspace والمزيد. يمكنك التعليق أدناه إذا كان لا يزال لديك أي أسئلة أخرى ولا يمكنك حل المشكلة. يسعدنا أن نكون مفيدين.
الأسئلة الشائعة حول إصلاح خطأ الذاكرة على المتصفحات
1. هل استخدام ميزة توفير ذاكرة المتصفح يبطئ الأداء لبعض مواقع الويب؟
نعم ، تحد الميزات حفظ الذاكرة في معظم المتصفحات من الأداء وتسجيل تحميل علامات تبويب غير نشطة تلقائيًا من الذاكرة ، مما يؤدي إلى وقت تحميل أبطأ وبعض الوقت إعادة تحميل صفحة SURE WEB.
2. كيف أعرف أن ملحقات المتصفح تستخدم الكثير من الذاكرة؟
يمكنك زيارة Chrome: // ملحقات للملحقات على Google Chrome. انقر فوق تفاصيل الامتداد وابحث عن بصمة الذاكرة ؛ بالنسبة للمتصفح ، يمكنك الذهاب إلى الحافة: // النظام ، والانتقال إلى استخدام الذاكرة ، والتوسع. أخيرًا ، بالنسبة لـ Firefox ، يمكنك الذهاب إلى الأداء ، والتي ستعرض جميع الامتدادات واستخدام الذاكرة للمتصفح.
3. لماذا يستخدم متصفحي الذاكرة العالية حتى مع فتح علامات تبويب قليلة؟
إذا كنت تحصل على خطأ في استخدام الذاكرة العالي حتى مع علامات تبويب محدودة ، فقد يكون ذلك بسبب مشكلات المتصفح أو صفحات ويب محددة تسبب المشكلة. تحقق مما إذا كانت المشكلة مرتبطة بموقع محدد. إذا كانت الإجابة بنعم ، أعد تحميل الموقع وقم بمسح ذاكرة التخزين المؤقت للموقع. أيضًا ، تحقق من عمليات الخلفية على جهاز الكمبيوتر الخاص بك لمعرفة ما إذا كانت التطبيقات الأخرى تسبب المشكلة. قم بإزالة الامتدادات غير الآمنة وتحقق مما إذا تم حل المشكلة.
4. هل يمكن أن يؤدي تمكين الكثير من ميزات المتصفح التجريبي إلى حدوث مشكلات في الذاكرة؟
في بعض الأحيان ، يمكن أن يؤدي تمكين العديد من ميزات المتصفح التجريبي إلى مشكلات في الذاكرة نظرًا لعدم تحسينها للإصدار المستقر. يمكن أن تؤدي الكثير من الميزات التي تعمل في الخلفية إلى مشكلات في استخدام الذاكرة. يمكنك تعطيل كل هذه الميزات والتبديل إلى الإصدار المستقر لتحسين إدارة الذاكرة.
5. هل يمكنني ترقية ذاكرة الوصول العشوائي لحل هذه المشكلة؟
نعم ، يمكنك ترقية ذاكرة الوصول العشوائي لمزيد من الذاكرة. ومع ذلك ، قبل شراء المزيد من ذاكرة الوصول العشوائي ، قد ترغب في تجربة النصائح التي ذكرتها سابقًا لمعرفة ما إذا كانت تحل المشكلة. يمكن أن تكون إضافة المزيد من ذاكرة الوصول العشوائي حلاً جيدًا إذا كنت لا تزال تواجه مشكلات بعد ذلك.
