[محلول] مكبرات الصوت لا تعمل على Windows 11/10
نشرت: 2022-05-21مكبرات الصوت لا تعمل على Windows 11 ، 10؟ لا داعي للقلق ، فإليك بعض النصائح السهلة والفعالة لاستكشاف الأخطاء وإصلاحها لإصلاح المشكلات المتعلقة بالصوت.
في الآونة الأخيرة ، رأينا العديد من المستخدمين يشكون من عدم وجود مشكلات في الصوت في Windows 10 و 11 جهاز كمبيوتر. هل انت ايضا واحد منهم؟ إذا كانت الإجابة بنعم ، فلا داعي للذعر ، لحسن الحظ ، هناك العديد من الأساليب المتاحة لحل المشكلات المتعلقة بالصوت أو الصوت.
بعد قراءة هذا المقال ، ستعرف بالضبط كيفية جعل مكبرات صوت الكمبيوتر تعمل مرة أخرى. ولكن ، قبل أن تبدأ ، تأكد فقط من توصيل سماعة الرأس أو مكبرات الصوت الخارجية أو توصيلها بشكل صحيح وتعمل بشكل جيد.
كيفية إصلاح مكبرات الصوت لا تعمل على Windows 10 و 11 PC
فيما يلي بعض الحلول العملية التي يمكنك تجربتها لإصلاح مشكلة عدم عمل مكبرات الصوت في الكمبيوتر. ساعدت الاقتراحات العديد من مستخدمي Windows 11 أو 10 الذين واجهوا مشاكل في الصوت على أنظمة الكمبيوتر الخاصة بهم. الآن ، دون مزيد من اللغط ، دعنا نقرأها!
الحل 1: تمكين تحسين الصوت
مكبرات الصوت لا تعمل على الكمبيوتر؟ لا تقلق ، جرب هذه الحيلة البسيطة. لأنه أثبت أنه مفيد للعديد من مستخدمي أجهزة الكمبيوتر التي تعمل بنظام Windows الذين كانوا يتعاملون مع أي مشاكل في الصوت. هذا قد يساعدك. هنا تستطيع ان تعرف كيف تفعل ذلك:
الخطوة 1: أولاً وقبل كل شيء ، انتقل إلى إعدادات Windows.
الخطوة 2: انقر فوق النظام ثم اختر الصوت.
الخطوة 3: بعد ذلك ، انقر فوق جميع أجهزة الصوت وحدد جهازك.
الخطوة 4: بعد ذلك ، قم بالتمرير لأسفل لتحديد ميزة تحسين الصوت. قم بتشغيل هذه الميزة. 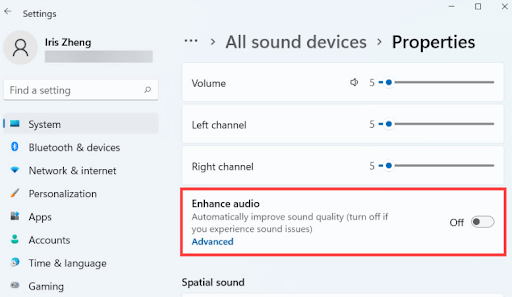
بعد ذلك ، تحقق لمعرفة ما إذا كانت مكبرات صوت الكمبيوتر تعمل بشكل جيد. إذا لم ينجح هذا الإصلاح بالنسبة لك ، فتابع مع الحلول الأخرى.
اقرأ أيضًا: قم بتنزيل وتحديث برنامج تشغيل الصوت Nvidia High Definition Audio لنظام التشغيل Windows
الحل 2: تحقق من آخر تحديثات Windows
يستمر Windows 11 ، 10 في إصدار آخر التحديثات لحل العديد من المشكلات ، لذا تحقق من تحديثات النظام الجديدة وقد يساعدك ذلك في إصلاح مشكلة عدم عمل مكبرات الصوت. اتبع الخطوات البسيطة المشتركة أدناه:
الخطوة 1: على لوحة المفاتيح ، اضغط تمامًا على مفتاحي Windows + I لاستدعاء الإعدادات.
الخطوة 2: انقر فوق خيار التحديث والأمان ، ثم تأكد من تحديد Windows Update من جزء القائمة الأيسر. 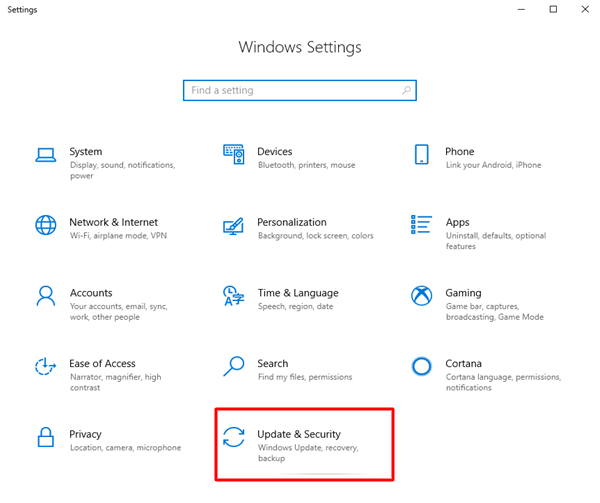
الخطوة 3: بعد ذلك ، انقر فوق التحقق من وجود تحديثات. 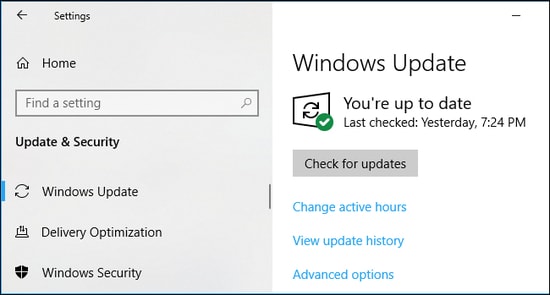
الآن ، انتظر ودع Windows يتحقق من آخر التحديثات المتوفرة لنظامك. في حالة توفر أي تحديثات ، سيقوم Windows 10/11 بتنزيلها وتثبيتها تلقائيًا. بمجرد الانتهاء من كل شيء ، أعد تشغيل الكمبيوتر للتحقق من صحة التغييرات الأخيرة. بعد ذلك ، تحقق لمعرفة ما إذا كانت مكبرات الصوت لا تعمل بنظام التشغيل Windows 10 ، 11 قد تم حلها. إذا لم يكن كذلك ، يمكنك الانتقال إلى الحل التالي.
اقرأ أيضًا: Realtek HD Audio Manager Download for Windows
الحل 3: تحديث برنامج تشغيل الصوت الخاص بك
إذا كنت تستخدم إصدارًا قديمًا من برنامج تشغيل الصوت ، فقد يتوقف مكبر الصوت عن العمل بشكل جيد كما هو متوقع. يؤدي ملف برنامج تشغيل الصوت القديم أو المفقود أو التالف إلى مشاكل خطيرة للغاية ، مما يمنع مكبرات الصوت في النهاية من اكتشاف أي صوت. لذلك ، لإصلاح المشكلة ، تأكد فقط من أنك تستخدم أحدث برامج تشغيل الصوت وأكثرها توافقًا.
يمكن للمستخدمين تحديث برامج تشغيل الصوت يدويًا من خلال زيارة الموقع الرسمي للشركة المصنعة وتنزيل برنامج التشغيل الصحيح وفقًا لإصدار نظام التشغيل Windows الموجود لديهم. أو ، يمكن للمستخدمين تحديث برامج تشغيل الصوت تلقائيًا باستخدام Bit Driver Updater.
يتعرف Bit Driver Updater تلقائيًا على جهاز الكمبيوتر الخاص بك ويبحث عن برامج التشغيل الصحيحة لجهازك. بصرف النظر عن ذلك ، يعمل البرنامج أيضًا على تسريع الأداء العام لجهاز الكمبيوتر الخاص بك عن طريق تنظيف النظام غير الهام عبر الزوايا. بالإضافة إلى ذلك ، يأتي برنامج محدث برنامج التشغيل مزودًا بجدول مسح مدمج ومعالج النسخ الاحتياطي والاستعادة التلقائي لتسهيل المهمة نفسها.

فيما يلي الخطوات التي يجب اتباعها لتحديث برنامج تشغيل الصوت باستخدام Bit Driver Updater:
الخطوة 1: قم بتنزيل Bit Driver Updater مجانًا من الزر أدناه. 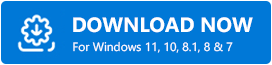
الخطوة 2: قم بتشغيل الملف الذي تم تنزيله واتبع التعليمات التي تظهر على الشاشة لإنهاء عملية التثبيت.
الخطوة 3: قم بتشغيل Bit Driver Updater على جهاز الكمبيوتر الخاص بك وانقر فوق Scan. 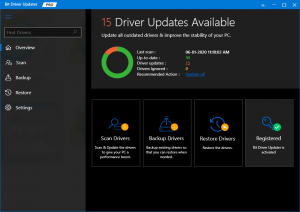
الخطوة 4: انتظر حتى يكتمل المسح. بمجرد الانتهاء من ذلك ، تحقق من نتائج الفحص وانقر فوق الزر "تحديث الآن" الذي يظهر بجوار برنامج تشغيل الصوت القديم أو الذي به مشكلات. أو يمكنك أيضًا النقر فوق الزر "تحديث الكل" ، وبهذه الطريقة تقوم بتحديث كافة برامج تشغيل أجهزة الكمبيوتر القديمة بنقرة واحدة. 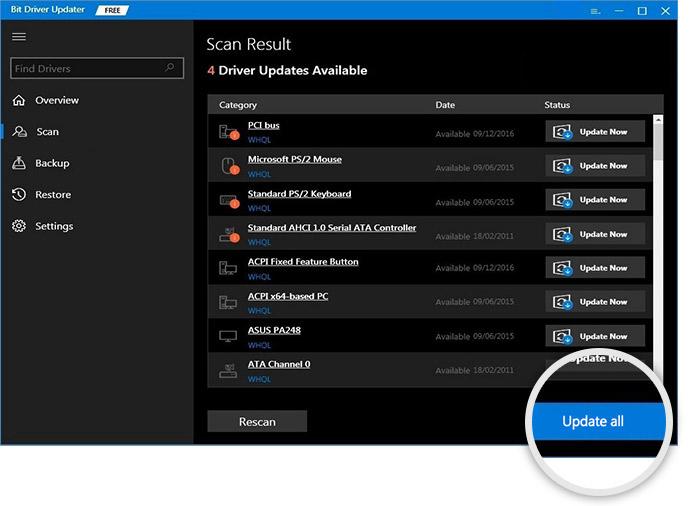
ومع ذلك ، عند النقر فوق الزر تحديث الكل ، سيُطلب منك الترقية إلى الإصدار المحترف. لأن الإصدار المجاني يدوي جزئيًا ويسمح فقط بتحديث برامج التشغيل واحدًا تلو الآخر. علاوة على ذلك ، مع الإصدار المحترف ، ستحصل أيضًا على ضمان كامل لاسترداد الأموال لمدة 60 يومًا ودعمًا فنيًا على مدار الساعة.
اقرأ أيضًا: كيفية البحث عن مشكلات تشغيل الصوت وإصلاحها في نظام التشغيل Windows 10
الحل 4: تشغيل مستكشف أخطاء الصوت ومصلحها
لإصلاح مكبرات الصوت التي لا تعمل في نظام التشغيل Windows 11 أو الإصدارات الأقدم ، يمكن للمستخدمين أيضًا استخدام مستكشف الأخطاء ومصلحها المدمج في Windows. هذا يسمح لـ Windows باكتشاف المشكلات وحلها من تلقاء نفسها. لاستخدام هذه الحيلة ، كل ما عليك فعله هو اتباع الخطوات المشتركة أدناه:
الخطوة 1: قم بتشغيل إعدادات Windows.
الخطوة 2: انقر فوق التحديث والأمان. 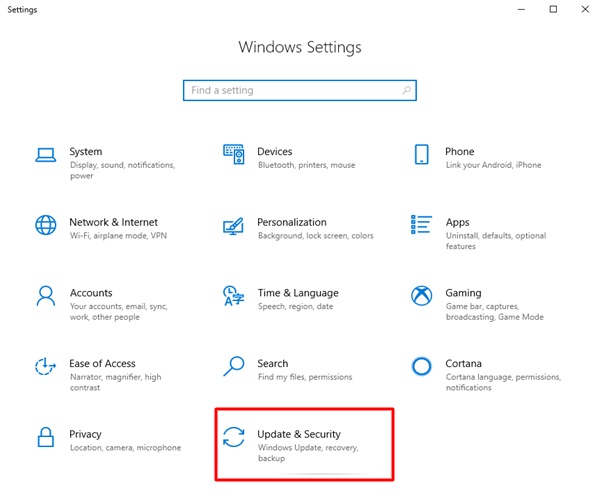
الخطوة 3: اختر مستكشف الأخطاء ومصلحها من قائمة التنقل اليمنى.
الخطوة 4: بعد ذلك ، انقر فوق مستكشف الأخطاء ومصلحها الإضافي ، واختر تشغيل الصوت ، ثم انقر فوق تشغيل مستكشف الأخطاء ومصلحها. 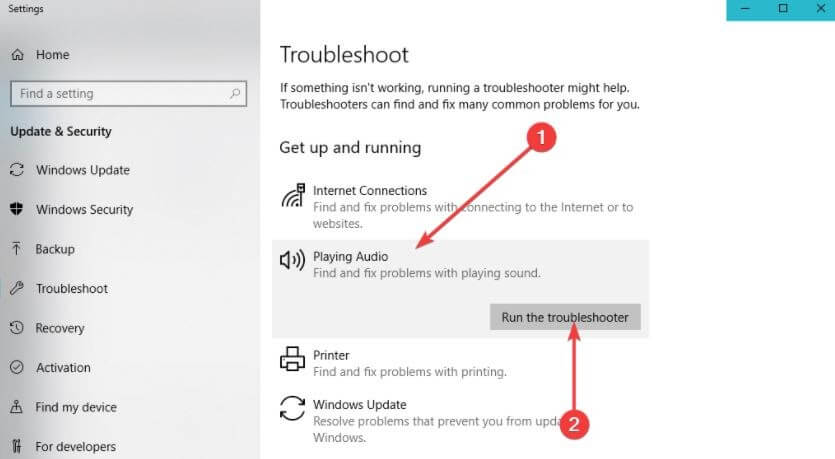
يسمح الإجراء أعلاه لـ Windows بالعثور على المشكلات المكتشفة وإصلاحها. بعد ذلك ، يمكنك التحقق مما إذا كان صوت الكمبيوتر يعمل بشكل صحيح أم لا.
اقرأ أيضًا: كيفية تنزيل برنامج تشغيل Dolby Audio لنظام التشغيل Windows
الحل 5: أعد تشغيل خدمات الصوت في Windows
بعد تجربة جميع الحلول ، إذا كنت لا تزال تواجه أي مشكلات في الصوت على جهاز الكمبيوتر الشخصي الذي يعمل بنظام Windows ، فقد تكون هذه مشكلة BTS (وراء الكواليس) مع خدمات الصوت في Windows. في بعض الأحيان ، يتم تعطيل هذه الخدمات تلقائيًا دون سبب ، وإذا حدث ذلك ، فلن يكون لديك صوت على جهاز الكمبيوتر الشخصي الذي يعمل بنظام Windows.
وبالتالي ، سيكون من الأفضل التحقق مما إذا كانت خدمات الصوت في Windows قيد التشغيل. إذا لم يكن الأمر كذلك ، فيمكنك تشغيله مرة أخرى ، وإذا كان في وضع التشغيل ، وما زلت تواجه مشكلات متعلقة بالصوت ، فمن المستحسن إعادة تشغيل خدمات الصوت في Windows. للقيام بذلك ، يمكنك اتباع الخطوات أدناه:
الخطوة 1: اضغط على مفتاحي Windows و R معًا من لوحة المفاتيح واكتب services.msc ، ثم اضغط على مفتاح Enter للمتابعة. 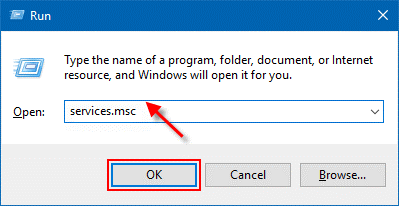
الخطوة 2: سيؤدي هذا إلى فتح خدمات Windows ، وستحتاج هنا إلى التمرير لأسفل حتى ترى Windows Audio و Windows Audio Endpoint Builder.
الخطوة 3: انقر بزر الماوس الأيمن فوق كل منها وحدد إعادة التشغيل.
الخطوة 4: انتظر حتى تنتهي العملية. 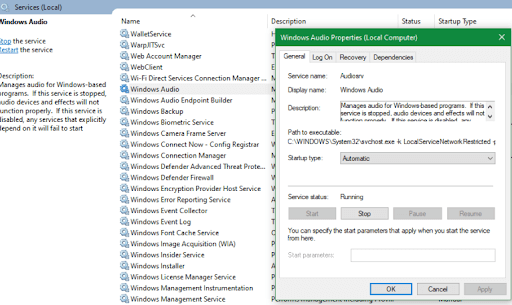
ملاحظة: يرجى التأكد من التحقق من نوع بدء تشغيل الخدمة. هذا يعني أنه يجب تعيين خدمات صوت Windows على تلقائي افتراضيًا.
اقرأ أيضًا: قم بتنزيل برنامج تشغيل الصوت Gigabyte Realtek وتحديثه على جهاز كمبيوتر يعمل بنظام Windows
مكبرات الصوت لا تعمل على Windows 10 و 11: تم الإصلاح
في هذا المقال ، قمنا بتغطية ستة إصلاحات لمشاكل الصوت في نظامي التشغيل Windows 11 و Windows 10. نأمل الآن أن تسمع صوتًا على جهاز الكمبيوتر الخاص بك مرة أخرى.
إذا كنت تعتقد أننا فوتنا أي شيء بخصوص مشكلة عدم عمل مكبرات الصوت ، فلا تتردد في إخبارنا في مربع التعليقات أدناه. بصرف النظر عن هذا ، قم بالاشتراك في النشرة الإخبارية الخاصة بنا للحصول على مزيد من النصائح حول استكشاف الأخطاء وإصلاحها لإصلاح أخطاء الكمبيوتر ومشاكله في أي وقت من الأوقات. في غضون ذلك ، تابعونا على صفحات وسائل التواصل الاجتماعي الخاصة بنا: Facebook و Twitter و Instagram و Pinterest.
