يتم حلها في حالة عدم وجود خطأ في التصحيح لنظام التشغيل Windows 10
نشرت: 2022-07-16يعمل في WHEA خطأ غير قابل للتصحيح في نظام التشغيل Windows 10؟ إذا كانت الإجابة بنعم ، فلا مزيد من البحث! فيما يلي بعض الحلول المحتملة لإصلاح هذا الخطأ.
تتمتع أنظمة تشغيل Windows بتاريخ طويل ومثير للاهتمام مع أخطاء الموت الزرقاء (شاشة الموت الزرقاء). حتى مع أحدث نظام تشغيل Windows ، قد لا تزال تواجه خطأ شاشة الموت الزرقاء غير المتوقع.
تعد رسائل خطأ رمز إيقاف الموت الزرقاء من أكثر المشكلات إزعاجًا في Windows نظرًا لأنها تحدث بشكل عشوائي. في أغلب الأحيان ، تظهر هذه الأخطاء فقط عندما تعمل على شيء مهم. قد لا تتاح لك الفرصة لتخزينه قبل ظهور شاشة الموت الزرقاء. في هذه الحالة ، من الأهمية بمكان التأكد من أن جهاز الكمبيوتر الذي يعمل بنظام Windows يعمل بشكل صحيح ولا يؤثر على إنتاجيتك.
عند الحديث عن أخطاء الموت الزرقاء ، يعد WHEA_UNCORRECTABLE_ERROR في نظام التشغيل Windows 10 أحد أكثر رموز إيقاف الأخطاء شيوعًا. ينشأ WHEA ، المعروف أيضًا باسم Windows Hardware Error Architecture ، بشكل عام عندما تكون هناك مشكلة في برامج تشغيل جهازك ، وملفات النظام التالفة أو ملفات التسجيل ، ودرجة الحرارة (مشكلات الحرارة والجهد) ، والأجهزة المعيبة.
مهما كان السبب ، فإن الخبر السار هو أن هناك بعض الإصلاحات المتاحة للتخلص من خطأ الموت الزرقاء المزعج هذا. من خلال هذا المقال ، توصلنا إلى العديد من الحلول الممكنة التي قد تساعدك في حل هذه المشكلة. استمر في القراءة لمزيد من المعلومات!
كيفية إصلاح WHEA_UNCORRECTABLE ERROR في نظام التشغيل Windows 10
المدرجة أدناه هي أفضل الطرق لإصلاح رمز التوقف WHEA خطأ غير قابل للتصحيح في Windows PC. ومع ذلك ، قد لا تحتاج إلى تجربة كل منهم ، فقط اعمل في طريقك من خلال كل منها وابحث عن الخيار المثالي لك. الآن ، دون مزيد من اللغط ، لنبدأ:
الحل 1: إيقاف رفع تردد التشغيل
في حين يمكن أن يكون سبب الخطأ غير القابل للتصحيح هو رفع تردد التشغيل ، لذلك إذا كنت تستخدم برنامج رفع تردد التشغيل ، فتأكد من تعطيله لحل الخطأ. للقيام بذلك ، ما عليك سوى اتباع الخطوات التالية:
الخطوة 1: اضغط معًا على مفتاحي Windows + I من لوحة المفاتيح لتشغيل قائمة إعدادات Windows.
الخطوة 2: بعد ذلك ، ابحث عن التحديث والأمان ، وانقر فوقه. 
الخطوة 3: في الجزء الأيمن ، حدد علامة التبويب الاسترداد وحددها.
الخطوة 4: بعد ذلك ، ضمن Advanced Startup (بدء التشغيل المتقدم) ، انقر فوق خيار Restart now (إعادة التشغيل الآن). 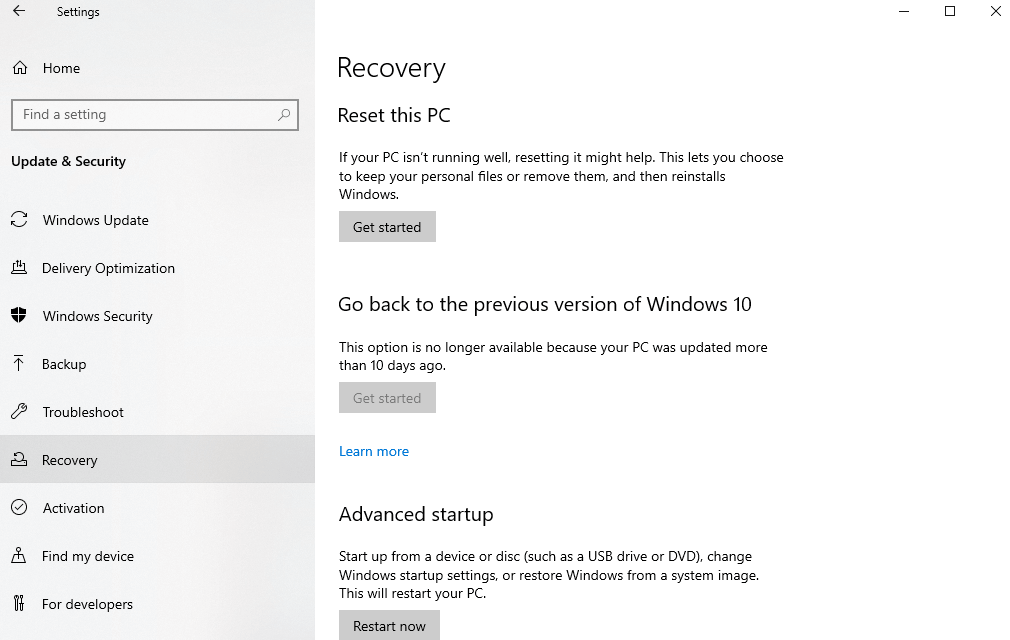
الخطوة 5: بعد ذلك ، توجه إلى استكشاف الأخطاء وإصلاحها ، ثم انقر فوق خيارات متقدمة . 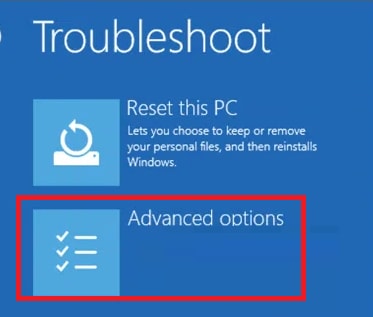
الخطوة 6: اختر إعدادات البرنامج الثابت لـ UEFI وانقر فوق إعادة التشغيل.
الخطوة 7: بمجرد إعادة تشغيل النظام ، سيفتح BIOS تلقائيًا ، لذا انتقل إلى علامة التبويب خيارات متقدمة.
الخطوة 8: بعد ذلك ، توجه إلى الأداء وابحث عن رفع تردد التشغيل.
الخطوة 9: تأكد من تعطيل رفع تردد التشغيل.
الخطوة 10: اضغط على F10 من لوحة المفاتيح لحفظ التغييرات الجديدة في BIOS. وأعد تشغيل جهازك بشكل طبيعي.
اقرأ أيضًا: [ثابت] واجه DirectX خطأ غير قابل للاسترداد
الحل 2: قم بتشغيل الأمر CHKDSK
Check Disk هي أداة مساعدة مضمنة في Windows تسمح لك بفحص ملفات النظام على جهاز الكمبيوتر الخاص بك وإصلاح المشكلات المكتشفة داخل محرك الأقراص الثابتة تلقائيًا. يمكنك تشغيل هذا الأمر لإصلاح ملفات النظام الخاطئة ، حيث من الممكن أن تتعرض بعض ملفات النظام للتلف أو التلف أثناء ترقية Windows. هنا تستطيع ان تعرف كيف تفعل ذلك:
الخطوة 1: اضغط على مفاتيح لوحة مفاتيح Windows و S معًا. وابحث عن موجه الأوامر.
الخطوة 2: الآن ، افتح موجه الأوامر بامتيازات إدارية (بالنقر فوق تشغيل كمسؤول).
الخطوة 3: في نافذة موجه الأوامر (المسؤول) ، اكتب CHKDSK / r واضغط على Enter من لوحة المفاتيح.
استرخ واترك الأداة المساعدة تفحص نظامك بحثًا عن ملفات النظام المعطلة أو التالفة. بعد تحديد الملفات التالفة ، تحاول الأداة أيضًا إصلاحها من تلقاء نفسها. انتظر حتى تنتهي الأداة من العملية. بمجرد الانتهاء من ذلك ، أعد تشغيل جهاز الكمبيوتر الخاص بك وتحقق من إصلاح خطأ WHEA UNCORRECTABLE Error على نظام التشغيل Windows 10. إذا لم يكن كذلك ، فانتقل إلى التكتيك التالي.
الحل 3: تثبيت آخر تحديثات النظام
متى واجهت مشكلات مع Windows ، فحاول دائمًا البحث عن تحديثات النظام الجديدة. يعد البحث عن تحديثات جديدة لجهاز الكمبيوتر الشخصي الذي يعمل بنظام Windows أمرًا بسيطًا جدًا ، فكل ما عليك فعله هو اتباع الخطوات التالية:
الخطوة 1: لفتح إعدادات Windows ، اضغط على مفتاحي لوحة مفاتيح Windows و I في نفس الوقت.
الخطوة 2: بعد ذلك ، انقر فوق التحديث والأمان . 
الخطوة 3: بعد ذلك ، تأكد فقط من تحديد Windows Update من الجزء الأيمن.
الخطوة 4: أخيرًا ، انقر فوق التحقق من وجود تحديثات . 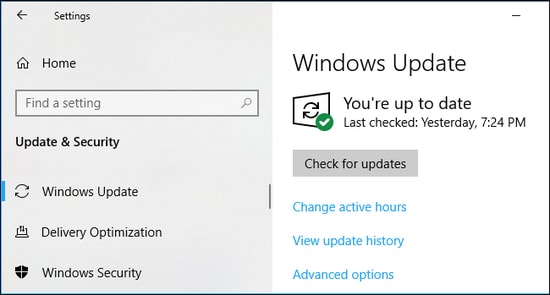
الآن ، انتظر ودع Windows يبحث عن آخر التحديثات المتاحة. بعد ذلك ، تحتاج إلى اتباع التعليمات التي تظهر على شاشتك لتنزيل التحديثات المعلقة وتثبيتها على نظام الكمبيوتر الخاص بك. بمجرد الانتهاء من ذلك ، تحقق لمعرفة ما إذا كان WHEA_UNCORRECTABLE_ERROR على نظام التشغيل Windows 10 قد اختفى. إذا استمر خطأ الشاشة الزرقاء ، فانتقل إلى الحل التالي.

اقرأ أيضًا: كيفية إصلاح خطأ Bad_Pool_Caller على Windows
الحل 4: قم بتحديث برامج تشغيل جهازك
يمكن أن يؤدي استخدام برامج تشغيل قديمة أو تالفة أو مفقودة إلى ظهور شاشة زرقاء بينما الأخطاء غير القابلة للتصحيح ، وبالتالي ، فإن تحديث برامج تشغيل الجهاز أمر ضروري. للقيام بذلك ، لديك خياران أساسيان - إما القيام بذلك يدويًا عبر إدارة الأجهزة أو تلقائيًا من خلال أفضل برنامج لتحديث برنامج التشغيل.
تحديث برنامج التشغيل اليدوي: هل أنت واثق من مهاراتك الفنية؟ إذا كانت الإجابة بنعم ، فيمكنك بسهولة تكييف هذه الطريقة. لهذا ، يمكنك استخدام الأداة المساعدة المضمنة في Windows والتي تسمى إدارة الأجهزة. بصرف النظر عن ذلك ، يمكنك أيضًا زيارة الموقع الرسمي للشركة المصنعة ثم البحث عن ملف برنامج التشغيل الصحيح والمتوافق وفقًا لإصدار نظام التشغيل Windows الخاص بك. بمجرد التنزيل ، يمكنك تثبيت برامج التشغيل يدويًا باتباع الإرشادات التي تظهر على الشاشة.
تحديث برنامج التشغيل التلقائي: يمكن أن يكون تحديث برامج تشغيل الكمبيوتر يدويًا عملية عرضة للخطأ أو تستغرق وقتًا طويلاً ، خاصةً إذا كنت مبتدئًا. ومع ذلك ، يمكنك جعل هذه العملية أسهل بكثير وأسرع من خلال استخدام أي برنامج موثوق به لتحديث برنامج التشغيل مثل Bit Driver Updater.
Bit Driver Updater عبارة عن حزمة شاملة لجميع المشكلات المتعلقة ببرنامج التشغيل. إنها أداة مساعدة مشهورة تقوم تلقائيًا بمسح نظامك بحثًا عن برامج التشغيل المعطلة أو المفقودة أو القديمة وتوفر لك أيضًا تحديثات برنامج التشغيل الأكثر أصالة لجهازك. علاوة على ذلك ، يقوم البرنامج فقط بتثبيت برامج تشغيل WHQL المختبرة والمعتمدة. ليس مجرد برنامج لتحديث برنامج التشغيل ، إنه برنامج مثالي لإصلاح المشكلات الأخرى المتعلقة بنظام التشغيل Windows مثل الأداء البطيء والمزيد.
تتوفر أداة تحديث برنامج التشغيل في كل من الإصدارات المجانية والمحترفة. مع الإصدار المجاني ، يجب عليك تحديث برنامج تشغيل واحد في كل مرة. حيث أن الإصدار المحترف يسمح لك بتحديث تنزيلات برامج التشغيل المجمعة مرة واحدة. علاوة على ذلك ، ستحصل على دعم فني على مدار الساعة طوال أيام الأسبوع وضمان استرداد الأموال لمدة 60 يومًا. تتضمن بعض الميزات الإضافية معالج النسخ الاحتياطي والاستعادة التلقائي وجدولة المسح الضوئي ومحسِّن النظام وقاعدة بيانات أكبر بنسبة 200٪ لبرنامج التشغيل.
اتبع الخطوات أدناه لتحديث برامج تشغيل الأجهزة القديمة عبر Bit Driver Updater:
الخطوة 1: للبدء ، تحتاج أولاً إلى تنزيل Bit Driver Updater. يمكنك القيام بذلك مجانًا من خلال النقر على الزر أدناه.
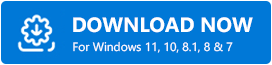
الخطوة 2: قم بتشغيل ملف الإعداد الخاص بـ Bit Driver Updater واتبع الإرشادات التي تظهر على شاشتك لإنهاء العملية.
الخطوة 3: بعد التثبيت ، قم بتشغيله على جهاز الكمبيوتر الخاص بك وانقر فوق Scan من الجزء الأيمن.
الخطوة 4: انتظر حتى تكتمل عملية المسح. 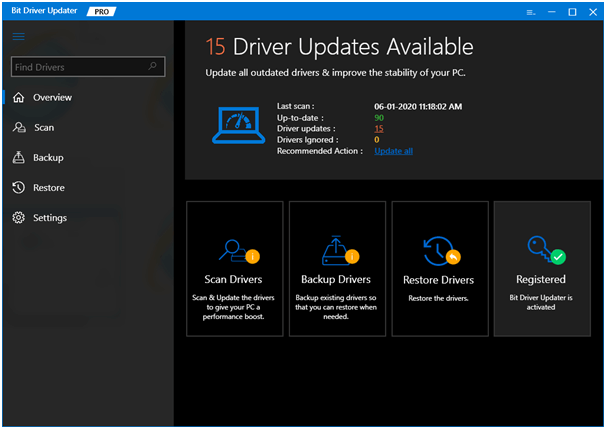
الخطوة 5: بمجرد الانتهاء من ذلك ، قم بمراجعة نتائج الفحص وانقر فوق الزر تحديث الكل لتثبيت أحدث إصدار من جميع برامج تشغيل أجهزة الكمبيوتر بنقرة واحدة. عدا ذلك ، يمكنك أيضًا النقر فوق الزر "تحديث الآن" الموجود بجوار برنامج التشغيل الذي ترغب في تحديثه. 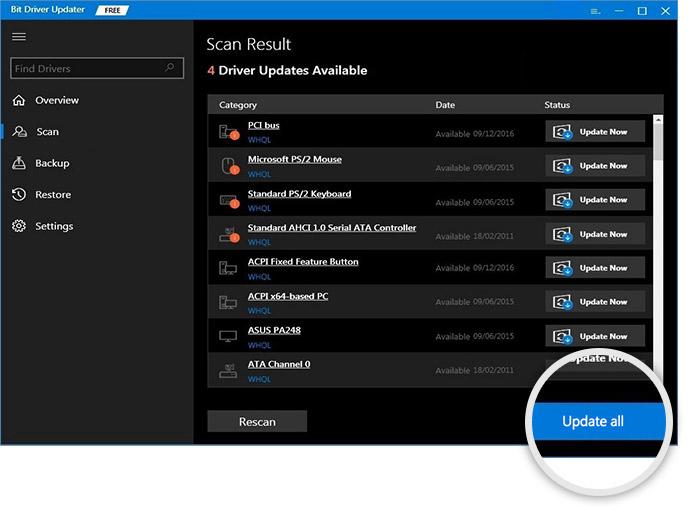
تعرف على مدى سهولة وسرعة تحديث برامج تشغيل الكمبيوتر القديمة باستخدام Bit Driver Updater. بعد تحديث برامج تشغيل الجهاز إلى أحدث إصداراتها ، يجب إصلاح رمز الإيقاف 0x00000124 على نظام التشغيل Windows 10. لسوء الحظ ، إذا لم يكن الأمر كذلك ، فتابع مع الحلول الأخرى الموضحة أدناه.
اقرأ أيضًا: خطأ في مهلة Watchdog على نظام التشغيل Windows 10
الحل 5: استخدم أداة تشخيص ذاكرة Windows
يمكنك أيضًا محاولة استخدام أداة تشخيص ذاكرة Windows لإصلاح مشكلات ذاكرة الوصول العشوائي الخاصة بك. لتشغيل هذه الأداة ، عليك اتباع الخطوات الموضحة أدناه:
الخطوة 1: في نفس الوقت ، اضغط على مفتاحي Windows + R من لوحة المفاتيح.
الخطوة 2: سيؤدي ذلك إلى تشغيل مربع الحوار "تشغيل" على شاشة جهاز الكمبيوتر الخاص بك. اكتب mdsched.exe في حقل النص واضغط على Enter. 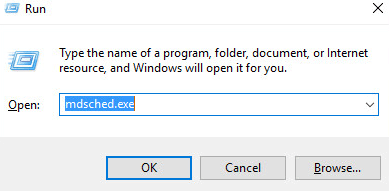
الخطوة 3: الآن ، ستظهر نافذة Windows Memory Diagnostic ، حيث تحتاج إلى تحديد خيار إعادة التشغيل الآن والتحقق من خيار المشاكل.
الخطوة 4: استرخ وانتظر حتى تكتمل العملية.
إذا لم تكن هناك مشكلات في ذاكرة الوصول العشوائي الخاصة بك ، فسيقوم نظامك بإعادة التشغيل كالمعتاد ، وإلا فستتلقى مطالبة من الأداة.
الحل 6: إعادة تعيين Windows
لم ينجح أي شيء لإصلاح الشاشة الزرقاء ما سبب وجود خطأ غير قابل للتصحيح؟ لا تقلق ، يمكنك محاولة إعادة تعيين Windows 10 كحل أخير. سيؤدي ذلك إلى تحديث نظامك وكذلك إصلاح جميع الأخطاء أو الأخطاء المحتملة.
يؤدي إجراء إعادة تعيين Windows إلى استبدال جميع ملفات النظام بمجموعة جديدة تمامًا من الملفات. ليس هذا فحسب ، بل يقوم أيضًا بتعيين إعدادات Windows على الإعدادات الافتراضية. لذلك ، سيساعدك القيام بذلك بالتأكيد في التغلب على خطأ الشاشة الزرقاء هذا. اتبع الخطوات البسيطة أدناه للقيام بذلك:
الخطوة 1: على لوحة المفاتيح ، اضغط على مفتاح Windows ، وانقر فوق رمز الترس (الإعدادات) لفتح إعدادات Windows.
الخطوة 2: في قائمة إعدادات Windows ، انقر فوق التحديث والأمان . 
الخطوة 3: بعد ذلك ، اختر الاسترداد من جزء القائمة الأيسر.
الخطوة 4: بعد ذلك ، انقر فوق البدء ضمن إعادة تعيين هذا الكمبيوتر .
يتم إعادة تشغيل جهاز الكمبيوتر الخاص بك بمجرد النقر فوق الزر المعني ، لذا تأكد من عمل نسخة احتياطية من أي ملفات مهمة مسبقًا. ومع ذلك ، ستتم إعادة تشغيل جهازك أولاً ، ثم يمكنك اختيار إما الاحتفاظ بملفاتي أو إزالة كل شيء. بعد إعادة تعيين Windows 10 ، لن تواجه أخطاء الشاشة الزرقاء بعد الآن.
اقرأ أيضًا: كيفية إصلاح خطأ الموت الزرقاء لاستثناء خدمة النظام على Windows
كيفية إصلاح WHEA_UNCORRECTABLE_ERROR على نظام التشغيل Windows 10: شرح
أخطاء رمز التوقف (شاشة الموت الزرقاء) محبطة. أكثر من ذلك عندما لا تتمكن من معرفة أي قطعة من الأجهزة مسؤولة عن المشكلة. لحسن الحظ ، هناك بعض الحلول المتاحة التي تساعدك في إصلاح أخطاء الشاشة الزرقاء. في هذه المقالة ، ذكرنا أعلاه بعض الحلول الفعالة والسهلة التي يمكنك وضعها في الاعتبار لإصلاح WHEA_UNCORRECTABLE_ERROR في Windows 10 و 11 PC.
نأمل أن تساعدك المعلومات المؤطرة المذكورة أعلاه بأفضل طريقة ممكنة للتخلص من مشكلة الشاشة الزرقاء هذه. لا تتردد في إسقاط اقتراحاتك أو استفسارات أخرى في أقسام التعليقات أدناه.
لمزيد من المعلومات المفيدة المتعلقة بالمسائل الفنية ، قم بالاشتراك في النشرة الإخبارية لدينا. تابعنا على وسائل التواصل الاجتماعي - Facebook و Twitter و Instagram و Pinterest.
