كيفية إصلاح مشكلة آسف PowerPoint لا يمكن قراءة 0 على نظامي التشغيل Windows وMac
نشرت: 2023-11-21هل سبق لك أن واجهت رسالة الخطأ "عذرًا، لا يمكن لـ PowerPoint قراءة 0" عند فتح ملف PowerPoint تم إعداده بعناية؟ يمكن أن تكون تجربة محبطة، خاصة عندما يكون العرض التقديمي الخاص بك على وشك الانتهاء.
ومع ذلك، لا داعي للقلق. في هذه المقالة، سنقوم بتفصيل سبب حدوث ذلك ونزودك بثلاث طرق مثبتة لإصلاح الخطأ "يتعذر على PowerPoint قراءة 0". سواء كنت تستخدم PowerPoint على نظام التشغيل Windows أو Mac، فنحن نوفر لك كل ما تحتاجه. دعونا الغوص في!
الجزء 1: الأسباب الشائعة وراء الخطأ "عذرًا، لا يمكن لـ PowerPoint قراءة 0".
إذًا، لماذا لا يستطيع PowerPoint قراءة الملف الخاص بي؟ في الواقع، هناك عدة أسباب للخطأ "عذرًا، يتعذر على PowerPoint قراءة 0". بعض منها الشائعة تشمل:
- تلف الملف: ملف PowerPoint نفسه تالف، مما يجعله غير قابل للقراءة.
- إصدار PowerPoint غير متوافق: إصدار PowerPoint المستخدم لإنشاء هذا الملف غير متوافق مع الإصدار الذي تستخدمه لفتحه.
- مشكلات تنسيق الملف: يمكن لبرنامج PowerPoint فتح تنسيقات ملفات محددة فقط، بما في ذلك تنسيق .pptx الأحدث وتنسيق .ppt الأقدم.
- أذونات المستخدم: ليس لديك الأذونات المناسبة للوصول إلى الملف أو تعديله.
- عناصر غير مدعومة: يحتوي هذا الملف غير القابل للقراءة على ميزات خاصة بإصدار أحدث من PowerPoint أو يستخدم خطوطًا غير متوفرة على النظام.
الجزء 2: إصلاحات سريعة للخطأ "يتعذر على PowerPoint قراءة 0" (Windows وMac)
الحل 1: التحقق مما إذا كان ملف PowerPoint تالفًا
سواء كنت من مستخدمي Mac أو Windows، فإن الحل الأول لمعالجة مشكلة "عذرًا، يتعذر على PowerPoint القراءة" هو ضمان سلامة الملف. يمكن أن يحدث تلف الملف لأسباب مختلفة، بما في ذلك انقطاع الطاقة المفاجئ، أو تعطل النظام، أو مشكلات أثناء حفظ الملف. إذا كان ملف PowerPoint تالفًا، فجرّب برنامج 4DDiG File Repair .
إن برنامج إصلاح الملفات القوي هذا ليس سهل الاستخدام فحسب، بل إنه مصمم أيضًا خصيصًا لملفات Microsoft التالفة. يمكنه إصلاح أنواع مختلفة من تلف الملفات بشكل فعال باستخدام خوارزميات متقدمة، بغض النظر عن خطورتها. بالإضافة إلى ذلك، يمكن للمستخدمين معاينة الملفات التي تم إصلاحها قبل حفظها لضمان فعالية عملية الاستعادة.
فيما يلي كيفية استخدامه لإصلاح الخطأ "يتعذر على Powerpoint قراءة 0".
الخطوة 1: أولاً، قم بتثبيت وتشغيل 4DDiG File Repair على نظام التشغيل Windows أو Mac. ثم انتقل إلى قسم "إصلاح الملفات". انقر فوق الزر "إضافة ملفات" لاستيراد ملفات PowerPoint التالفة.
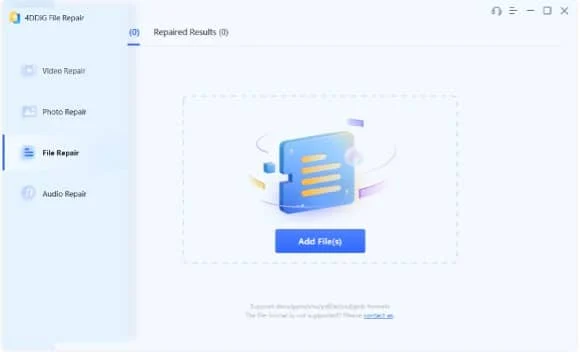
الخطوة 2: بمجرد تحميل الملف بنجاح، ما عليك سوى الضغط على زر "بدء الإصلاح" وانتظر بصبر حتى تكتمل عملية الإصلاح.
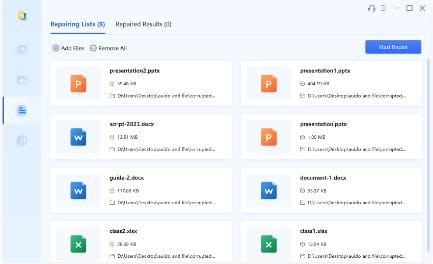
الخطوة 3: بعد انتهاء عملية الإصلاح، انقر فوق الزر "عرض النتائج" لمعاينة الملفات التي تم إصلاحها. إذا كان كل شيء يبدو جيدًا، فحدد ملفاتك وانقر فوق "تصدير المحدد" لحفظها.
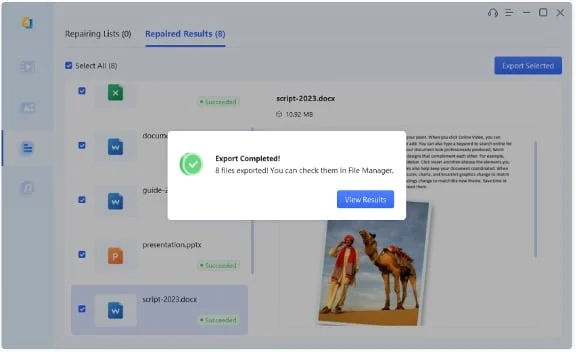
الحل 2: تحويل تنسيق الملف
عندما تواجه رسالة الخطأ "عذرًا، يتعذر على PowerPoint قراءة ملف PPTX" على شاشة Windows أو Mac لديك، فستحتاج أيضًا إلى التحقق من امتداد الملف والإصدار الحالي من PowerPoint المستخدم. قد لا تدعم بعض الإصدارات الأقدم من PowerPoint فتح ملفات بتنسيق .pptx. في هذه الحالة، خذ بعين الاعتبار حفظ مستند PowerPoint إلى إصدار سابق من التنسيق لضمان التوافق. هنا هو كيف:
الخطوة 1: افتح ملف .pptx الذي به مشكلات في PowerPoint 2010 أو الإصدارات الأحدث.
الخطوة 2: حدد "ملف" في شريط القائمة، ثم "حفظ باسم". إذا كنت تستخدم نظام التشغيل Windows، فستحتاج أيضًا إلى النقر فوق الزر "تصفح".
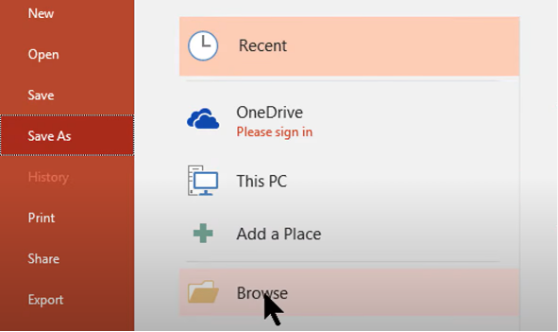
الخطوة 3: في مربع الحوار "حفظ باسم"، حدد تنسيق ملف PowerPoint القديم، مثل .ppt. وأخيرا، انقر فوق الزر "حفظ".
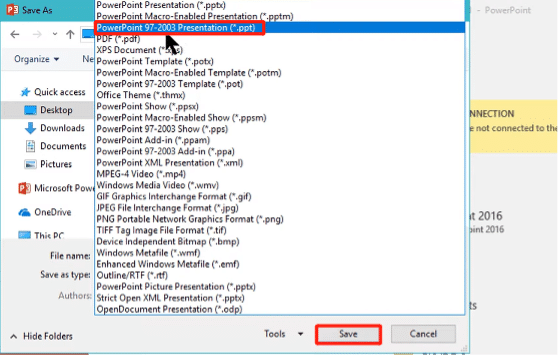
الحل 3: تحديث PowerPoint
يعد تحديث PowerPoint إلى الإصدار الأحدث أيضًا حلاً شائعًا عندما تواجه مشكلات في فتح ملفات PowerPoint. لإصلاح الخطأ "عذرًا، يتعذر على PowerPoint قراءة 0"، اتبع الخطوات التالية:
للنوافذ:
الخطوة 1: افتح برنامج PowerPoint. ثم انتقل إلى القائمة "ملف" وحدد "الحساب".
الخطوة 2: ضمن قسم "معلومات" المنتج، قم بتوسيع فئة "تحديثات المكتب". انقر على زر "التحديث الآن".
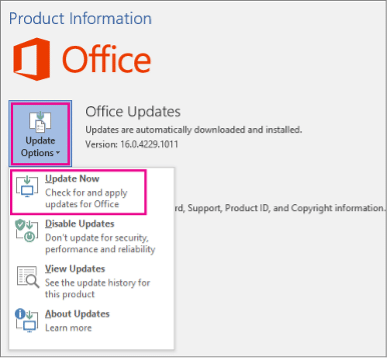
لل ماك:
الخطوة 1: انقر على شعار Apple في الزاوية العلوية اليسرى من الشاشة، ثم حدد "App Store" من القائمة المنسدلة.
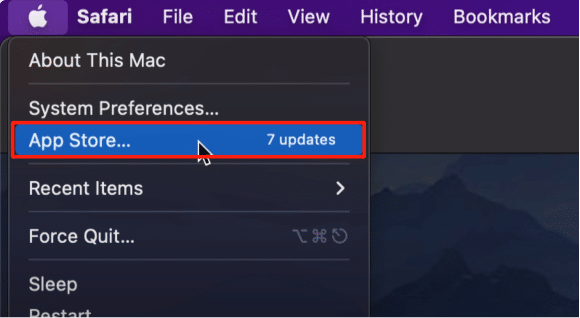
الخطوة 2: انتقل إلى علامة التبويب "التحديثات". إذا كانت التحديثات متوفرة، فانقر على "تحديث" بجوار تطبيق PowerPoint.
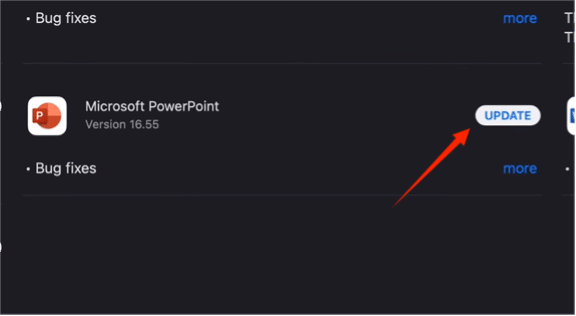

الحل 4: افتح PowerPoint في الوضع الآمن
يمكن أن يكون فتح Microsoft PowerPoint في الوضع الآمن مفيدًا في معالجة بعض المشكلات الشائعة، بما في ذلك "يتعذر على PowerPoint قراءة 0". إليك كيفية التمهيد في الوضع الآمن:
للنوافذ:
الخطوة 1: اضغط على مفاتيح Windows + R في وقت واحد لفتح مربع الحوار "تشغيل". ثم أدخل "powerpnt /safe" وانقر على "موافق".
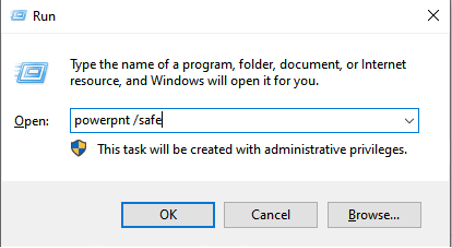
الخطوة 2: حاول إعادة فتح ملف PowerPoint مع ظهور رسالة الخطأ "عذرًا، يتعذر على PowerPoint قراءة PPTX."
لل ماك:
الخطوة 1: انقر على شعار Apple وحدد "تفضيلات النظام". ثم اضغط على خيار “المستخدمون والمجموعات”.
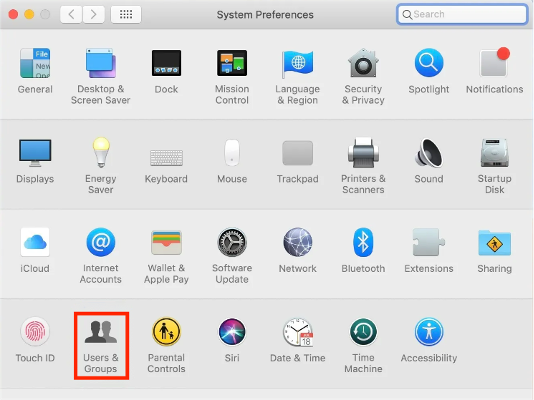
الخطوة 2: الآن، انقر على أيقونة القفل في الزاوية اليسرى السفلية. بمجرد إلغاء القفل، انقر فوق الزر "+" (إضافة) الموجود أسفل قائمة المستخدمين.
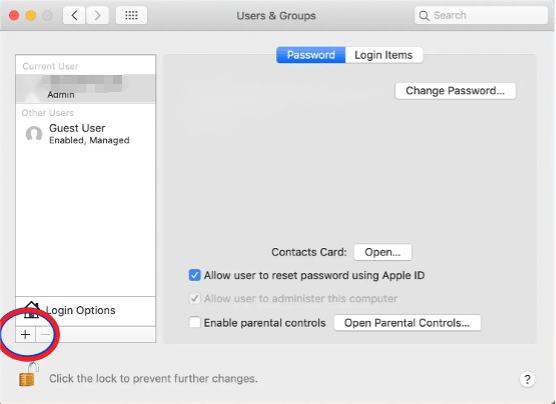
الخطوة 3: قم بتعيين تفاصيل الحساب وكلمة المرور، انقر فوق "إنشاء مستخدم".
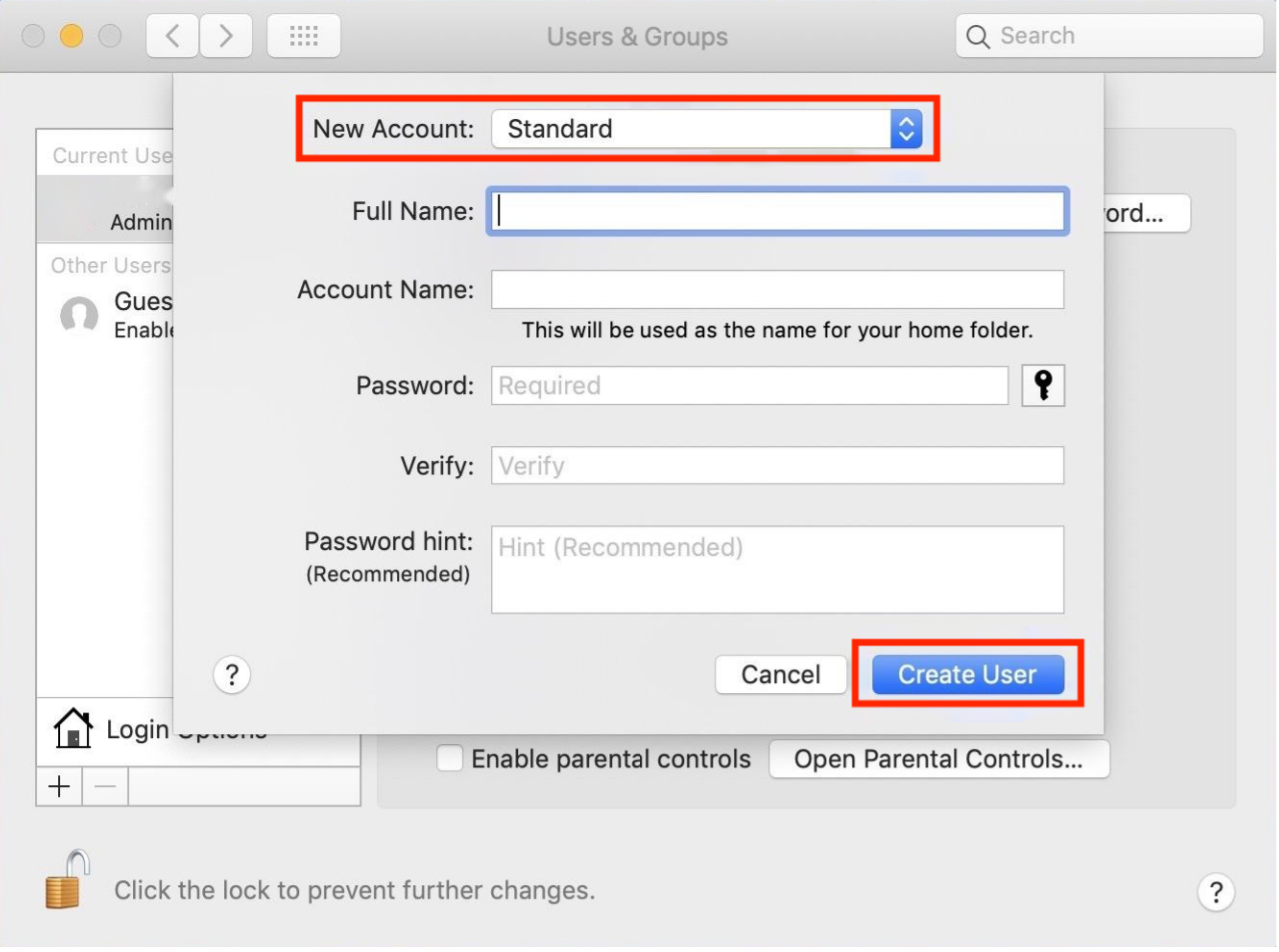
الخطوة 4: أخيرًا، قم بتسجيل الدخول باستخدام الحساب الذي تم إنشاؤه حديثًا وافتح PowerPoint.
الحل 5: افتح ملفك في OneDrive
إنه ليس حلاً مضمونًا لإصلاح المشكلة "عذرًا، لا يمكن لـ PowerPoint قراءة 0 Mac"، ولكنه يأتي من مستجيب محترف في مجتمع Microsoft . يمكنك أولاً تحميل ملف PowerPoint غير القابل للقراءة إلى OneDrive، ثم محاولة فتحه هناك. إذا كان بإمكانك معاينة محتواه، فقد تكون المشكلة مرتبطة بملف PowerPoint أو تطبيق PowerPoint نفسه.
الجزء 3: كيفية إصلاح عذرًا، يتعذر على PowerPoint قراءة 0 على نظام التشغيل Windows 11/10
الحل 6: فتح الملف الذي تم تنزيله من مصادر أخرى
إذا استمرت رسالة الخطأ "عذرًا، يتعذر على PowerPoint القراءة" في الظهور، فمن المحتمل أن يكون الملف يحتوي على محتوى يؤدي إلى ظهور تحذيرات أمنية. فيما يلي بعض الخطوات التي يمكنك اتخاذها لفتح الملف:
الخطوة 1: قم بالنقر بزر الماوس الأيمن على ملفك وحدد "خصائص".
الخطوة 2: في علامة التبويب "عام"، تحقق مما إذا كان هناك خيار "إلغاء الحظر".
الخطوة 3: إذا كان الأمر كذلك، قم بإلغاء تحديد المربع الموجود بجوار "إلغاء الحظر" وانقر فوق "تطبيق".
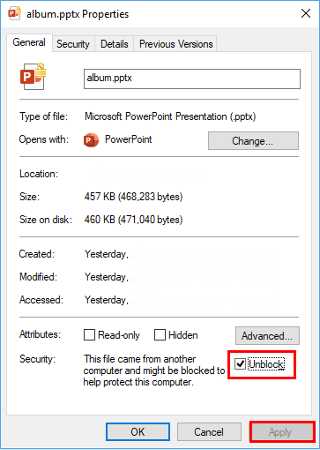
الحل 7: إصلاح Microsoft Office
التثبيت غير الصحيح لـ Microsoft Office هو أيضًا السبب وراء الخطأ "يتعذر على PowerPoint قراءة 0".
الخطوة 1: اضغط على Win + R واكتب "التحكم" في مربع الحوار. اضغط على مفتاح Enter لفتح لوحة التحكم.
الخطوة 2: انتقل إلى "البرامج"> "إلغاء تثبيت برنامج". ثم ابحث عن Microsoft Office في قائمة البرامج المثبتة.
الخطوة 3: انقر بزر الماوس الأيمن على Microsoft Office واختر "تغيير".
الخطوة 4: اختر خيار "إصلاح" واتبع التعليمات التي تظهر على الشاشة لإكمال عملية الإصلاح.
الجزء 4: كيفية إصلاح عذرًا، لا يمكن لـ PowerPoint قراءة 0 على نظام Mac
الحل 8: استخدم ميزة محفوظات الإصدارات
يمكنك بسهولة إصلاح الخطأ "عذرًا، يتعذر على PowerPoint قراءة 0 Mac" باستخدام ميزة "محفوظات الإصدارات"، ولكن هذه الطريقة تنطبق فقط على الملفات الموجودة في OneDrive. إليك كيفية القيام بذلك:
الخطوة 1: اضغط على Command + N لفتح Finder وتحديد موقع الملف الذي به مشكلة. بعد ذلك، انقر بزر الماوس الأيمن عليه واختر "سجل الإصدارات".
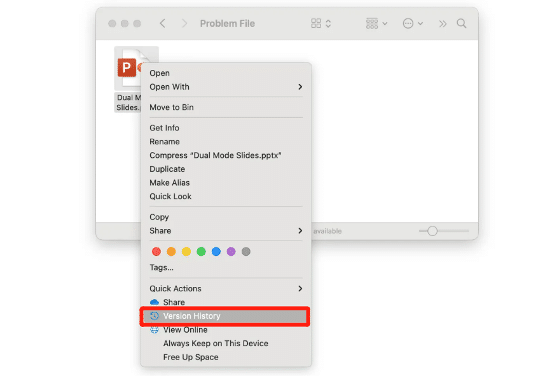
الخطوة 2: قد ترى إصدارات متعددة من هذا الملف. حدد أحد الإصدارات، وانقر بزر الماوس الأيمن على النقاط الثلاث، ثم اختر استعادة (أو تنزيل).
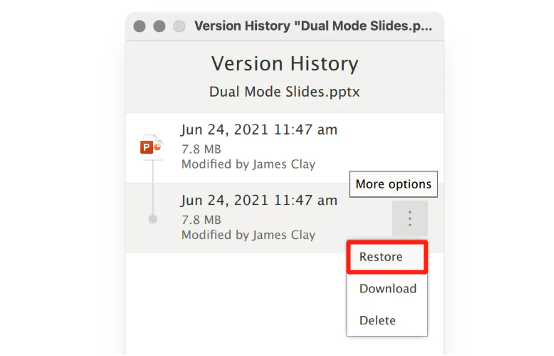
الحل 9: استخدم Keynote لفتح ملفك
إذا فشلت كل الأمور الأخرى في حل مشكلة "عذرًا، يتعذر على PowerPoint قراءة 0 mac"، فحاول فتح ملف PowerPoint الذي به المشكلة في تطبيق Keynote. يذكر العديد من مستخدمي Mac في منتديات الأسئلة والأجوبة ومواقع المساعدة عبر الإنترنت أن هذه الطريقة فعالة بالفعل. ومع ذلك، كل عملة لها وجهان. على الرغم من أن تطبيق Keynote يحتفظ بمعظم المحتوى الموجود في الملف، فمن المحتمل أن تفقد بعض التنسيقات والميزات، مثل خطوط معينة وتأثيرات الانتقال والمخططات.
الكلمات الأخيرة
الآن، لم تعد في حيرة من السؤال "لماذا يتعذر على PowerPoint قراءة الملف الخاص بي؟" لقد أرشدك دليلنا عبر الخطوات اللازمة لمعالجة الخطأ المحبط "عذرًا، يتعذر على PowerPoint قراءة 0" على نظامي Windows وMac. إذا كان هذا الخطأ ناتجًا عن تلف الملف، فسيكون 4DDiG File Repair حليفك الأكثر موثوقية.
