9 إصلاحات لمشكلة الصوت لا يعمل على الكمبيوتر (Windows 10/8/7 / XP)
نشرت: 2022-02-13هل صوت Windows الخاص بك لا يعمل على الكمبيوتر أو الكمبيوتر المحمول؟ هل أنت غير قادر على الاستماع إلى الصوت من مكبرات الصوت للكمبيوتر المحمول الخاص بك؟ لقد واجهت هذه المشكلة على جهاز الكمبيوتر المحمول الذي يعمل بنظام Windows 10. في هذا المقال ، أقدم لكم جميع الحلول الممكنة لهذه المشكلة.
ستحصل على حلول باستخدام الكمبيوتر المحمول الذي يعمل بنظام Windows 10 ، ويمكنك تطبيق نفس الأساليب على الإصدارات الأخرى من جهاز الكمبيوتر الشخصي الذي يعمل بنظام Windows. جرب أدناه إصلاحات واحدة تلو الأخرى. يمكن لأي شخص حل مشكلتك.
جدول المحتويات
إصلاح الصوت لا يعمل على مشكلة الكمبيوتر
1. حاول لاعب مختلف
إذا كنت تستخدم لاعبًا واحدًا فقط ، فهناك احتمال أن يكون لاعبك قد تعرض للتلف. لذا افتح نفس ملف الفيديو أو الصوت باستخدام مشغلات مختلفة مثل windows media player و vlc media player.
إذا لم يصدر جميع اللاعبين صوتًا ، فحاول الإصلاح التالي.
2. تحقق من إعدادات الصوت
قبل إجراء أي تجارب ، عليك التحقق مما إذا كنت قد كتمت إعدادات الصوت عن طريق الخطأ. أولاً ، تحقق من إعدادات حجم المشغل. ثم تحقق من إعدادات حجم الكمبيوتر بالطريقة أدناه.
انقر فوق رمز مكبر الصوت في شريط المهام. سترى الشاشة أدناه. تأكد من عدم كتم الصوت.
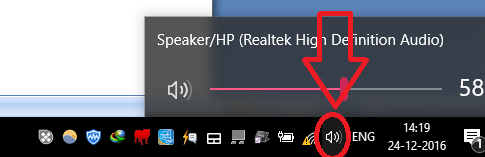
يمكنك أيضًا النقر بزر الماوس الأيمن فوق رمز مكبر الصوت نفسه. وانقر فوق Open Volume Mixer .
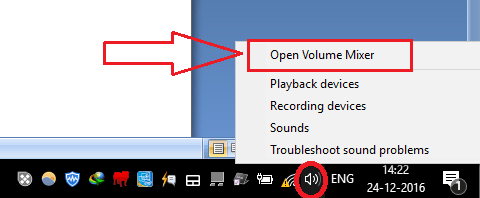
سترى الشاشة أدناه. تأكد من عدم كتم صوتين.
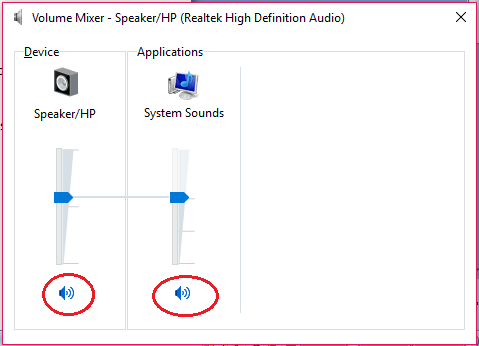
إذا كان كل شيء على ما يرام ، لا تزال لديك مشكلة ، فاتبع الإجراء أدناه.
- ذات صلة: 3 طرق لنسخ قرص DVD على نظام التشغيل Windows 10 بدون أي برنامج
- 2 طرق لتوسيع قسم محرك الأقراص C على نظام التشغيل Windows
3. تحديث السائق
سيكون السبب الرئيسي لهذه المشكلة هو مشكلة في برنامج التشغيل. إذا كان لديك برنامج تشغيل أقدم ، فأنت بحاجة إلى تحديث برنامج التشغيل الخاص بك.
ابحث في إدارة الأجهزة باستخدام Cortana Search.
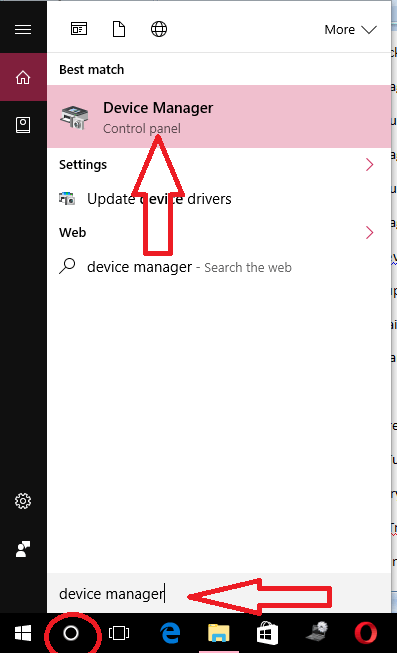
حدد إدارة الأجهزة من نتائج البحث. سترى الشاشة أدناه.
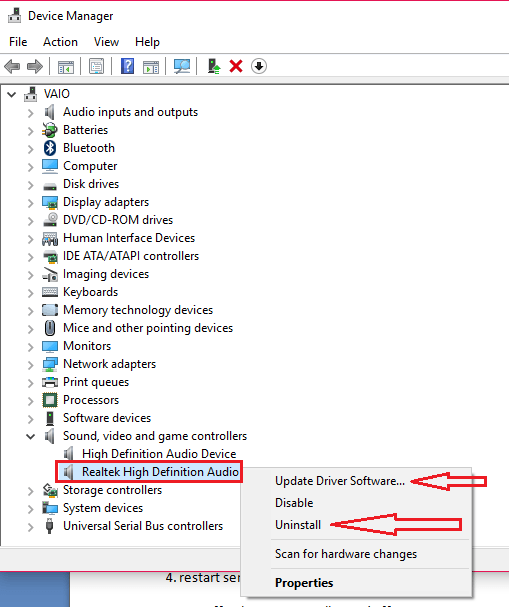
قم بتوسيع أجهزة التحكم في الصوت والفيديو والألعاب .
انقر بزر الماوس الأيمن على جهاز الصوت الخاص بك. يمكنك رؤية اسم جهاز الصوت الخاص بك عند النقر فوق رمز مكبر الصوت في شريط المهام.
أولاً ، حدد خيار تحديث برنامج التشغيل. سترى خيارين. حدد أول واحد يبحث في الإنترنت تلقائيًا لتحديث برنامج التشغيل الخاص بك. يمكنك أيضًا تنزيل أحدث برنامج تشغيل من الشركة المصنعة للوحة الأم على جهاز الكمبيوتر الخاص بك واستخدام الخيار الثاني للتحديث يدويًا. يمكنك قراءة كيفية تحديث برنامج تشغيل بطاقة الرسومات.
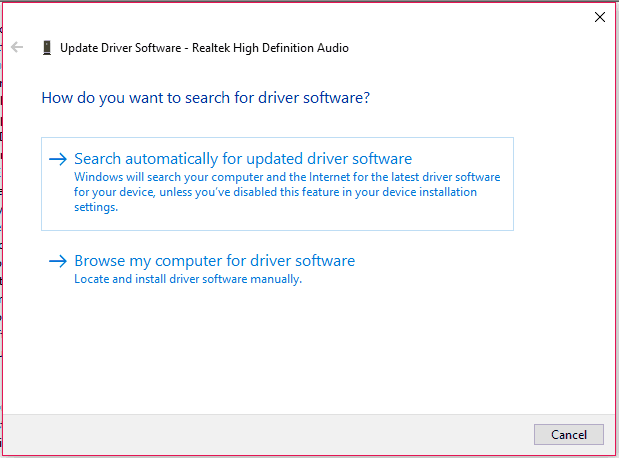
إذا لم يؤد تحديث برنامج التشغيل إلى حل مشكلتك ، فاتبع الطريقة أدناه.
4. إلغاء تثبيت برنامج التشغيل
انتقل إلى إدارة الأجهزة -> قم بتوسيع أجهزة التحكم في الصوت والفيديو والألعاب -> انقر بزر الماوس الأيمن على جهاز الصوت الخاص بك. ما عليك سوى تحديد خيار إلغاء التثبيت بدلاً من خيار تحديث برنامج التشغيل.

سترى تحذير. حدد حذف برنامج التشغيل لهذا الجهاز . واختر موافق .
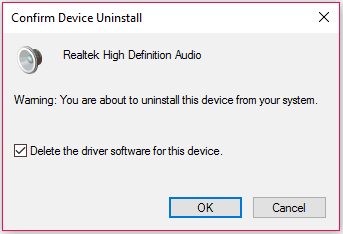
أعد تشغيل الكمبيوتر الآن ، وسيقوم تلقائيًا بتثبيت برنامج التشغيل الخاص بك. إذا لم يتم تثبيت برنامج التشغيل ، فانتقل إلى مدير الأجهزة ، وانقر بزر الماوس الأيمن فوق أجهزة التحكم في الصوت والفيديو والألعاب وحدد المسح بحثًا عن تغييرات الأجهزة . سيتم تثبيت برنامج التشغيل تلقائيًا.

إذا رأيت أي مشكلة أثناء تثبيت برنامج التشغيل ، فاقرأ مقالتي السابقة حول كيفية ترقية برنامج تشغيل بطاقة الرسومات. هذه الطريقة قد تحل مشكلتك. ومع ذلك ، إذا كانت لديك مشكلات ، فاتبع الإصلاح التالي. يمكنك أيضًا تجربة IObit Uninstaller الذي يمكنه إلغاء تثبيت التطبيقات تمامًا من جهاز الكمبيوتر الخاص بك.
العرض: يحصل قرائنا على خصم خاص بنسبة 25٪ على جميع منتجات IObit. قم بزيارة صفحة قسيمة خصم IObit الخاصة بنا للحصول على رمز الرمز الترويجي.
- ذات صلة: كيفية استعادة الكمبيوتر إلى تاريخ سابق في Windows
- كيفية تمكين أو تعطيل التمهيد الآمن في Windows
5. استرجاع سائق
في بعض الأحيان ، قد لا يكون إصدار برنامج التشغيل الحالي لديك متوافقًا مع نظام التشغيل أو محرك الأقراص الثابتة. فقط حاول باستعادة برنامج التشغيل الخاص بك إلى الإصدار السابق.
انتقل إلى إدارة الأجهزة -> قم بتوسيع أجهزة التحكم في الصوت والفيديو والألعاب -> انقر بزر الماوس الأيمن على جهاز الصوت الخاص بك. حدد خصائص. سترى نافذة الخصائص. حدد علامة التبويب Driver. حدد خيار استرجاع برنامج التشغيل.
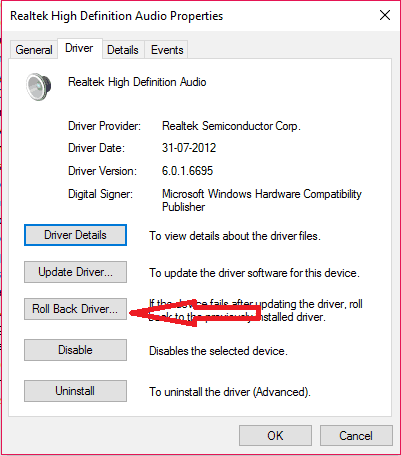
6. أعد تشغيل خدمة الصوت
هناك احتمال أن يتم إيقاف خدمة الصوت الخاصة بك. تحتاج إلى إعادة تشغيل خدمة الصوت.
خدمات البحث من بحث Cortana. حدد الخدمات من نتائج البحث. سترى نافذة الخدمات.
قم بالتمرير لأسفل وحدد صوت Windows. فقط تحقق من حالته. إذا لم تكن حالته قيد التشغيل ، فانقر فوق إعادة التشغيل.
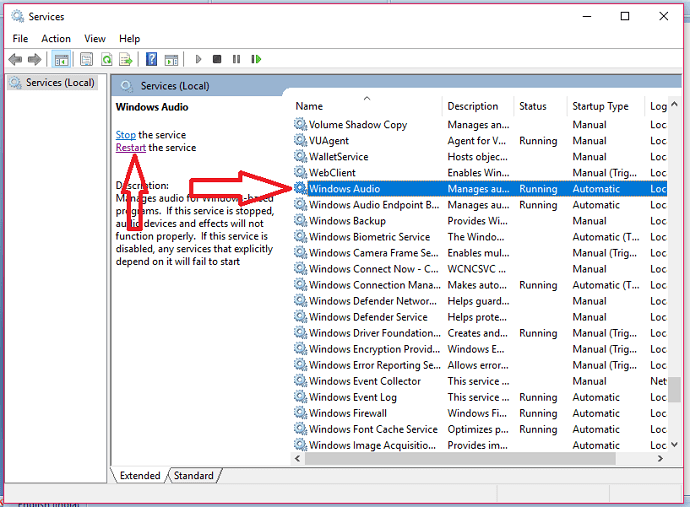
حتى إذا كانت الحالة قيد التشغيل ، يمكنك إعادة تشغيل هذه الخدمة. ومع ذلك ، استمرت مشكلتك ، ثم اقرأ الحل التالي.
7. قم بإيقاف تشغيل كافة المؤثرات الصوتية
في بعض الأحيان قد تتسبب المؤثرات الصوتية الإضافية في حدوث هذه المشكلة. تحتاج إلى إيقافهم.
ابحث عن الصوت في بحث Cortana. حدد الصوت من نتائج البحث.
سترى أجهزة الصوت الخاصة بك ضمن علامة تبويب التشغيل . أولاً ، تحقق مما إذا كان جهاز الصوت لديك افتراضيًا أم لا. إذا لم يكن كذلك ، فحدد جهازك واجعله افتراضيًا.
حدد جهازك. حدد خصائص . حدد علامة التبويب التحسينات . حدد تعطيل كافة المؤثرات الصوتية . انقر فوق "موافق" .
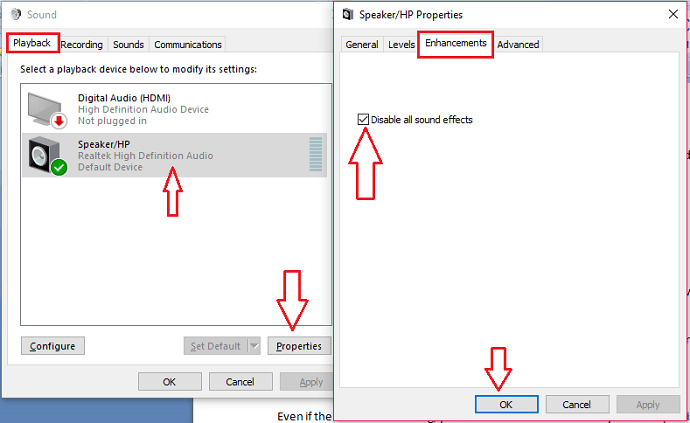
لا يزال ، لا حظ. اذهب مع الإصلاح التالي.
8. جرب معدلات بت مختلفة
يمكنك تجربة معدلات بت مختلفة لإخراج الصوت الخاص بك.
ابحث عن الأصوات في بحث Cortana. حدد الأصوات . حدد جهازك. حدد خصائص . حدد علامة التبويب خيارات متقدمة في نافذة الخصائص.
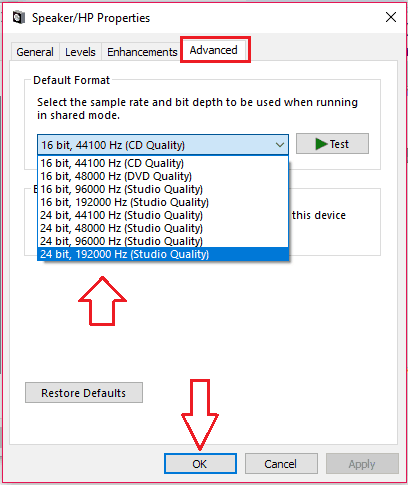
سترى معدلات البت المتاحة. جرب كل معدلات البت. يمكن لأي شخص أن يعمل من أجلك.
لم يحالفنا الحظ بعد. ثم انتقل إلى الخطوة التالية.
9. استخدم مستكشف الأخطاء ومصلحها
إذا لم ينجح شيء ، فيمكنك استخدام مستكشف الأخطاء ومصلحها.
انقر بزر الماوس الأيمن على رمز مكبر الصوت في شريط المهام. حدد استكشاف مشكلات الصوت وإصلاحها .
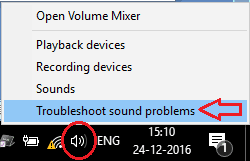
سيقوم Windows تلقائيًا باستكشاف أخطاء أجهزة الصوت وبرامج تشغيل الصوت وإصلاحها. قد يتم إصلاحه ، أو قد يعطيك النقطة الدقيقة.
- قد يعجبك أيضًا: كيفية الوصول إلى الوضع الآمن في Windows
- طرق فعالة لزيادة سرعة الحاسب
آمل أن تقوم أي من الطرق المذكورة أعلاه بإصلاح صوت جهاز الكمبيوتر الخاص بك لا يعمل على مشكلات الكمبيوتر. إذا كنت ترغب في ذلك ، يمكنك تقديم خدمة لي من خلال مشاركتها مع أصدقائك. تريد المزيد من النصائح ؛ يرجى متابعة ما تريد على Facebook و Twitter. اشترك في قناة WhatVwant على YouTube للحصول على تحديثات منتظمة.
