الصوت لا يعمل على نظام Mac: الإصلاحات
نشرت: 2022-02-13هل الصوت لا يعمل على نظام Mac؟ أو لا يصدر صوت من جهاز Mac الخاص بك؟ هل تريد التخلص من مشكلات الصوت التي تظهر في Mac؟ ثم تقدم هذه المقالة جميع الإصلاحات البسيطة الممكنة لحل مشكلات الصوت في Mac.
في هذه المقالة ، يتم توفير إصلاحات بسيطة لمستخدمي Mac للتخلص من المشكلات المتعلقة بالصوت التي تظهر بشكل متكرر.
جدول المحتويات
لماذا لا يعمل صوتي على جهاز Mac الخاص بي؟
قد يكون هناك العديد من العوامل التي تسبب مشاكل متعلقة بالصوت على جهاز Mac الخاص بك. هؤلاء يكونون:
- macOS الخاص بك غير محدث ،
- بطريق الخطأ ربما كتمت الصوت أو خفضت مستوى الصوت ،
- لا يتم عرض خيار مكبرات الصوت الداخلية بعد الانتقال إلى تفضيلات النظام وتحديد الصوت.
- رواسب الغبار في منافذ سماعات الرأس أو مكبرات الصوت الخارجية.
و اكثر.
- اقرأ أيضًا: كيفية مسح ذاكرة التخزين المؤقت على Mac
- كيفية استخدام وضع الاسترداد لنظام التشغيل Mac؟
الصوت لا يعمل على نظام Mac: الإصلاحات
هنا يمكنك اتباع الإصلاحات الأساسية التي يجب إجراؤها على سبيل الأولوية قبل طلب المساعدة من دعم Apple أو أحد الفنيين المؤهلين. في معظم الحالات ، تظهر مشكلات الصوت في نظام التشغيل Mac بسبب مكبرات الصوت الداخلية والخارجية. لذلك ، أولاً ، يمكنك عرض الإصلاحات التي تساعدك في تشغيل مكبرات الصوت الداخلية لجهاز Mac بشكل طبيعي مرة أخرى. بعد ذلك ، يمكنك عرض الإصلاحات التي تساعدك في تشغيل مكبرات الصوت الخارجية لجهاز Mac بشكل طبيعي مرة أخرى.
كيفية إصلاح جهاز Mac في حالة عدم تشغيل الصوت
اتبع الخطوات أدناه إذا توقف الصوت عن العمل على جهاز Mac الخاص بك.
1. تشغيل شيء مثل الموسيقى / الفيديو:
للبدء ، دعنا نشغل الموسيقى في iTunes / Music للتحقق مما إذا كان هناك بالتأكيد أي صوت من جهاز Mac الخاص بك. ثم يمكنك عرض تقدم الشريط حتى إذا لم تسمع أي صوت. بعد ذلك ، إذا كنت ترغب في ذلك ، يمكنك فتح بعض التطبيقات الأخرى مثل Apple Music أو YouTube وتشغيل بعض الأفلام فقط لاختبار الصوت مرة أخرى.
2. تحقق مما إذا كان الصوت قد تم كتمه ورفع مستوى الصوت:
أهم شيء يجب التحقق منه هو الحجم. لأنك ربما تكون قد كتمت الصوت عن طريق الخطأ. أو خفض الصوت. لذا تأكد من عدم كتم الصوت أو خفض مستوى الصوت.
أيضًا ، اضغط على زر رفع مستوى الصوت ، والمفتاح F12 موجود في الزاوية اليمنى العليا من لوحة المفاتيح ، وقم بزيادة مستوى الصوت. لنفترض أن هذا لا يعمل ، ثم انقر فوق خيار الصوت الموجود في شريط القائمة أعلى الشاشة
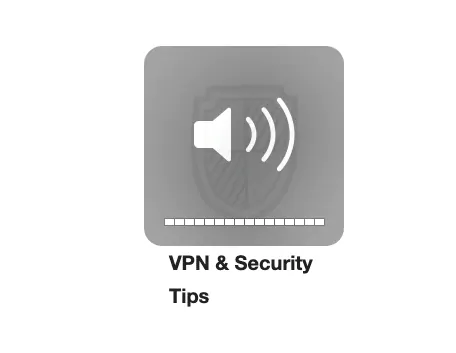
3. تحقق من التطبيقات المختلفة:
في بعض الأحيان ، من الممكن أن يتم تشغيل الصوت فقط في بعض التطبيقات ولكن ليس في التطبيقات الأخرى. فأنت بحاجة إلى التحقق من إعدادات الصوت في تلك التطبيقات. لأنه في بعض الأحيان قد يتم كتم الصوت أو خفضه في تلك التطبيقات. في مثل هذه الحالات ، يجب عليك تغيير الإعدادات لزيادة مستوى الصوت. إذا لم يتم مسح مشكلة الصوت بعد ، فأنت بحاجة إلى إعادة تثبيت هذه التطبيقات. ثم سوف تتضح مشاكل الصوت بالتأكيد.
على سبيل المثال ، إذا تم تشغيل الصوت في iTunes ولكن ليس في Safari. ثم قد يكون هذا بسبب كتم الصوت أو إيقاف تشغيله. لذا ، تحقق من إعدادات الصوت وارفع مستوى الصوت. ثم يمكنك سماع الصوت الذي يتم تشغيله في Safari أيضًا أثناء مشاهدة الأفلام فيه.
4. أعد تشغيل Mac:
يعمل إيقاف تشغيله وتشغيله في معظم الأوقات. أو يمكنك إعادة التشغيل لحل المشكلة.
5. تحقق من منفذ سماعات الرأس:
إذا كنت تستخدم سماعات الرأس لفترة من الوقت ، فقم بإزالتها بشكل صحيح. واستمع إلى الصوت من Mac مع مكبرات الصوت الداخلية. إذا تم تشغيل الصوت ، فتحقق من سماعات الرأس. وتأكد من عدم وجود غبار في المنافذ. ونظفها جيدًا إذا وجدت أي غبار. ثم اختبرهم مرة أخرى.
5. تحديثات البرامج:
تأكد من تحديث macOS الخاص بك إلى أحدث إصدار. هذا يعني أنك تستخدم أحدث إصدار من macOS. إذا لم تقم بتحديثه. ثم قم بتحديثه على الفور. ثم سيعمل نظام التشغيل الجديد بالتأكيد على إصلاح مشكلات الصوت في جهاز Mac الخاص بك.

6. أعد تشغيل وحدة التحكم في الصوت: توجه إلى مراقبة النشاط من خلال البحث المعتاد ، أي عبر أداة البحث أو الضوء. وابحث عن CoreAudio باستخدام البحث. حدده. وانقر فوق X لإنهاء العملية. ثم يتم استئناف العملية على الفور. وبذلك ، قد يصلح مشكلات الصوت في جهاز Mac الخاص بك.
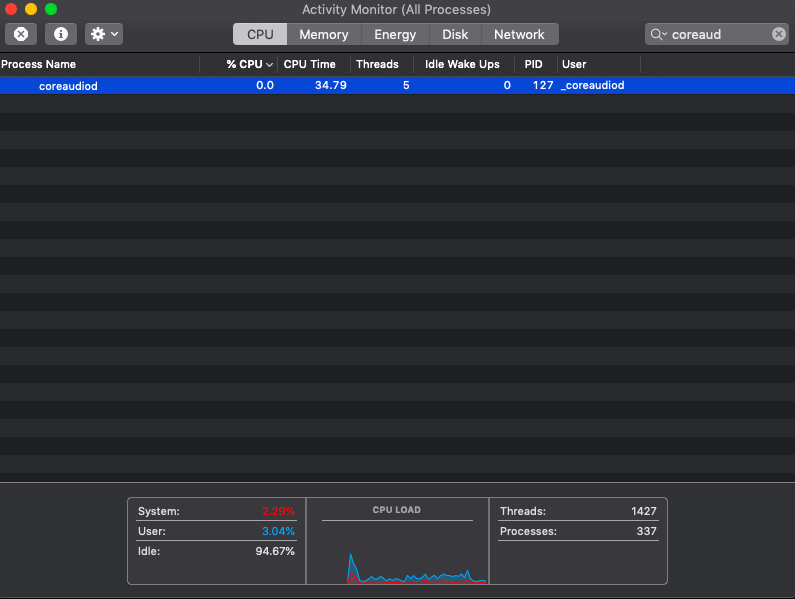
7. قم بإلقاء نظرة على تفضيلات النظام:
انتقل إلى تفضيلات النظام ثم اختر الصوت. انقر فوق الإخراج واختر مكبرات الصوت الداخلية. وتأكد من عدم تحديد خانة الاختيار كتم الصوت بجوار حجم الإخراج. هذه ليست علامة التجزئة موجودة في خانة الاختيار. تأكد أيضًا من تحريك شريط تمرير حجم الإخراج إلى الجانب الأيمن.
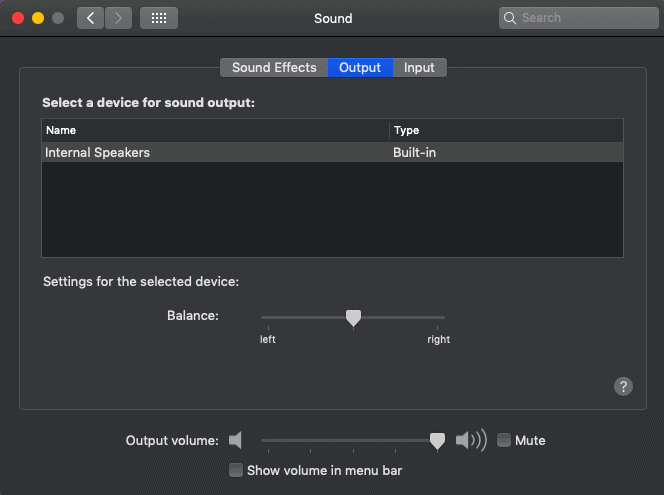
8. لا مكبرات الصوت الداخلية؟
انتقل مرة أخرى إلى تفضيلات النظام ثم اختر الصوت. انقر فوق الإخراج واختر مكبرات الصوت الداخلية. افترض أنك لا ترى خيار مكبرات الصوت الداخلية في النافذة. ولكن إذا قمت بعرض Digital Out بدلاً من مكبرات الصوت الداخلية. ثم قم بإزالة أي شيء متصل من المنفذ المتصل بجهاز Mac الخاص بك وحاول مرة أخرى. إذا كنت لا تزال لا ترى خيار مكبرات الصوت الداخلية ، فاتصل بدعم Apple ويتطلب دعمًا فنيًا.
9. إعادة تعيين PRAM : PRAM لتقف على معلمة ذاكرة الوصول العشوائي. تم التأكيد على أن إعادة تعيين PRAM يمكنها بالتأكيد حل بعض المشكلات المتعلقة بالصوت. لإعادته ، اضغط مع الاستمرار على Command + Option (أو Alt) + P + R حتى يبدأ جهاز Mac الخاص بك ويتناغم.
لم تحل بعد؟ ما سبق هو الإصلاحات الأساسية التي يمكنك اتباعها لحل مشكلات الصوت في جهاز Mac الخاص بك. إذا لم يكن هناك ما يناسبك ، فمن الأفضل الاتصال بأقرب مركز رعاية تابع لشركة Apple للحصول على الدعم.
- اقرأ أيضًا: أفضل 6 معاير للشاشات لنظام التشغيل Mac
- 4 طرق لحذف الصور المكررة على جهاز Mac
إصلاحات لنظام التشغيل Mac لا يمكنها تشغيل الصوت من خلال مكبرات الصوت الخارجية / سماعات الرأس
إذا كنت تستخدم مكبرات صوت خارجية أو سماعات رأس للاستماع إلى الصوت من جهاز Mac الخاص بك. وإذا توقفوا عن العمل. ثم اتبع الخطوات أدناه لإصلاح هذه المشكلة.
1. افصل مكبرات الصوت الخارجية / سماعات الرأس وقم بتوصيلها بالأجهزة الأخرى:
افصل مكبرات الصوت أو سماعات الرأس الخارجية من جهاز Mac الخاص بك وقم بتوصيلها بأجهزة أخرى مثل iPod أو iPhone. ثم تحقق مما إذا كانوا يعملون.
2. قم بإزالتها وقم بتوصيلها مرة أخرى : لست من كبار المعجبين بهذا. لكنها تعمل في كثير من الأحيان. فقط قم بتوصيلها وإدخالها مرة أخرى بشكل صحيح.
3. تحقق من الضوء الأحمر: إذا كان هناك شيء ما يسد المنفذ الخاص بك ، فسيكون الضوء الأحمر مرئيًا. في مثل هذه الحالة ، حاول النفخ في المنفذ ومعرفة ما إذا كنت قد طردت كل شيء بداخله.
افعل نفس الشيء الذي فعلته مع الصوت الداخلي ، أي أعد تشغيل جهاز Mac ووحدة التحكم في الصوت و PRAM. ولا تنس إلقاء نظرة على تحديثات النظام الأخيرة.
خاتمة
يمكنك الآن معرفة كيفية إصلاح مشكلات الصوت التي تظهر في جهاز Mac بشكل متكرر. يمكنك الآن بمفردك حل المشكلات المتعلقة بالصوت على جهاز Mac الخاص بك. جميع الإصلاحات التي تمت مناقشتها هنا بسيطة وقد تكون معروفة لك جيدًا. لكن معظمنا ينساها ويبدأ في القلق عند ظهور مشكلة. بمجرد مواجهة المشكلة ، قم بتضييقها باتباع الإصلاحات البسيطة الموضحة هنا.
لنفترض أنه إذا لم ينجح أي من الإصلاحات ، فأنت بحاجة إلى الحصول على مساعدة من دعم Apple أو من فني مؤهل. لكن لا تنس تجربة الإصلاحات الأساسية التي تمت مناقشتها هنا.
آمل أن يساعدك هذا البرنامج التعليمي ، Sound Not working on Mac: Fixes ، على إصلاح المشكلات المتعلقة بالصوت في جهاز Mac الخاص بك. إذا أعجبك هذا المقال ، فيرجى مشاركته ومتابعة WhatVwant على Facebook و Twitter و YouTube لمزيد من النصائح الفنية.
الأسئلة الشائعة - الصوت لا يعمل على نظام Mac: الإصلاحات
كيف يمكنني إصلاح Macbook عالق عند كتم الصوت؟
ما عليك سوى إعادة تشغيل جهاز Mac الخاص بك والتحقق منه مرة أخرى. نأمل أن يعمل معظم الوقت.
ماذا تفعل إعادة تعيين PRAM؟
تعمل إعادة تعيين PRAM على إصلاح المشكلات المتعلقة بالصوت التي تظهر في جهاز Mac الخاص بك.
لماذا الصوت على جهاز Mac الخاص بي لا يعمل؟
قد يكون ذلك بسبب إعدادات الصوت غير الصحيحة للنظام أو تطبيق معين ، وأن macOS غير محدث ، وأكثر من ذلك. قد تعمل إعادة تشغيل الإعدادات وتجولها. وتحتاج إلى تحديث macOS الخاص بك إلى أحدث إصدار.
