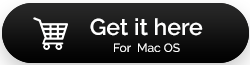الصوت لا يعمل على جهاز Mac: تم الحل
نشرت: 2021-05-28مهما كانت الحالة ، إليك ما عليك القيام به لإصلاح الصوت على جهاز Mac.
أصبحت مشكلات تشغيل الصوت والصوت مشكلة شائعة لمستخدمي Mac. تحدث مشكلة الصوت لا يعمل غالبًا بعد تحديث نظام التشغيل macOS أو تثبيت جهاز صوتي جديد. لحسن الحظ ، هناك حلول لإصلاح صوت Mac لا يعمل.
في هذا المنشور ، سنناقش كل شيء عنهم وسنجيب أيضًا عن سبب عدم عمل الصوت على جهاز Mac الخاص بي.
لذلك ، دون مزيد من التأخير ، دعنا نصل إلى النقطة ونتعرف على أفضل الطرق لإصلاح عدم وجود صوت على جهاز MacBook.
اقرأ أيضًا: كيفية تسجيل الصوت الداخلي على نظام Mac؟
أفضل 8 طرق لإصلاح الصوت لا يعمل على نظام التشغيل Mac
أسباب عدم عمل الصوت على نظام Mac
- المشكلة مع مكبرات الصوت أو سماعات الرأس
- السائق أو القضايا المتعلقة بالبرامج الثابتة
- لم يتم تحميل المكونات المطلوبة لتشغيل الصوت بشكل صحيح
- الموقع حيث يتم حفظ البرامج الثابتة للصوت تالف أو مفقود
- التعديلات التي تم إجراؤها على إعدادات Mac
- ملف وسائط تالف أو مفقود
- التطبيق الذي تستخدمه لتشغيل الوسائط غير متوافق مع تنسيق الصوت
- مشاكل مع فك الترميز أو إخراج تنسيقات الصوت
اقرأ أيضًا: كيفية إصلاح مشكلة عدم وجود صوت في الكمبيوتر المحمول
إصلاحات عملية - صوت MacBook لا يعمل
قبل الدخول في خطوات استكشاف الأخطاء وإصلاحها المعقدة ، دعونا نتأكد من أن جميع المكونات الحيوية تعمل. تأكد أيضًا من تشغيل أحدث إصدار من macOS. للتحقق من إصدار macOS الذي تستخدمه ، انقر فوق قائمة Apple> حول هذا Mac. سيؤدي هذا إلى فتح نافذة جديدة تحتوي على جميع التفاصيل حول نظام التشغيل macOS الذي تقوم بتشغيله. بمجرد التأكد من تشغيل أحدث إصدار لديك ، اتبع الإصلاحات لحل مشكلة عدم وجود صوت في MacBook.
1. تحقق من حجم الصوت
بالنسبة للبعض ، قد يبدو هذا الحل طفوليًا ، ولكن لا ضرر من التحقق مما إذا كان الصوت قيد التشغيل أو كتم الصوت. لزيادة مستوى الصوت ، اضغط على F12 وتحقق مما إذا كان بإمكانك سماع الصوت.
2. تحقق من الموصلات

عند عدم مواجهة أي مشكلة صوتية على جهاز Mac ، يوصى بشدة بفحص الاتصال. إذا كنت تستخدم سماعات رأس أو مخرجًا خارجيًا ، فافصله وأعد تشغيل جهاز Mac وأعد الاتصال. هذا سوف يساعد في حل المشكلة.
نصيحة - إذا رأيت ضوءًا أحمر حول منفذ الصوت ، فهذا يعني أن الغبار يحجبه ، لذا قم بتنظيف المنفذ ثم أعد توصيله.
3. تحقق من إعدادات الصوت
- انقر فوق رمز Apple> تفضيلات النظام
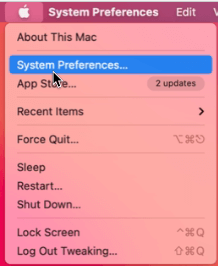
- ابحث عن خيار الصوت> انقر فوقه نقرًا مزدوجًا
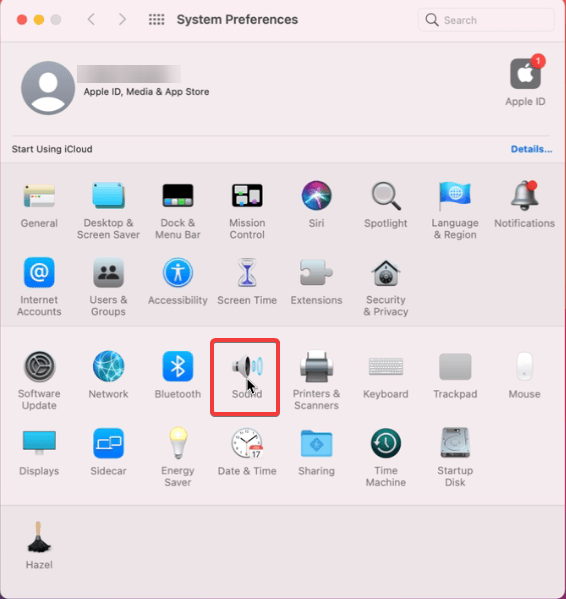
- انقر فوق علامة التبويب الإخراج> حدد مكبرات الصوت المضمنة.
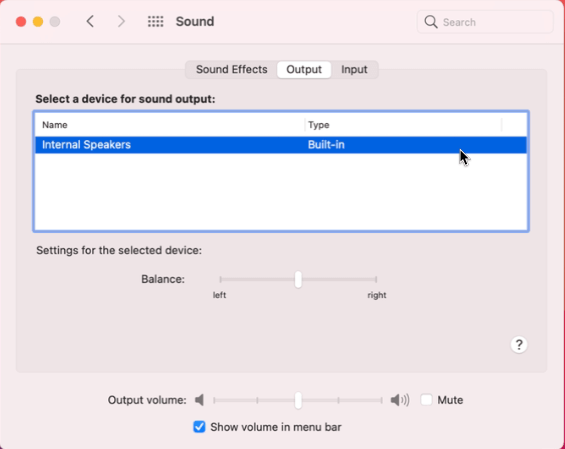
ملاحظة: إذا لم تتمكن من رؤية مكبر صوت مدمج ، فستحتاج إلى الاتصال بدعم Apple.
- إذا كان شريط تمرير مستوى الصوت أكثر جهة اليسار ، فاسحبه إلى اليمين لزيادة مستوى الصوت.
5 تحقق مما إذا كان الصوت يعمل. تأكد من عدم تحديد المربع بجوار كتم الصوت 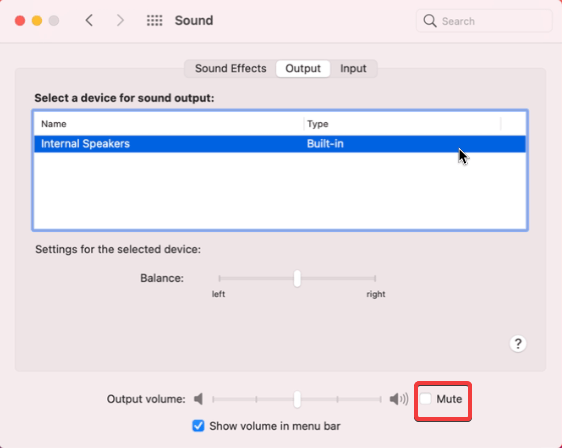
تلميح : ضمن إعدادات الصوت> علامة تبويب الإخراج ، إذا تم تحديد جهاز USB بدلاً من جهاز مدمج ولا يمكنك تغييره ، فافصل USB ، ثم حاول تحديد مدمج.
4. تشغيل البرامج النصية للصيانة
بعد التحقق من اتصال الأجهزة وإجراء تغييرات على إعدادات الصوت ، إذا كان الصوت لا يزال لا يعمل ، فحاول إزالة العناصر المؤقتة وإصلاح إذن القرص. أسهل طريقة للقيام بذلك هي استخدام CleanMyMac. توفر أداة تحسين Mac الممتازة أدوات متنوعة لتنظيف الملفات غير المرغوب فيها من Mac.
للحفاظ على البرامج النصية ولتحسين نظام Mac ، سنستخدم وحدة تشغيل البرامج النصية للصيانة. لاستخدامه ، اتبع الخطوات أدناه:
- قم بتثبيت CleanMyMac X على جهازك.
- قم بتشغيل الأداة وانقر فوق خيار الصيانة الموجود في الجزء الأيمن.
- انقر فوق تشغيل البرامج النصية للصيانة> تشغيل
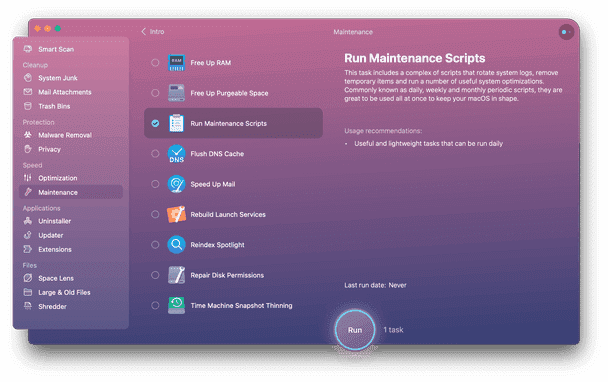
- أصلح جميع المشكلات المكتشفة ثم حاول تشغيل الصوت. يجب الآن إصلاح مشكلة عدم الصوت.
5. أعد تشغيل وحدة التحكم في الصوت
في بعض الأحيان يتوقف الصوت عن العمل بسبب إعدادات التحكم في الصوت الفاسدة. ومن ثم ، لاستعادة الصوت ، يوصى بإعادة تشغيل وحدة التحكم في الصوت. للقيام بذلك، اتبع الخطوات التالية:
- إطلاق الباحث> التطبيقات> الأدوات المساعدة.
- انقر نقرًا مزدوجًا فوق مراقب النشاط> ابحث عن coreaudiod> انقر فوق X الموجود في شريط الأدوات
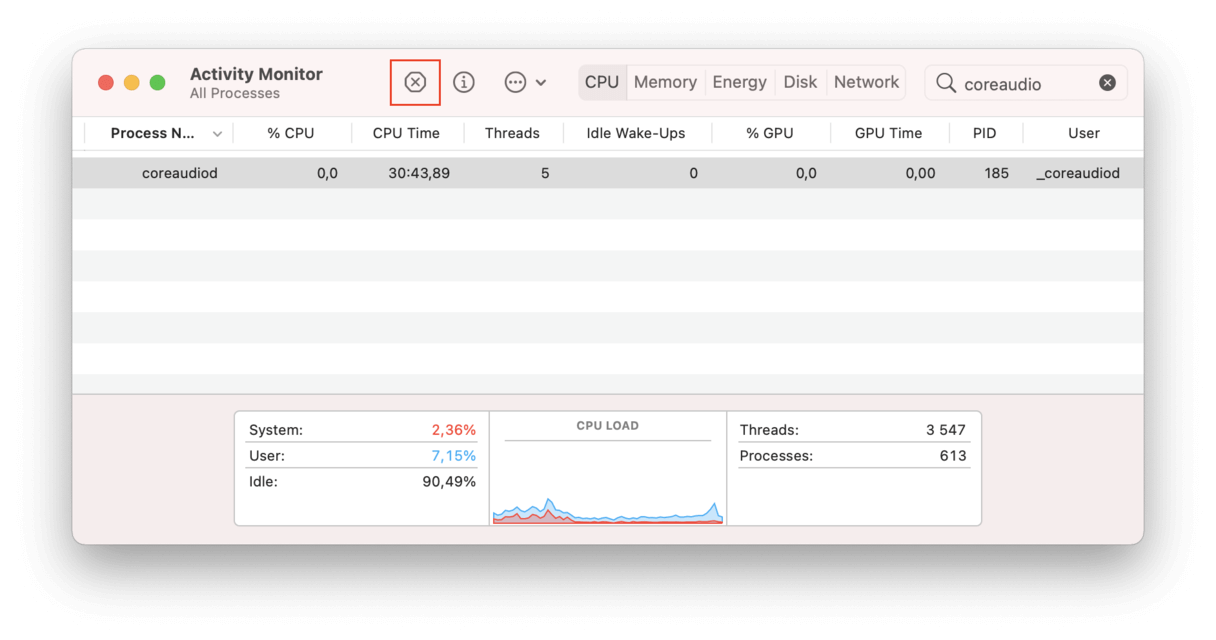
- سيؤدي القيام بذلك إلى إغلاق الفترة الأساسية
- أعد تشغيل جهاز Mac الخاص بك وتحقق من أن الصوت لا يعمل يجب أن يتم إصلاحه الآن.
6. فحص النظام بحثًا عن الإصابات بالبرامج الضارة
على الرغم من أن مشكلات الصوت لا تعمل على جهاز Mac يمكن حلها بسهولة باستخدام الخطوات الموضحة أعلاه. ومع ذلك ، في بعض الأحيان بسبب الإصابة بالبرامج الضارة أو ازدحام جهاز Mac ، فقد تواجه المشكلة. ومن ثم ، يُقترح فحص جهاز Mac بحثًا عن الفيروسات والتهديدات الأخرى. لهذا ، يمكننا استخدام وحدة إزالة البرامج الضارة المضافة إلى CleanMyMac X. لاستخدامها ، اتبع الخطوات أدناه:

تنزيل CleanMyMac X
مراجعة كاملة على CleanMyMac X
- قم بتشغيل CleanMyMac X.
- حدد أداة إزالة البرامج الضارة من الجزء الأيمن.
- انقر فوق Scan وانتظر حتى ينتهي المسح.
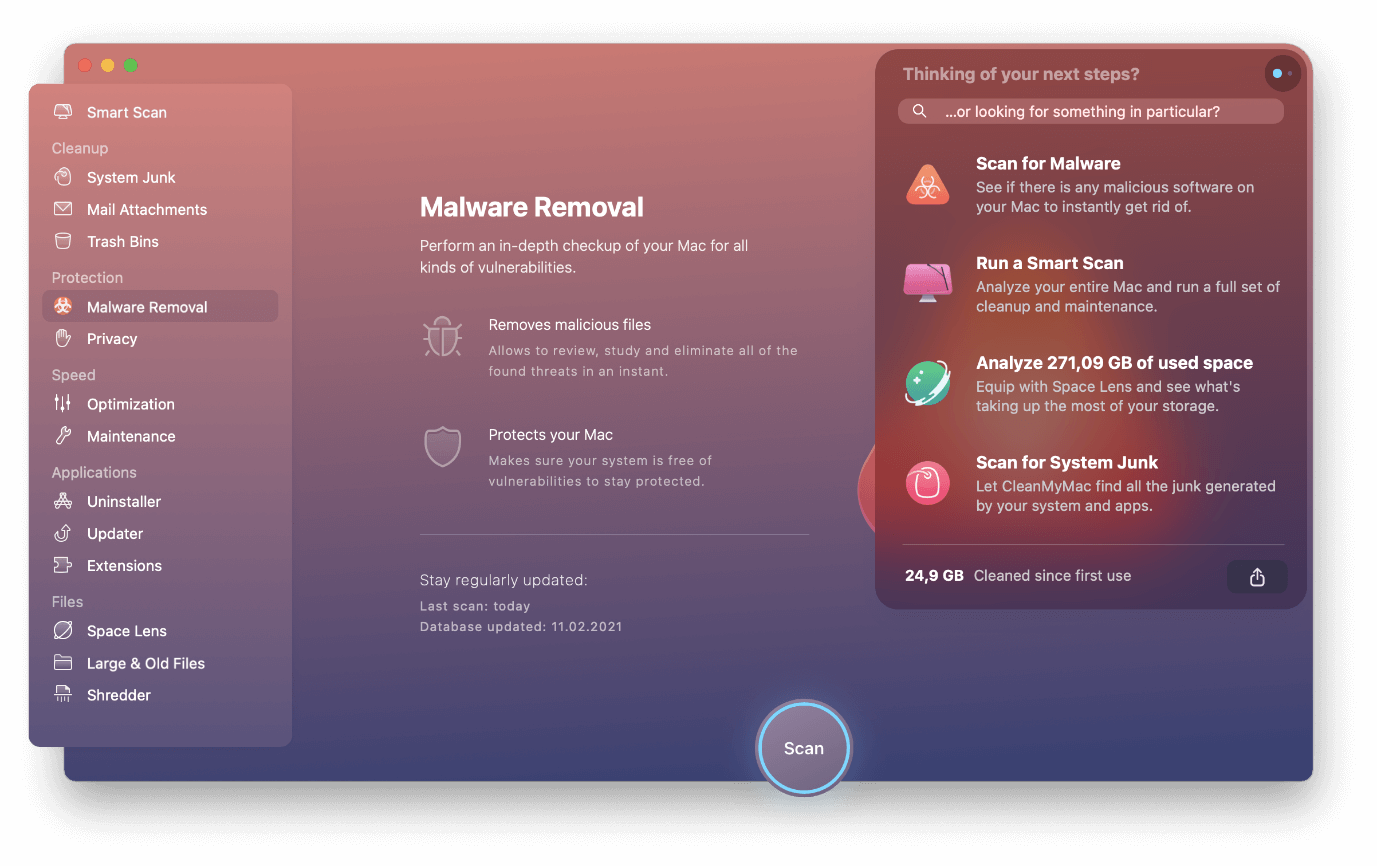
- تنظيف التهديدات المكتشفة.
- حاول الآن تشغيل الصوت ، يجب إصلاح مشكلة الصوت.
7. تحقق من التطبيق الذي يتداخل مع الصوت
لإعادة توجيه إخراج Mac عند تسجيل الشاشة ، تقوم معظم تطبيقات مسجل الشاشة بتثبيت برنامج تشغيل إخراج الصوت الخاص بها. يتداخل هذا أحيانًا مع إخراج الصوت المدمج في Mac. لذلك ، للتحقق مما إذا كانت هذه ليست المشكلة ، نقترح التحقق من جميع التطبيقات المثبتة. إذا وجدت تطبيقًا قد يتداخل ، فقم بإلغاء تثبيته لإصلاح الصوت الذي لا يعمل على Mac.
ملاحظة: لمعرفة التطبيق الذي قد يتداخل مع رأس إخراج الصوت إلى تفضيلات النظام> الصوت> علامة تبويب الإخراج> ابحث عن اسم البرنامج ضمن جهاز الإخراج. إذا رأيت اسم أحد البرامج ، فتهانينا لأنك وجدت الجاني.
لإلغاء تثبيت هذه التطبيقات دون ترك بقايا الطعام ، يمكنك استخدام وحدة إلغاء التثبيت الخاصة بـ CleanMyMac.
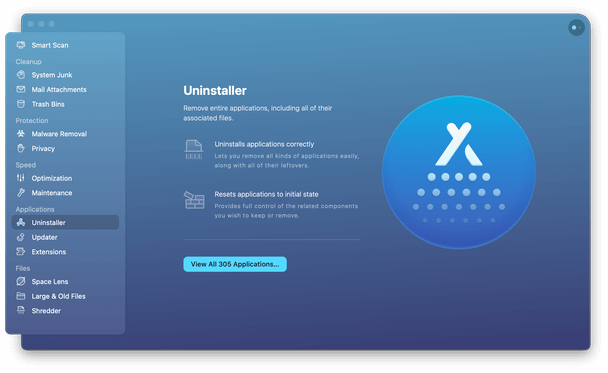
8. إعادة تعيين NVRAM و SMC (يظهر في PowerPC و Intel Macs على التوالي)
تساعد إعادة تعيين NVRAM و SMC في بعض الأحيان في إصلاح مشكلات الصوت على جهاز MacBook.
لإعادة ضبط NVRAM ، اتبع الخطوات التالية:
ملاحظة: تأكد من فصل جميع أجهزة USB مع ترك لوحة المفاتيح السلكية.
- قم بإيقاف تشغيل جهاز MacBook وإعادة تشغيله
- أثناء تشغيل MacBook ، اضغط مع الاستمرار على Option + Command + P + R حتى تلاحظ أيًا مما يلي -
- ستسمع الآن صوت بدء التشغيل مرتين (على الطرز القديمة التي لا تحتوي على شريحة T2)
- سيظهر شعار Apple ويختفي مرتين (على الطرز المزودة بشرائح T2)
بعد هذا إعادة تعيين SMC.
إذا كنت تستخدم جهاز MacBook مزودًا بشرائح T2 ، فاتبع الخطوات التالية:
- قم بإيقاف تشغيل MacBook
- اضغط مع الاستمرار على Control + left Option + Right Shift لمدة 7 ثوانٍ. بدون تحرير المفاتيح ، اضغط مع الاستمرار على زر التشغيل.
- مرة أخرى ، اضغط مع الاستمرار على Control + left Option + Right Shift لمدة 7 ثوانٍ وابدأ تشغيل MacBook.
سيؤدي هذا إلى إعادة تعيين SMC على MacBook الذي يعمل على رقائق T2.
ومع ذلك ، إذا كنت تستخدم جهاز MacBook بشريحة T2 ، فأنت بحاجة إلى اتباع الخطوات الموضحة أدناه:
- قم بإيقاف تشغيل MacBook
- اضغط مع الاستمرار على Control + اليسار Option + اليسار Shift. بدون تحرير المفاتيح ، اضغط مع الاستمرار على زر التشغيل.
- استمر في الضغط على المفاتيح لمدة 10 ثوانٍ ، ثم حررها ، ثم أعد تشغيل MacBook.
سيساعد هذا في إصلاح عدم وجود مشكلة في الصوت على MacBook.
إصلاح - مشكلات الصوت على Mac
بشكل عام ، إصلاح مشكلات الصوت على Mac ليس بالأمر الصعب. باتباع الخطوات الموضحة أعلاه واستخدام أداة تحسين Mac ، يمكنك بسهولة إصلاح عدم وجود مشكلات في الصوت. ومع ذلك ، بالنسبة لبعض الإصلاحات ، قد تضطر إلى إعادة تشغيل جهاز Mac الخاص بك ، لكنني لا أعتقد أن ذلك سيكون مشكلة. نأمل باستخدام الحلول التي يمكنك من خلالها إصلاح مشكلة عدم وجود صوت في مشكلة MacBook. لا تخبرنا بالحل الأفضل بالنسبة لك. ومع ذلك ، إذا جربت شيئًا آخر يناسبك ، فيرجى مشاركته في قسم التعليقات.
التعليمات:
لماذا الصوت منخفض على جهاز MacBook؟
في الغالب ، تحدث مشكلات الصوت المنخفض بسبب المشكلات المتعلقة بالبرمجيات. يمكن أن يكون تعارض التطبيق مع إعدادات مكبر الصوت أو شيء على نفس الأسطر. لحل هذه المشكلة ، تحتاج إلى إعادة تعيين NVRAM / PRAM. تتحكم هذه الأجزاء الصغيرة من ذاكرة Mac في حجم الصوت ودقة العرض والمنطقة الزمنية والإعدادات الأخرى. لإعادة تعيين NVRAM / PRAM ، أغلق Mac> اضغط على Option + Command + P + R عند التشغيل. حرر المفاتيح بعد حوالي 20 ثانية عند إعادة تشغيل Mac. يجب استعادة الحجم.
كيفية إصلاح الصوت على جهاز MacBook؟
أسهل طريقة لإصلاح عدم وجود صوت على MacBook هي النقر فوق شعار Apple> تفضيلات النظام> الصوت> علامة تبويب الإخراج> تأكد من أن مستوى الصوت ليس منخفضًا جدًا وأن المربع الموجود بجوار كتم الصوت غير محدد. تأكد أيضًا من تحديد مكبر صوت مدمج.
شكرا للقراءة
القراءات التالية:
أفضل برامج تحرير علامات MP3 لنظام التشغيل Mac 2021
أفضل 10 برامج إلغاء تثبيت لنظام التشغيل Mac في عام 2021
كيفية تسجيل المكالمات على جهاز iPhone الخاص بك