كيفية تسريع جوجل كروم [يناير 2020]
نشرت: 2016-06-21![كيفية تسريع جوجل كروم [يناير 2020]](/uploads/article/14731/T1nZi7C9v0P7MQaC.jpg)
عندما يتعلق الأمر باختيار متصفح، سيكون من الصعب عليك العثور على متصفح سريع ومستقر مثل Chrome. من المؤكد أنه ليس متصفحًا مثاليًا، ولكن هناك سببًا لكونه الخيار الأكثر شيوعًا لتصفح الويب حول العالم. مع مكتبة واسعة من الإضافات والوظائف الإضافية، وملايين السمات لتخصيص نافذة المتصفح، ودعم جميع التطبيقات والخدمات الأخرى التي تقدمها Google، يعد Chrome أحد أفضل الخيارات التي يمكنك إجراؤها للمتصفح في عام 2020.
بالطبع، إنها ليست مثالية. فقط لأن Chrome هو الخيار الأفضل لتصفح الويب اليوم لا يعني أنه لا يمكنك تحسينه. إذا كان متصفح Chrome يعمل ببطء أو بطيئًا أثناء الفتح أو يجعل جهاز الكمبيوتر بأكمله يشعر بالبطء ، فأنت لست وحدك. يواجه مستخدمو Chrome تباطؤًا طوال الوقت ، ولكن لحسن الحظ ، هناك العديد من الطرق لجعل Chrome أسرع. بدءًا من النصائح والحيل السريعة وحتى الإضافات المفيدة التي يمكن أن تمنح متصفحك دفعة قوية، لن يستغرق تشغيل Chrome ليعمل بسرعة على جهازك وقتًا طويلاً على الإطلاق. دعونا نلقي نظرة على جميع الطرق لجعل Chrome يعمل بشكل أسرع على جهازك.
تعطيل الفلاش في جوجل كروم
روابط سريعة
إذا كان متصفحك يعمل ببطء اليوم ، فإن أول شيء تريد أن تلفت انتباهك إليه هو Flash. يستنزف Google Chrome بمفرده الكثير من موارد نظامك، ومع تشغيل Flash - وهو آخر مكون إضافي مدمج متبقٍ اعتبارًا من عام 2017 - في خلفية جهاز الكمبيوتر الخاص بك، يمكن أن يكون الأمر أسوأ.
تتطلب المكونات الإضافية مثل Adobe Flash Player قدرًا كبيرًا من الطاقة لتشغيلها على جهازك، وعلى الرغم من تمكين Flash عادةً لعرض محتوى معين داخل متصفحك، فقد يكون تعطيله فكرة جيدة. أولاً ، يعتبر الفلاش ، على وجه الخصوص ، خطرًا أمنيًا. لا تزال العديد من صفحات الويب تستخدم Flash في عام 2020 ، وتخطط Adobe لتعطيل دعم المكون الإضافي القديم هذا العام. لذا، بدلاً من ترك مكون إضافي شبه ميت ليعمل في خلفية متصفحك، فمن الجيد تعطيل تشغيل Flash في خلفية متصفحك تمامًا.
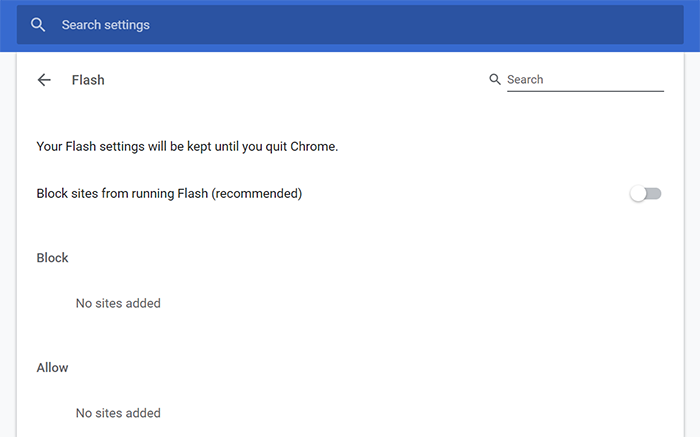
توجه إلى chrome: // settings / content في شريط العناوين أعلى جهاز الكمبيوتر لفتح قسم المحتوى في صفحة إعدادات Chrome. هذا هو المكان الذي تم فيه نقل Flash بعد تبديل المكونات الإضافية المدمجة المتبقية إلى أقسام مختلفة من المتصفح. انقر فوق Flash من القائمة لتحميل إعدادات Flash الخاصة بك ، ثم قم بتشغيل "حظر المواقع من تشغيل Flash (موصى به)". سيتطلب ذلك من Chrome أن يطلب إذنك قبل تشغيل Chrome في الخلفية. مع ابتعاد المزيد والمزيد من المواقع عن تشغيل Flash، يعد هذا مكونًا إضافيًا واضحًا يجب تعطيله داخل Chrome، ويمكن أن يساعد حقًا في تسريع متصفحك في الاستخدام اليومي. وإذا احتجت في أي وقت إلى استخدام Flash مرة أخرى ، فمن السهل تمكين Flash داخل Chrome.
قم بإيقاف تشغيل ملحقات جوجل كروم
قد يكون Flash هو المكون الإضافي الأخير المتبقي داخل Google Chrome، ولكن ذلك لأن العديد من أدوات المتصفح قامت بالتحويل إلى الإضافات. مثل أي وظيفة إضافية للمتصفح، تعد ملحقات Chrome قوية للغاية، مما يسمح لك بإجراء تغييرات طفيفة على كيفية عمل المتصفح الخاص بك، أو إعادة اختراع كيفية عرض صفحات الويب وعرضها في متصفحك بالكامل. يمكن أن تكون الإضافات أدوات رائعة في حد ذاتها ، ولكن إذا أضفت الكثير ، فقد يؤدي ذلك إلى إبطاء Chrome في عملية الزحف.
عندما تضيف امتدادًا إلى Chrome ، فسيتم تشغيله تلقائيًا في خلفية متصفحك ما لم تقم بإيقاف تشغيله. إذا كان لديك فقط امتدادات زوجية تعمل على جهاز الكمبيوتر الخاص بك في وقت واحد ، فلا ينبغي أن يكون هذا مشكلة كبيرة. ومع ذلك ، بمجرد أن تبدأ في طرح عشرات الإضافات أو أكثر ، سيبدأ Chrome حقًا في التهام ذاكرة جهاز الكمبيوتر الخاص بك. لهذا السبب من المهم التأكد من أنك تدير عدد مرات تشغيل الإضافة في خلفية متصفحك. إنها لفكرة جيدة أن تقوم بتعطيل الامتدادات التي لا تستخدمها بنشاط. والأفضل من ذلك ، يمكنك أيضًا التأكد من التحقق بشكل روتيني من قائمة الامتدادات الخاصة بك لمسحها من الوظائف الإضافية غير المرغوب فيها أو غير الضرورية.
توجه إلى قائمة الإضافات في chrome: // extensions لإلقاء نظرة على ما تم تثبيته على Chrome. يتم سرد ملحقاتك بترتيب أبجدي ، مما يجعل من السهل تحديد ما يتم تشغيله وما لا يعمل على جهاز الكمبيوتر الخاص بك. لديك عدد قليل من الخيارات لما يجب القيام به مع كل من الملحقات الخاصة بك.
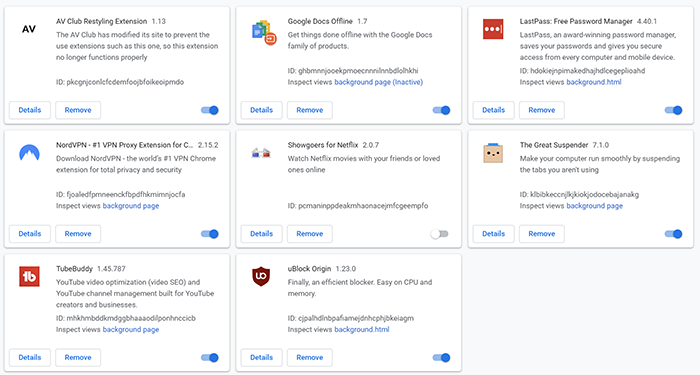
إذا لم تكن متأكدًا من أين تبدأ بما قمت بتثبيته، فنوصي بالنقر فوق الزر "تفاصيل" في كل ملحق للحصول على فكرة عما تفعله كل وظيفة إضافية على جهاز الكمبيوتر الخاص بك. من هناك ، لديك خياران مع الامتداد الخاص بك:
- سيؤدي تبديل المفتاح بجوار كل ملحق إلى إيقاف تشغيله أو تشغيله ، دون إزالته من Chrome تمامًا. هذا يعني أنه يمكنك تمكين الإضافة وتعطيلها حسب حاجتك ، دون الحاجة إلى إعادة تثبيت الامتداد باستمرار.
- سيؤدي النقر فوق "إزالة" إلى إزالة الامتداد تمامًا من متصفحك.
كل هذا قيل ، يمكن لبعض الإضافات أن تساعد بالفعل في تسريع Chrome من خلال التخلص من الجوانب غير الضرورية على الويب. تعد أدوات منع الإعلانات هي أفضل طريقة للقيام بذلك ، حيث تعمل على إزالة الإعلانات التي تستنزف الموارد من صفحات الويب والتي يمكن أن تبطئ جهاز الكمبيوتر بالكامل. وبالمثل ، فإن استخدام VPN لمتصفح Chrome يمكن أن يساعدك في سرعتك وأمانك ، وحماية بياناتك عبر الإنترنت وإبقائك في مأمن من أعين المتطفلين.
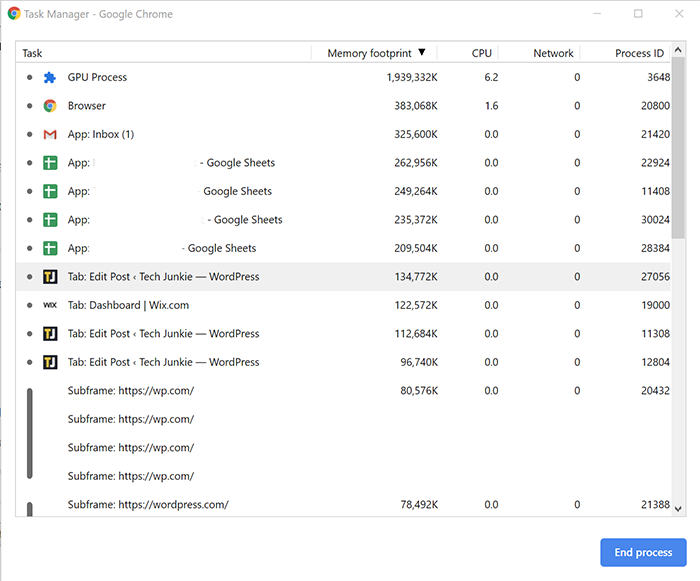
إذا لم تكن متأكدًا من كيفية التحقق من الإضافات التي تعطل متصفحك، فيمكنك استخدام مدير المهام المدمج في Chrome لمعرفة ما الذي يستخدم مواردك. انقر فوق Shift + Esc على لوحة المفاتيح لفتح مدير مهام Chrome. من هنا، يمكنك الفرز حسب بصمة الذاكرة أو استخدام وحدة المعالجة المركزية. إذا رأيت امتدادًا يشق طريقه إلى أعلى أي من فرز القائمة، فستحتاج إلى معرفة ما إذا كان بإمكانك تعطيله عندما لا تكون هناك حاجة إليه، أو التبديل إلى ملحق Chrome بديل قد يستخدم ذاكرة أقل أو طاقة وحدة المعالجة المركزية.
قم بإيقاف تشغيل جافا سكريبت والصور
عندما يتعلق الأمر بزيادة وقت تحميل الصفحات على مواقع الويب، فلا شيء أكثر صعوبة من الصور وجافا سكريبت من جانب العميل. JavaScript هو الكود الذي يضيف وظائف إلى مواقع الويب من خلال الكود الذي يعمل على متصفحك بدلاً من خادم الويب. لسوء الحظ، على الرغم من أنه غالبًا ما يكون من الضروري تشغيل صفحات ويب معينة، إلا أنه يمكن أن يكون له تأثير كبير جدًا على سرعات تحميل الصفحات. من الممكن إيقاف تشغيل JavaScript لإعطاء دفعة كبيرة لأوقات تحميل الصفحة، ولكن الجانب السلبي بالطبع هو أنك لن تحصل على الوظائف التي توفرها JavaScript مع موقع الويب الذي تشاهده. وينطبق الشيء نفسه على الصور التي قد تقوم بتعطيلها عند عرض الويب.
لحسن الحظ، إذا كنت موافقًا على إزالة بعض العناصر المرئية، فيمكنك إيقاف تشغيل كل من JavaScript والصور تمامًا من خلال التوجه إلى chrome://settings/content . لتعطيل JavaScript، حدد JavaScript من قائمة الخيارات وقم بإيقاف تشغيله. لتعطيل الصور، افعل الشيء نفسه: حدد الصور من القائمة وانقر على "عدم إظهار أي صور" من زر التبديل.
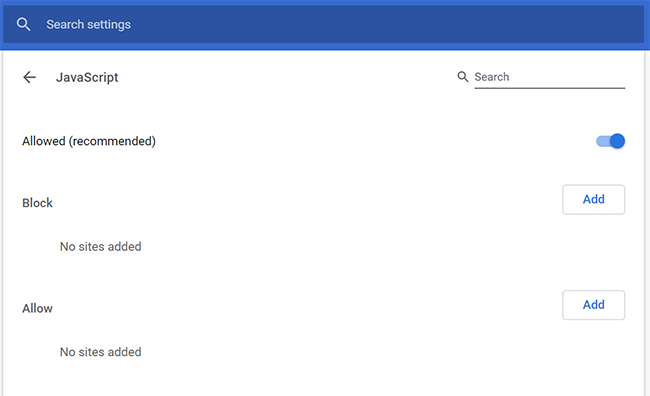
بالنسبة لكل من JavaScript والصور، يمكنك تخصيص تجربتك من خلال السماح فقط بمواقع ويب معينة أو حظرها فقط. على الرغم من أن تعطيل تشغيل JavaScript محليًا يعد طريقة رائعة لتسريع متصفحك، إلا أنك ستحتاج إلى التأكد من القيام بذلك بشكل صحيح حتى تستمر مواقع مثل YouTube في العمل بشكل صحيح.
أضف ملحق وضع النص إلى Chrome
كما قلنا أعلاه، يمكن أن تكون الإضافات طريقة رائعة لتحسين تجربة التصفح باستخدام Chrome، حتى لو كان وجود عدد كبير جدًا من الإضافات أمرًا سيئًا. لحسن الحظ، تم تصميم وضع النص بشكل عملي خارج الصندوق لتقليل الضغط الذي يمكن أن يفرضه Chrome على وحدة المعالجة المركزية والذاكرة بجهاز الكمبيوتر الخاص بك، مع تقليل الوقت الذي يستغرقه تحميل صفحة الويب أيضًا. إنه بديل رائع لتعطيل الصور بشكل كامل كما وصفنا أعلاه، حيث يمكنك اختيار متى تفعل ذلك أو لا تريد تنشيط وضع النص. إنها أيضًا إحدى أفضل الطرق لإصلاح الأداء البطيء في Chrome.
لاستخدام وضع النص، توجه إلى سوق Chrome الإلكتروني لتثبيت الامتداد داخل Chrome. بمجرد تنشيطه، يمكنك تمكين التطبيق وتعطيله حسب الحاجة، من أجل تسريع وقت التصفح. مع تنشيط وضع النص، سيتم فتح الصفحات في Chrome بدون صور أو مقاطع فيديو أو رسوم متحركة.
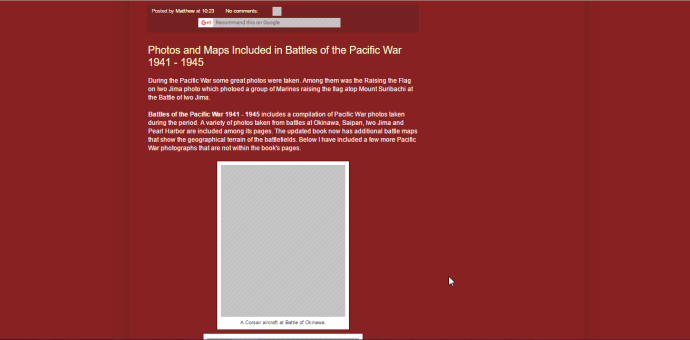
عندما يكون وضع النص نشطًا، فإنه يحتوي على الكثير من الخيارات للمساعدة في تحسين تجربة التصفح لديك. يمكنك إزالة اللون من صفحات موقع الويب، وتحديد وضع أبيض وأسود كامل، وإزالة تشبع الألوان وتعطيل صفحات الخلفية البيضاء، وتغيير النمط الذي يحل محل الصور داخل صفحة الويب.
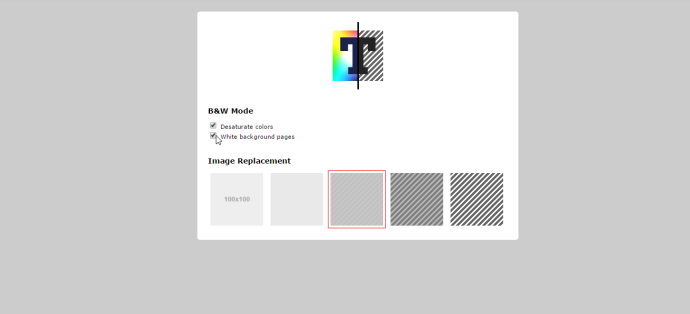
يمكن تمكين وضع النص وتعطيله من قائمة الإضافات الموجودة في الزاوية العلوية اليمنى من Chrome.
تأكد من تحديث Chrome
هذا واحد بسيط. تقوم Google بإرسال التحديثات إلى Chrome طوال الوقت، لذا ستحتاج إلى التأكد من أنك تقوم بتشغيل الإصدار الأحدث. يجب أن يتضمن الإصدار الجديد من Chrome إصلاحات للأخطاء وتحديثات تجعل متصفحك يعمل بشكل أسرع وأكثر سلاسة.
إذا كان لديك تحديث معلق ، فستلاحظ وجود سهم أخضر أو أصفر أو أحمر في الجزء العلوي الأيمن من Chrome يحل محل رمز القائمة. انقر فوق هذا الرمز وحدد تحديث Google Chrome من القائمة.

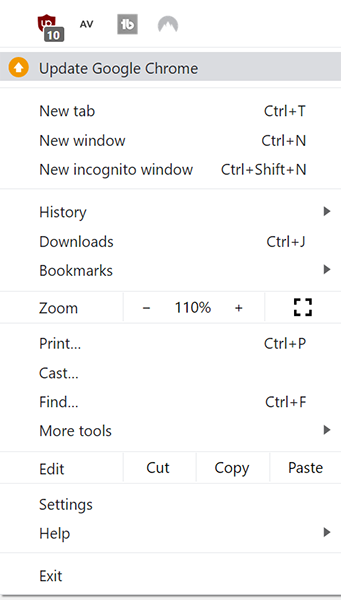
بالطبع ، إذا لم تكن تتلقى مطالبة التحديث تلقائيًا ، فيمكنك تحديث Chrome يدويًا للحصول على أحدث الميزات والتصحيحات.
تغيير أعلام Chrome الخاصة بك
ربما لا تعرف ذلك، ولكن لدى Chrome عددًا من الخيارات المخفية في القائمة التي تسمح لك بتغيير الإعدادات على مستوى النظام أو تمكين الميزات التجريبية داخل Chrome. هذه مخفية تحت قائمة العلامات في Chrome ، والتي يمكنك الوصول إليها عن طريق إدخال chrome: // flags في شريط عنوان URL بالمتصفح. بالنسبة لهذه الاقتراحات القليلة التالية ، سنستخدم هذه الصفحة لجعل Chrome أسرع.
تمكين التنزيلات الموازية
كما ذكرنا سابقًا، تشتمل صفحة chrome://flags في Google Chrome على مجموعة متنوعة من الإعدادات التجريبية التي يمكنك استخدامها لتسريع متصفحك، وبالنسبة لهذه النصيحة، سنفعل ذلك تمامًا. من خلال تمكين التنزيلات المتوازية، يمكنك التأكد من أن سرعات التنزيل لديك هي بأسرع ما يمكن عن طريق السماح لمتصفح Chrome بإنشاء مهام متوازية لكل عملية تنزيل. قد يكون هذا بالفعل قيد التشغيل لبعض القراء بشكل افتراضي ، ولكن من المهم التأكد من تمكين هذا الإعداد في متصفحك.
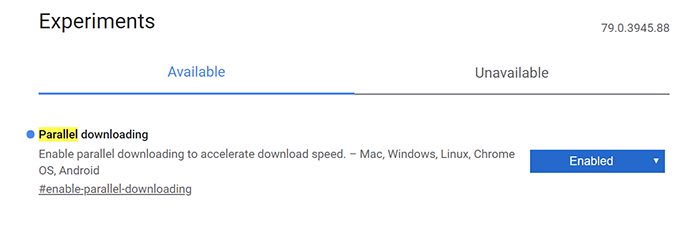
توجه إلى صفحة العلامات في Chrome واستخدم شريط البحث في الأعلى للبحث عن التنزيلات المتوازية. باستخدام القائمة المنسدلة على يمين هذا الخيار ، تأكد من تعيينه على ممكّن ، وليس معطلًا أو افتراضيًا. بمجرد إجراء التبديل ، سيطالبك Chrome بإعادة تشغيل المتصفح أسفل الشاشة. أعد تشغيل Chrome لإجراء التغيير.
يمكنك القيام بذلك على جميع الأنظمة الأساسية باستثناء نظام التشغيل iOS، لذلك إذا كان هاتفك الذي يعمل بنظام Android يواجه مشكلة في تنزيل الملفات باستمرار، فستحتاج أيضًا إلى التوجه إلى صفحة العلامات على جهازك. لسوء الحظ، تمنع القيود التي تفرضها Apple على متصفحات الطرف الثالث مستخدمي iOS من الوصول إلى صفحة العلامات في Chrome، ولكن إذا كان Chrome يعمل ببطء على جهاز iPhone الخاص بك، فمن السهل تسريعه باستخدام الإعدادات التي تسمح لك Apple بالوصول إليها.
التمرير السلس
إحدى أفضل الطرق التي يمكنك من خلالها زيادة سرعتك في Chrome هي إجراء تغييرات بحيث يصبح Chrome أسرع في الاستخدام، ويعد تمكين التمرير السلس أحد أفضل الطرق للقيام بذلك. عد إلى صفحة chrome: // flags التي ذكرناها أعلاه. استخدم شريط البحث للبحث عن Smooth Scrolling ، ثم استخدم القائمة المنسدلة على يمين هذا الخيار لتعيين التمرير السلس على التمكين. مرة أخرى، سيطلب منك Chrome إعادة التشغيل.
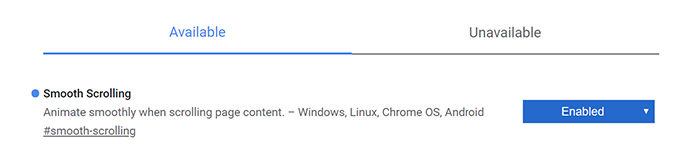
لسوء الحظ، لا تعمل هذه النصيحة على نظام التشغيل Mac OS، ولكن بالنسبة لمستخدمي أنظمة التشغيل Windows وLinux وChrome وAndroid، يعمل التمرير السلس على تحسين تجربة التصفح داخل Chrome عن طريق التخلص من أي تأخر في الإدخال أو تخطي الإطارات التي تأتي مع التمرير عبر صفحات الويب الثقيلة.
تمكين النسخة النقطية الصفرية
آخر علاماتنا الثلاثة التي نوصي بتغييرها هي أيضًا واحدة من أكثر الخيارات التقنية في هذه القائمة. قد لا تعمل هذه الخطوة مع الجميع ، لكنها تستحق المحاولة قبل الانتقال إلى بقية الدليل. عد إلى chrome: // flags وانقر على شريط البحث ، ثم أدخل Zero Copy Rasterizer. سنقوم بتمكين هذا الخيار حتى يتمكن جهاز الكمبيوتر الخاص بك من استخدام الخيوط النقطية، مما سيؤدي إلى تحسين عرض الصورة عن طريق الكتابة مباشرة إلى وحدة معالجة الرسومات الخاصة بك. تأكد من تمكين الخيار ، ولكن لا تقم بإعادة تشغيل المتصفح حتى الآن. انقر فوق شريط البحث مرة أخرى ، ولكن هذه المرة ، أدخل GPU Rasterization. قم بتمكين هذا الخيار أيضًا، ثم أعد تشغيل Chrome.
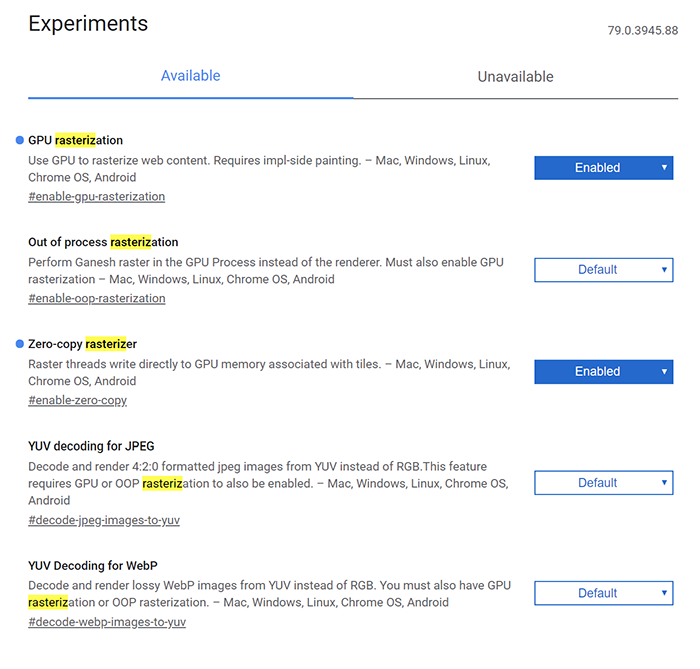
إذا واجهت مشكلات مع تمكين خياري التنقيط هذين، فتأكد من اتباع هذه الخطوات في الاتجاه المعاكس لتعيين التنقيط مرة أخرى إلى الوضع الافتراضي. قد تواجه بعض المواقع ، بما في ذلك Netflix ، عوائق طفيفة عند تمكين إعدادات التنقيط هذه.
تعطيل تسريع الأجهزة
قد يكون علمنا النهائي للتغيير هو الأهم في هذا الدليل. يستخدم تسريع الأجهزة موارد جهاز الكمبيوتر الخاص بك للمساعدة في عرض الويب بشكل أسرع مقارنةً بالبرامج وحدها، ولكن إذا كنت تستخدم جهاز كمبيوتر قديمًا، فقد تواجه بعض المشكلات في هذا الأمر. إذا كنت تستخدم جهازًا أقدم أو أبطأ ، فإن تعطيل تسريع الأجهزة أمر لا بد منه لمتصفح Chrome.
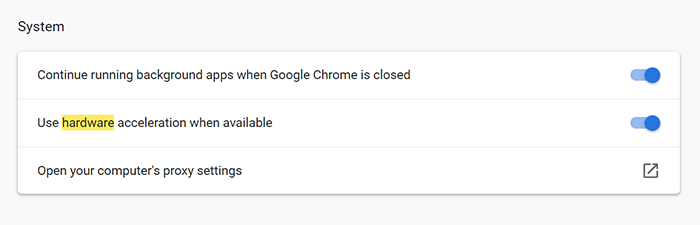
بدلاً من التوجه إلى قائمة العلامات، ستحتاج إلى التوجه إلى قائمة إعدادات Chrome من خلال النقر على زر القائمة في الجزء العلوي الأيمن، ثم تحديد الإعدادات. للعثور على إعدادات تسريع الأجهزة، استخدم شريط البحث الموجود أعلى الصفحة لكتابة "تسريع الأجهزة"، أو قم بالتمرير لأسفل إلى الإعدادات المتقدمة، ثم ابحث عن "استخدام تسريع الأجهزة عندما يكون ذلك متاحًا"، ضمن عنوان النظام. قم بإلغاء تحديد هذا الإعداد ، ثم قم بإنهاء Chrome وإعادة تشغيله.
تأكد من عدم تشغيل Chrome عند بدء التشغيل
هذا هو واحد بسيط. عند تثبيت Chrome على جهاز الكمبيوتر الخاص بك ، ربما تكون قد قمت بتمكين Chrome عن غير قصد ودون قصد من التشغيل على جهاز الكمبيوتر الخاص بك عند بدء التشغيل. يمكن أن يؤدي تشغيل Chrome عند بدء التشغيل إلى إبطاء جهاز الكمبيوتر الخاص بك ويجعل من الصعب استخدام متصفحك بالفعل عندما تحتاج إليه.
في نظام التشغيل Windows ، انقر فوق مفتاح Windows على لوحة المفاتيح واكتب بدء التشغيل ، ثم تأكد من تعطيل Chrome من هذه القائمة. في نظام MacOS ، انقر بزر الماوس الأيمن على Chrome في قفص الاتهام الخاص بك ، ثم مرر الماوس فوق الخيارات وتأكد من تعطيل "فتح عند تسجيل الدخول".
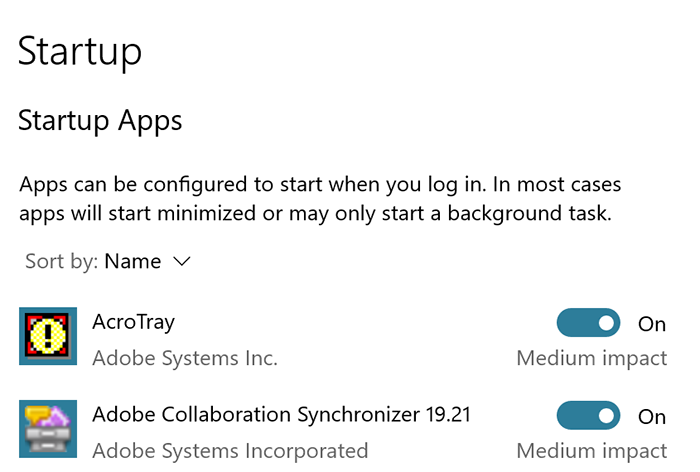
يعد التأكد من تشغيل Chrome فقط عندما تريد تشغيله فعليًا أحد أهم الخطوات التي يمكنك اتخاذها لتشغيل Chrome بأعلى أداء، ويمكن أن يساعد أيضًا في التأكد من تشغيل Chrome بشكل أسرع عند تشغيله فعليًا.
إدارة علامات التبويب
تتمثل إحدى أبرز الشكاوى المتعلقة بـ Chrome عبر الإنترنت في إدارة علامات التبويب. واجه ملايين المستخدمين مشكلات مع قيام Chrome بإعادة تحميل علامات التبويب باستمرار عندما يحاولون التصفح، مما قد يؤدي إلى فقدان البيانات وساعات من الاضطرار إلى إعادة إنشاء عملك.
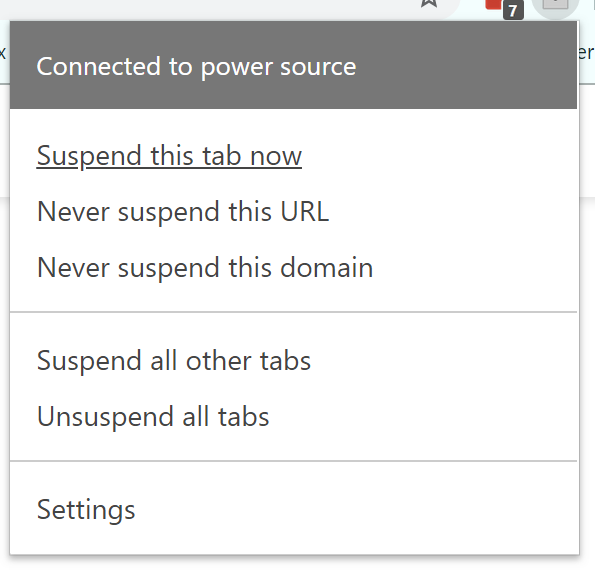
بدلاً من فقدان تتبع علامات التبويب الخاصة بك باستمرار ، تأكد من التحكم في إدارة علامات التبويب باستخدام أحد التطبيقين اللذين نوصي بهما. يعد تطبيق Chrome الأول، The Great Suspender، طريقة رائعة للتأكد من أن تطبيقات الخلفية تدمر أداء جهاز الكمبيوتر الخاص بك مع توفير بعض عمر البطارية الإضافي في هذه العملية. يتيح لك التطبيق وضع علامات التبويب الخاصة بك في وضع السكون لإبقائها معلقة في الخلفية، بدلاً من استخدام الموارد من خلال النشاط على جهاز الكمبيوتر الخاص بك.
توصيتنا الثانية، OneTab، تؤدي وظيفة مماثلة، حيث تحول علامات التبويب المفتوحة إلى قائمة تقلل من حمل ذاكرة Chrome على جهاز الكمبيوتر الخاص بك. تستغرق استعادة علامات التبويب من قائمة OneTab نقرة واحدة ، مما يجعل من السهل إدارة عبء العمل مع توفير ذاكرة الوصول العشوائي المحدودة لجهاز الكمبيوتر الخاص بك.
امسح ملفات تعريف الارتباط الخاصة بك
تعد ملفات تعريف الارتباط جزءًا مهمًا حقًا من الويب ، وهي ضرورية لتتبع بياناتك أثناء تصفحك لمواقع الويب المختلفة. يمكن أن يجعل هذا التصفح أكثر ذكاءً ، ولكنه قد يؤدي أيضًا إلى تعطل Chrome بمجموعة من البيانات غير الضرورية. يعد مسح ملفات تعريف الارتباط بين الحين والآخر عادة جيدة للدخول إليها ، ولا يستغرق الأمر سوى لحظة من وقتك.
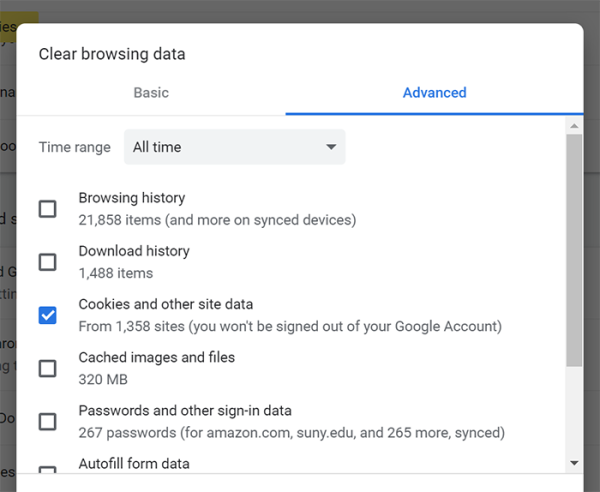
لمسح ملفات تعريف الارتباط في متصفحك، افتح قائمة الإعدادات في Chrome واكتب "مسح بيانات التصفح" في مربع البحث أعلى الصفحة. حدد "مسح بيانات التصفح" من الخيارات المميزة وتأكد من تحديد "ملفات تعريف الارتباط وبيانات الموقع الأخرى" في هذا المربع. بمجرد مسح ملفات تعريف الارتباط الخاصة بك ، أعد تشغيل المتصفح. ومرحبًا، إذا كنت تريد الانتقال إلى القسم الأخير أدناه، فامسح السجل والصور والملفات المخزنة مؤقتًا وأي بيانات أخرى من هذه القائمة تشعر أنه يمكنك تجاهلها. نوصي أيضًا بحظر ملفات تعريف الارتباط الخاصة بالجهات الخارجية تمامًا، مما سيوفر عليك عناء مسح ملفات تعريف الارتباط الخاصة بك بشكل روتيني من هذه القائمة.
أعد ضبط إعدادات Chrome
إذا كنت لا تزال تحاول تشغيل Chrome بشكل أسرع على جهاز الكمبيوتر الخاص بك، فقد تحتاج إلى محاولة إعادة تعيين Chrome إلى حالته الافتراضية.
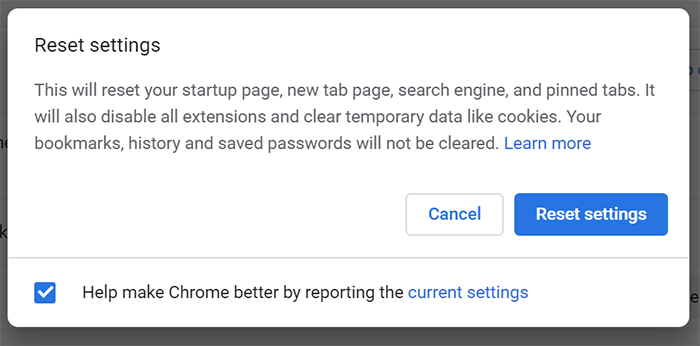
- تحقق من سمات Chrome الخاصة بك. قد تؤدي بعض السمات إلى تعطل متصفحك، لذا من الجيد تحديد سمة أساسية أكثر أو إعادة Chrome إلى مظهره الافتراضي.
- امسح سجل التصفح الخاص بك. إذا كنت تستخدم Chrome لفترة طويلة، فإن مسح سجل المتصفح الخاص بك يمكن أن يتبع خطوات ملفات تعريف الارتباط الخاصة بك ويجعل الأمور تبدو أسهل قليلاً. يمكنك أتمتة هذه العملية لجعلها خطوة لا يتعين عليك التفكير فيها أبدًا.
- امسح ذاكرة التخزين المؤقت لمتصفح Chrome. اتبع نفس الخطوات الموضحة أعلاه لمسح الصور والملفات المخزنة مؤقتًا من Chrome.
- إعادة ضبط المتصفح الخاص بك. توجه إلى قائمة الإعدادات في Chrome واستخدم مربع البحث الموجود أعلى القائمة لكتابة "إعادة تعيين". ابحث عن خيار "إعادة ضبط الإعدادات إلى إعداداتها الافتراضية الأصلية" وانقر عليه. ستتلقى إشعارًا بأن Chrome على وشك إعادة تعيين صفحة بدء التشغيل وصفحة علامة التبويب الجديدة ومحرك البحث ومسح علامات التبويب المثبتة. سيؤدي أيضًا إلى تعطيل جميع الامتدادات ومسح البيانات المؤقتة مثل ملفات تعريف الارتباط، مع تكرار بعض الخطوات التي تناولناها في هذا الدليل. لن يتم مسح الإشارات المرجعية والسجل وكلمات المرور المحفوظة باستخدام هذه الخطوة، لذلك إذا كنت تريد أيًا من هذه المعلومات تم مسحه، سيتعين عليك القيام بذلك يدويًا. انقر فوق الزر "إعادة تعيين" لمسح Chrome.
***
يعد Google Chrome واحدًا من أفضل المتصفحات التي يمكنك استخدامها اليوم، مع مكتبة واسعة من الإضافات وتطبيقات Chrome وبعض أسرع تقنيات عرض الويب المتوفرة، ولكنه ليس مثاليًا. من خلال هذه الخطوات، يمكنك منح Google Chrome زيادة كبيرة في السرعة في دقائق معدودة.
