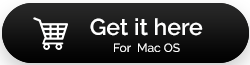طرق تسريع الاتصال بالإنترنت على نظام Mac
نشرت: 2021-05-01سواء كنت تستخدم نظام التشغيل Windows أو Mac ، فإن سرعة الإنترنت تسود عندما تتصفح الإنترنت عبر الإنترنت أو تقوم بتحميل أو تنزيل الملفات أو القيام بأي نشاط عبر الإنترنت. على الرغم من أنها لعبة كرة مختلفة لتحسين سرعة الإنترنت على نظام التشغيل Windows ، والتي يمكنك الرجوع إليها في هذه المدونة ، سنناقش هنا الطرق التي يمكنك من خلالها إصلاح الإنترنت البطيء على نظام التشغيل Mac.
أسباب بطء اتصال Mac بالإنترنت
قد تكون هناك عدة أسباب لبطء الإنترنت على جهاز Mac الخاص بك. دعنا نلقي نظرة سريعة على بعضها -
- لقد دفعت مقابل السرعة التي تحصل عليها
- أنت تقوم بتشغيل تطبيقات غير مرغوب فيها لاستخدام الإنترنت
- يتعرض أمان جهاز التوجيه الخاص بك للخطر
- تراكم ذاكرة التخزين المؤقت في متصفحك
- تستخدم عدة شبكات نفس القناة مثل شبكتك
كيفية زيادة سرعة الإنترنت لنظام التشغيل Mac
فيما يلي بعض الطرق السهلة التي يمكنك من خلالها زيادة سرعة الإنترنت لديك على أجهزة Mac وزيادة إنتاجيتك -
قائمة المحتويات
- 1. تحقق من سرعة الإنترنت لديك
- 2. تقليل تكرار النسخ الاحتياطي لكبسولة الوقت
- 3. استخدم أداة تحسين خارجية
- 4. بدلاً من الانتقال اللاسلكي ، استخدم كبل إيثرنت
- 5. تنظيف وتحسين وإعادة تعيين سفاري
- 6. تغيير قناتك
- 7. أغلق جميع التطبيقات غير المرغوب فيها
- 8. قم بالتبديل إلى متصفح ويب مختلف
1. تحقق من سرعة الإنترنت لديك
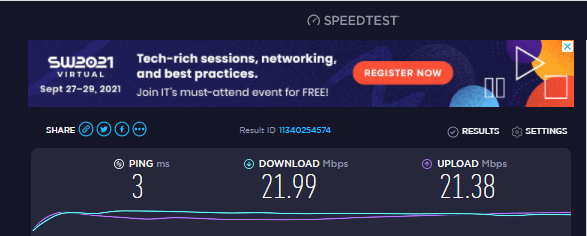
قبل أن تبدأ في إجراء تعديلات على إعدادات جهاز Mac أو العبث بجهاز التوجيه الخاص بك ، تحقق من سرعة اتصالك. قد تكون خطتك بحد ذاتها تسمح لك بهذه السرعة. للتحقق مما إذا كنت تحصل بالفعل على قيمة الأموال التي تنفقها على اتصالك ، إليك موقعان على الويب نوصيك بفتحهما جنبًا إلى جنب. من جهة ، افتح موقع الويب الخاص بمزود خدمة الإنترنت الخاص بك وتحقق من خطتك. قم بتدوين السرعة المعروضة عليك. الآن على الجانب الآخر ، افتح موقعًا على شبكة الإنترنت حيث يمكنك إجراء اختبار سرعة. يعد Speedtest.net أحد أفضل مواقع الويب للتحقق من سرعة الإنترنت لديك. طابق الأرقام ، وإذا اختلفت ، فأنت تعرف من يقع اللوم.
يمكنك الاتصال بالدعم الفني لاتصال الإنترنت الذي قمت به وتوضيح مشكلات السرعة الخاصة بك لهم.
2. تقليل تكرار النسخ الاحتياطي لكبسولة الوقت
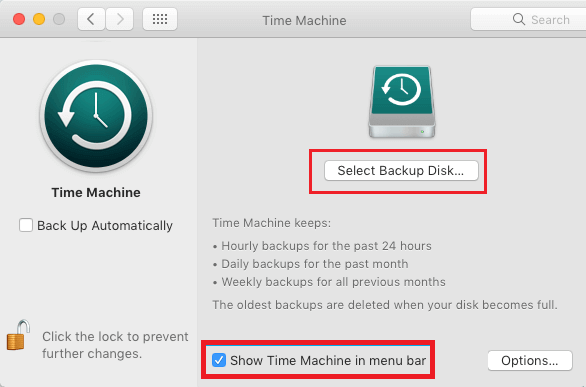
عند إجراء نسخ احتياطي لـ Time Machine إلى Time Capsule ، تستخدم Time Machine قدرًا من عرض النطاق الترددي لشبكة Wi-Fi. يمكن أن يأتي هذا على حساب استخدامك للإنترنت. لذلك ، يوصى بتغيير تردد النسخ الاحتياطي لـ Time Machine ويمكنك بعد ذلك التحقق مما إذا كنت قادرًا على زيادة سرعة الإنترنت لجهاز MacBook. فيما يلي الخطوات لفعل الشيء نفسه -
- افتح Terminal عن طريق فتح Applications (التطبيقات) ثم فتح مجلد Utilities (الأدوات المساعدة)
- أدخل الأمر التالي بالضغط على Enter بعد كل سطر من الأوامر.
defaults write /System/Library/LaunchDaemons/com.apple.backupd-auto /com.apple.backupd-auto (اضغط إدخال)
StartInterval -int <interval in seconds> (اضغط على Enter)
من المهم ملاحظة أن الفاصل الزمني المحدد للنسخ الاحتياطي مذكور في ثوانٍ. هذا يعني أنك إذا كنت تريد أن تقوم آلة الوقت بالنسخ الاحتياطي كل ساعة ، فيجب أن يكون الأمر -
defaults write /System/Library/LaunchDaemons/com.apple.backupd-auto /com.apple.backupd-auto (اضغط إدخال)
StartInterval -int <3600> (اضغط إدخال)
اقرأ أيضًا: هل تعلم أن Terminal يمكن أن يساعدك أيضًا في رؤية الملفات المخفية على Mac؟ إليك الطريقة
3. استخدم أداة تحسين خارجية
غالبًا ما يكون النظام المزدحم سببًا محوريًا لسوء أداء Mac وقد يكون نفس الشيء هو السبب في عدم حصولك على سرعة التصفح المطلوبة.
لذلك ، يمكنك استخدام تطبيق تابع لجهة خارجية مثل CleanMyMac X والذي سيساعدك على إزالة البريد غير الهام في شكل تنزيلات معطلة وملفات السجل وبقايا التطبيقات وملفات ذاكرة التخزين المؤقت وغير ذلك الكثير. حتى أنه يحتوي على وحدة إلغاء التثبيت التي يمكن أن تساعدك بشكل خاص في التخلص من تطبيقات الاستيلاء على الإنترنت. وكل ذلك بنقرات قليلة.
إذا كنت ترغب في التعمق ومعرفة المزيد عن CleanMyMacX ، فإليك مراجعة متعمقة من الداخل إلى الخارج.
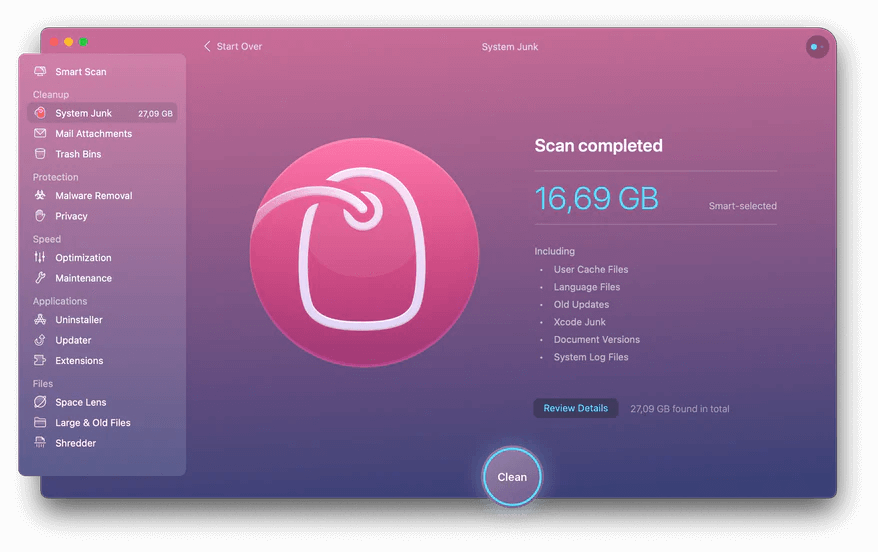
تنزيل CleanMyMac X

4. بدلاً من الانتقال اللاسلكي ، استخدم كبل إيثرنت

على الرغم من أن استخدام الإنترنت بمساعدة Wi-Fi يعد أمرًا رائعًا للراحة ، ولكن إذا كنت ترغب في الاستمتاع بأقصى سرعة ، فقم بتوصيل جهاز Mac بجهاز التوجيه الخاص بك عبر كابل إيثرنت. إذا فقدت الكابل أو لم تستلمه ، فيمكنك دائمًا الاتصال بمزود خدمة الإنترنت. عندما تقوم بتوصيل جهاز Mac الخاص بك بجهاز التوجيه الخاص بك بمساعدة كابل إيثرنت ، يكون هناك حد أدنى من فقدان الإشارة وهناك قدر كبير من التعزيز في سرعة الإنترنت.
5. تنظيف وتحسين وإعادة تعيين سفاري
يعد Safari بلا شك أحد أفضل المتصفحات ، وربما يكون هذا هو السبب وراء أقسم العديد من المستخدمين بمتصفح Mac الافتراضي. ومع ذلك ، فإن تحسينه قليلاً من وقت لآخر يمكن أن يساعدك على زيادة سرعته. على سبيل المثال ، تقوم بمسح ذاكرة التخزين المؤقت أو إجراء بعض التعديلات الأخرى مثل تلك المذكورة أدناه -
- افتح قائمة Safari
- انقر فوق التفضيلات
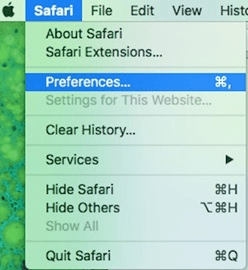
- انقر فوق علامة التبويب الخصوصية > إدارة بيانات الموقع> إزالة الكل
- بعد ذلك ، امسح السجل بالنقر فوق قائمة Safari ثم النقر فوق Clear History
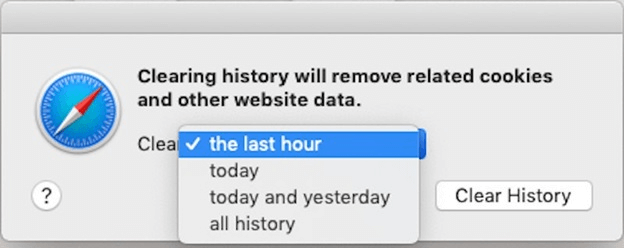
- تعطيل الملحقات غير الضرورية
- احذف ملف تفضيلات Safari الذي ستجده فيه
~ مجلد المكتبة / التفضيلات
6. تغيير قناتك
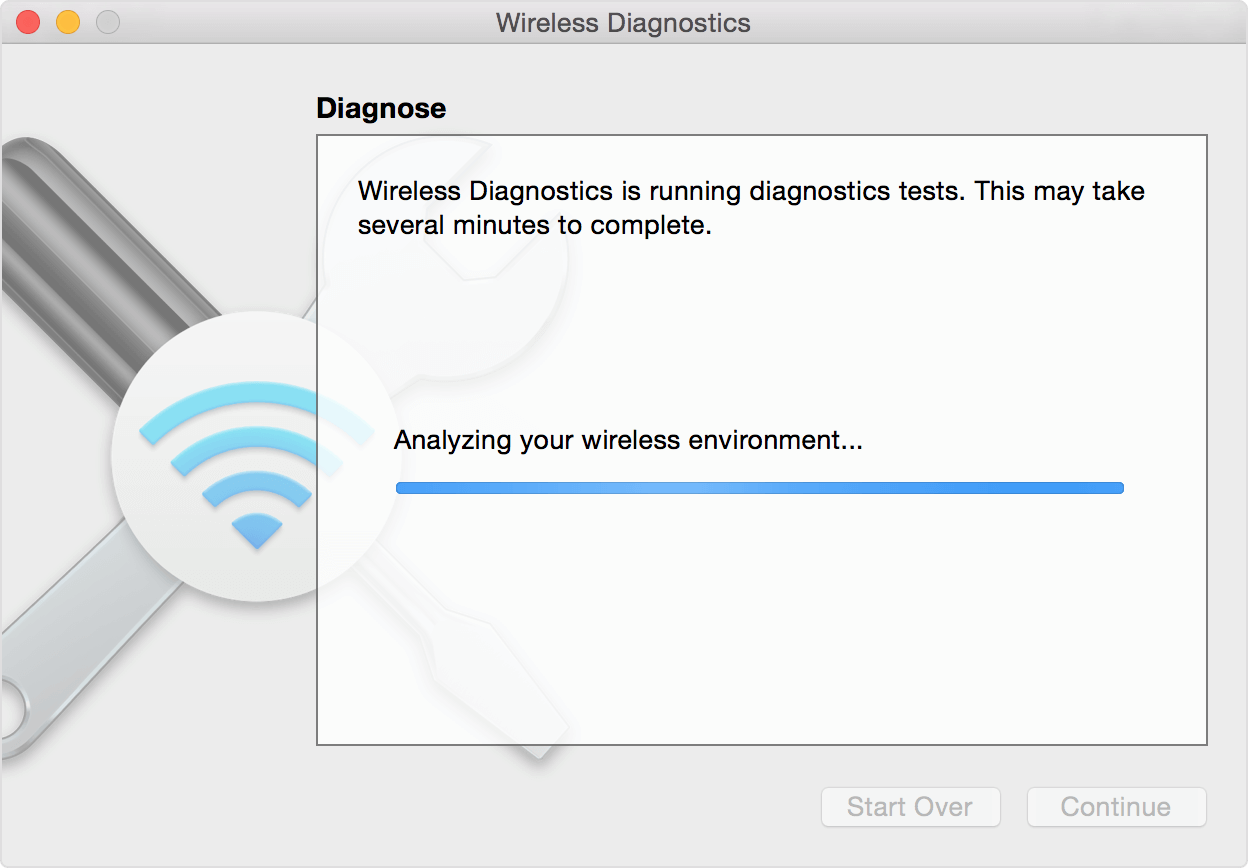
قد يكون السبب هو أن الكثير من الشبكات القريبة قد تستخدم نفس القناة التي بسببها تتعامل مع الإنترنت البطيء على جهاز Mac. في هذه الحالة ، يمكنك اختيار قناة أقل ازدحامًا وزيادة سرعة الإنترنت على جهاز Mac الخاص بك. للقيام بذلك اتبع الخطوات المذكورة أدناه -
- اضغط باستمرار على مفتاح الخيار وانقر على أيقونة Wi-Fi التي قد تجدها في الزاوية اليمنى العليا من شاشتك
- افتح التشخيصات اللاسلكية
- من القائمة التي يمكنك رؤيتها في الجزء العلوي من الشاشة ، اتبع هذا المسار
نافذة> مسح
ستتمكن الآن من معرفة عدد العناصر المتصلة عبر ترددات 5 جيجاهرتز و 2.4 جيجاهرتز. هنا سوف يوصيك أيضًا بالنطاق الذي يجب أن تستخدمه - 5 جيجا هرتز أو 2.4 جيجا هرتز. لتغيير قناتك ، عن طريق إيقاف تشغيلها وتشغيلها مرة أخرى ، وبعد ذلك يجب أن تختار الخيار الأكثر قابلية للتطبيق.
7. أغلق جميع التطبيقات غير المرغوب فيها
العديد من التطبيقات غير الضرورية قيد التشغيل على جهاز Mac الخاص بك ، لا تبطئ جهاز Mac الخاص بك فقط أو تستهلك أجزاء كبيرة من الذاكرة ، بل يمكنها أيضًا أن تؤدي إلى انخفاض حاد في سرعة الإنترنت لجهاز Mac. لذلك ، إذا كانت هناك تطبيقات لا تحتاجها ، فيجب عليك إغلاقها ، خاصة إذا كانت تطبيقات أو تطبيقات متعطشة للإنترنت تعتمد بشكل كبير على اتصالك بالإنترنت.
لإغلاق التطبيقات ، يمكنك ببساطة النقر فوق الزر X ، أو الضغط على Command + Q ، أو الإغلاق عبر شريط القائمة ، أو النقر بزر الماوس الأيمن على قفص الاتهام وإغلاق التطبيقات. ومع ذلك ، إذا رفض أحد التطبيقات الإغلاق ، فقم بتشغيل اختصار Force Quit بالضغط على Command + Option + Esc في قائمة التطبيقات. لمزيد من الطرق حول كيفية فرض إنهاء التطبيقات على نظام التشغيل Mac ، اقرأ هذه المدونة.
8. قم بالتبديل إلى متصفح ويب مختلف
لنفترض أنك تستخدم Chrome أو Firefox أو Edge كمتصفح الويب الأساسي بدلاً من Safari. ربما تستهلك هذه المتصفحات الكثير من ذاكرة الوصول العشوائي على جهاز Mac الخاص بك ، لسبب بسيط هو أن بعض المتصفحات الشائعة ليست محسّنة بشكل جيد لنظام التشغيل Mac. لهذا ، يمكنك فتح مراقب النشاط والتحقق من مقدار ذاكرة الوصول العشوائي التي تستهلكها هذه المتصفحات.
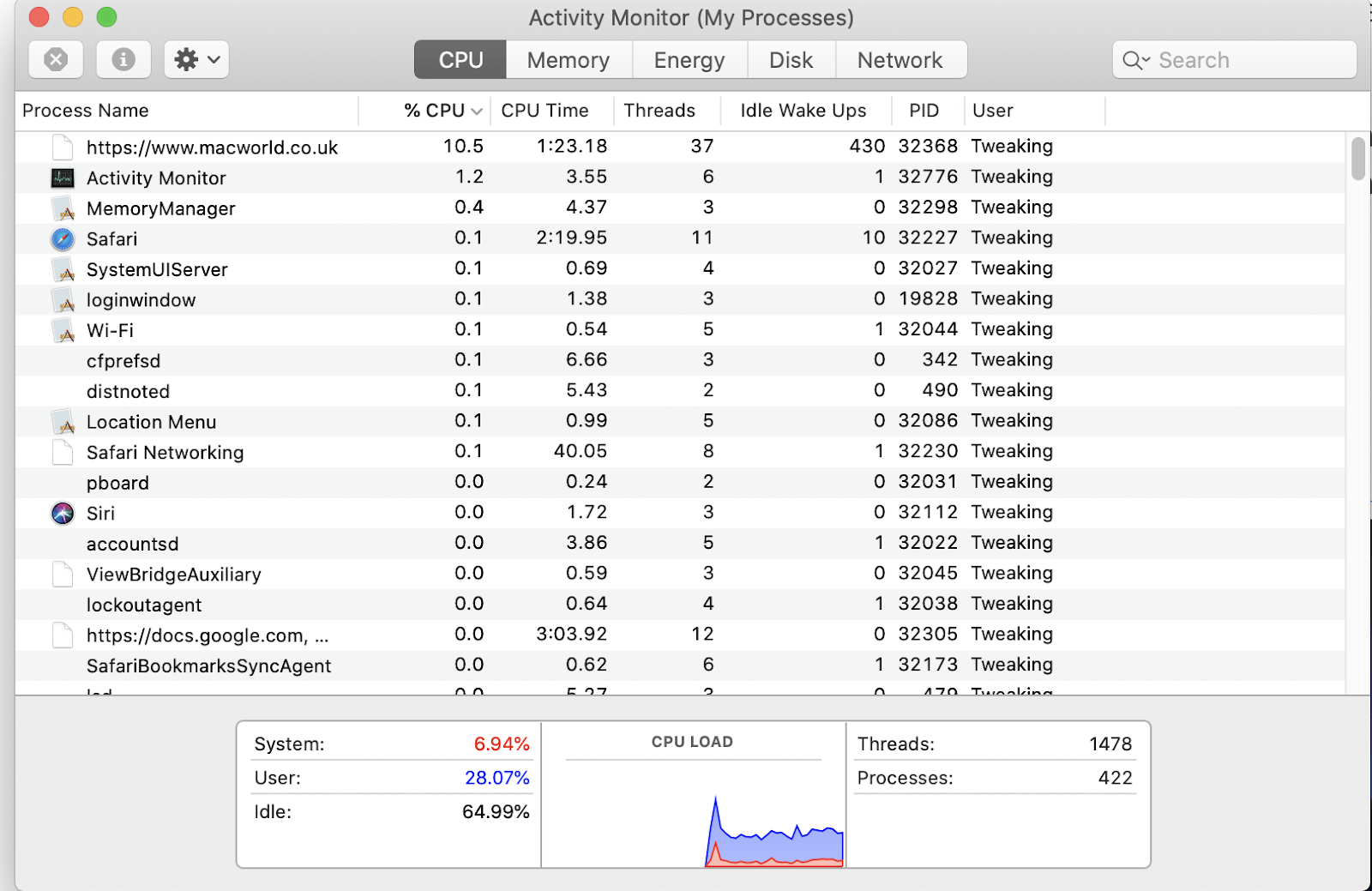
إذا كانت المتصفحات تستهلك الكثير من ذاكرة الوصول العشوائي ، فانتقل إلى Safari وتحقق مما إذا كانت سرعة الإنترنت قد تحسنت الآن أم لا.
تغليف:
نأمل أن تساعدك الطرق المذكورة أعلاه في إصلاح الإنترنت البطيء لجهاز Mac الخاص بك. وإذا كانت هناك طريقة يمكنها حل مشكلة الإنترنت البطيئة بسرعة وننسى ذكرها في المدونة ، فأخبرنا بذلك في قسم التعليقات أدناه.
القراءات التالية:
هل تبطئ VPN الإنترنت؟ تسريع اتصال VPN
ماك بوك المحموم؟ جرب هذه الحيل
كيفية زيادة سرعة التحميل على Windows 10