كيفية تسريع متصفح الويب الخاص بك ومنعه من التباطؤ
نشرت: 2021-04-07تعد متصفحات الويب جزءًا لا يتجزأ من الأجهزة الحديثة (الهواتف الذكية وأجهزة الكمبيوتر وأجهزة التلفزيون وما إلى ذلك) من حيث أنها تتيح لك الاتصال بالإنترنت وتنفيذ جميع أنواع الأنشطة - سواء كانت غير رسمية أو متعلقة بالعمل. هناك العديد من الخيارات المتاحة لمتصفحات الويب ، كل منها يعد بتقديم وظائف وأداء أفضل من الآخر. ومع ذلك ، فإن ما يظل كما هو في جميع هذه الأجهزة هو أنهم غالبًا ما يخضعون لأداء أبطأ وبطء بمرور الوقت.
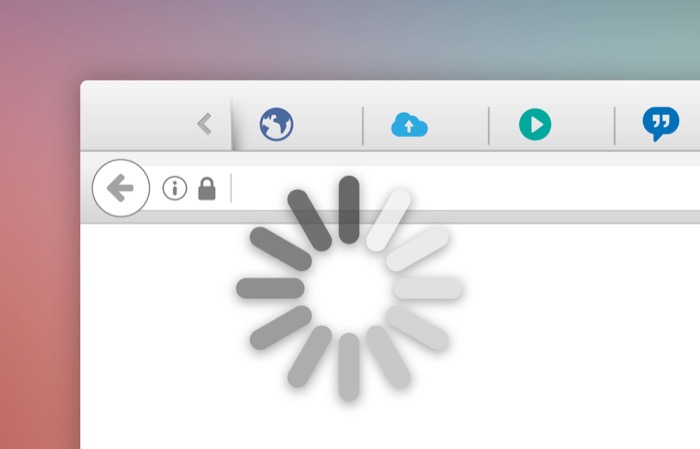
بشكل عام ، يعود التباطؤ في أداء متصفحات الويب إلى أسباب مختلفة. وبغض النظر عن المتصفح الذي تستخدمه - Brave ، أو Google Chrome ، أو Firefox ، أو Edge ، أو Safari ، وما إلى ذلك - فسوف يتباطأ بمرور الوقت في النهاية. والخبر السار هو أنه يمكنك تجنب مثل هذه المشكلات مع متصفحك ، وإليك دليل لمساعدتك في ذلك.
جدول المحتويات
ما الذي يسبب تباطؤ متصفحات الويب؟
كما ذكرنا سابقًا ، هناك العديد من الأسباب التي تجعل المتصفحات بطيئة بمرور الوقت. بعض هذه الأسباب تشمل:
- عدد كبير من علامات تبويب المتصفح المفتوحة (والنوافذ)
- عدد كبير جدًا من ملحقات المستعرض (والوظائف الإضافية) غير المستخدمة
- ملفات الإنترنت المؤقتة الكبيرة للغاية (بيانات ملفات تعريف الارتباط وذاكرة التخزين المؤقت)
- إصدار متصفح قديم
كيفية تسريع متصفحات الويب؟
الآن بعد أن عرفت أسباب إبطاء المتصفحات ، إليك جميع الإصلاحات المختلفة التي يمكنك اتباعها لتسريع متصفح الويب لديك وتحسين تجربة التصفح لديك. تنطبق هذه الإصلاحات على جميع المتصفحات ، وسنقوم بإدراج الخطوات المحددة لكل منها في الأسفل أدناه.
1. إغلاق علامات التبويب و Windows
كما ذكرنا سابقًا ، فإن أحد العوامل المهمة المسؤولة عن تباطؤ متصفحات الويب هو فتح العديد من علامات التبويب (والنوافذ) في وقت واحد. ما يحدث بشكل أساسي هو أننا غالبًا ما ينتهي بنا المطاف بفتح عدد كبير من علامات تبويب المتصفح للبحث عن الأشياء على الإنترنت دون أن ندرك أننا تراكمت لدينا كومة من علامات التبويب غير المستخدمة ، والتي ستؤدي في النهاية إلى زيادة ذاكرة الجهاز.
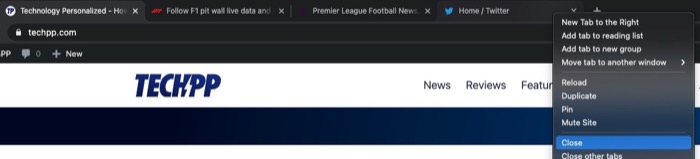
لمكافحة هذه المشكلة ، يمكنك إما إغلاق علامات التبويب (أو النوافذ) غير المستخدمة في متصفحك أو استخدام امتداد متصفح لقتل علامات التبويب غير المستخدمة. إذا اخترت الطريقة الأخيرة ، فإن بعض أدوات إدارة علامات التبويب التي يمكنك استخدامها تشمل Tab Suspender و Tabby و Workona ، من بين أمور أخرى.
2. امسح ذاكرة التخزين المؤقت وملفات تعريف الارتباط للمتصفح
عندما تتصفح الإنترنت وتزور مواقع الويب ، يجمع متصفحك ذاكرة التخزين المؤقت وملفات تعريف الارتباط في الخلفية. يتم استخدام ذاكرة التخزين المؤقت للمتصفح (أو ذاكرة التخزين المؤقت) على المدى الطويل لتقليل أوقات تحميل الصفحة ، في حين أن ملف تعريف الارتباط مؤقت ويخزن تفضيلاتك أثناء جلسة التصفح. على الرغم من مزايا الخدمة ، يمكن أن تتسبب هذه الملفات أحيانًا في تباطؤ عمل المتصفح. وبالتالي ، ضرورة مسحها بشكل دوري.
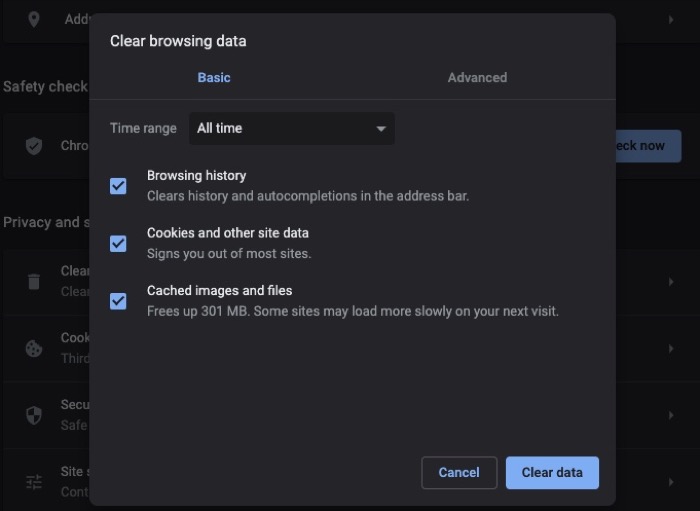
- Brave : انقر فوق قائمة الهامبرغر> الإعدادات . اضغط على إعدادات إضافية من الشريط الجانبي الأيسر وحدد الخصوصية والأمان . من اليمين ، انقر فوق مسح بيانات التصفح وحدد مربعات الاختيار مقابل ملفات تعريف الارتباط وذاكرة التخزين المؤقت. اضغط على زر مسح البيانات .
- Chrome : انقر فوق قائمة القطع> الإعدادات . حدد الخصوصية والأمان من الشريط الجانبي الأيسر وانقر على مسح بيانات التصفح . حدد مربعات الاختيار لملفات تعريف الارتباط وذاكرة التخزين المؤقت واضغط على زر مسح البيانات .
- الحافة : انقر فوق قائمة القطع> الإعدادات . اختر الخصوصية والبحث والخدمات من الشريط الجانبي الأيسر وانقر على اختيار ما تريد مسحه من اليمين. حدد مربعات الاختيار بجوار ملفات تعريف الارتباط وذاكرة التخزين المؤقت واضغط على الزر مسح الآن .
- Firefox : انقر على قائمة الهامبرغر> التفضيلات . اختر الخصوصية والأمان من الشريط الجانبي الأيسر وانتقل لأسفل إلى ملفات تعريف الارتباط وبيانات الموقع على اليمين. انقر فوق مسح البيانات وحدد مربعات الاختيار بجوار ملفات تعريف الارتباط وذاكرة التخزين المؤقت. اضغط على زر المسح .
- Safari : انقر فوق Safari (من شريط القائمة)> التفضيلات . انتقل إلى علامة التبويب الخصوصية وانقر على زر إدارة بيانات الموقع . اضغط على زر إزالة الكل وانقر على تم .
3. إزالة ملحقات المستعرض غير المستخدمة
على الرغم من أن ملحقات المستعرض تزيد من عملية التصفح من خلال توفير الراحة والوظائف ، إلا أنها تتمتع بسمعة سيئة ، وقد عُرف عنها أحيانًا أنها تظهر سلوكًا غريبًا. ليس ذلك فحسب ، بل يمكن أن تكون هذه الإضافات أيضًا ضارة ، وفي هذه الحالة تتطفل على معلوماتك الشخصية أو تجمعها.

ولهذا السبب ، يجب أن تراقب الإضافات المثبتة في متصفحك (والوظائف الإضافية). وإذا ظهر شيء مريب ، فتأكد من حذف (إزالة) الامتداد ذي الصلة وإعادة تعيين متصفحك. الأمر نفسه ينطبق على الإضافات غير المستخدمة في متصفحاتنا أيضًا ، والتي كانت موجودة منذ فترة طويلة ، تستهلك الموارد.
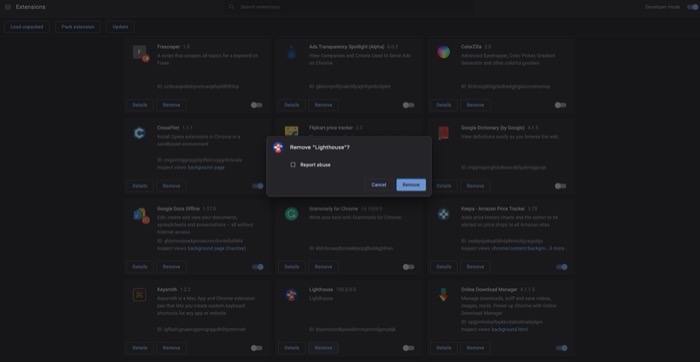
- Brave : Brave: انقر فوق قائمة hamburger> Extensions . انقر فوق الزر " إزالة " مقابل الامتداد الذي تريد حذفه.
- Chrome : انقر فوق قائمة القطع> المزيد من الأدوات > الإضافات . انتقل إلى الامتداد الذي تريد حذفه واضغط على زر إزالة .
- Edge : انقر فوق قائمة القطع> الامتدادات . اضغط على زر إزالة أسفل الامتداد الذي تريد حذفه.
- Firefox : انقر فوق قائمة hamburger> Add-ons > Extensions . اضغط على زر علامة القطع بجوار الامتداد الذي تريد حذفه وحدد إزالة .
- Safari : Safari: انقر فوق Safari (من شريط القائمة)> التفضيلات . انتقل إلى علامة التبويب الامتدادات ، من قائمة الملحقات ، انقر فوق الامتداد لحذفه ، واضغط على زر إلغاء التثبيت في القائمة اليمنى.
4. التحديث إلى أحدث إصدار
يقوم المطورون بإصدار تحديثات جديدة لمتصفحاتهم من وقت لآخر. تدور معظم هذه التحديثات حول إصلاحات الأمان ، ولكنها تقدم أيضًا ميزات جديدة وتحسينات في الأداء. لذلك ، فإن أفضل طريقة للاستفادة من أحدث إصدار هي تحديث متصفحك إلى الإصدار الأحدث. ومع ذلك ، قد تؤدي التحديثات أحيانًا إلى حدوث مشكلات ، لذا يجب عليك قراءة ملاحظات إصدار التحديث والاطلاع على مراجعته في المنتديات قبل تحديث متصفحك.
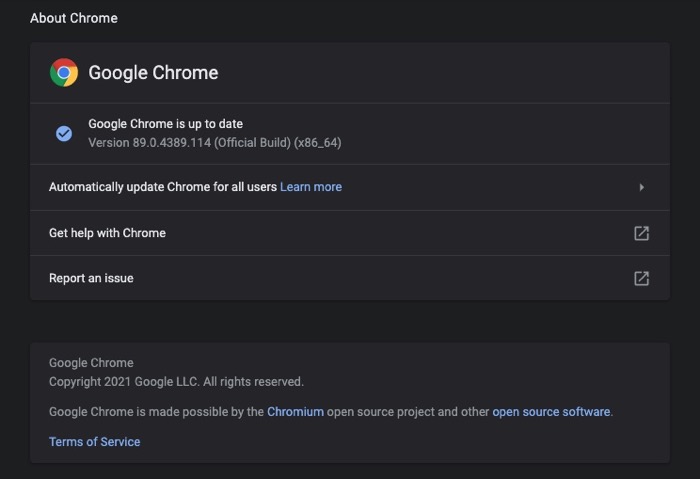
- شجاع : اضغط على قائمة الهامبرغر> الإعدادات . انقر فوق حول Brave من الشريط الجانبي الأيسر ، وسيتم تثبيت التحديث تلقائيًا.
- Chrome : اضغط على قائمة القطع> الإعدادات . انقر فوق حول Chrome من الشريط الجانبي الأيسر ، ودع المتصفح يقوم بتحديث نفسه نيابة عنك.
- الحافة : اضغط على قائمة القطع> الإعدادات . انقر فوق حول Microsoft Edge من الشريط الجانبي الأيسر وقم بتنفيذ إجراء وفقًا لذلك.
- Firefox : اضغط على قائمة الهامبرغر> التفضيلات . قم بالتمرير لأسفل إلى تحديثات Firefox وانقر على زر التحقق من وجود تحديثات .
- Safari : افتح App Store وحدد Updates من الشريط الجانبي الأيسر. ابحث عن Safari في القسم الأيمن وانقر على زر التحديث .
5. إعادة تعيين المتصفح
إذا لم تنجح الإصلاحات المذكورة أعلاه في مصلحتك وما زلت تواجه مشكلات مع متصفحك ، فإن الملاذ الأخير لك هو إعادة تعيين المتصفح إلى حالته الافتراضية. بهذه الطريقة ، تحصل على متصفح جديد لتبدأ به ، والذي يمكنك من خلاله السير بحذر ومنع التباطؤ لاحقًا.
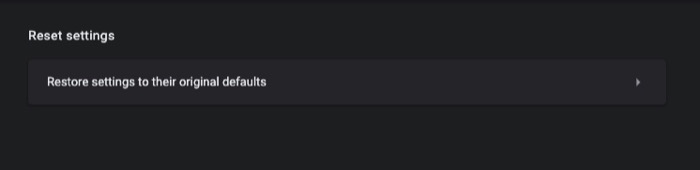
- Brave : انقر فوق قائمة الهامبرغر> الإعدادات . اضغط على إعدادات إضافية من الشريط الجانبي الأيسر واختر إعادة تعيين الإعدادات . انقر فوق استعادة الإعدادات إلى الإعدادات الافتراضية الأصلية .
- Chrome : انقر فوق قائمة القطع> الإعدادات . حدد خيارات متقدمة من الشريط الجانبي الأيسر ، واختر إعادة تعيين الإعدادات . انقر فوق استعادة الإعدادات إلى الإعدادات الافتراضية الأصلية .
- الحافة : انقر فوق قائمة القطع> الإعدادات . اختر إعادة تعيين الإعدادات من الشريط الجانبي الأيسر وانقر على استعادة الإعدادات لقيمها الافتراضية .
- Firefox : انقر فوق قائمة hamburger> Help > Troubleshooting Information > Refresh Firefox .
- Safari : إعادة تعيين Safari إلى الحالة الافتراضية ليس أمرًا مباشرًا مثل المتصفحات الأخرى: يجب عليك مسح سجل البحث وذاكرة التخزين المؤقت للتصفح ، وحذف المكونات الإضافية ، وإزالة الامتدادات ، واحدًا تلو الآخر من خلال الانتقال إلى التفضيلات. ولكن ، إذا كان لديك اشتراك في تطبيق CleanMyMac الخاص بـ MacPaw ، فيمكنك القيام بذلك على الفور.
يمكن أن يعيق المتصفح البطيء تجربة التصفح وقد يجعله أحيانًا غير قابل للاستخدام. ولكن بمساعدة الإصلاحات المذكورة أعلاه ، يجب أن تكون قادرًا على إصلاح متصفحك البطيء وجعله يعمل بأقصى إمكاناته مع سرعة تصفح محسنة.
