5 طرق لتقسيم PDF إلى ملفات متعددة (عبر الإنترنت وغير متصل ومجاني)
نشرت: 2022-02-13هل تريد تقسيم ملف pdf واحد إلى عدة ملفات؟ تتمثل الحاجة الشائعة اليوم في تقسيم PDF إلى ملفات متعددة ولكن لا توجد طرق سريعة كثيرة يمكنك من خلالها القيام بذلك ، ولكن هذا لا يعني أيضًا أنه لا توجد طريقة للقيام بذلك. فيما يلي 3 طرق غير متصلة بالإنترنت وعبر الإنترنت لتقسيم PDF إلى ملفات متعددة. يغطي كلاً من الطرق المجانية والمميزة.
بالنسبة لأولئك الذين يرغبون في العمل بانتظام مع ملفات PDF ، أوصي باستخدام برنامج Adobe Acrobat Reader. إذا كنت لا تستطيع إنفاق رسوم شهرية وتريد أفضل بديل لبرنامج Adobe Reader ، فإنني أوصي بـ Wondershare PDFElement. إنه يوفر كل ميزة تقريبًا مثل تحرير PDF وتقسيم التحويل والجمع وما إلى ذلك ، يمكنك قراءة مراجعتنا الكاملة حول Wondershare PDFElement.
- اقرأ أيضًا: كيفية حماية PDF من النسخ باستخدام أداة مجانية
- طريقتان مجانيتان لتحويل Word إلى PDF باستخدام ارتباطات تشعبية
جدول المحتويات
5 طرق لتقسيم PDF إلى ملفات متعددة
1. استخدام Wondershare PDFelement (غير متصل - بريميوم)
كما ذكرت سابقًا ، يعد Wondershare PDFelement هو أفضل بديل لبرنامج Adobe Acrobat Reader. دعونا نرى كيف يقسم ملف PDF الفردي إلى ملفات PDF متعددة.
قم بشراء أو تنزيل الإصدار المجاني من Wondershare PDFElement. تثبيت البرنامج.
- افتح ملف PDF الخاص بك باستخدام PDFElement.
- حدد خيار "الصفحة" في الأعلى. وحدد خيار "تقسيم" . يطلب منك حفظ الملف قبل تقسيمه.
بمجرد حفظ الملف ، سترى نافذة منبثقة. ما عليك سوى تحديد عدد الصفحات المراد تقسيمها بالقرب من خيار الحد الأقصى للصفحات. أردت هنا تقسيم صفحتين من مستند واحد إلى وثيقتين لكل منهما. لذلك اخترت 1.
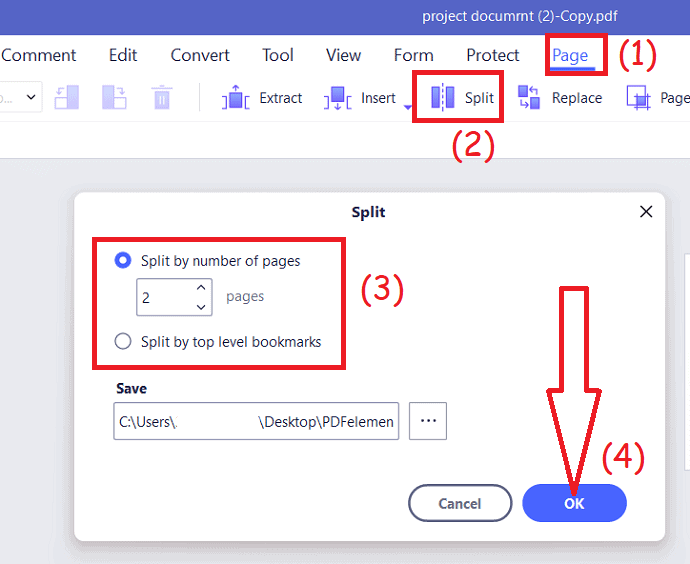
يمكنك أيضًا استخدام الخيار الثاني لتقسيم الإشارات المرجعية ذات المستوى الأعلى.
العرض: يحصل قرائنا على خصومات خاصة على جميع منتجات Wondershare. قم بزيارة صفحة كوبون الخصم Wondershare للحصول على أحدث العروض.
2. كيفية تقسيم ملف PDF إلى ملفات متعددة على نظام التشغيل Windows باستخدام Acrobat DC؟
فيما يلي خطوات تقسيم ملفات PDF إلى ملفات متعددة باستخدام Acrobat Dc على Windows.
- افتح ملف PDF الذي تريد تقسيمه إلى ملفات متعددة باستخدام تطبيق Acrobat DC.
- بمجرد عرض الملف الذي تم تحميله على الشاشة ، حدد خيار "تنظيم الصفحات" من الزاوية اليمنى للجزء.
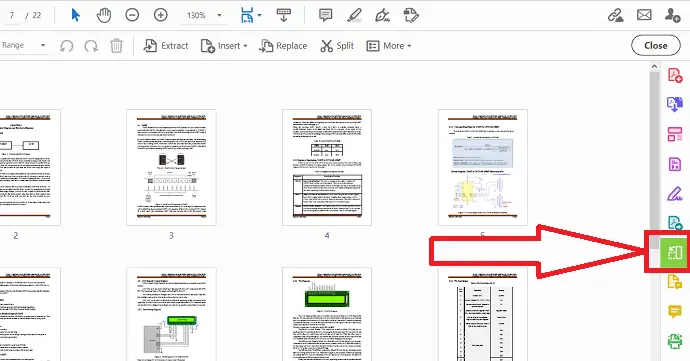
- انقر فوق خيار "تقسيم" . سيظهر شريط الأدوات الثانوي. من ذلك حدد نوع الانقسام الذي تريده. انقر فوق بجانب خيار التقسيم حسب ، ستجد ثلاثة خيارات حدد الخيار الذي تريده.
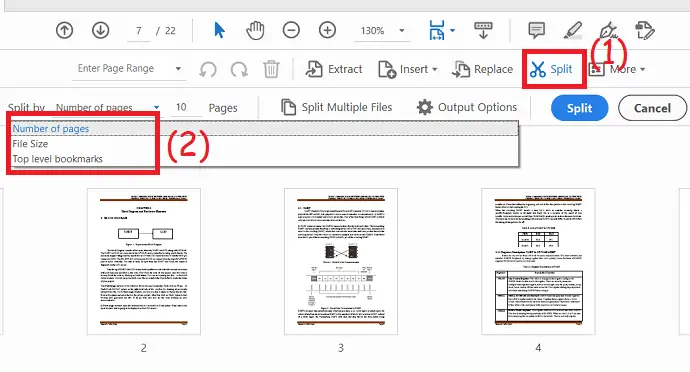
- إذا كنت ترغب في تقسيم ملفات متعددة في وقت واحد ، فانقر فوق "خيارات تقسيم الملفات المتعددة" .
- اضغط على خيارات "الإخراج" لتحديد المجلد الهدف وتسمية الملف.
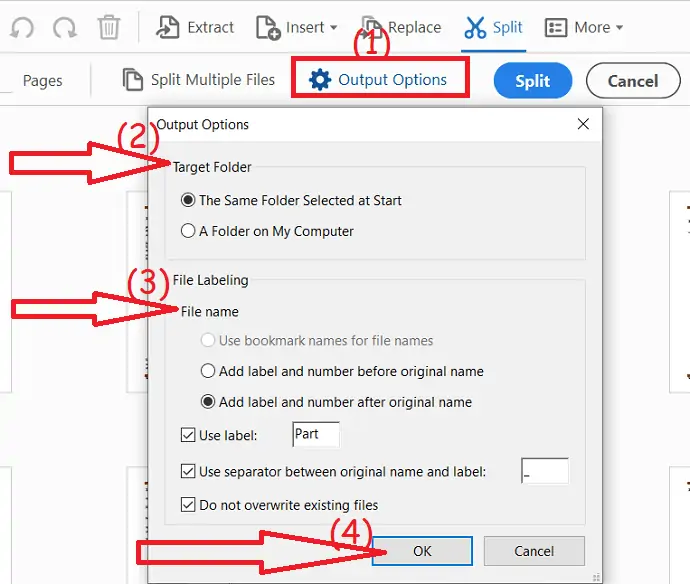
- أخيرًا ، انقر فوق "تقسيم" . انقر فوق "موافق" في نافذة المطابقة التي تحدد أن مستند PDF تم تقسيمه إلى مستندات N.
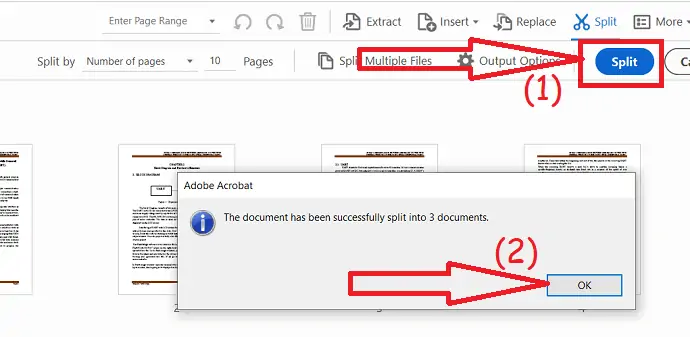
3. كيف تقسم PDF إلى ملفات متعددة على نظام Mac باستخدام Acrobat؟
إذا كنت محترفًا وتعمل بانتظام مع مستندات أو ملفات PDF ، فمن المقترح عليك استخدام Adobe Acrobat DC الذي يمنحك تقريبًا كل ميزة تحرير PDF.
فيما يلي قائمة بأفضل الخطوات البسيطة لتقسيم PDF إلى ملفات متعددة على نظام Mac باستخدام Adobe Acrobat Reader.
- افتح برنامج Adobe Acrobat Reader إذا لم يكن مفتوحًا بالفعل.
- انقر فوق علامة التبويب "أدوات" في القائمة الرئيسية العلوية.
- اختر الآن وانقر على أداة "تنظيم الصفحات" من الزاوية اليمنى للجزء الأيمن أو اخترها من قائمة الأدوات أو المركز.
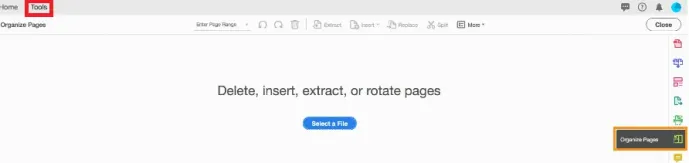
- بمجرد الانتهاء من ذلك ، انقر فوق الزر "تحديد ملف" . يمكنك رؤية النص مثل حذف أو إدراج أو استخراج أو تدوير الصفحات أعلى الزر.
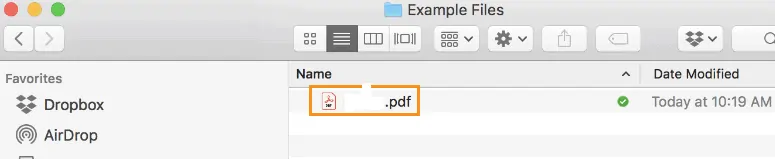
- حدد الآن ملف PDF الذي تريد تقسيمه إلى وثيقتين أو أكثر.
- حدد خيار "Split" من القائمة العلوية ، وستكون أيقونة المقص بجوار Split.

- لديك المعايير التي يمكنك اختيارها لتقسيم الملفات.
- يمكنك العرض في شريط الأدوات الثانوي الذي يفتح ، ثم استخدم القائمة المنسدلة "تقسيم حسب" لتحديد المعايير.

- بعض خيارات التقسيم التي يمكنك اختيارها هي تقسيم ملف PDF حسب عدد الصفحات أو الحد الأقصى لحجم الملف أو الإشارات المرجعية ذات المستوى الأعلى ، إلخ.
- يمكنك تحديد عدد الصفحات التي يمكنك تقسيم ملف PDF الخاص بك إليها ، وتعيين عدد الصفحات على 2 أو أكثر.

- انقر فوق "خيارات الإخراج" لتحديد مجلد هدف لملفات PDF المنقسمة التي قمت بتقسيمها ويمكنك حتى تعيين تفضيلات تسمية الملفات.
- لنفترض أنك إذا كنت تستخدم الخيارات الافتراضية ، فسيتم حفظ نسخ من ملفات PDF المنقسمة الجديدة في نفس المجلد حيث يتم استخدام الملف الأصلي
- ويضيف تسميات الجزء الأول والجزء الثاني ، إلخ إلى نهاية كل اسم ملف جديد. يمكنك لاحقًا تغيير أسماء الملفات كما يحلو لك.
- انقر فوق الزر "موافق" للمتابعة.
- انقر فوق الزر "تقسيم" ، ثم انقر فوق الزر "موافق" في نافذة التأكيد على أن مستند PDF قد تم تقسيمه إلى عدد "N" من الملفات الجديدة.
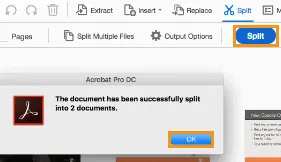
- لذا في نافذة التأكيد ، يحدد Acrobat عدد الملفات التي تم تقسيمها.
- يقوم Adobe Acrobat Reader تلقائيًا بحفظ الملفات المقسمة إلى المجلد الهدف الذي حددته أنت.
- قد يعجبك أيضًا: 8 من أفضل برامج تحرير PDF لنظامي التشغيل Mac و Windows
- 2 طرق لإزالة كلمة المرور من PDF
4. تقسيم PDF إلى ملفات متعددة باستخدام SplitPDF (طريقة مجانية على الإنترنت)
فيديو تعليمي:
شاهد هذا البرنامج التعليمي السريع لفهم العملية بدقة. ومع ذلك ، إذا كنت في عجلة من أمرك ، فتخط الفيديو واتبع الخطوات المذكورة أدناه

هذه الطريقة مفيدة للأشخاص الذين يرغبون في تقسيم ملفات PDF من حين لآخر ولا يشعرون بالحاجة إلى تخصيص تطبيق كامل لها.
- انتقل إلى موقع SplitPDF على الويب وحدد ملف PDF الذي تريد تقسيمه ، يمكنك تحديد ملف إما من جهاز الكمبيوتر الخاص بك أو Google Drive أو Dropbox.
- انقر على الصفحات التي تريد استخراجها وانقر على خيار "استخراج الملفات" .
- ثم ستتم إعادة التوجيه إلى صفحة التنزيل حيث ستتمكن من تنزيل الملف. يمكنك أيضًا تحرير ومعاينة صفحات التقسيم قبل الذهاب للتنزيل.
- ذات صلة: ZIP Vs RAR: المقارنة والاختلافات بين RAR و ZIP
- كيفية ضغط الملفات باستخدام أفضل برامج ZIP و UnZip المجانية
5. استخدام PDFsam (أسلوب غير متصل)
هذا الخيار مخصص للأشخاص الذين يحتاجون إلى تقسيم ملف PDF كل يوم ويريدون الحصول على تطبيق منفصل له حتى يتمكنوا من استخدامه حتى بدون اتصال إنترنت نشط.
- لهذا ، ستحتاج إلى برنامج يسمى PDFsam أو PDF Split and Merge. إنه تطبيق مجاني مع إصدار متميز متاح أيضًا ولكن لتقسيم ملفات PDF ، فإن الإصدار المجاني الأساسي أكثر من كافٍ.
- بمجرد تنزيل ملف .msi ، ستحتاج إلى تثبيته. عملية التثبيت بسيطة جدًا وستتمكن من تجاوزها بسهولة. قد يطالبك بتثبيت أحدث إصدار من Java ، فقط قم بذلك إذا كان يفعل ذلك.
- الآن بما أن لديك التطبيق ، ما عليك سوى فتحه وتحديد خيار التقسيم لأنه سيعرض جميع وظائفه.
- الآن ما عليك سوى اختيار الملف الذي تريد تقسيمه وتحديد الإعدادات التي تريدها مثل مجلد الإخراج ، والتقسيم بعد عدد الصفحات ، واسم مستند PDF الذي تم إنشاؤه ، وما إلى ذلك.
- بمجرد تحديد الخيارات المطلوبة ، ما عليك سوى النقر فوق "تشغيل" وسيبدأ العملية ويأخذك إلى مجلد الإخراج حيث ستكون ملفاتك جاهزة.
- اقرأ أيضًا: 7 طرق لدمج ملفات PDF في مستند PDF واحد
إذا كنت تحب هذا البرنامج التعليمي حول كيفية تقسيم PDF إلى ملفات متعددة ، فيرجى مشاركته مع أصدقائك. هل تريد المزيد من النصائح ، يرجى متابعة WhatVwant على Facebook و Twitter و YouTube.
5 طرق لتقسيم PDF إلى ملفات متعددة (عبر الإنترنت وغير متصل) - الأسئلة الشائعة
هل يمكن لمنشئي ملفات PDF تقسيم الملفات؟
PDFCreator هو تطبيق مفتوح المصدر يمكنه إنشاء ملفات PDF من أي برنامج يطبع باستخدام طابعات Windows.
هل يمكنك حفظ صفحات معينة من ملف PDF في برنامج Adobe Reader؟
انقر فوق قائمة "ملف" . انقر فوق "حفظ كنسخة" لحفظ نسخة من ملف PDF على جهاز الكمبيوتر الخاص بك. على الرغم من أن هذا لا يسمح لك بحفظ صفحات معينة فقط من المستند ، فستتوفر لك نسخة محفوظة من ملف PDF الأصلي لاستخدامها لاحقًا.
ماذا يعني تقسيم ملف PDF؟
عندما تقوم بتقسيم ملف PDF ، فإنه يقوم بتقسيم الملف إلى ملفين. تقوم الميزة المستخرجة بسحب صفحة فردية أو صفحات محددة أو نطاق صفحة خارج منتصف ملفات PDF وحفظها كملف خاص بها.
كيف تجمع ملفات PDF؟
حدد ملفات PDF التي تريد دمجها باستخدام أداة دمج Acrobat PDF. أعد ترتيب الملفات إذا لزم الأمر. انقر فوق دمج الملفات. قم بتسجيل الدخول لتنزيل أو مشاركة الملفات المدمجة.
