رمز خطأ Spotify Access Point 22: 7 طرق لإصلاحه
نشرت: 2023-10-28يعد "رمز الخطأ: نقطة الوصول: 22" الخاص بـ Spotify محبطًا للغاية لأن هذا الخطأ يمنعك من استخدام العديد من ميزات تطبيق Spotify لسطح المكتب. السبب الأكثر شيوعًا لحدوث هذا الخطأ هو أن إصدار تطبيق Spotify الخاص بك قديم. هناك أسباب أخرى لحدوث هذه المشكلة وتمنعك من الوصول إلى الموسيقى المفضلة لديك. سنوضح لك في هذا الدليل كيفية حل هذه المشكلة حتى تتمكن من استئناف جلسات الاستماع الخاصة بك.
هناك بعض الأسباب الأخرى التي تجعل تطبيق Spotify لنظام التشغيل Windows أو macOS يعرض الخطأ أعلاه، وهي أن جدار الحماية بجهاز الكمبيوتر الخاص بك قد حظر وصول التطبيق إلى الإنترنت، وأن جلسة تسجيل الدخول الخاصة بك في التطبيق بها مشكلة، وأن ملفات تطبيقك تالفة، والمزيد.
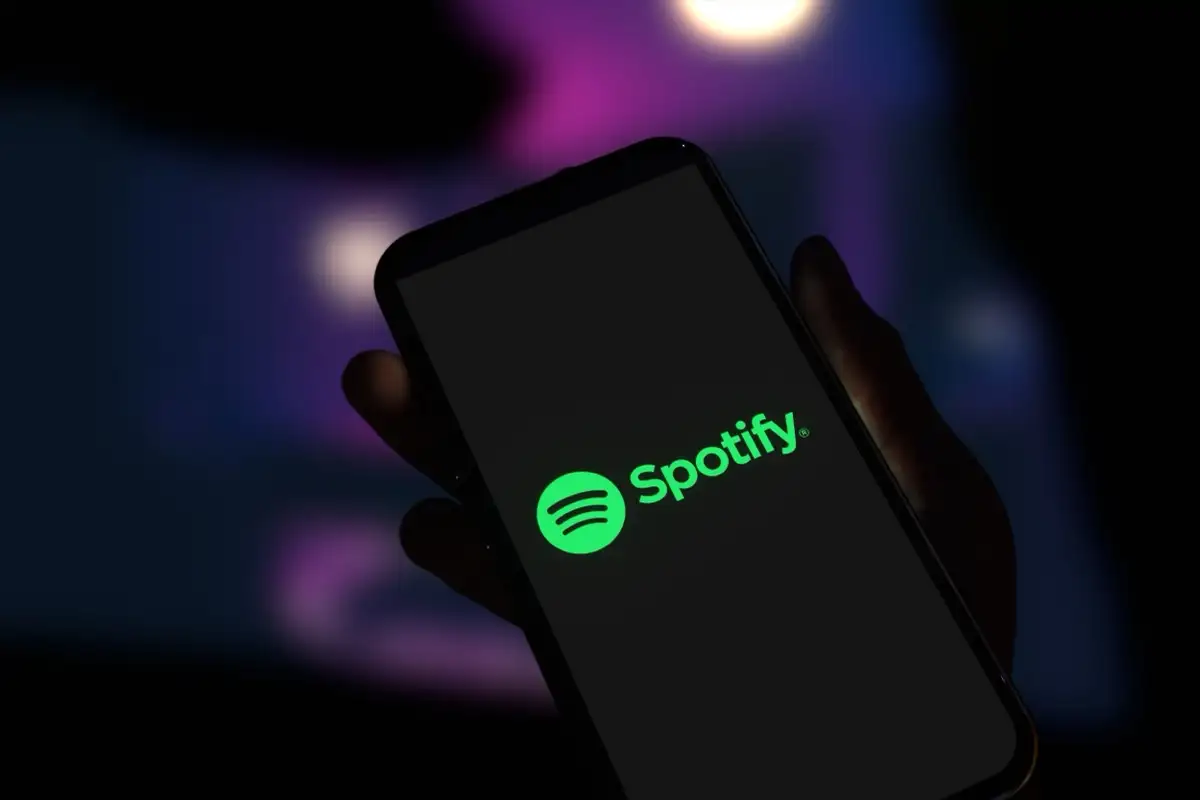
1. قم بتحديث تطبيق Spotify على جهاز الكمبيوتر الذي يعمل بنظام Windows أو Mac
عندما تواجه خطأ نقطة الوصول 22، فإن أول ما عليك فعله هو تحديث تطبيقك إلى أحدث إصدار من Spotify. غالبًا ما يكون إصدار التطبيق القديم هو السبب وراء حصولك على الخطأ أعلاه، ومن المفترض أن يؤدي تحديث التطبيق إلى إصلاح ذلك.
يمكنك تحديث Spotify على أنظمة التشغيل Windows وMac بسهولة، حيث أن خيار التحديث مدمج مباشرة في التطبيق. يؤدي تحديث التطبيق إلى إصلاح مشكلات التطبيق وقد يوفر أيضًا ميزات جديدة.
على نظامي التشغيل Windows 11 و10
- قم بتشغيل Spotify على جهاز الكمبيوتر الذي يعمل بنظام Windows.
- حدد النقاط الثلاث في الزاوية العلوية اليسرى.
- اختر مساعدة > حول Spotify في شريط القائمة.
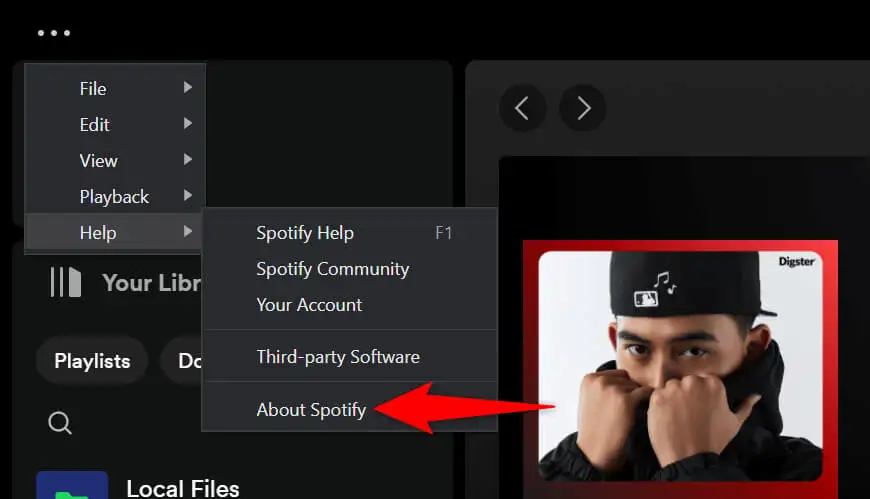
- حدد انقر هنا للتنزيل لتنزيل تحديثات التطبيق المتوفرة وتثبيتها.
على ماك
- افتح تطبيق Spotify على جهاز Mac الخاص بك.
- حدد Spotify > حول Spotify في شريط القائمة.
- اختر انقر هنا للتنزيل لتنزيل تحديثات التطبيق وتثبيتها.
2. قم بإيقاف تشغيل جدار الحماية الخاص بك لإصلاح نقطة وصول رمز الخطأ Spotify 22
إذا استمر خطأ Spotify 22، ولم تتمكن من الوصول إلى الموسيقى الخاصة بك، فمن المحتمل أن جدار الحماية الخاص بجهازك الذي يعمل بنظام التشغيل Windows أو Mac قد قام بحظر وصول التطبيق إلى الإنترنت. عادةً ما يقوم جدار الحماية الخاص بك بذلك مع الاتصالات المشبوهة، ولكن من المحتمل أن يكون جدار الحماية قد أصدر تقريرًا إيجابيًا كاذبًا هذه المرة.
في هذه الحالة، قم بإيقاف تشغيل جدار الحماية لجهاز الكمبيوتر الخاص بك مؤقتًا ومعرفة ما إذا كان ذلك يسمح لـ Spotify بالعمل.
على نظامي التشغيل Windows 11 و10
- قم بالوصول إلى قائمة "ابدأ" ، وابحث عن Windows Security ، وقم بتشغيل التطبيق.
- حدد جدار الحماية وحماية الشبكة في التطبيق.
- اختر الشبكة التي تقول (نشطة) .
- قم بإيقاف تشغيل تبديل جدار حماية Microsoft Defender .
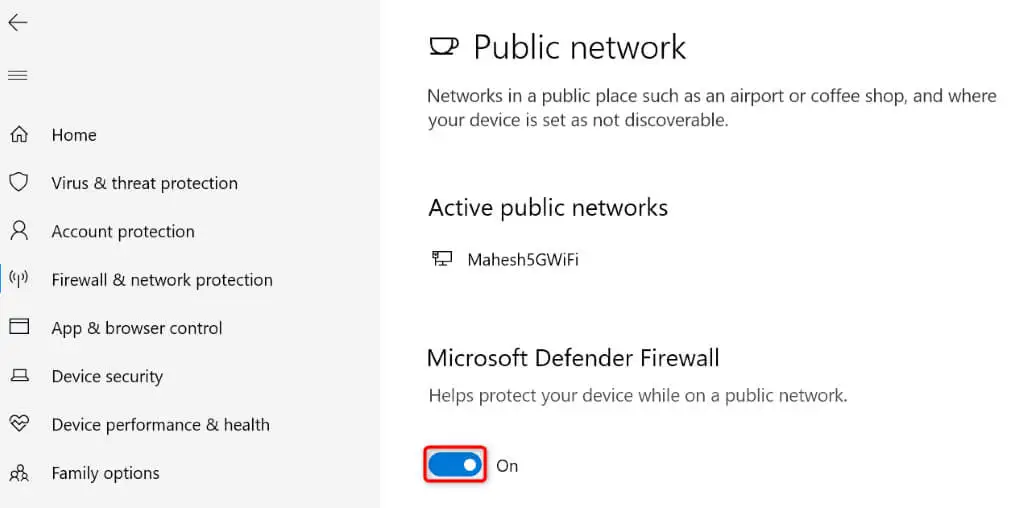
- حدد نعم في موجه التحكم في حساب المستخدم .
- قم بتشغيل Spotify ومعرفة ما إذا تم حل الخطأ الخاص بك.
على ماك
- حدد شعار Apple في الزاوية العلوية اليسرى لجهاز Mac الخاص بك واختر إعدادات النظام .
- حدد الشبكة في الشريط الجانبي الأيسر.
- اختر جدار الحماية .
- قم بإيقاف تشغيل مفتاح جدار الحماية لتعطيل الميزة.
- افتح Spotify وتحقق من حل مشكلتك.
3. امسح ذاكرة التخزين المؤقت لتطبيق Spotify
يقوم Spotify بإنشاء وتخزين العديد من الملفات المؤقتة على جهاز الكمبيوتر الخاص بك لتسريع تجربة التطبيق الخاص بك. في بعض الأحيان، تصبح هذه البيانات المخزنة مؤقتًا تالفة، مما يؤدي إلى تعطل التطبيق بعدة طرق. قد يكون خطأ نقطة الوصول 22 نتيجة لذاكرة تخزين مؤقت سيئة لـ Spotify.
في هذه الحالة، امسح ملفات ذاكرة التخزين المؤقت لتطبيقك لحل مشكلتك. لا يؤدي حذف ذاكرة التخزين المؤقت إلى حذف بيانات حسابك في التطبيق.
- افتح Spotify على جهاز الكمبيوتر الذي يعمل بنظام Windows أو Mac.
- حدد صورة ملفك الشخصي في الزاوية العلوية اليمنى واختر الإعدادات .
- قم بالتمرير لأسفل الصفحة إلى قسم التخزين .
- اختر مسح ذاكرة التخزين المؤقت بجوار ذاكرة التخزين المؤقت لحذف البيانات المخزنة مؤقتًا للتطبيق.
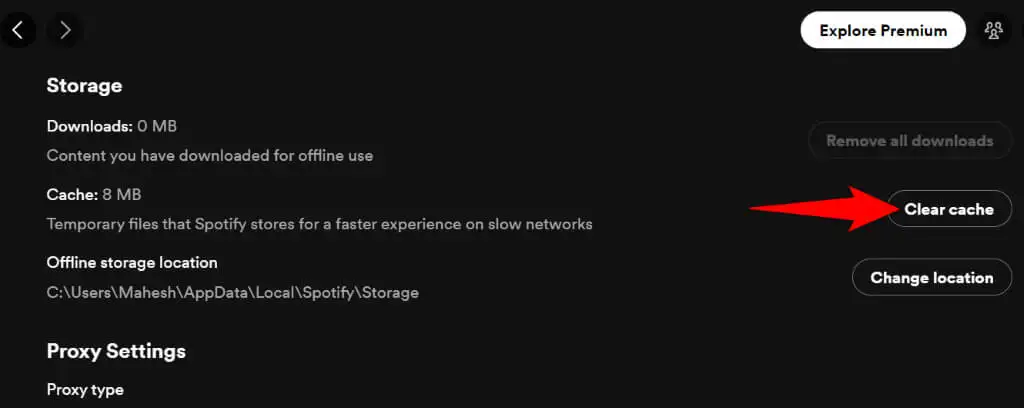
- أغلق Spotify وأعد تشغيل التطبيق.
4. قم بتسجيل الخروج والعودة إلى حسابك في Spotify
إذا ظل Spotify لا يعمل ويعرض خطأ نقطة الوصول 22، فقد تكون هناك مشكلة في جلسة تسجيل الدخول الخاصة بك في التطبيق. قد يواجه التطبيق مشكلات في مصادقة تفاصيل حسابك مع خوادم النظام الأساسي، مما يؤدي إلى ظهور رسالة خطأ.

في هذه الحالة، قم بتسجيل الخروج ثم العودة إلى حسابك لإصلاح مشكلتك. سيتعين عليك إدخال اسم المستخدم وكلمة المرور الخاصين بك على Spotify لتسجيل الدخول مرة أخرى، لذا احتفظ بهذه التفاصيل في متناول يدك.
- قم بتشغيل Spotify على جهاز الكمبيوتر الخاص بك.
- حدد أيقونة ملفك الشخصي في الزاوية العلوية اليمنى واختر تسجيل الخروج .
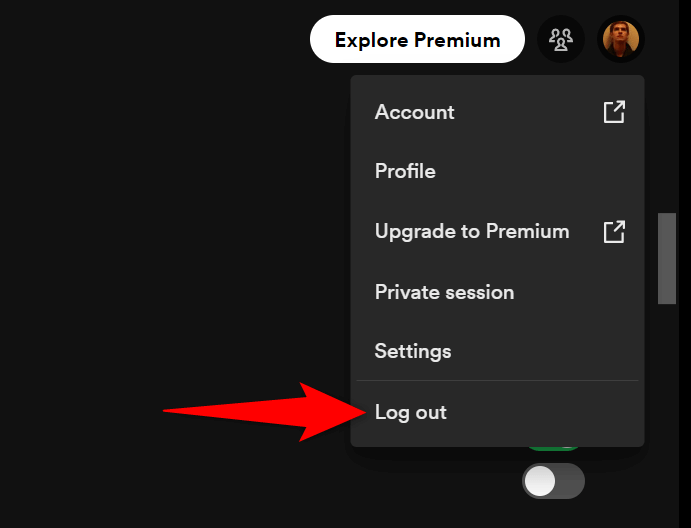
- أغلق وأعد تشغيل تطبيق Spotify .
- قم بتسجيل الدخول مرة أخرى إلى حسابك في التطبيق.
5. قم بإلغاء تثبيت Spotify وإعادة تثبيته
إذا كنت لا تزال غير قادر على تشغيل Spotify، فقد تكون الملفات الأساسية لتطبيقك تالفة. يؤدي هذا الفساد إلى جعل العديد من ميزات التطبيق غير قابلة للاستخدام، حيث تعتمد هذه الميزات على الملفات التالفة الآن.
إذا كان هذا هو الحال مع تطبيقك، فقم بإزالة تطبيقك وإعادة تثبيته على جهاز الكمبيوتر الذي يعمل بنظام التشغيل Windows أو Mac لحل مشكلتك. يؤدي القيام بذلك إلى حذف ملفات التطبيق المعيبة وإضافة ملفات العمل إلى جهاز الكمبيوتر الخاص بك، مما يؤدي إلى حل مشكلتك.
على ويندوز 11
- افتح الإعدادات بالضغط على Windows + I.
- حدد التطبيقات > التطبيقات المثبتة في الإعدادات.
- اختر النقاط الثلاث بجوار Spotify في القائمة وحدد إلغاء التثبيت .
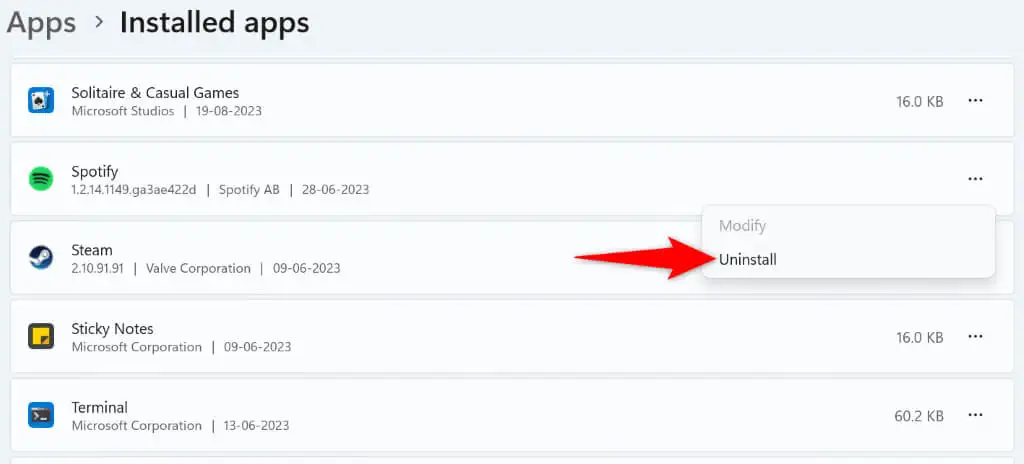
- حدد إلغاء التثبيت في الموجه.
- قم بتشغيل موقع Spotify الإلكتروني، وقم بتنزيل التطبيق، ثم قم بتثبيت التطبيق على جهاز الكمبيوتر الخاص بك.
على ويندوز 10
- قم بتشغيل الإعدادات بالضغط على Windows + I.
- اختر التطبيقات في الإعدادات.
- ابحث عن Spotify في قائمة التطبيقات، وحدد التطبيق، ثم اختر إلغاء التثبيت .
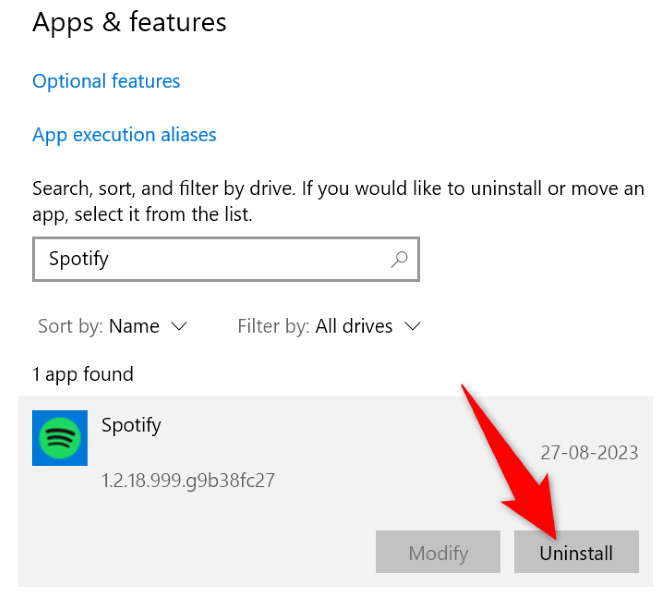
- حدد إلغاء التثبيت في الموجه.
- قم بتثبيت Spotify من خلال التوجه إلى موقع Spotify وتنزيل التطبيق وتشغيل الملف الذي تم تنزيله.
على ماك
- افتح نافذة Finder على جهاز Mac الخاص بك.
- حدد التطبيقات في الشريط الجانبي الأيسر.
- ابحث عن Spotify ، وانقر بزر الماوس الأيمن على التطبيق، ثم اختر نقل إلى سلة المهملات .
- قم بتنزيل وتثبيت نسخة جديدة من Spotify على جهاز Mac الخاص بك.
6. قم بتنزيل Spotify من متجر Microsoft
إذا كنت من مستخدمي نظام التشغيل Windows ولا يعمل تطبيق Spotify الذي قمت بتنزيله، فاستخدم تطبيق Spotify المتوفر في متجر Microsoft الرسمي. يجدر تجربة إصدار التطبيق هذا عندما لا يعمل الإصدار الذي تم الحصول عليه من الموقع الرسمي للمنصة.
- افتح قائمة "ابدأ" بجهاز الكمبيوتر الخاص بك، وابحث عن Microsoft Store ، ثم حدد هذا العنصر في نتائج البحث.
- حدد مربع البحث في الأعلى، واكتب Spotify ، ثم اضغط على Enter .
- اختر تثبيت في بطاقة تطبيق Spotify لتنزيل التطبيق وتثبيته على جهاز الكمبيوتر الخاص بك.
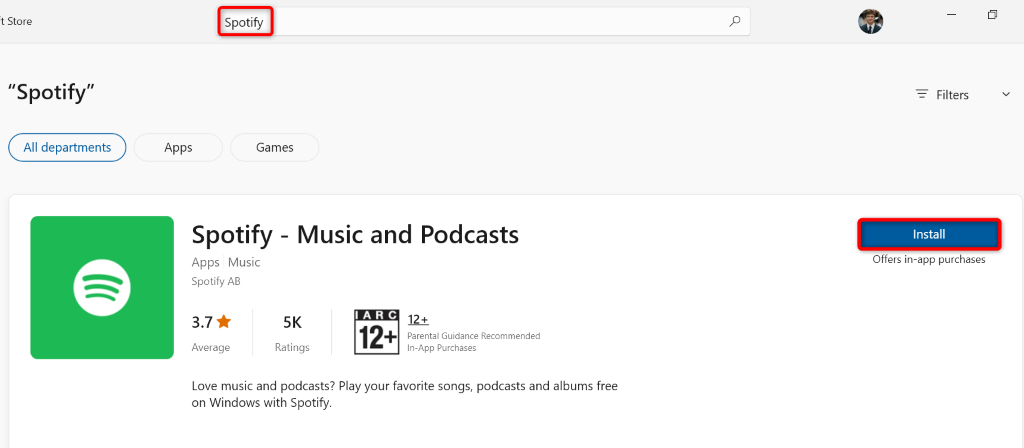
- قم بتشغيل تطبيق Spotify المثبت حديثًا.
7. استخدم Spotify في متصفح الويب الخاص بسطح المكتب
إذا رفض تطبيق Spotify الخاص بك العمل، وكنت ترغب في الاستماع إلى الموسيقى الخاصة بك، فاستخدم مشغل الويب الخاص بالمنصة في متصفح الويب الخاص بك. لدى Spotify موقع ويب يمكنك من خلاله العثور على الموسيقى الخاصة بك وتشغيلها، تمامًا كما تفعل في تطبيق سطح المكتب.
- قم بتشغيل متصفح الويب على جهاز الكمبيوتر الخاص بك وافتح Spotify Web Player.
- حدد تسجيل الدخول في الزاوية العلوية اليمنى للموقع وقم بتسجيل الدخول إلى حساب Spotify الخاص بك.
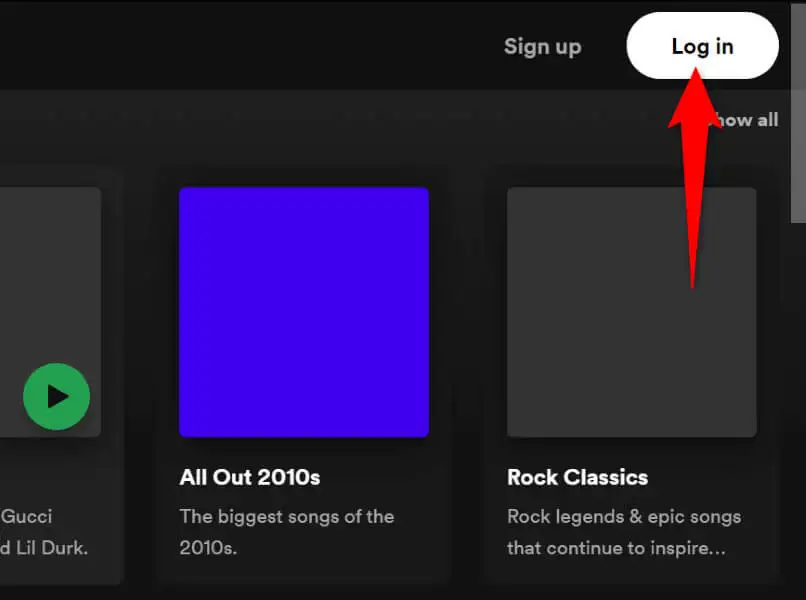
- ابحث عن الموسيقى المفضلة لديك وقم بتشغيلها.
استكشاف أخطاء Spotify Error Code 22 وإصلاحها على نظامي التشغيل Windows وMac
يظهر خطأ نقطة وصول Spotify 22 عادةً عندما يكون إصدار تطبيقك قديمًا. يمكنك حل المشكلة عن طريق تحديث التطبيق وتعطيل جدار الحماية وإجراء بعض التغييرات الأخرى على نظامك.
بمجرد حل المشكلة، سيتيح لك Spotify الوصول إلى جميع قوائم التشغيل والمقطوعات الموسيقية الخاصة بك، مما يسمح لك باستئناف جلسات الموسيقى الخاصة بك. استماع سعيد!
