قم بتغيير إعدادات Spotify الستة هذه للحصول على تجربة رائعة
نشرت: 2025-01-22Spotify هي خدمة بث الموسيقى والبودكاست المفضلة للعديد من الأشخاص. بينما يمكنك استخدام تطبيقها على هاتفك أو سطح المكتب باستخدام الإعدادات الافتراضية، تتيح لك الخدمة تغيير بعض إعداداتها حسب تفضيلاتك. دعنا نستكشف ستة إعدادات لـ Spotify يجب أن تفكر في تعديلها لفتح تجربة رائعة.
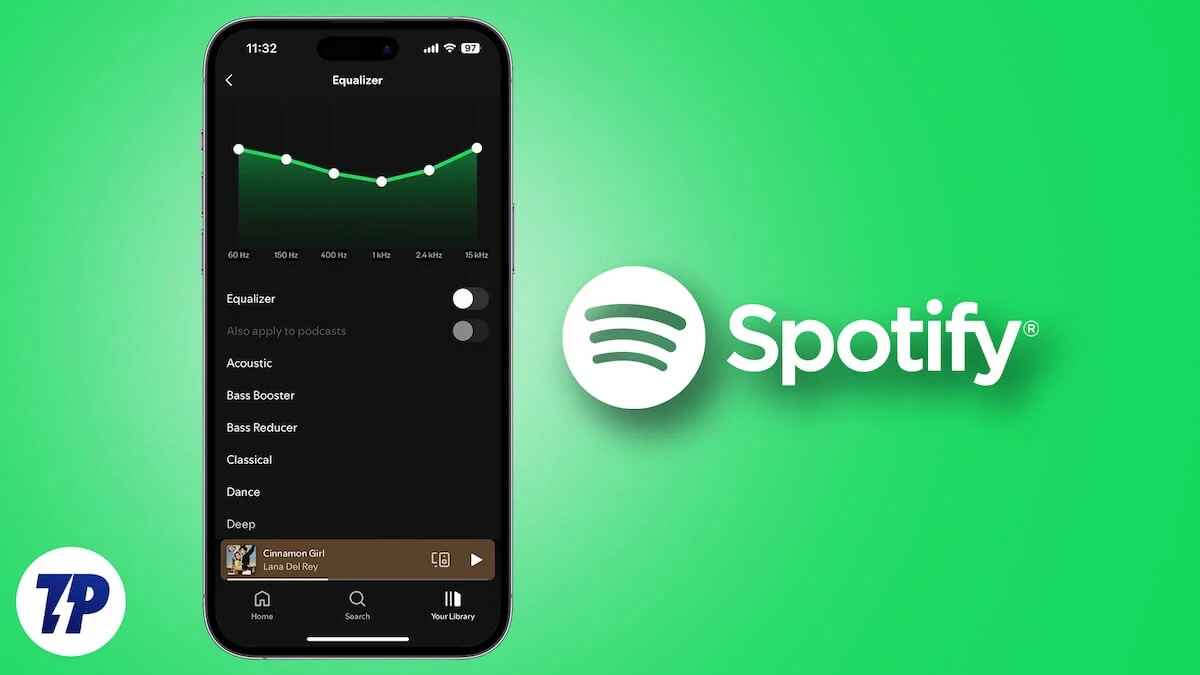
جدول المحتويات
جودة البث والتنزيل
يقدم Spotify خيارات متعددة لجودة الصوت لبث الموسيقى وتنزيلها. بالنسبة للبث، يتم ضبطه على الخيار التلقائي افتراضيًا، والذي يضبط الجودة بناءً على النطاق الترددي للإنترنت الخاص بك لمنع التخزين المؤقت وضمان التشغيل السلس. وبالمثل، عند تنزيل الأغاني للوصول إليها دون الاتصال بالإنترنت، تقوم الخدمة بتنزيلها بجودة عادية (96 كيلوبت/ثانية).
ومع ذلك، إذا كنت لا ترغب في التنازل عن تجربة الاستماع، فيمكنك تشغيل Spotify للبث وتنزيل الموسيقى بأعلى جودة متاحة، عالية جدًا (320 كيلوبت/ثانية). ستحتاج إلى أن تكون مشتركًا في الخطة المميزة لبث الموسيقى عالية الجودة وتنزيلها.
لتغيير جودة البث والتنزيل في Spotify على سطح المكتب، توجه إلى الإعدادات. من هنا، قم بالتمرير إلى قسم جودة الصوت ، وانقر فوق الزر المنسدل بجوار جودة البث ، وقم بتعيينه على عالي جدًا . وبالمثل، انقر فوق زر القائمة المنسدلة "تنزيل" واضبط جودة التنزيل على "عالية جدًا" . قم بإيقاف تشغيل مفتاح ضبط الجودة تلقائيًا إذا كان ممكّنًا.
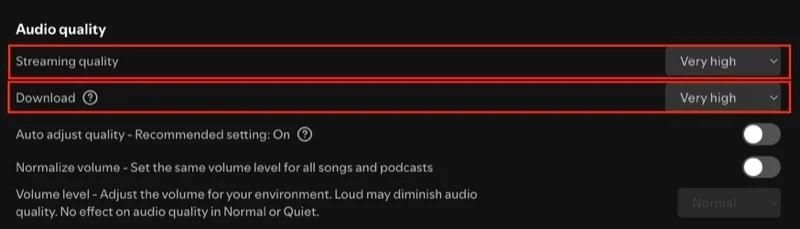
على الهاتف المحمول، توجه إلى إعدادات Spotify. إذا كنت تستخدم نظام Android، فانقر فوق جودة الوسائط واختر الخيار "عالي جدًا" لجودة بث Wi-Fi وجودة البث الخلوي . قم بالتمرير لأسفل إلى قسم جودة التنزيل واضبطه على "عالي جدًا" أيضًا.
إذا كنت تستخدم جهاز iPhone، فحدد "جودة الصوت" ضمن "الإعدادات" . ثم اختر خيار "عالي جدًا " لبث Wi-Fi والبث الخلوي والتنزيل . تأكد من إيقاف تشغيل خيار جودة الصوت التلقائي ضمن تحسين الاستماع لمنع تبديل الجودة، حتى عندما يكون النطاق الترددي للإنترنت ضعيفًا.
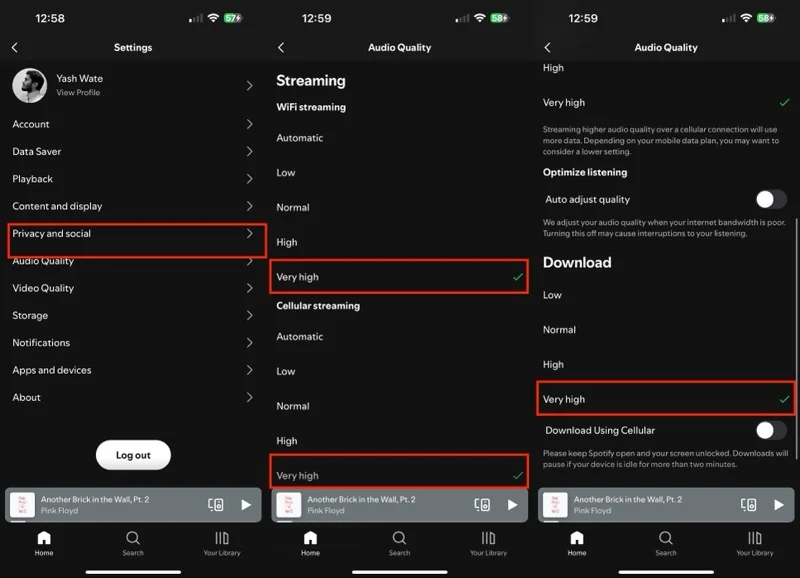
تطبيع الحجم
أحد إعدادات Spotify الأخرى التي تؤثر على تجربة الاستماع لديك هو تطبيع الصوت. يتم تمكينه افتراضيًا، ويقوم بضبط مستوى الصوت لجميع الأغاني تلقائيًا لإزالة الاختلافات الديناميكية في مستوى الصوت بينها وتقديم تجربة استماع متسقة. وبالتالي يوفر عليك متاعب ضبط مستوى الصوت عبر مسارات مختلفة عندما تجده منخفضًا جدًا أو مرتفعًا جدًا.
ومع ذلك، إذا كنت تفضل الاستماع إلى الأغاني بالشكل الذي من المفترض أن تكون عليه بالضبط - مع خصائصها الأصلية وكيفية مزجها وإتقانها - فيجب عليك تعطيل ميزة تطبيع الصوت. تتم الإشارة إلى تطبيع الصوت بأسماء مختلفة على تطبيقات الهاتف المحمول وسطح المكتب الخاصة بـ Spotify.
لتعطيله على تطبيق Spotify لسطح المكتب، توجه إلى الإعدادات، ثم قم بالتمرير لأسفل إلى قسم جودة الصوت ، وقم بإيقاف تشغيل التبديل بجوار خيار Normalize Volume .
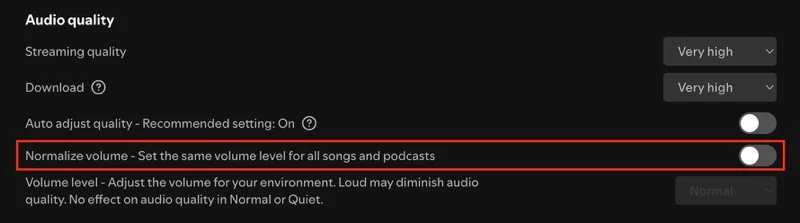
على Android أو iPhone، اختر "تشغيل" في صفحة إعدادات Spotify وقم بإيقاف تشغيل خيار "تمكين تسوية الصوت" (على نظام iOS) أو خيار ضبط مستوى الصوت (على نظام Android).
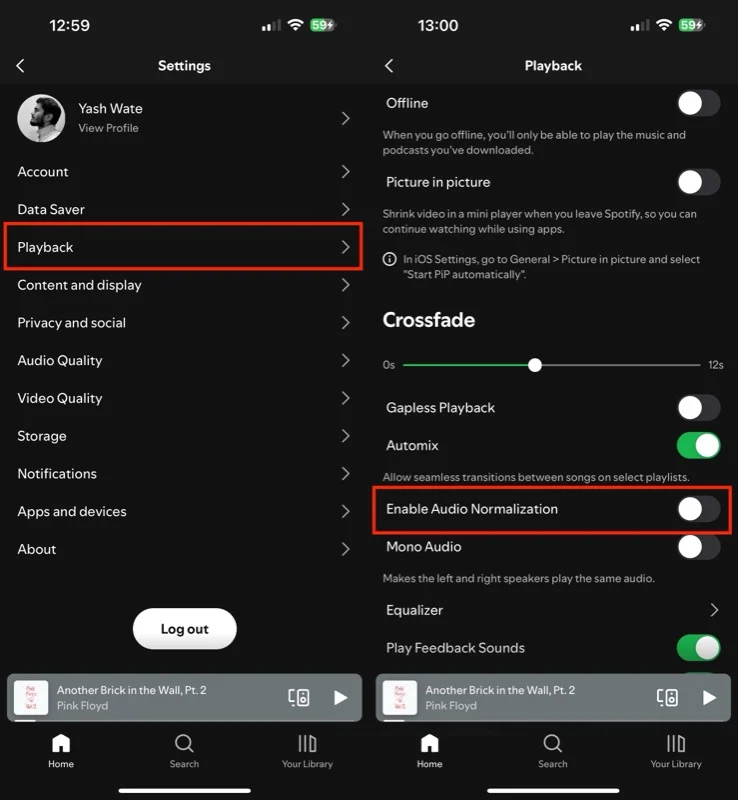
التلاشي المتداخل
هناك توقف مؤقت ملحوظ على Spotify بين انتهاء أغنية وبدء الأغنية التالية. يمكن أن يكون هذا الانقطاع مزعجًا وقد يعطل التدفق. تساعد ميزة Crossfade في Spotify على منع ذلك. بمجرد تمكينها، تتداخل الميزة مع المسارات لإنشاء انتقال سلس، والقضاء على الصمت وتقديم تجربة موسيقية مستمرة.
لتشغيل Crossfade على سطح المكتب، انتقل إلى إعدادات Spotify وقم بالتبديل إلى خيار Crossfade . بعد ذلك، استخدم شريط التمرير لضبط مدة التلاشي المتداخل، أي طول التداخل.

في تطبيق Spotify للجوال، توجه إلى التشغيل في صفحة الإعدادات. من هنا، اسحب شريط تمرير Crossfade لتعيين وقت crossfade.
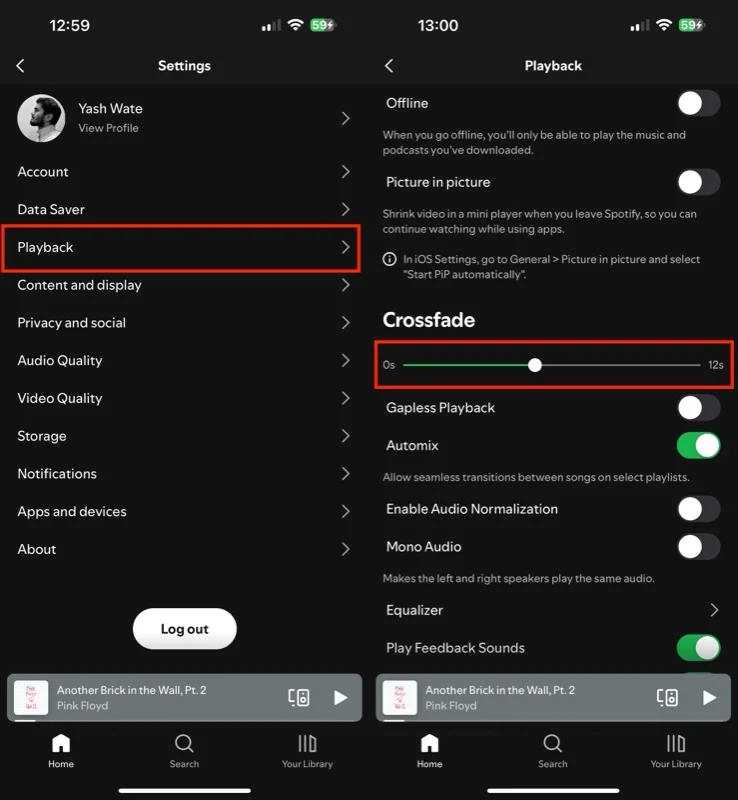

قماش
Canvas هي إحدى ميزات Spotify التي تقوم بتشغيل مقطع فيديو رأسي مدته 8 ثوانٍ في حلقة بدلاً من عرض عمل فني تقليدي للألبوم أثناء التشغيل لتوفير تجربة استماع غامرة أكثر. على الرغم من أنه من الممتع النظر إلى ذلك، إلا أن تشغيل Spotify على Canvas طوال الوقت سيستهلك المزيد من البيانات، وهو أمر غير مرغوب فيه عند البث على البيانات الخلوية.
يمكنك تعطيل Canvas لتجنب ذلك. على سطح المكتب، حدد موقع العرض ضمن إعدادات Spotify وقم بإيقاف تشغيل خيار Display Short وLooping Visuals on Tracks (Canvas) .
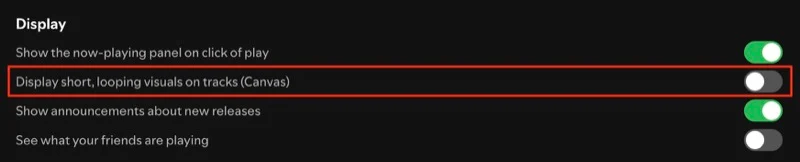
للقيام بذلك على جهاز Android أو iPhone، انتقل إلى الإعدادات ثم انتقل إلى إعدادات المحتوى والعرض . قم بإيقاف تشغيل تبديل اللوحة القماشية .
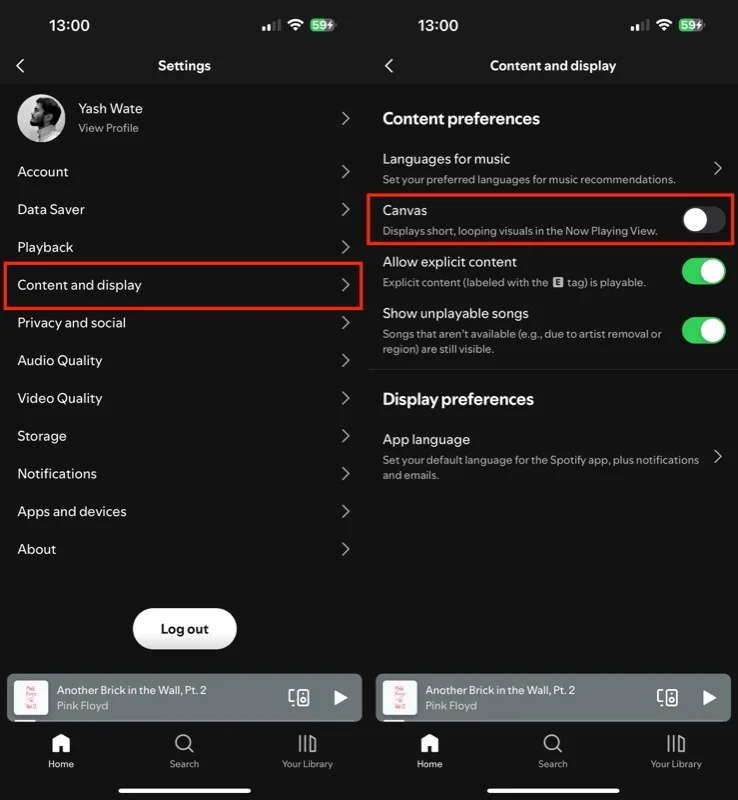
المعادل
يقدم Spotify موازنًا مدمجًا يمنحك إعدادات مسبقة متعددة يمكنك تحديدها بناءً على الأغاني التي تقوم بتشغيلها والجهاز الذي تقوم بتشغيلها لضبط إخراج الصوت كما تريد. علاوة على ذلك، يمكنك أيضًا الحصول على خيار إنشاء إعداد مسبق يدوي، وهو أمر مفيد عندما تريد المزيد من التحكم في الصوت.
يتضمن تمكين Equalizer على تطبيق سطح المكتب الخاص بـ Spotify الوصول إلى الإعدادات والتبديل على مفتاح Equalizer . بمجرد الانتهاء، انقر فوق القائمة المنسدلة بجوار الإعدادات المسبقة واختر الإعداد المسبق الذي تفضله. لإنشاء إعداد مسبق مخصص، اضبط النطاقات بنفسك، وسيقوم Spotify بحفظها كإعداد مسبق يدوي .
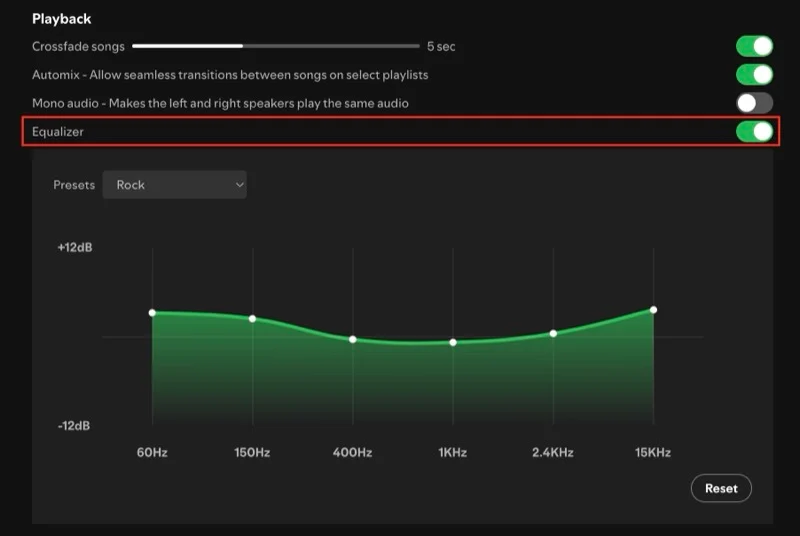
في تطبيق Spotify على Android أو iPhone، انتقل إلى الإعدادات واختر تشغيل . قم بالتمرير لأسفل، ثم انقر فوق Equalizer ، ثم قم بقلب مفتاح التبديل الخاص بـ Equalizer إلى وضع التشغيل. وبعد ذلك، إذا كنت تستخدم نظام التشغيل Android، فانقر فوق الزر المنسدل وحدد إعدادًا مسبقًا.
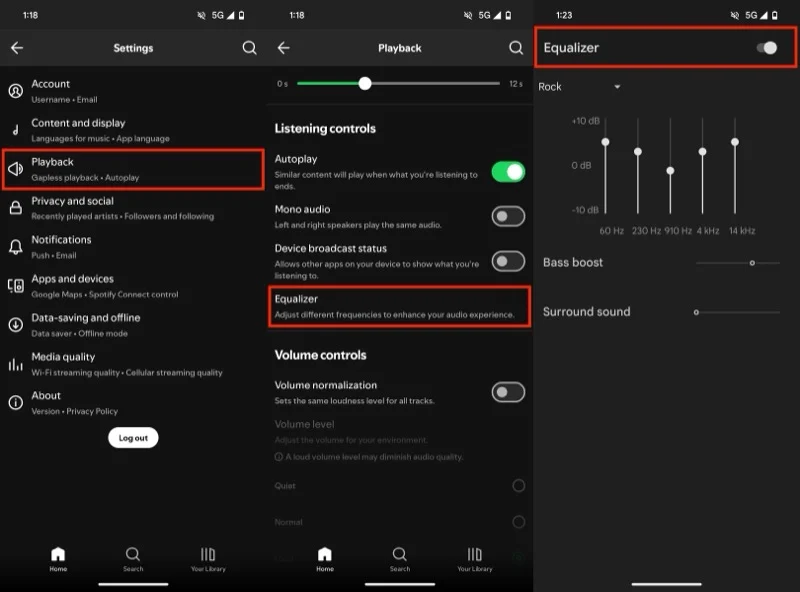
على iPhone، ما عليك سوى النقر على الإعداد المسبق الذي تريد استخدامه. ضع في اعتبارك أن تطبيق Spotify لا يحتوي على مُعادل صوت أصلي؛ بدلا من ذلك، فإنه يفتح المعادل الافتراضي لجهازك.
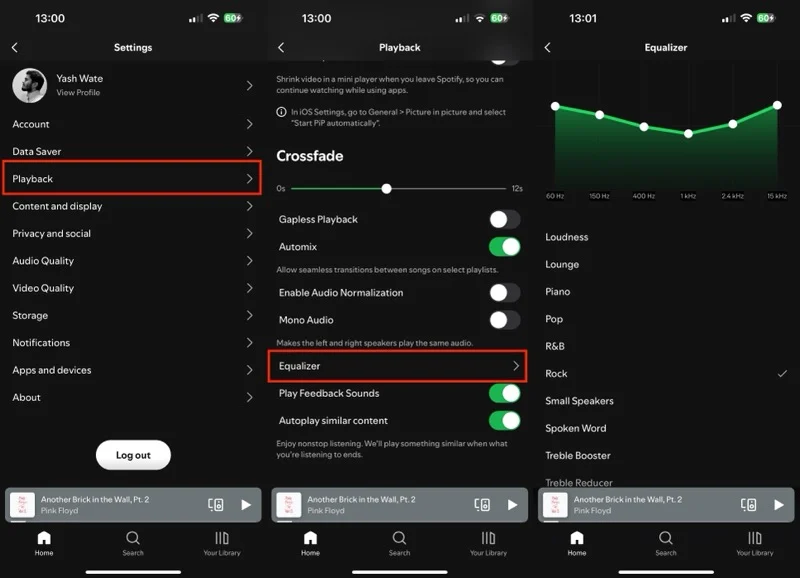
لإنشاء إعداد مسبق مخصص، استخدم أشرطة التمرير لضبط الترددات. على Android، يتم حفظ إعداداتك كإعدادات مسبقة للمستخدم . وعلى هذا النحو، يمكنك التبديل إليه بسهولة عندما تريد استخدامه. ومع ذلك، لا يحفظ تطبيق Spotify على iOS الإعداد اليدوي المسبق، لذلك ستحتاج إلى إعداده من البداية في كل مرة.
جلسة خاصة
يعتمد Spotify على سلوك الاستماع الخاص بك لتخصيص توصياتك. لذا، فإن أي فنانين أو أغاني جديدة تستمع إليها ستؤثر على ما تقترحه الخدمة للمضي قدمًا.
ومع ذلك، قد لا يكون هذا السلوك مثاليًا في مواقف معينة. يمكن أن يحدث هذا، على سبيل المثال، عندما يتعين عليك تسليم هاتفك لشخص ما ليطلب منه تشغيل الأغاني أو عندما تريد استكشاف أنواع وفنانين جدد، لأنك لا تريد أن يستخدم Spotify عادات الاستماع هذه للتوصية بموسيقى جديدة. من المهم أيضًا ملاحظة أن Spotify يعرض لمتابعيك ما تستمع إليه إذا قمت بتشغيل ميزة نشاط الأصدقاء، لذا يمكنك استخدام الجلسة الخاصة لتجنب ذلك أيضًا.
تعد جلسة Spotify الخاصة ميزة مفيدة مخصصة خصيصًا لمثل هذه السيناريوهات. لتشغيله على تطبيق Spotify لسطح المكتب، انقر فوق أيقونة الملف الشخصي في الزاوية العلوية اليمنى وحدد جلسة خاصة .
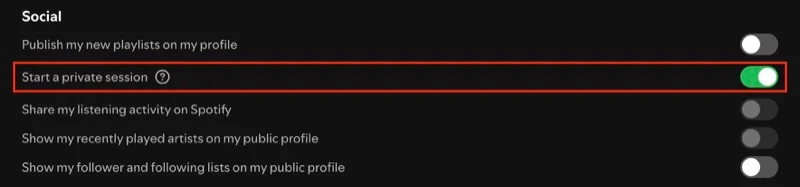
على جهاز Android أو iPhone، توجه إلى الخصوصية والاجتماعية في إعدادات Spotify وقم بتشغيل مفتاح الجلسة الخاصة .
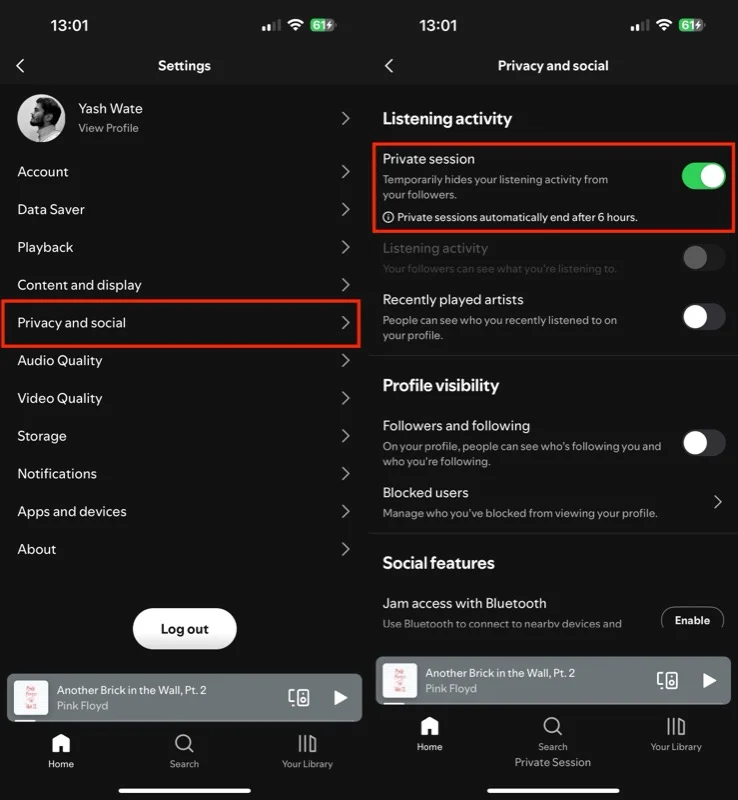
بمجرد التمكين، سترى نص "الجلسة الخاصة" في أسفل الشاشة، للإشارة إلى أن الجلسة نشطة، لذلك لا داعي للقلق بشأن الموسيقى التي تستمع إليها. قم بإيقاف تشغيل الجلسة الخاصة بعد الانتهاء من ذلك حتى يستخدم Spotify سلوك الاستماع الخاص بك لإنشاء توصيات مخصصة. يقوم Spotify بإنهاء الجلسات الخاصة تلقائيًا بعد ست ساعات لمنع الاستماع الخاص إلى أجل غير مسمى.
بضع دقائق هي كل ما تحتاجه
سواء كنت مستخدمًا حاليًا أو بدأت للتو، فمن الأفضل أن تستغرق بضع دقائق لاستكشاف الإعدادات المختلفة المتاحة على Spotify وضبطها حسب تفضيلاتك للحصول على تجربة أكثر تخصيصًا. لقد قمت بتكوين Spotify بنفس الإعدادات عبر جميع أجهزتي.
ولكن هذا ليس كل شيء؛ بالإضافة إلى تلك المذكورة هنا، قد تتعثر على الإعدادات والميزات الأخرى أثناء التعمق في إعدادات Spotify. لا تتردد في استكشافها وتخصيصها حسب احتياجاتك.
أثناء ذلك، لا تنس التحقق من بعض ميزات Spotify الجديرة بالملاحظة مثل وضع Karaoke، الذي يتيح لك الغناء مع الأغاني، وBlend لإنشاء قوائم تشغيل مشتركة مع الآخرين ذوي الذوق المطابق، والملفات المحلية لتشغيل الملفات الصوتية المحلية.
