لن يسمح لك Spotify بتسجيل الدخول؟ 8 إصلاحات للتجربة
نشرت: 2022-11-04هل تواجه مشكلة في تسجيل الدخول إلى حسابك في تطبيق Spotify؟ إذا كان الأمر كذلك ، فقد يكون التطبيق الخاص بك معيبًا أو قد يواجه سطح المكتب أو الجهاز المحمول مشكلات فنية. هناك عدة طرق للتغلب على هذه المشكلة ، وسنوضح لك كيفية القيام بذلك.
تتضمن بعض الأسباب التي تجعلك لا تستطيع تسجيل الدخول إلى حسابك عدم وجود اتصال إنترنت نشط ، أو تلف ملفات ذاكرة التخزين المؤقت للتطبيق ، أو استخدام كلمة مرور غير صحيحة للحساب. سنوضح لك كيفية التعامل مع هذه الأشياء.
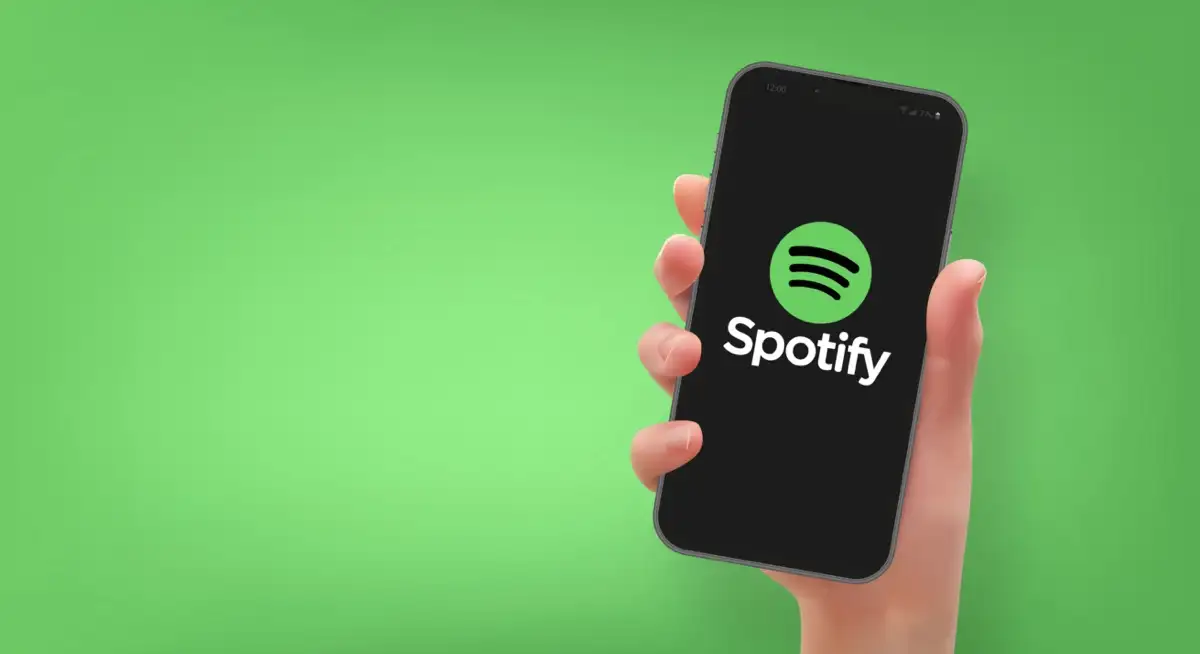
1. تحقق من اتصالك بالإنترنت
عندما يتعذر عليك تسجيل الدخول إلى حسابك في Spotify ، فإن أول شيء يجب التحقق منه هو ما إذا كان اتصال الإنترنت لديك يعمل أم لا. يتطلب Spotify اتصالاً نشطًا للتحقق من صحة تفاصيل تسجيل الدخول الخاصة بك ، ولا يمكن أن يحدث ذلك إذا لم يكن جهازك متصلاً بالإنترنت.
يمكنك التحقق من حالة الاتصال عن طريق تشغيل متصفح الويب على جهازك وفتح موقع مثل Google. إذا تم تحميل الموقع ، فإن اتصالك بالإنترنت يعمل بشكل جيد.
في حالة فشل تحميل موقعك ، هناك مشكلة في اتصالك بالإنترنت. يمكنك محاولة إصلاح الاتصال أو طلب المساعدة من مزود الخدمة.
2. تحقق مما إذا كان Spotify معطلاً
مثل جميع الخدمات الأخرى عبر الإنترنت ، يمكن أن ينخفض Spotify من وقت لآخر. عندما يحدث ذلك ، لا يمكنك الوصول إلى خدمات النظام الأساسي المختلفة ، بما في ذلك تسجيل الدخول إلى حسابك.
تمتلك الشركة بالفعل حساب Twitter يسمى Spotify Status للسماح للمستخدمين بمعرفة ما إذا كان التطبيق يواجه أي مشاكل. يمكنك الوصول إلى هذا الحساب والتحقق مما إذا كانت المنصة معطلة بالفعل.
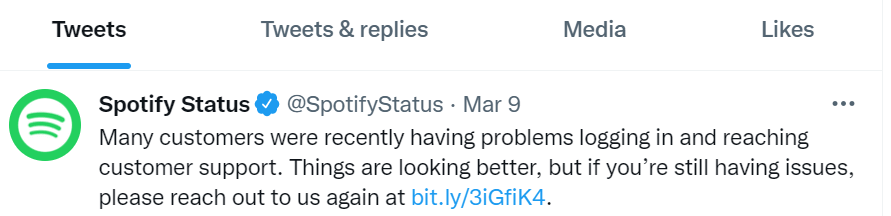
إذا كان الأمر كذلك ، فسيتعين عليك الانتظار حتى تقوم الشركة بإصلاح المشكلات وإعادة جميع خدماتها احتياطيًا.
3. أعد تشغيل سطح المكتب أو الهاتف المحمول
يمكن أن تتسبب المشكلات البسيطة في سطح المكتب أو الهاتف المحمول في تعطل التطبيقات المثبتة. ربما تكون مشكلة تسجيل الدخول إلى Spotify ناتجة عن السلوك الخاطئ لجهازك.
في هذه الحالة ، يمكنك إعادة تشغيل جهازك ومعرفة ما إذا كان ذلك سيؤدي إلى حل المشكلة. يمكنك حل معظم المشكلات البسيطة عن طريق إيقاف تشغيل أجهزتك وتشغيلها مرة أخرى.
أعد تشغيل جهاز كمبيوتر يعمل بنظام Windows
- افتح ابدأ وحدد رمز الطاقة .
- اختر إعادة التشغيل في القائمة.
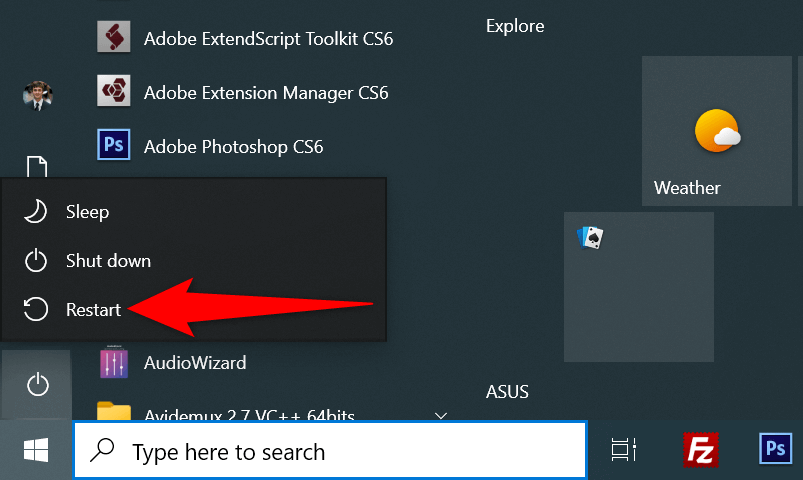
أعد تشغيل iPhone
- اضغط مع الاستمرار على أزرار Volume Up + Side أو Volume Down + Side على جهاز iPhone الخاص بك.
- اسحب شريط التمرير لإيقاف تشغيل هاتفك.
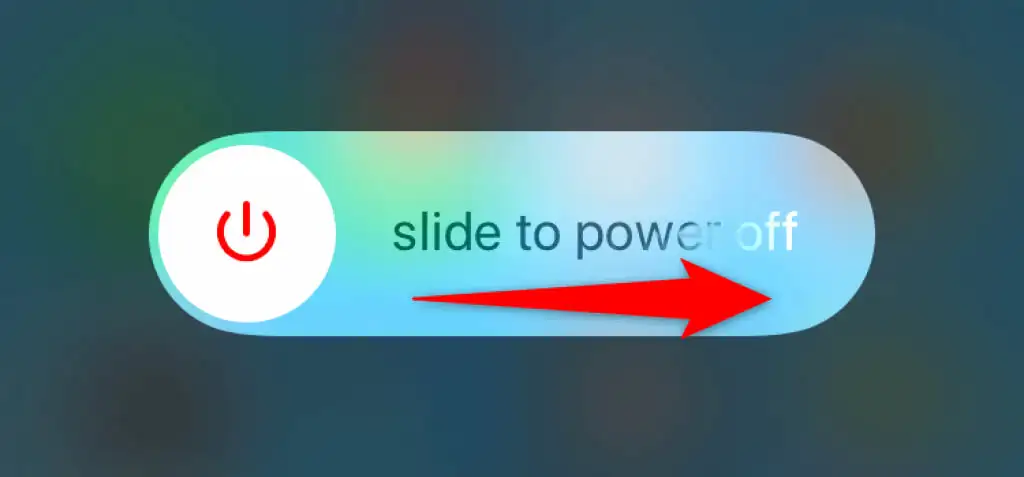
- أعد تشغيل هاتفك بالضغط مع الاستمرار على الزر الجانبي .
أعد تشغيل هاتف Android
- اضغط مع الاستمرار على زر التشغيل حتى تفتح قائمة الطاقة.
- اختر إعادة التشغيل في القائمة.
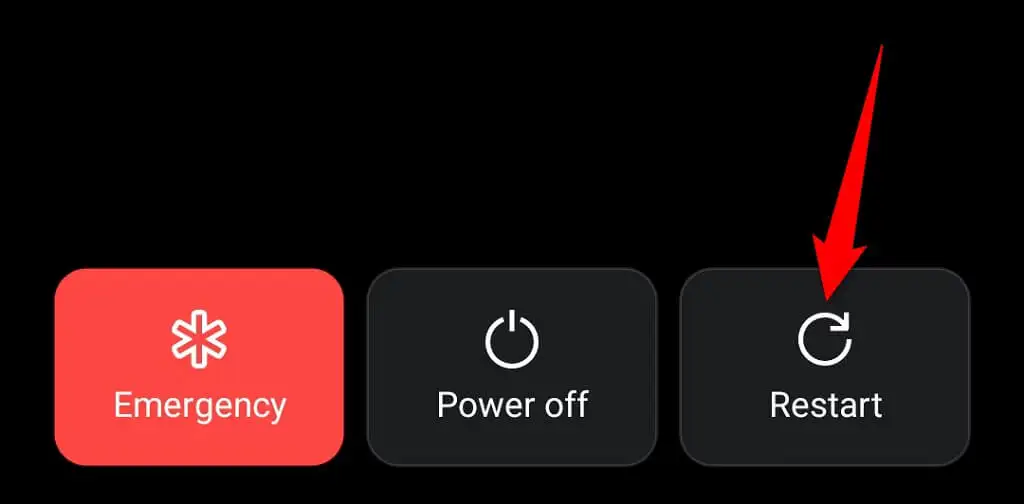
عند إعادة تشغيل جهازك ، حاول تسجيل الدخول إلى تطبيق Spotify .
4. إعادة تعيين كلمة مرور Spotify الخاصة بك
أحد أسباب عدم تمكنك من تسجيل الدخول إلى حساب Spotify الخاص بك هو أن كلمة المرور الخاصة بك غير صحيحة. قد يكون لديك أخطاء إملائية في كلمة المرور الخاصة بك ، أو ربما تستخدم كلمة مرور قديمة لتسجيل الدخول إلى حسابك.
في هذه الحالة ، يمكنك إعادة تعيين كلمة المرور الخاصة بك ثم استخدام كلمة المرور الجديدة لتسجيل الدخول إلى حسابك. إليك كيفية القيام بذلك على الويب:
- قم بتشغيل متصفح الويب المفضل لديك ، وافتح موقع Spotify ، وحدد تسجيل الدخول في الزاوية العلوية اليمنى.
- اختر هل نسيت كلمة المرور؟ في صفحة تسجيل الدخول.
- حدد حقل عنوان البريد الإلكتروني أو اسم المستخدم واكتب عنوان البريد الإلكتروني أو اسم المستخدم الخاص بك على Spotify. ثم قم بتأكيد اختبار captcha وحدد إرسال .
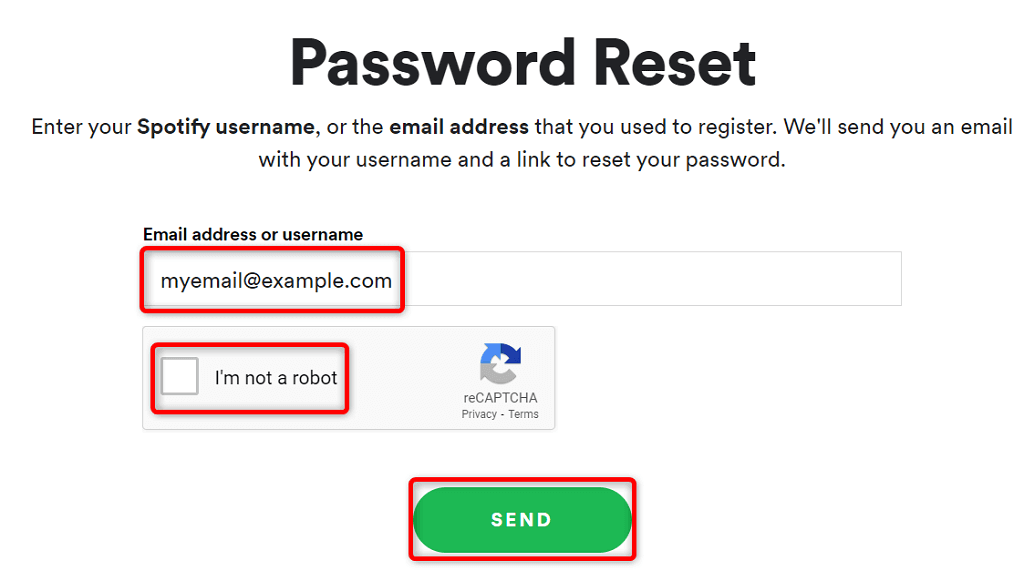
- افتح صندوق الوارد لحساب بريدك الإلكتروني ، وادخل إلى أحدث بريد إلكتروني في Spotify ، وحدد رابط إعادة تعيين كلمة المرور في البريد الإلكتروني.
- اختر حقل كلمة المرور الجديدة واكتب كلمة المرور الجديدة لاستخدامها مع حساب Spotify الخاص بك. أدخل نفس كلمة المرور في حقل تكرار كلمة المرور الجديدة . ثم قم بتأكيد اختبار captcha وحدد إرسال .
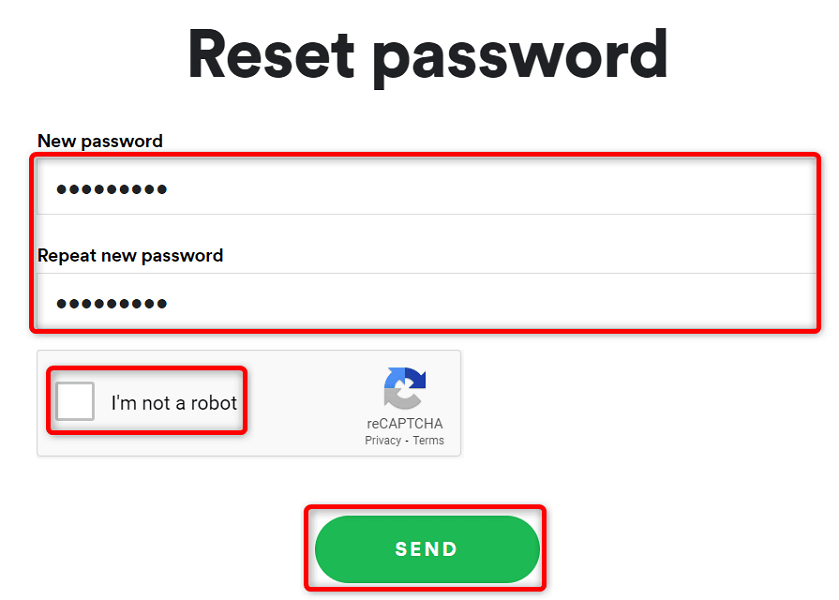
- افتح Spotify على سطح المكتب أو الهاتف المحمول الخاص بك وقم بتسجيل الدخول إلى حسابك باستخدام كلمة المرور المنشأة حديثًا.
5. امسح ذاكرة التخزين المؤقت لتطبيق Spotify
يستخدم Spotify ملفات ذاكرة التخزين المؤقت لتحسين تجربتك عند استخدام التطبيق. قد تكون هذه الملفات تالفة ، مما يتسبب في حدوث مشكلات في تسجيل الدخول. لحسن الحظ ، يمكنك حل المشكلة عن طريق حذف ذاكرة التخزين المؤقت لـ Spotify.
لا يؤدي القيام بذلك إلى حذف أي بيانات مرتبطة بحسابك. تظل قوائم التشغيل والعناصر الأخرى في Spotify كما هي. لاحظ أنه يمكنك فقط مسح ذاكرة التخزين المؤقت لـ Spotify على هاتف Android. يجب عليك إلغاء تثبيت التطبيق وإعادة تثبيته على جهاز الكمبيوتر الشخصي الذي يعمل بنظام Windows أو Apple iPhone لحذف ذاكرة التخزين المؤقت للتطبيق.

- قم بتشغيل الإعدادات على هاتف Android الخاص بك.
- حدد التطبيقات والإشعارات > Spotify في الإعدادات.
- اختر التخزين وذاكرة التخزين المؤقت .
- انقر فوق مسح ذاكرة التخزين المؤقت .
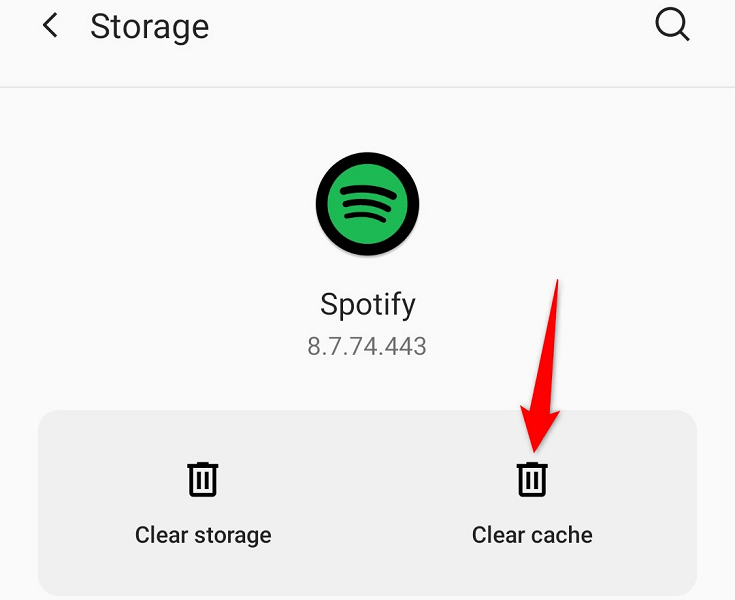
- قم بتشغيل تطبيق Spotify .
6. قم بتحديث تطبيق Spotify على أجهزتك
يمكن أن يتسبب إصدار تطبيق Spotify القديم في حدوث العديد من المشكلات ، بما في ذلك مشكلات تسجيل الدخول. يمكنك حل معظم هذه المشكلات عن طريق تحديث التطبيق إلى أحدث إصدار على أجهزتك.
يمكنك تحديث Spotify على هاتف Android أو iPhone من خلال زيارة متجر التطبيقات المعني. على نظام Windows ، يمكنك تنزيل أحدث إصدار من التطبيق يدويًا وتثبيته لتحديث تطبيقك. تحقق من طريقة إلغاء التثبيت وإعادة التثبيت الخاصة بـ Spotify أدناه لمعرفة كيفية القيام بذلك.
قم بتحديث Spotify على iPhone
- افتح متجر التطبيقات على جهاز iPhone الخاص بك.
- حدد التحديثات في الأسفل.
- اختر تحديث بجوار Spotify في قائمة التطبيقات.
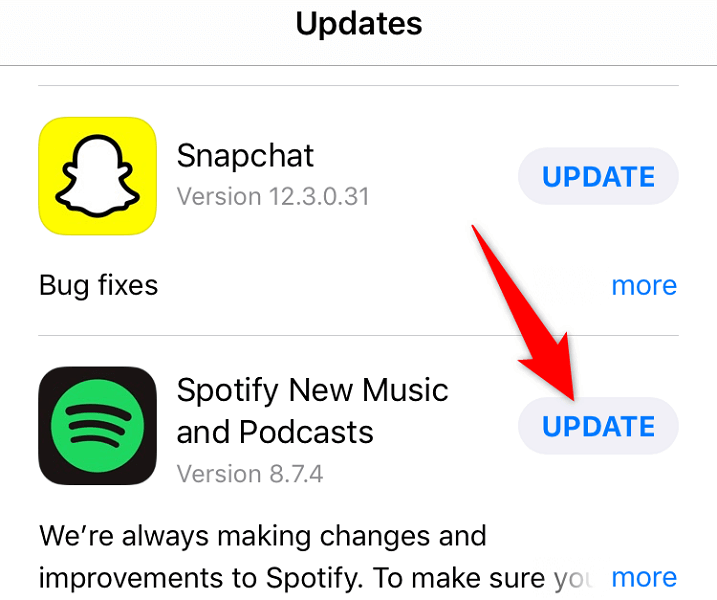
قم بتحديث Spotify على Android
- قم بتشغيل متجر Google Play على هاتفك.
- ابحث عن وانقر فوق Spotify .
- حدد تحديث لتحديث التطبيق.
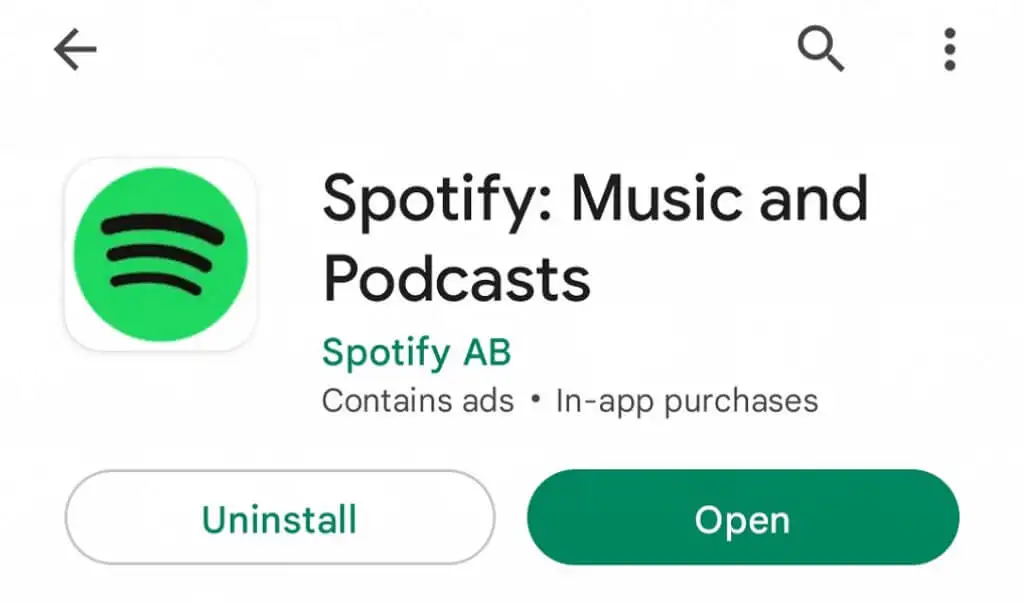
7. افصل تطبيقات الطرف الثالث من حساب Spotify الخاص بك
يسمح لك Spotify بمشاركة الوصول إلى حسابك مع تطبيقات وخدمات الطرف الثالث. يجدر إلغاء ربط هذه التطبيقات بحسابك عندما تواجه مشكلات في تسجيل الدخول. يمكنك إبطال وصول هذه الخدمات إلى حسابك عن طريق تسجيل الدخول إلى موقع Spotify على الويب.
- قم بتشغيل متصفح الويب المفضل لديك والوصول إلى صفحة إدارة تطبيقات Spotify.
- اختر إزالة الوصول بجوار جميع الخدمات التي ربطتها بحسابك.
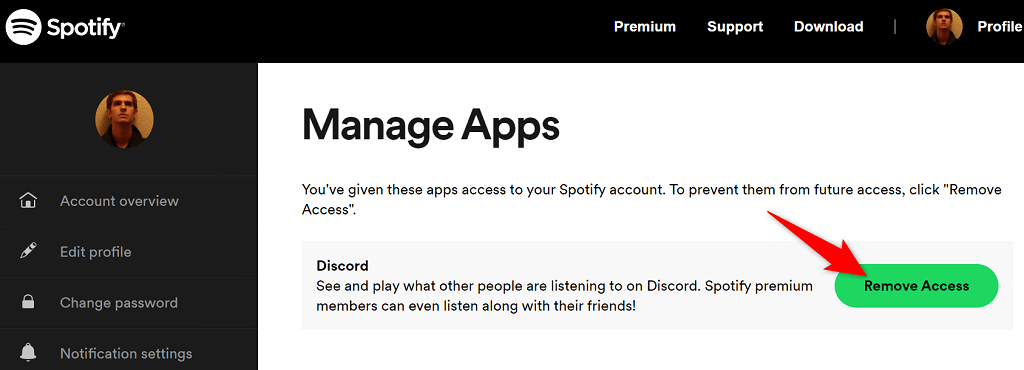
- افتح تطبيق Spotify على جهازك وحاول تسجيل الدخول إلى حسابك.
8. قم بإلغاء تثبيت Spotify وإعادة تثبيته على أجهزتك
إذا استمرت مواجهة مشكلة تسجيل الدخول ، فقد تكون ملفات تطبيق Spotify مشكلة. لا يمكنك إصلاح هذه الملفات بنفسك ، لذا سيتعين عليك الاعتماد على طريقة إلغاء التثبيت وإعادة التثبيت لحل مشكلتك.
يمكنك التخلص من تثبيت Spotify الحالي من جهازك ، ثم إعادة تثبيت إصدار جديد من التطبيق على جهازك. سيؤدي ذلك إلى حل جميع المشكلات المتعلقة بملف التطبيق على سطح المكتب أو الهاتف المحمول.
أعد تثبيت Spotify على جهاز كمبيوتر يعمل بنظام Windows
- قم بتشغيل إعدادات Windows بالضغط على Windows + I.
- حدد التطبيقات في الإعدادات.
- اختر Spotify في قائمة التطبيقات وحدد إلغاء التثبيت .
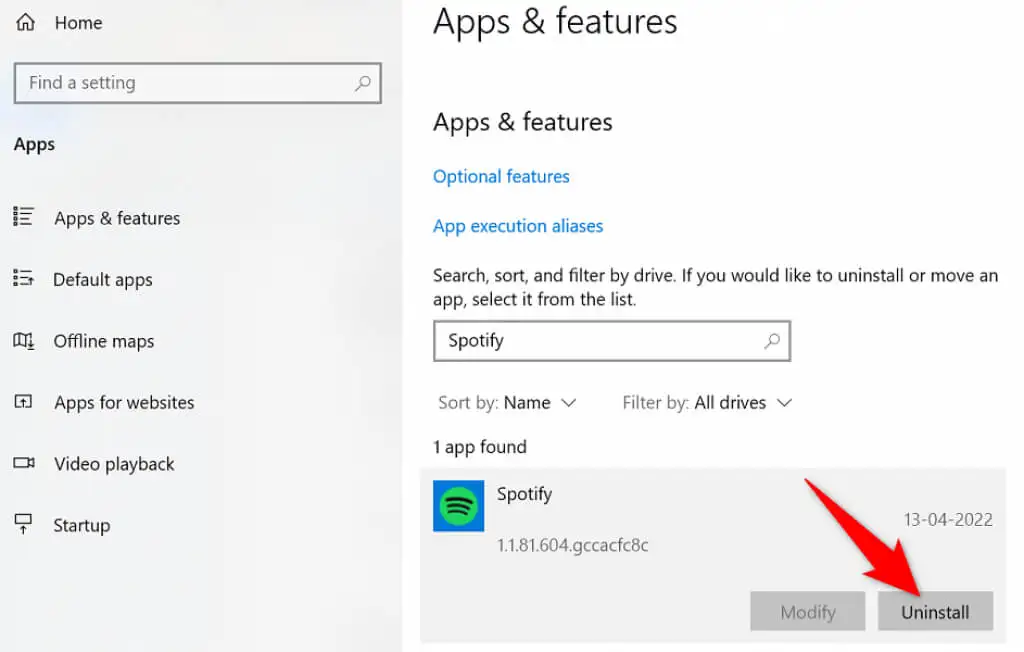
- حدد إلغاء التثبيت في الموجه.
- توجه إلى موقع Spotify على الويب وقم بتنزيل وتثبيت أحدث إصدار من تطبيق سطح المكتب على جهاز الكمبيوتر الخاص بك.
أعد تثبيت Spotify على iPhone
- انقر مع الاستمرار فوق تطبيق Spotify على شاشة iPhone الرئيسية.
- حدد X في الزاوية العلوية اليسرى للتطبيق.
- اختر حذف في الموجه.
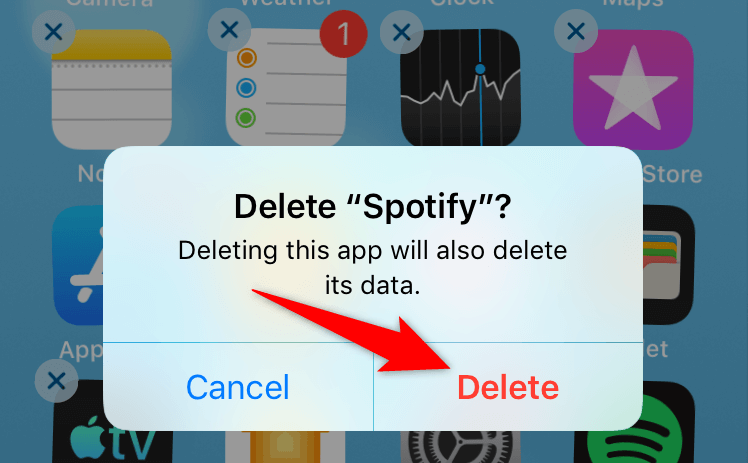
- افتح متجر التطبيقات ، وابحث عن Spotify ، وحدد التطبيق.
- اضغط على أيقونة التنزيل لتنزيل التطبيق على هاتفك.
أعد تثبيت Spotify على Android
- انقر مع الاستمرار فوق Spotify في درج التطبيق وحدد إلغاء التثبيت .
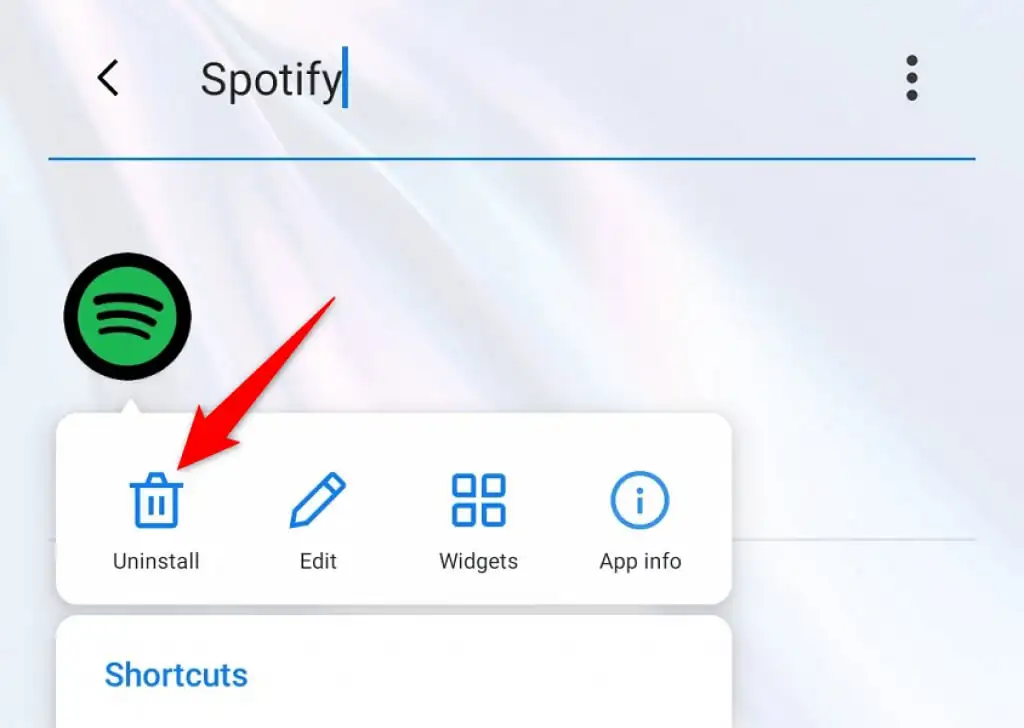
- اختر " موافق " في الموجه.
- قم بتشغيل متجر Google Play على هاتفك.
- ابحث عن Spotify وحدده.
- انقر فوق تثبيت لتثبيت التطبيق على هاتفك.
أصلح مشكلات تسجيل الدخول إلى Spotify على أجهزة سطح المكتب والأجهزة المحمولة بسهولة
إذا لم تتمكن من تسجيل الدخول إلى حساب Spotify الخاص بك ، فلا يمكنك الوصول إلى إعدادات حسابك وقوائم التشغيل والموسيقى المفضلة والعناصر الأخرى. أنت في الأساس غريب على خدمة البث هذه طالما بقيت مسجلاً للخروج.
لحسن الحظ ، ليس عليك البقاء في هذا الموقف لفترة طويلة. يمكنك استخدام طريقة أو أكثر من الطرق الموضحة أعلاه لحل مشكلات تسجيل الدخول إلى Spotify. بمجرد الانتهاء من ذلك ، يمكنك استئناف جلسات بث الموسيقى الخاصة بك باستخدام التطبيق على سطح المكتب أو الهاتف.
