فشل SSD: التحذيرات واستكشاف الأخطاء وإصلاحها والحلول
نشرت: 2016-10-31
يمكن أن يكون فشل القرص الصلب مشكلة مدمرة. هناك طرق لمحاولة الاسترداد منه ، لكن فشل SSD مختلف قليلاً. ذلك لأن SSD يستخدم ذاكرة فلاش ولا يحتوي على جميع الأجزاء المتحركة الموجودة في محرك الأقراص الثابتة التقليدي. ومع ذلك ، فإن علامات التحذير وكيف يموت SSD في الواقع مختلفة تمامًا. سنوضح لك كيفية اكتشاف التحذيرات واستكشاف المشكلات وإصلاحها ونأمل أن نجد بعض الحلول لهذه المشكلة. تأكد من المتابعة أدناه!
تحذيرات
كما هو الحال مع جميع الأجهزة ، ستبدأ عادةً في رؤية علامات تدل على أنها على وشك الموت قبل حدوث أي شيء. هناك ، بالطبع ، حالات قصوى حيث تموت الأجهزة بشكل فوري ، لكنك عادة سترى علامات التحذير هذه مقدمًا. إليك بعض الأشياء التي يجب البحث عنها:
- الكتل السيئة: تمامًا مثلما يمكن لمحركات الأقراص الثابتة تطوير قطاعات تالفة ، يمكن لمحركات الأقراص ذات الحالة الثابتة تطوير شيء مشابه: الكتل السيئة . بعض علامات تطوير SSD لكتلة سيئة هي أنه لا يمكن قراءة الملفات أو كتابتها ، يحتاج نظام الملفات إلى الإصلاح (عادةً ما يحذرك Windows من ذلك) ، وتحدث الأخطاء أثناء تغيير موقع الملف ، وأخيرًا ، الكمبيوتر فجأة يعمل ببطء ولا يبدو أن هناك شيئًا يصلحه.
- قراءة / كتابة أخطاء: يسير هذا جنبًا إلى جنب مع تحذير الكتلة السيئة الذي ذكرناه أعلاه. إذا قرأت أو كتبت ملفًا إلى SSD ، وحاول SSD العملية ، ولكن انتهى به الأمر إلى عدم القيام بذلك ونتج عن ذلك خطأ ، فقد يكون هذا تحذيرًا آخر من وجود خطأ ما ، وعادة ما يكون كتلة سيئة كما هو مذكور أعلاه.
- الأعطال المتكررة: إذا واجهت تعطلًا متكررًا أثناء تسلسل التمهيد ، ولكن يبدو أنه جيد بعد عدة محاولات ، فقد يكون هذا علامة على أن SSD الخاص بك في طريقه للخروج.
- يصبح SSD للقراءة فقط: في حالات نادرة جدًا ، سيصبح SSD للقراءة فقط ، حيث لا يمكنك كتابة أي ملفات جديدة على محرك الأقراص. هذا هو أفضل سيناريو ، حيث يمكن استرداد جميع ملفاتك لأنها تعمل في وضع القراءة فقط.
- يحتاج نظام الملفات إلى الإصلاح: في بعض الحالات ، سيخبرك Windows أو Mac أن نظام الملفات الخاص بك يحتاج إلى إصلاح. الآن ، لا يحدث هذا دائمًا بسبب محرك سيء. من الممكن أن يتم إيقاف تشغيل جهاز الكمبيوتر الخاص بك بشكل غير صحيح (على سبيل المثال من سحب السلك أو فقد الطاقة أو حدوث حدث مفاجئ آخر).
في حين أن هذه بعض الأشياء التي يجب البحث عنها للإشارة إلى أن SSD في حالة سيئة ، فإن هذا لا يعني أنك لم يحالفك الحظ حتى الآن. لا تزال هناك بعض الأشياء التي يمكننا القيام بها لتشخيص المشكلة وحلها قبل التخلص من SSD.
تشخيص المشكلة

الآن بعد أن عرفنا ما هي علامات التحذير ، يمكننا البدء في تشخيص المشكلة. بشكل عام ، عندما تعمل على أي شيء تقريبًا ، تكون دائمًا عملية استبعاد. الشيء نفسه ينطبق على إصلاح الكمبيوتر مثل هذا. في بعض النواحي ، ستكون هذه العملية مشابهة لتشخيص محرك الأقراص الثابتة العادي ، لكنها لا تزال مختلفة قليلاً لأننا نتعامل مع ذاكرة فلاش ولا توجد أجزاء متحركة مثل تلك الموجودة على القرص الصلب.
أول الأشياء أولاً ، تحقق من الاتصالات على SSD الخاص بك. من المحتمل أن الاتصالات ليست هي المشكلة ، لكنك لا تعرف أبدًا متى يتم ركل شيء ما أو اهتزازه عن طريق الصدفة.
بعد القيام بذلك ، انتقل إلى إدارة الأجهزة. تحقق من أن وحدة التحكم / اللوحة الأم الخاصة بك لا تمر بأي مشاكل أو إخفاقات. قد يشير هذا إلى أن المشكلة ليست في SSD نفسه ، ولكن مع مكون آخر.
افتح BIOS لجهاز الكمبيوتر الخاص بك. سيكون لدى الشركات المصنعة المختلفة طريقة مختلفة لفتح BIOS ، ولكن على أجهزة Dell والعديد من العلامات التجارية الأخرى ، يكون هذا عادةً F2. إذا رأيت أن BIOS الخاص بك لا يتعرف على SSD الخاص بك ، فهناك بعض الأشياء التي يمكنك التحقق منها. أول شيء يجب التحقق منه هو التأكد من عدم إيقاف تشغيل SSD في BIOS الخاص بك. يتم تحديد العديد من قواعد الأجهزة في BIOS ، لذلك إذا تم ضبطه على OFF ، فقم ببساطة بإعادة تشغيله باستخدام الإرشادات التي تظهر على الشاشة.
كما ذكرنا أعلاه ، تأكد من توصيل كابل البيانات بالكامل. إذا لم تكن هذه هي المشكلة ، فتحقق ومعرفة ما إذا كان أي من المسامير منحنية أو غير محاذاة على اتصالات SSD واللوحة الأم. من الممكن أيضًا أن يتم كسر الأسلاك داخل العزل ، وهو ما يمكن أن يحدث إذا قمت بتجعيد الكابل أو ثنيه أو تجعيده أو ثنيه. في هذه الحالة ، قد يكون إصلاحًا بسيطًا لاستبدال كابل البيانات.
تجدر الإشارة أيضًا إلى أن نظام التشغيل مثل Windows لن يتعرف على محرك الأقراص على الإطلاق إذا لم يتم تنسيقه أو تقسيمه. قد يكون إصلاحًا سهلاً حيث تحتاج فقط إلى تهيئة محرك الأقراص وتقسيمه.
إذا لم تنجح أي من هذه الطرق ، فمن المحتمل أن يكون لديك SSD معيب. لكي تكون متأكدًا بنسبة 100٪ ، يوصى بإلقائه في كمبيوتر آخر ومعرفة ما إذا كنت تواجه نفس المشكلة. إذا كنت قد اشتريتها مؤخرًا ، فيجب أن يغطي الضمان الخاص بك الاستبدال. إذا لم يكن الأمر كذلك ، فستحتاج إلى شراء بديل.
الآن ، إذا كان SSD الخاص بك قيد التشغيل ، ولكنه بطيء بعض الشيء ، فإن أسوأ سيناريو هو في طريقه للخروج. ولكن ، هناك أيضًا بعض الأشياء الأخرى التي يمكن أن تكون هي المشكلة. قم بفحص محرك الأقراص الخاص بك باستخدام بعض برامج مكافحة الفيروسات. في كثير من الحالات ، يمكن أن تبطئ البرامج الضارة والفيروسات جهاز الكمبيوتر الخاص بك إلى حد الزحف. لذلك ، يجب أن يؤدي عزل البرامج الضارة أو الفيروسات وإزالتها إلى تسريع الأمور. إذا لم ينجح ذلك ، فقد يكون هناك أيضًا برامج ضارة في أعماق ملفات النظام. لسوء الحظ ، لن يتمكن برنامج مكافحة الفيروسات من التحقق من شيء كهذا داخل Windows.
أفضل طريقة للتحقق من عدم وجود أي مشاكل في ملفات النظام هي استخدام قرص تمهيد مضاد للفيروسات لفحص جهاز الكمبيوتر الخاص بك وإصلاحه. يمكنك نسخ برنامج مكافحة الفيروسات القابل للتشغيل على قرص مضغوط أو حتى تثبيته على محرك أقراص USB ، ثم قم بتشغيل جهاز الكمبيوتر الخاص بك من أي منهما. يتيح لك هذا تحميل بيئة مكافحة الفيروسات الخاصة لفحص جهاز الكمبيوتر الخاص بك بحثًا عن أي مشاكل خارج بيئة نظام التشغيل. مع وجود جميع الأنواع المختلفة من البرامج الضارة ، هناك احتمال كبير أن هناك شيئًا معديًا يجعل جهاز الكمبيوتر الخاص بك يزحف إلى الزحف. يمكنك العثور على بعض النصائح لمنع الحصول على برامج ضارة أو فيروسات أخرى على جهاز الكمبيوتر الخاص بك هنا.

أخيرًا ، قد يكون هناك خلط في قسم ما في مكان ما. يمكنك التحقق من أقسام محرك الأقراص ، إن وجدت ، باستخدام DiskPart ، أو حتى أداة مساعدة قرص أخرى تابعة لجهة خارجية ، إذا اخترت ذلك. إذا لم تكن هناك أقسام ، فأنت تعلم أن هناك عطلًا طفيفًا في مكان ما. لحسن الحظ ، من السهل حل هذا ، حيث يمكنك فقط إعادة تقسيم محرك الأقراص. لسوء الحظ ، ستفقد جميع بياناتك ولا توجد طريقة لاستعادتها.
 الآن ، إذا لم يعمل SSD على الإطلاق ، فمن الممكن أن تكون بعض المكونات تالفة. نعم ، لا تحتوي محركات الأقراص الثابتة SSD على أي أجزاء متحركة ، ولكن لا يزال لديك لوحة الدوائر والمكثفات وأجزاء أخرى يمكن أن تتلف جميعها إما بشكل عشوائي أو بمرور الوقت. تجدر الإشارة أيضًا إلى أنه باستخدام ذاكرة فلاش ، لا يمكن الكتابة عليها ومحوها إلا لعدد محدود من المرات. لكن فرص تعرضك لمشكلة من هذا القبيل ضئيلة للغاية ، حيث من المرجح أن تستبدل جهاز الكمبيوتر بالكامل على مر السنين قبل أن تتعرض لقيود مثل هذه مع SSD.
الآن ، إذا لم يعمل SSD على الإطلاق ، فمن الممكن أن تكون بعض المكونات تالفة. نعم ، لا تحتوي محركات الأقراص الثابتة SSD على أي أجزاء متحركة ، ولكن لا يزال لديك لوحة الدوائر والمكثفات وأجزاء أخرى يمكن أن تتلف جميعها إما بشكل عشوائي أو بمرور الوقت. تجدر الإشارة أيضًا إلى أنه باستخدام ذاكرة فلاش ، لا يمكن الكتابة عليها ومحوها إلا لعدد محدود من المرات. لكن فرص تعرضك لمشكلة من هذا القبيل ضئيلة للغاية ، حيث من المرجح أن تستبدل جهاز الكمبيوتر بالكامل على مر السنين قبل أن تتعرض لقيود مثل هذه مع SSD.
ولكن ، إذا كانت هذه هي الحالة ، يمكنك التحقق باستخدام أداة أنيقة ومجانية تسمى SSDlife. سيخبرك ما إذا كانت صحة محرك الأقراص لديك في حالة جيدة. إذا لم يكن الأمر كذلك ، فقد حان وقت الاستبدال. من الجدير أيضًا التحقق من موقع الويب الخاص بالشركة المصنعة والوثائق الموجودة على SSD الخاص بك. سيكون لدى معظم الشركات المصنعة برامج خاصة بهم للتحقق من عمر SSD الخاص بك أيضًا. على سبيل المثال ، تقدم Samsung أداة تسمى Samsung Magician بالإضافة إلى أداة ترحيل البيانات ؛ ومع ذلك ، ستعمل هذه الأدوات المساعدة فقط مع محركات أقراص Samsung محددة. من ناحية أخرى ، ستقدم بعض الشركات المصنعة برامج أداة مساعدة للقرص تعمل بغض النظر عن الشركة المصنعة. SeaTools من Seagate هي واحدة من تلك البرامج.
أخيرًا ، إذا كنت تعاني من انقطاع التيار الكهربائي بشكل متكرر ، أو تقطعات بنية اللون ، أو ارتفاع مفاجئ في التيار الكهربائي ، فيمكن أن يكون محرك أقراص SSD الخاص بك مقليًا أيضًا. في هذه الحالة ، ليس لديك حقًا خيار الاسترداد ، ولكن بالنسبة للمستقبل ، فإن الأمر يستحق الاستثمار في مصدر طاقة غير متقطع (UPS) ، والذي سيساعد في الحفاظ على سلامة مكوناتك.
ماذا الان؟
إذا لم تنجح أي من خطوات التشخيص واستكشاف الأخطاء وإصلاحها ، فبالتأكيد لديك SSD معيب. حاول ومعرفة ما إذا كان يمكنك استبداله بموجب الضمان. إذا لم تستطع ، فستحتاج إلى الاستثمار في بديل ، لسوء الحظ. تعد استعادة بياناتك ضئيلة أيضًا إذا لم تكن تنشئ نسخًا احتياطية بشكل منتظم أو تحتفظ بنسخ من الملفات المهمة في السحابة ، لكننا سننتقل إلى بعض الخيارات لتجربتها أدناه.
استعادة البيانات الخاصة بك
يعد استرداد بياناتك معضلة صعبة بعض الشيء ، خاصة إذا كان محرك الأقراص الخاص بك معطوبًا أو تالفًا. أنت الخيار الوحيد في هذا السيناريو هو إرساله إلى شركة متخصصة في استعادة البيانات وتقديمه كخدمة. تجدر الإشارة إلى أن هذا لا يزال خيارًا محفوفًا بالمخاطر ، حيث لا يوجد ضمان أنك ستستعيد بياناتك ، لكنك ستظل عالقًا في الفاتورة. قام Gillware ، وهو خبير في استعادة البيانات في هذا المجال ، بتجميع ورقة بيضاء توضح بالتفصيل عملية استخراج البيانات من SSD الميت. والحق يقال ، إنه باهظ الثمن بجنون ، لدرجة أنه قد لا يستحق حتى التعافي.
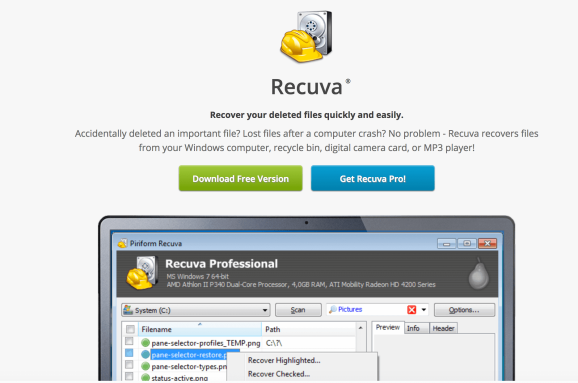
إذا لم يكن SSD الخاص بك ميتًا ، فلديك خيار واحد: Recuva ، أداة مجانية من Piriform. على عكس أدوات استعادة البيانات الأخرى ، تدعي Piriform أن برنامج Recuva قادر على استعادة البيانات من محركات الأقراص التالفة أو المهيأة حديثًا. إنه ليس ضمانًا أنه سيعمل في كل مرة ، ولكنه على الأقل يستحق إعطائه فرصة لاستعادة الملفات المهمة.
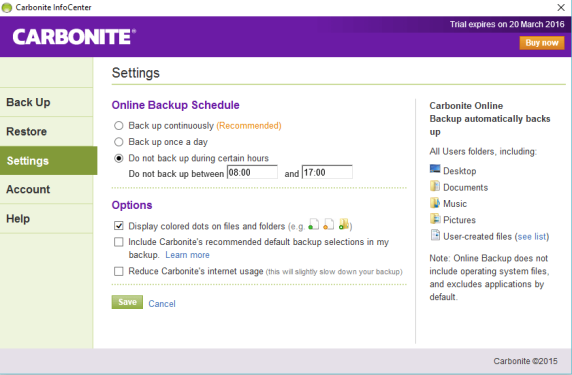
علاوة على ذلك ، أنت محظوظ ، ما لم تقم بعمل نسخة احتياطية من بياناتك بانتظام. إذا لم تفعل ، أقترح البدء الآن. يمكن أن يوفر لك الكثير من آلام القلب في المستقبل إذا واجهت فشل SSD مرة أخرى. الآن ، يمكنك نسخ ملفاتك احتياطيًا يدويًا ، على سبيل المثال ، Google Drive أو على محرك أقراص خارجي. ولكن ، أحد الخيارات السحابية المؤتمتة والموثوقة هو Carbonite. يكلف 60 دولارًا للبرنامج الأساسي ، ولكنه يمنحك مساحة تخزين غير محدودة لجهاز كمبيوتر واحد بالإضافة إلى النسخ الاحتياطية التلقائية. للحصول على خيارات موفر النسخ الاحتياطي عبر الإنترنت ، تحقق من مراجعتنا الأخيرة للحصول على العديد من الاحتمالات للاختيار من بينها.
إغلاق
وهذا كل ما في الأمر! إنها عملية شاقة ، وتشخيص ما حدث لـ SSD الخاص بك ، ولكن إذا كان بإمكانك حل المشكلة وحفظ بياناتك ، فإن الأمر يستحق ذلك. لسوء الحظ ، لا ينتهي دائمًا بفشل القرص الصلب أو SSD مع أفضل سيناريو للحالة ، وعادة ما ينتهي بك الأمر مع محرك أقراص ميت وغير مفيد.
تجدر الإشارة إلى أن القرص الصلب وفشل SSD متشابهان إلى حد ما ، في بعض النواحي. كلاهما يخزن بياناتك ، لذا فإن العديد من المشاكل متشابهة إلى حد ما. ولكن ، لا تزال هناك بعض الجوانب المختلفة جدًا ، نظرًا لأن أحدهما يحتوي على أجزاء متحركة والآخر ليس كذلك.
إذا كنت تبحث عن تشخيص محرك أقراص ثابت بدلاً من ذلك ، فتأكد من مراجعة دليل استكشاف الأخطاء وإصلاحها الخاص بنا بشأن ذلك أيضًا.
لا يزال عالقا؟ تأكد من التوجه إلى منتدى PCMech ونشر مشكلتك للحصول على بعض المساعدة الإضافية من مجتمع PCMech!
