كيفية إصلاح امتيازات الملفات المفقودة في Steam في نظام التشغيل Windows 10 و11
نشرت: 2024-03-01ترشدك هذه المقالة عبر الحلول المؤكدة لخطأ امتيازات الملف المفقود في Steam على نظامي التشغيل Windows 11 و10.
Steam هي إحدى خدمات التوزيع الرقمي لألعاب الفيديو الشهيرة. ومع ذلك، فقد أدى خطأ مزعج في امتيازات الملف المفقود في Steam إلى إعاقة تجربة المستخدم من خلال منعه من تشغيل اللعبة أو تحديثها.
هل تواجه أيضًا مشكلة مماثلة؟ إذا كانت الإجابة بنعم، يرجى تركيز كل انتباهكم على هذه المقالة. وهنا، سوف نعرفك على أفضل الحلول الممكنة لهذه المشكلة. ومع ذلك، من المهم مناقشة المحفزات المحتملة وراء المشكلة قبل محاولة إصلاحها لاستكشاف الأخطاء وإصلاحها بشكل أفضل. ومن ثم، فإن القسم التالي من هذه الكتابة يسرد نفسه.
أسباب خطأ امتيازات الملف المفقود في Steam
قد تكون العوامل التالية مسؤولة عن المشكلة التي تواجهها.
- لا يتمتع Steam بامتيازات المسؤول
- تتعارض عملية igfxEM مع وظائف Steam
- ذاكرة التخزين المؤقت لتنزيل Steam الفاسدة
- مشكلة في إعدادات تنزيل Steam
- ملفات اللعبة تالفة أو مفقودة
بعد مناقشة أسباب مشكلتك، دعنا نتعرف على كيفية حلها.
إصلاحات مشكلة امتيازات الملفات المفقودة في Steam (سريعة وسهلة)
يمكنك تطبيق الحلول التالية لحل مشكلة تنزيل Windows 10/11 Steam من امتيازات الملفات المفقودة التي تواجهها.
الإصلاح 1: افتح Steam كمسؤول
تحتاج بعض التطبيقات، بما في ذلك Steam، إلى حقوق إدارية لتعمل بشكل صحيح. قد تواجه مشكلات بدون هذه الحقوق، مثل فقدان امتيازات الملفات في Windows 11/Windows 10 Steam. وبالتالي، يمكنك تشغيل Steam كمسؤول لإصلاح المشكلة. فيما يلي خطوات القيام بذلك.
- للبدء، اضغط علىمفتاح شعار Windows بلوحة المفاتيح ومفتاح Rفي الوقت نفسه للوصول إلى أداة التشغيل.
- ثانيًا، أدخل%ProgramFiles(x86)% في المربع الذي يظهر على الشاشة وانقر على زر موافق.
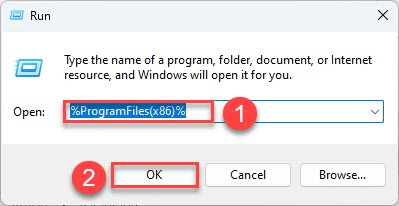
- يمكنك الآن النقر بزر الماوس الأيمن فوقSteam واختيار "خصائص"من القائمة التي تظهر على الشاشة.
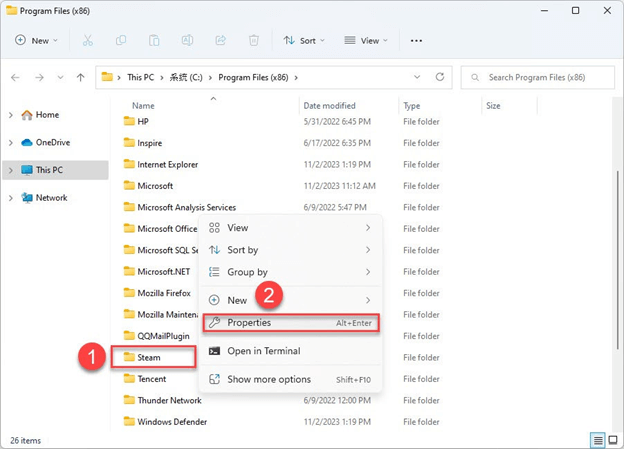
- حدد"الأمان" من قائمة "خصائص Steam" وانقر فوق الزر "خيارات متقدمة".
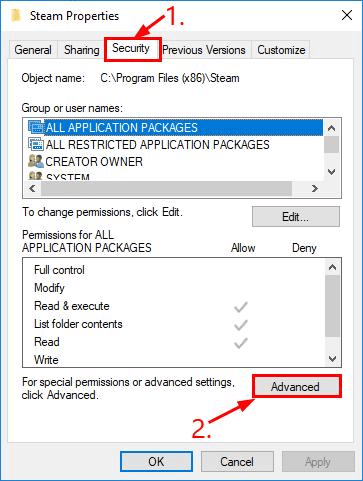
- تأكد من أنالصفين العلويين يتمتعان بالتحكم الكامل.اختر"تحرير" إذا لم يكن لهذه الصفوف تحكم كامل.
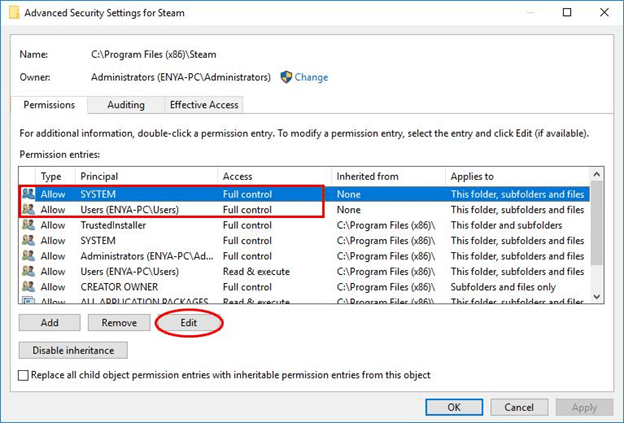
- وأخيرًا، يمكنك تشغيل Steam.
اقرأ أيضًا: كيفية إصلاح Steam لن يفتح Windows 10 و 11
الإصلاح 2: تعطيل عملية igfxEm
يمكن لعملية igfxEM المضمنة في الوحدة الرئيسية القابلة للتنفيذ من Intel Graphic أن تعرقل وظائف Steam وتمنعه من تشغيل الألعاب أو تحديثها. ومن ثم، يمكنك اتباع الخطوات التالية لإيقاف هذه العملية لحل المشكلة.
- أولاً، استخدم الأمرCtrl+Shift+Esc لفتح مدير المهام.
- ثانيا، انتقل إلى علامة التبويب "العمليات" .
- انقر بزر الماوس الأيمن على وحدة igfxEM واختر إنهاء المهمةمن القائمة التي تظهر على الشاشة.
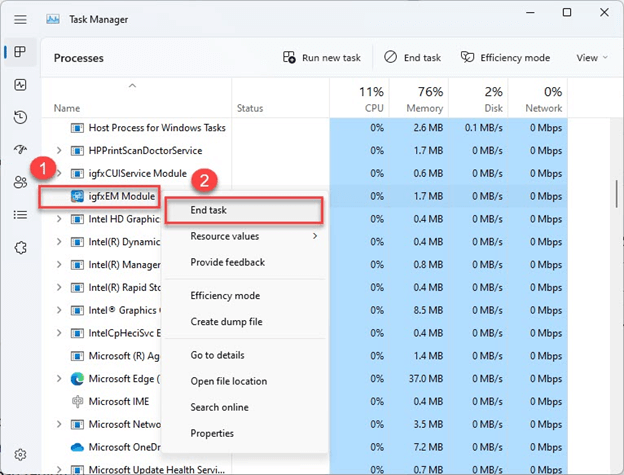
- أخيرًا، أعد تشغيل Steam وحاول تنزيل/تحديث لعبتك.
الإصلاح 3: تغيير منطقة التنزيل الخاصة بك
يقوم Steam بتقسيم المحتوى إلى مناطق مختلفة ويكتشف منطقتك تلقائيًا. ومع ذلك، في بعض الحالات، قد يفشل Steam في التعرف على منطقتك بشكل صحيح، مما يؤدي إلى مشاكل مثل تلك التي تعاني منها. وبالتالي، يمكنك تغيير منطقتك باتباع الإرشادات أدناه.
- للبدء، قم بتشغيل تطبيقSteam .
- ثانيًا، انقر فوق علامة التبويب Steam وحدد الإعداداتمن القائمة التي تظهر على الشاشة.
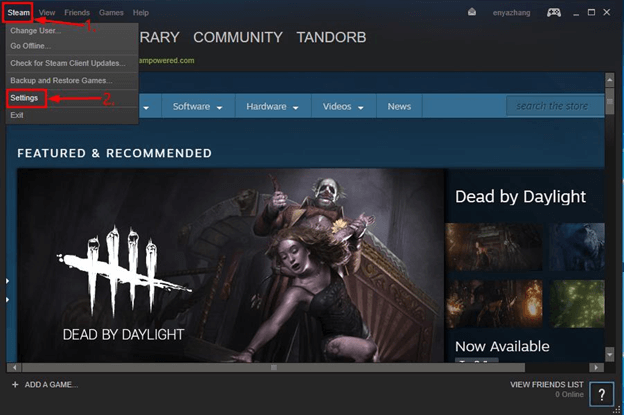
- اخترالتنزيلات من الجزء الأيمن من نافذة الإعدادات.
- الآن، حدد منطقتك من قائمة تنزيل المنطقة.
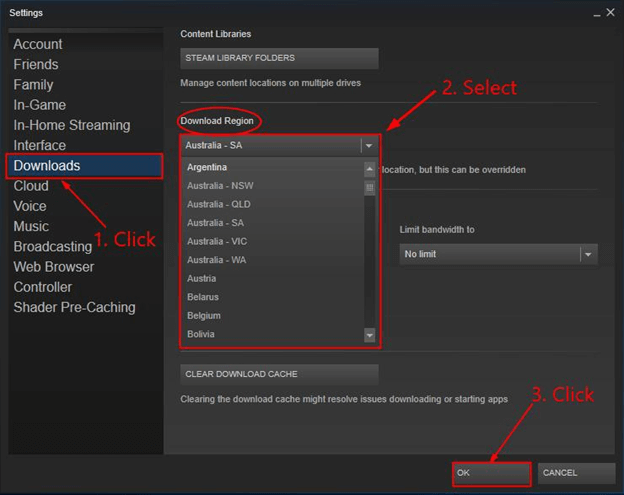
- انقر على زرموافق .
- وأخيرًا، يمكنك تحديث اللعبة أو إعادة تنزيلها.
اقرأ أيضًا: [تم الإصلاح] بطء تنزيل Steam لنظام التشغيل Windows 10 و11

الإصلاح 4: التحقق من سلامة ملف اللعبة
إذا ظهر خطأ امتيازات الملف المفقود على Steam عند تشغيل لعبة معينة، فقد تكون ملفات اللعبة تالفة أو مفقودة. وبالتالي، يمكنك اتباع هذه التوجيهات للتحقق من سلامة ملفات اللعبة لإصلاح المشكلة.
- أولاً، قم بفتح تطبيق Steam على جهاز الكمبيوتر الخاص بك.
- ثانيا، انتقل إلى مكتبة Steam.
- الآن، انقر بزر الماوس الأيمن على اللعبة التي بها مشكلة، ثم اختر خصائص من القائمة التي تظهر على الشاشة.
- حدد الملفات المحلية من الجزء الأيمن من النافذة التي تظهر على الشاشة.
- يمكنك الآن تحديد خيار التحقق من سلامة ملفات اللعبة.
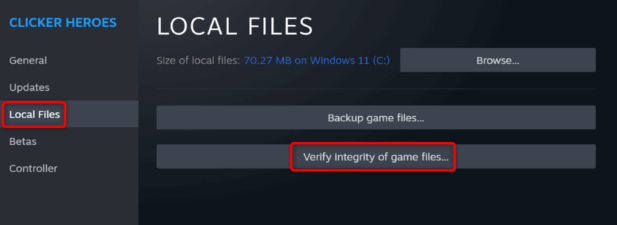
الإصلاح 5: حاول إصلاح مكتبة Steam
مكتبة Steam هي الموقع الذي يتم فيه تخزين بيانات جميع ألعابك. في حالة تلف المكتبة، يمكنك مواجهة مشكلات مختلفة مثل فقدان امتيازات الملف على Steam. ومن ثم، إليك التوجيهات لإصلاح المكتبة.
- أولاً، أعد تشغيل جهاز الكمبيوتر الخاص بك وافتح Steam.
- ثانيًا، اخترSteam من شريط القائمة وحدد الإعداداتمن الخيارات التي تظهر على الشاشة.
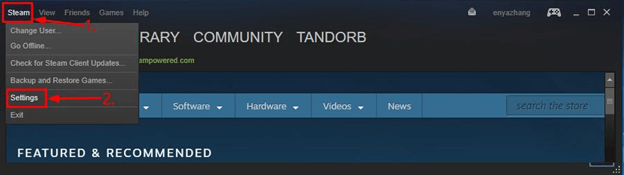
- حددالتنزيلات من الخيارات المتاحة.
- اختر مجلدات مكتبة STEAM من مكتبات المحتوى.
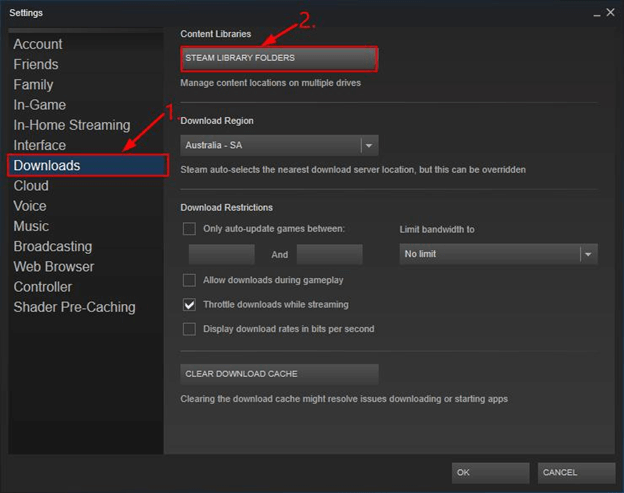
- انقر بزر الماوس الأيمن فوق النافذة التي تظهر على الشاشة وحددRepair Library Folder من القائمة المتاحة.
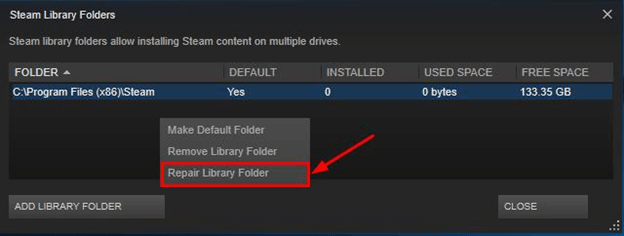
- بعد الانتهاء من الخطوات المذكورة أعلاه، يمكنك تثبيت اللعبة المطلوبة أو تحديثها.
اقرأ أيضًا: Steam: لا يمكن إكمال معاملتك [تم التصحيح]
الإصلاح 6: تنظيف ذاكرة التخزين المؤقت للبخار
تعد ذاكرة التخزين المؤقت لتنزيل Steam التالفة سببًا آخر لمواجهتك مشكلات. وبالتالي، يمكنك اتخاذ الخطوات التالية لحذف ذاكرة التخزين المؤقت.
- للبدء، قم بتشغيل تطبيق Steam الخاص بك.
- حددSteam من الزاوية العلوية اليسرى واختر الإعدادات.
- يمكنك الآن اختيار التنزيلات من الجزء الأيمن من إعدادات Steam.
- انقر فوق خيار مسح ذاكرة التخزين المؤقت التي تم تنزيلها.
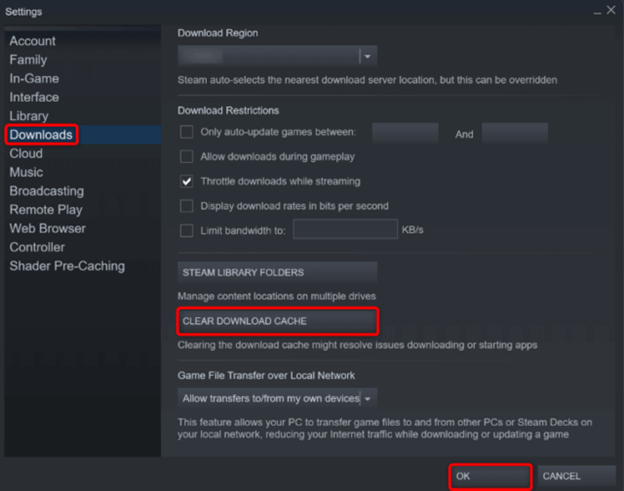
- وأخيرًا، أكد نيتك في حذف ذاكرة التخزين المؤقت.
الإصلاح 7: قم بإيقاف تشغيل الحماية من الفيروسات
ربما يكون برنامج مكافحة الفيروسات الخاص بك قد وضع علامة عن طريق الخطأ على ألعاب Steam الخاصة بك باعتبارها تهديدًا، مما يؤدي إلى المشكلة التي تحاول حلها. ومن ثم، فإن تعطيل الحماية من الفيروسات يمكن أن يساعد في حل المشكلة. هنا كيفية القيام بذلك.
ملاحظة: توضح الخطوات التالية عملية إيقاف تشغيل برنامج مكافحة الفيروسات المدمج في Microsoft Defender.إذا كنت تستخدم برنامج مكافحة فيروسات تابعًا لجهة خارجية، فيمكنك مراجعة دليله لمعرفة طريقة تعطيله.
- أولاً، ابحث عنWindows Security وافتحه على جهاز الكمبيوتر الخاص بك.
- ثانيًا، اختر الحماية من الفيروسات والتهديدات من قائمة أمان Windows.
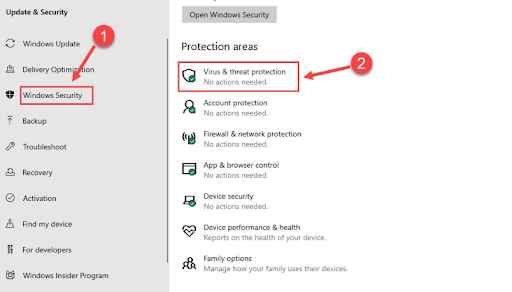
- يمكنك الآن تحديد خيارإدارة الإعدادات من إعدادات الحماية من الفيروسات والتهديدات.
- قم بإيقاف تشغيل الحماية في الوقت الحقيقي.
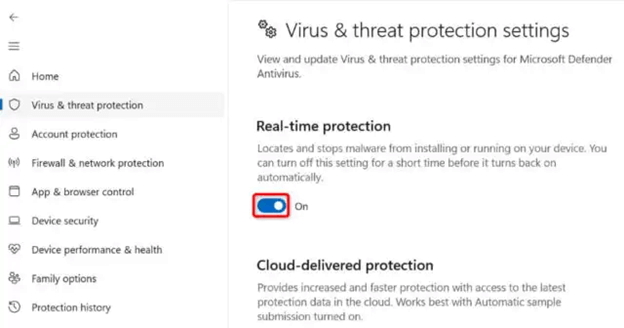
- انقر فوقنعم للمتابعة إلى الخطوة التالية.
- أخيرًا، قم بتشغيل Steam وافتح لعبتك.
اقرأ أيضًا: [تم الإصلاح] خطأ تعذر الاتصال بشبكة Steam
الإصلاح 8: إلغاء تثبيت Steam وإعادة تثبيته
إذا لم تحل أي من الإصلاحات المذكورة أعلاه مشكلتك، فيمكنك إلغاء تثبيت Steam وإعادة تثبيته كحل أخير. فيما يلي التوجيهات خطوة بخطوة للقيام بذلك.
- أولاً، استخدم اختصار لوحة المفاتيح Windows+I لتشغيل الإعدادات.
- ثانيا، اختر التطبيقات من الخيارات المتاحة.
- يمكنك الآن تحديد التطبيقات والميزات من الجزء الأيسر.
- انقر على Steam وحدد خيار إلغاء التثبيت.
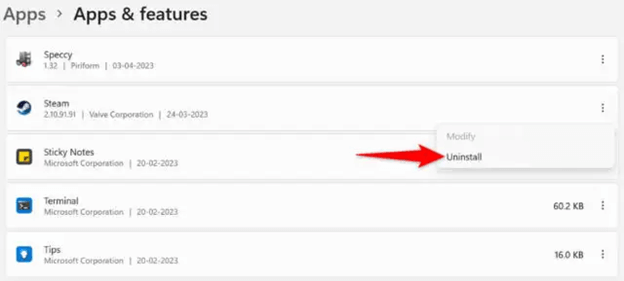
- اختر إلغاء التثبيت مرة أخرى لتأكيد إلغاء التثبيت.
- وأخيرًا، قم بإعادة تشغيل جهاز الكمبيوتر الخاص بك.
تم إصلاح خطأ Steam في امتيازات الملفات المفقودة
أرشدتك هذه المقالة عبر حلول متنوعة لخطأ Steam الذي يمنعك من تشغيل لعبتك المفضلة أو تحديثها. يمكنك البدء في استكشاف المشكلة وإصلاحها من خلال الإصلاح الأول ومواصلة الانتقال إلى أسفل قائمة الحلول حتى يتم حل المشكلة.
اقرأ أيضًا: إصلاح خطأ الكتابة على قرص Steam بسرعة على نظام التشغيل Windows 10
ومع ذلك، إذا كنت لا تزال تواجه مشكلات، أو لديك أي أسئلة، أو تريد مشاركة شيء ما حول هذه المقالة، فيرجى كتابة تعليق لنا. سنكون أكثر من سعداء بالتواصل معك.
