Steam عالق في ربط الحساب؟ 9 طرق لإصلاحه
نشرت: 2023-04-15إذا كان عميل Steam الخاص بك عالقًا في صفحة "Connecting Steam Account" ، فستجد أنه لا يمكنك تجاوز هذه الشاشة بغض النظر عما تفعله. يعرض Steam هذا الخطأ لأسباب مختلفة ، بما في ذلك الملفات السيئة الخاصة بالتطبيق. سنوضح لك بعض الطرق لحل المشكلة على جهاز الكمبيوتر الذي يعمل بنظام Windows أو Mac.
بعض الأسباب التي تجعلك تحصل على الخطأ أعلاه هي أن خوادم Steam معطلة ، وجدار الحماية الخاص بك قد منع وصول التطبيق إلى الإنترنت ، وجهازك به خلل بسيط ، وأكثر من ذلك.

1. تحقق من اتصالك بالإنترنت
أحد العناصر التي يجب التحقق منها عندما تحصل على خطأ متعلق بالاتصال في أي تطبيق هو اتصالك بالإنترنت. في حالة Steam ، يستخدم التطبيق اتصالك بالإنترنت للتحقق من تفاصيل تسجيل الدخول الخاصة بك. يؤدي الاتصال غير النشط أو غير المستقر إلى فشل هذا التحقق ، مما يؤدي إلى ظهور الخطأ أعلاه في التطبيق.
يمكنك التحقق من حالة الاتصال عن طريق فتح مستعرض ويب على جهاز الكمبيوتر الخاص بك وبدء تشغيل موقع. إذا كان بإمكانك فتح الموقع ، فإن الإنترنت الخاص بك يعمل. إذا لم يتم تحميل موقعك ، فإن اتصالك بالإنترنت به مشكلة.
يمكنك إعادة الاتصال بشبكة Wi-Fi الخاصة بك ، وإعادة تشغيل جهاز التوجيه الخاص بك ، وتطبيق إصلاحات أخرى لحل مشكلات الاتصال بالإنترنت لديك.
2. تحقق مما إذا كان البخار معطلاً
من المحتمل أن تكون خوادم Steam معطلة ، مما يتسبب في العديد من الأخطاء في تطبيق العميل. في هذه الحالة ، يمكنك التحقق من حالة خادم Steam باستخدام موقع جهة خارجية.
افتح مستعرض ويب على جهاز الكمبيوتر الخاص بك وتوجه إلى صفحة Steam على موقع Downdetector. إذا واجهت Steam أية مشكلات ، فسترى تلك المشكلات مدرجة في الصفحة.
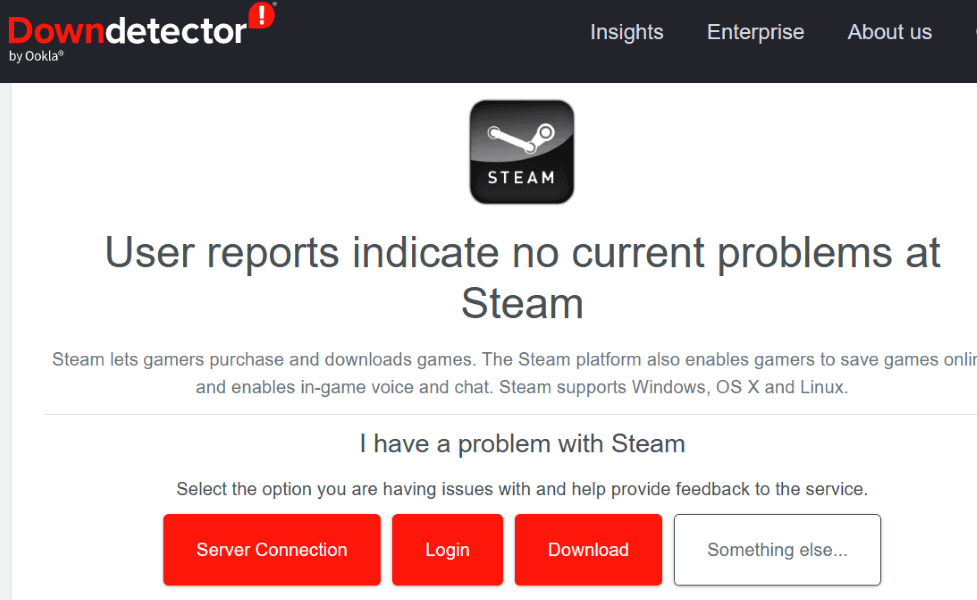
في حالة تعطل النظام الأساسي بالفعل ، سيتعين عليك الانتظار حتى تصلح الشركة المشكلة.
3. قم بتشغيل Steam مع امتيازات المسؤول
أحد أسباب فشل Steam في الاتصال بحسابك هو أن التطبيق ليس لديه أذونات مطلوبة للعمل. في هذه الحالة ، قم بتشغيل التطبيق كمسؤول على جهاز الكمبيوتر الشخصي الذي يعمل بنظام Windows ، وسيتم حل مشكلتك.
- افتح قائمة ابدأ وابحث عن Steam .
- انقر بزر الماوس الأيمن فوق التطبيق وحدد تشغيل كمسؤول .
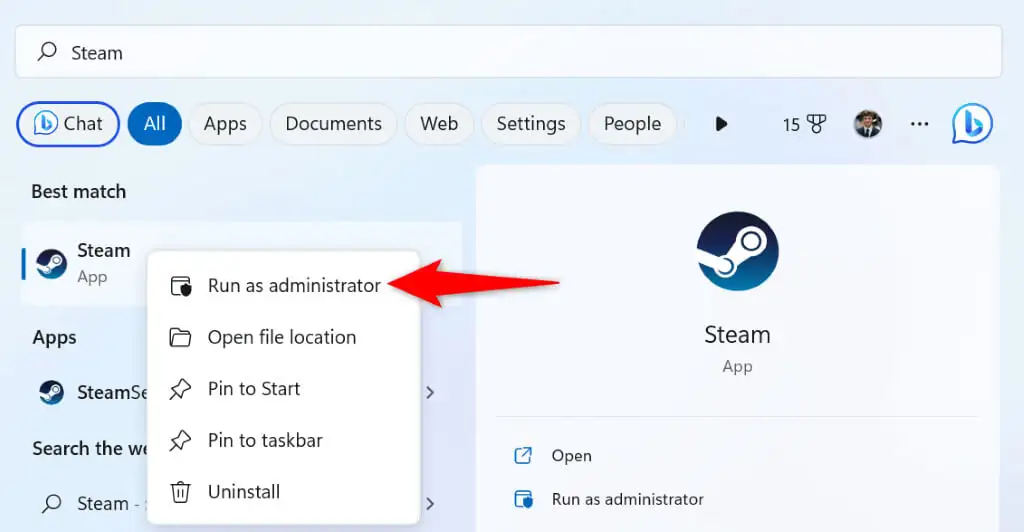
- اختر نعم في موجه التحكم في حساب المستخدم .
4. أعد تشغيل جهاز الكمبيوتر الذي يعمل بنظام Windows أو Mac
يمكن أن تتسبب مواطن الخلل في نظام Windows أو macOS في تعطل تطبيقاتك. قد يكون هذا هو سبب عرض Steam لرسالة الخطأ "Connecting Steam account". في هذه الحالة ، يمكنك إعادة تشغيل جهاز الكمبيوتر الخاص بك لحل العديد من المشكلات البسيطة.
تأكد من حفظ عملك غير المحفوظ قبل إيقاف تشغيل الكمبيوتر.
على نظام Windows
- افتح قائمة ابدأ بالضغط على مفتاح Windows أو تحديد رمز قائمة ابدأ .
- حدد رمز الطاقة واختر إعادة التشغيل .
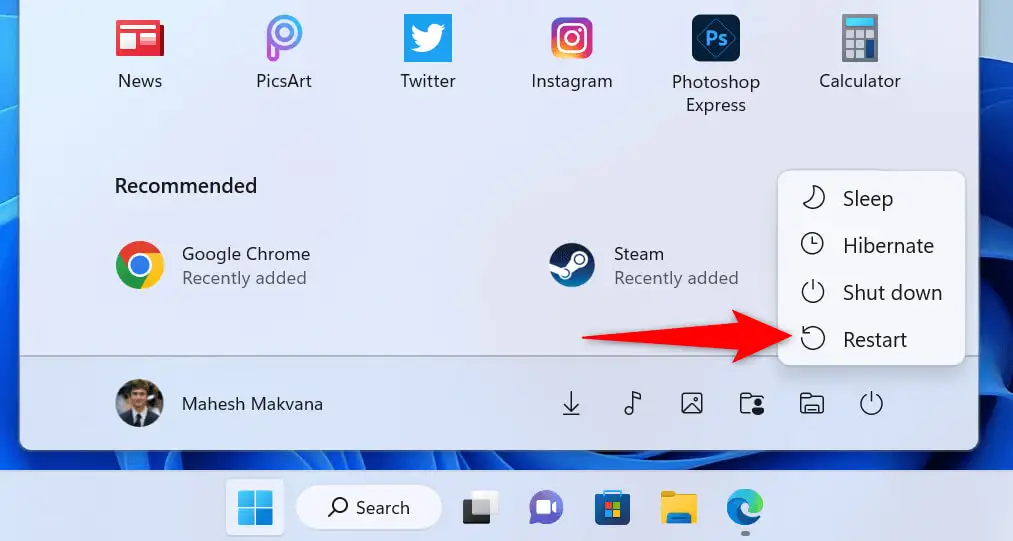
على macOS
- حدد شعار Apple في الزاوية العلوية اليسرى من جهاز Mac.
- اختر إعادة التشغيل في القائمة.
قم بتشغيل Steam وحاول تسجيل الدخول إلى حسابك عند إعادة تشغيل جهاز الكمبيوتر الخاص بك.
5. قم بتغيير وضع اتصال Steam إلى TCP
يستخدم Steam UDP كوضع الاتصال الافتراضي. عندما تواجه خطأً متعلقًا بالشبكة ، يجدر تغيير هذا الوضع إلى TCP لإصلاح مشكلتك.
يمكنك القيام بذلك عن طريق إضافة وسيطة إلى مسار Steam على Windows وتشغيل أمر في Terminal على جهاز Mac.
على نظام Windows
- انقر بزر الماوس الأيمن فوق اختصار Steam على سطح المكتب وحدد خصائص .
- افتح علامة تبويب الاختصار ، وحدد الحقل الهدف ، واضغط على مفتاح المسافة ، وأضف النص التالي:
-tcp - يجب أن يبدو النص الناتج مشابهًا لما يلي:
"C: \ Program Files (x86) \ Steam \ steam.exe” -tcp
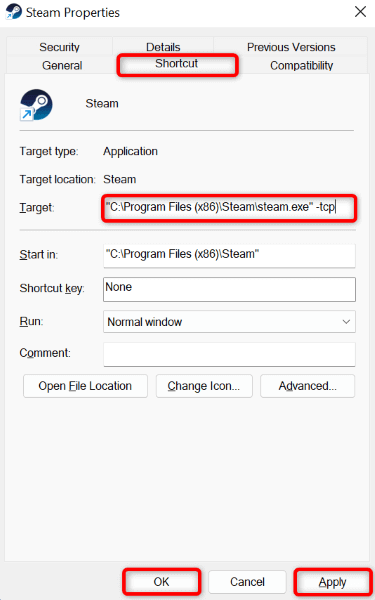
- حدد تطبيق ثم موافق لحفظ الإعدادات الخاصة بك.
- قم بتشغيل Steam باستخدام اختصار التطبيق على سطح المكتب.
على macOS
- افتح نافذة طرفية وانتقل إلى مجلد التطبيقات .
- اكتب الأمر التالي واضغط على Enter :
افتح steam.app –args -tcp - سيتم تشغيل Steam في وضع اتصال TCP.
6. استخدم Steam على شبكة أخرى
إذا استمرت مشكلة Steam لديك ، فقد تواجه شبكتك الحالية مشكلة. قد تتسبب هذه المشكلة في عدم قدرة Steam على الاتصال بالخوادم ، مما يتسبب في ظهور رسالة الخطأ أعلاه.

في هذه الحالة ، قم بتوصيل جهاز Windows أو Mac الخاص بك بشبكة Wi-Fi أخرى ومعرفة ما إذا كان Steam يعمل. يمكنك استخدام نقطة اتصال هاتف iPhone أو Android إذا لم يكن لديك وصول إلى شبكة لاسلكية إضافية.
7. قم بإيقاف تشغيل جدار الحماية الخاص بجهاز الكمبيوتر
قد يكون جدار الحماية الخاص بجهاز الكمبيوتر قد منع وصول Steam إلى الإنترنت ، مما يتسبب في عرض التطبيق لخطأ "Connecting Steam account". يمكنك التحقق مما إذا كانت هذه هي الحالة عن طريق إيقاف تشغيل جدار الحماية مؤقتًا على جهاز كمبيوتر Mac أو Windows.
على نظام Windows
- افتح قائمة ابدأ ، وابحث عن أمن Windows ، وقم بتشغيل التطبيق.
- حدد جدار الحماية وحماية الشبكة على الصفحة الرئيسية للتطبيق.
- اختر الشبكة التي تقول (نشطة) .
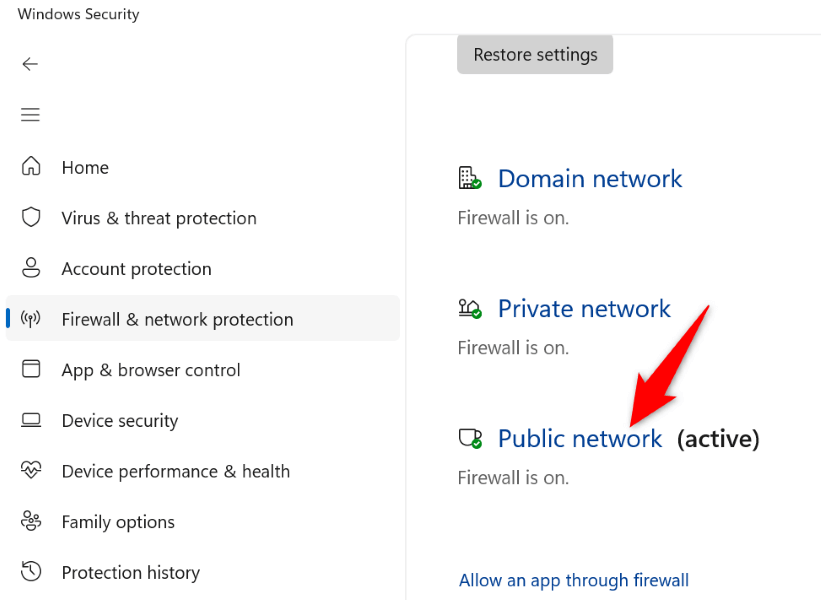
- قم بإيقاف تشغيل تبديل جدار حماية Microsoft Defender .
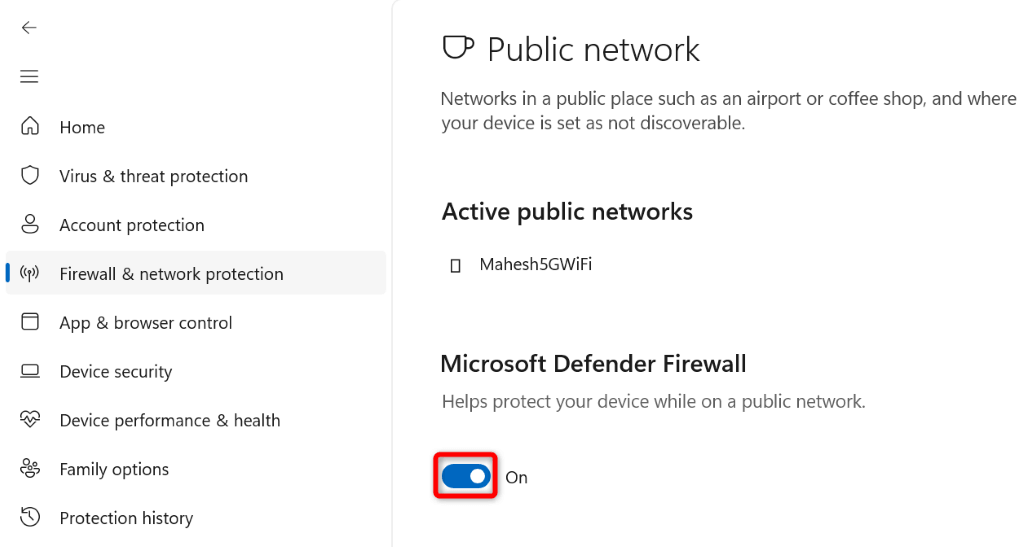
- حدد نعم في موجه التحكم في حساب المستخدم .
- أغلق تطبيق Steam وأعد فتحه.
على macOS
- افتح نافذة طرفية على جهاز Mac الخاص بك.
- اكتب الأمر التالي في Terminal واضغط على Enter :
الإعدادات الافتراضية sudo write /Library/Preferences/com.apple.alf globalstate -int 0 - اكتب كلمة مرور جهاز Mac الخاص بك واضغط على Enter . لن ترى كلمة المرور يتم كتابتها ، ولكن اكتبها على أي حال.
- افتح Steam .
8. إزالة ملفات Steam
من المحتمل أن تكون ملفات معينة في Steam قد تعرضت للتلف ، مما تسبب في حدوث مشكلات في وظائف التطبيق المختلفة. يمكنك إصلاح هذه المشكلة عن طريق حذف هذه الملفات على جهاز الكمبيوتر الشخصي الذي يعمل بنظام Windows. يجب عليك حذف التطبيق وإعادة تثبيته إذا كنت تستخدم جهاز Mac.
- ابدأ قائمة ابدأ وابحث عن Steam .
- انقر بزر الماوس الأيمن فوق التطبيق واختر فتح موقع الملف .
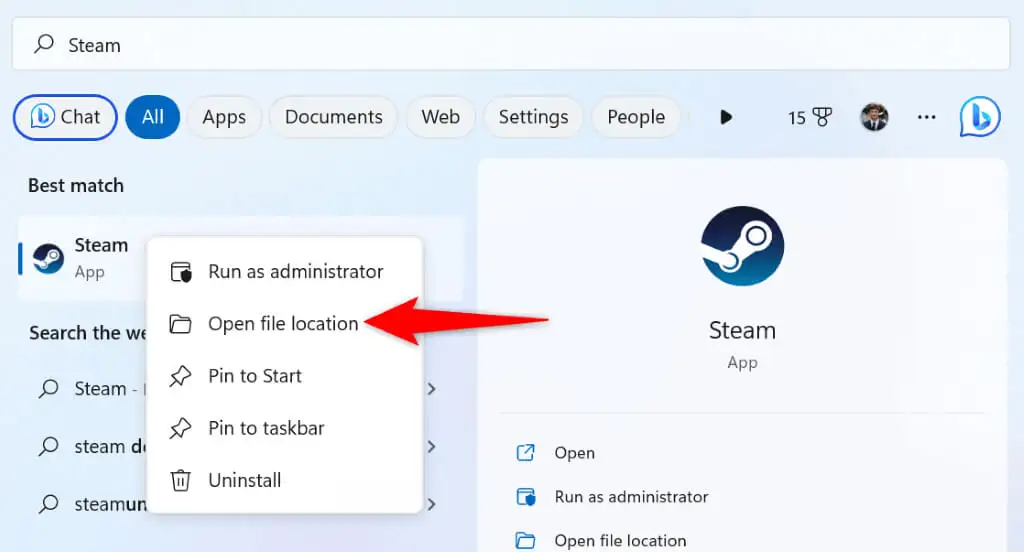
- انقر بزر الماوس الأيمن فوق Steam مرة أخرى وحدد فتح موقع الملف .
- احذف جميع الملفات والمجلدات باستثناء steam.exe و steamapps و userdata من الدليل الحالي.
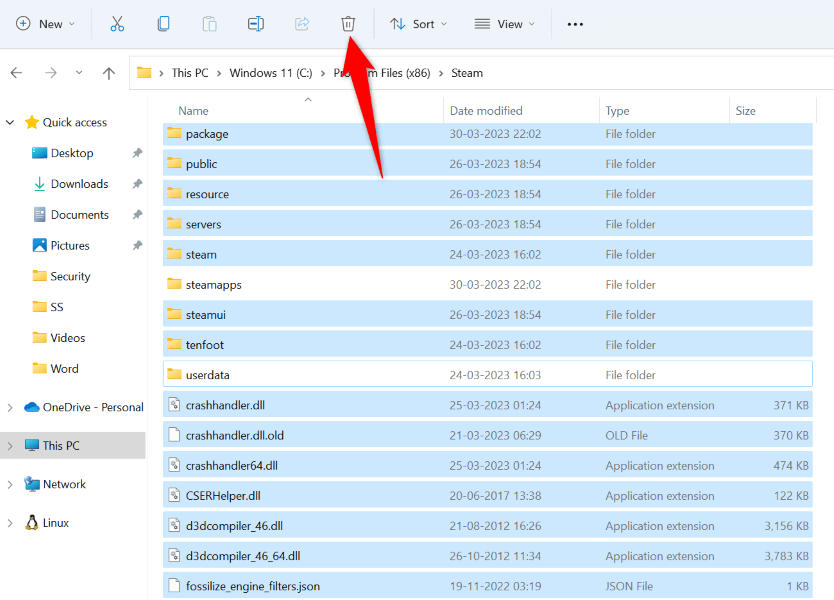
- قم بتشغيل تطبيق Steam .
9. إزالة وإعادة تثبيت Steam
إذا لم يختفي خطأ "Connecting Steam account" بعد ، فإن الملاذ الأخير لك هو إلغاء تثبيت التطبيق وإعادة تثبيته على جهاز الكمبيوتر الخاص بك. سيؤدي ذلك إلى إصلاح أي ملفات تطبيق خاطئة قد تتسبب في عرض Steam للخطأ أعلاه.
على نظام Windows
- افتح الإعدادات بالضغط على Windows + I.
- حدد التطبيقات على اليسار والتطبيقات والميزات على اليمين.
- ابحث عن Steam ، وحدد النقاط الثلاث بجوار التطبيق ، واختر إلغاء التثبيت .
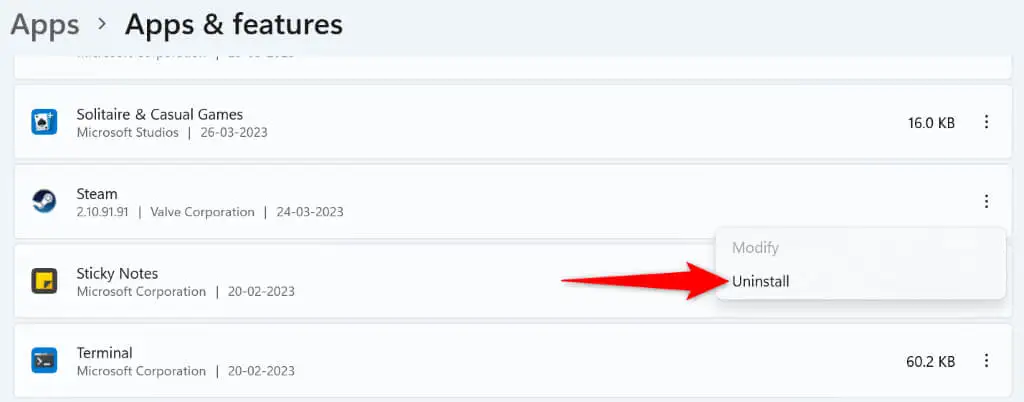
- حدد إلغاء التثبيت في المطالبة لحذف التطبيق.
- قم بتنزيل وتثبيت Steam على جهاز الكمبيوتر الخاص بك.
على macOS
- افتح Finder وحدد التطبيقات في الشريط الجانبي الأيسر.
- انقر بزر الماوس الأيمن على Steam على اليمين واختر Move to Trash .
- أعد تثبيت Steam على جهاز Mac الخاص بك.
احصل على خطأ "Connecting Steam Account" في Steam على نظامي التشغيل Windows و Mac
يمنعك خطأ اتصال Steam من تسجيل الدخول إلى حسابك والوصول إلى العناصر المخصصة الخاصة بك. إذا كنت محبطًا من هذه المشكلة ، فاستخدم الطرق الموضحة أعلاه ، وسيتم حل مشكلتك في أي وقت من الأوقات.
بمجرد إصلاح المشكلة ، قم بتشغيل Steam ، واستمتع بجميع ألعابك المفضلة في هذا العميل. لعب سعيد!
