كيفية إيقاف التشغيل التلقائي للفيديو أو الصوت في Chrome على نظام Mac أو Windows
نشرت: 2022-11-27إذا سئمت من تكرار تشغيل مقاطع الفيديو على متصفحك ، فراجع هذه المقالة التي تشرح كيفية إيقاف التشغيل التلقائي للفيديو في Chrome على نظامي التشغيل Windows و Mac.
يستخدم جميعنا تقريبًا أسرع متصفح على جهاز الكمبيوتر الخاص بنا لتصفح الإنترنت. سواء كان نظام التشغيل macOS أو Windows ، يعد Google Chrome أحد أكثر المتصفحات شيوعًا والأكثر استخدامًا لنظام التشغيل. على الرغم من أن المتصفح يلبي معظم احتياجات المستخدمين ، إلا أنه في بعض الأحيان يقاطع الأداء والاستخدام أيضًا.
يعد التشغيل التلقائي للفيديو والصوت من أكثر السمات المزعجة لمتصفح Google Chrome. حتى إذا كنت لا ترغب في تشغيل الصوت ومقاطع الفيديو على المتصفح ، فإن التشغيل التلقائي يجعله غير قابل للإيقاف. لقد أزعجت هذه الميزة الكثير من المستخدمين حول العالم ، كما أن عدم وجود خيار مباشر لإيقاف التشغيل مؤقتًا يقتل الحالة المزاجية أيضًا.
ومع ذلك ، لمساعدتك في التخلص من هذه الميزة المزعجة ، قمنا بتجميع هذه المقالة معًا. ستجد هنا طرقًا وتقنيات مختلفة لتعطيل التشغيل التلقائي على الكروم بسهولة. تم سرد الحلول المنفصلة وشرحها في هذه المقالة لمساعدتك في تعطيل الميزة لنظامي التشغيل Windows و macOS. لذا ، دعونا نلقي نظرة على الأمر نفسه ، بدءًا من Windows.
طرق إيقاف التشغيل التلقائي للفيديو على Chrome: إصدار Windows
احصل على مساعدة من الحلول المختلفة الواردة أدناه وقم بسهولة بتشغيل Google Chrome تعطيل التشغيل التلقائي على Windows. جرب أيًا من هذه الحلول ثم أوقف تشغيل مقاطع الفيديو تلقائيًا في Chrome.
الحل 1: إنشاء اختصار Google Chrome جديد
الطريقة الأولى لتعطيل التشغيل التلقائي بشكل دائم على Chrome هي إنشاء اختصار جديد يعطل الميزة بداخله. لهذا ، يمكنك الحصول على المساعدة من مجموعة الخطوات الموضحة أدناه لسهولة تعطيل الميزة:
- أولاً ، انتقل إلى سطح مكتب Windows وانقر بزر الماوس الأيمن على المساحة الفارغة.
- خذ المؤشر إلى جديد وحدد اختصار من القائمة المنسدلة.
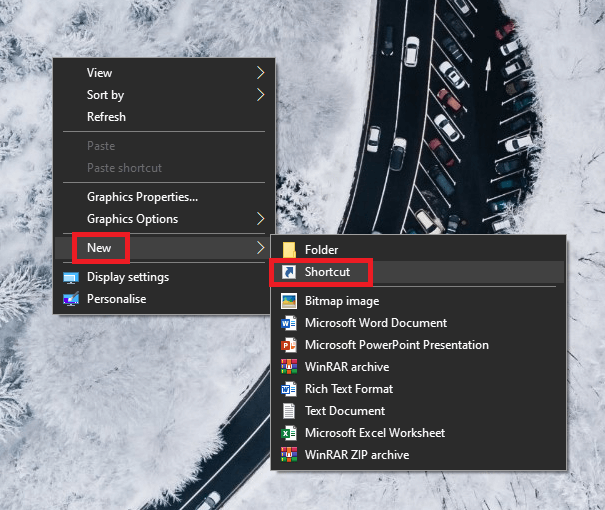
- ضمن نافذة إنشاء اختصار ، انقر فوق تصفح .
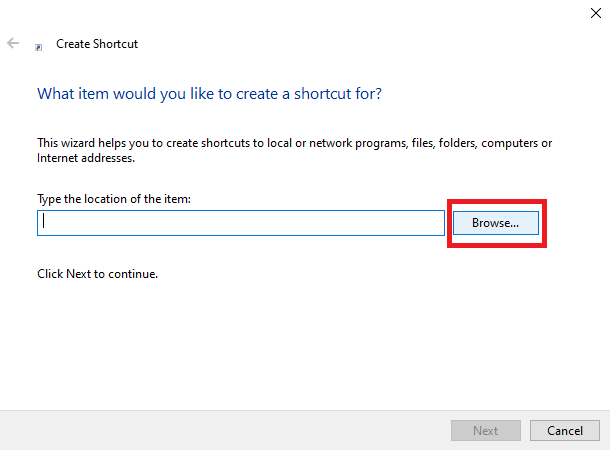
- انتقل إلى الموقع أدناه للوصول إلى ملف Google Chrome القابل للتنفيذ.
C: \ Program Files (x86) \ Google \ Chrome \ Application \أو
C: \ Program Files \ Google \ Chrome \ Application من المجلد المسمى Application ، ابحث عن chrome.exe وحدد الملف.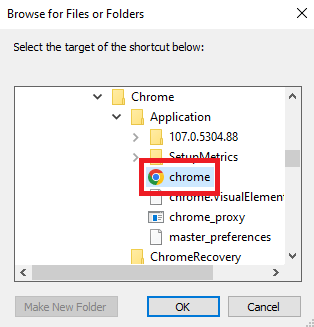
- انقر فوق موافق للمتابعة.
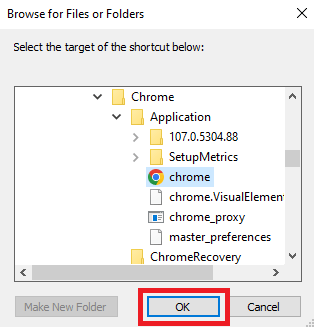
- في نهاية موقع التطبيق ، أضف الأمر أدناه وانقر فوق التالي .
–autoplay-policy = مطلوب من المستخدم أعد تسمية الاختصار كما تريد وانقر فوق إنهاء .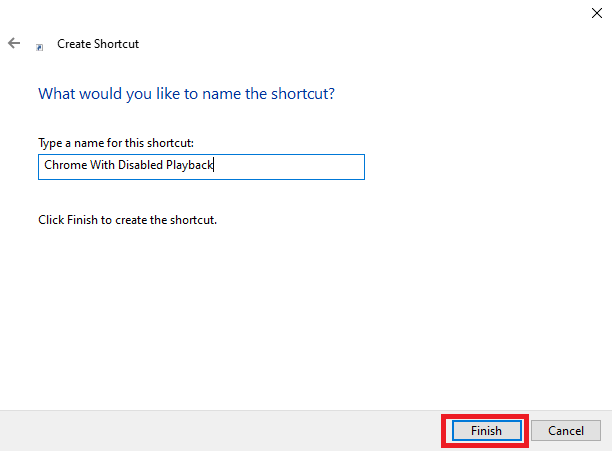
لذلك ، هذه هي الطريقة التي يمكن بها حتى إنشاء اختصار جديد أن يمكّنك من إيقاف التشغيل التلقائي للفيديو على Chrome بسهولة. إذا كنت تريد إجراءً آخر لهذا ، فجرّب الإجراء التالي.
اقرأ أيضًا: أفضل النصائح والحيل لتجربة أفضل لمتصفح Google Chrome
الحل 2: كتم صوت موقع (مواقع) الويب على Chrome
إذا كنت ترغب في تعطيل التشغيل التلقائي في Chrome أو إيقاف تشغيل مقاطع الفيديو تلقائيًا في Chrome ، فيمكنك أيضًا الحصول على مساعدة من إعدادات موقع الويب. باستخدام نفس الشيء ، يمكنك كتم صوت المواقع التي تقوم بتشغيل الصوت والفيديو. يعد إجراء تنفيذ ذلك أمرًا سهلاً للغاية ويتم توفيره أدناه لتسهيلك:

- قم بتشغيل Google Chrome وافتح الإعدادات باستخدام قائمة النقاط الثلاث .
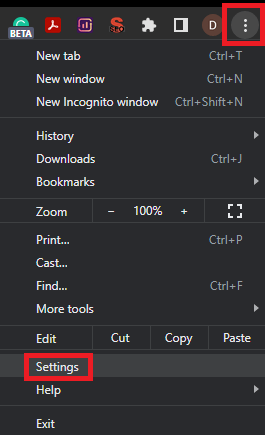
- انقر فوق الخصوصية والأمان ثم افتح إعدادات الموقع .
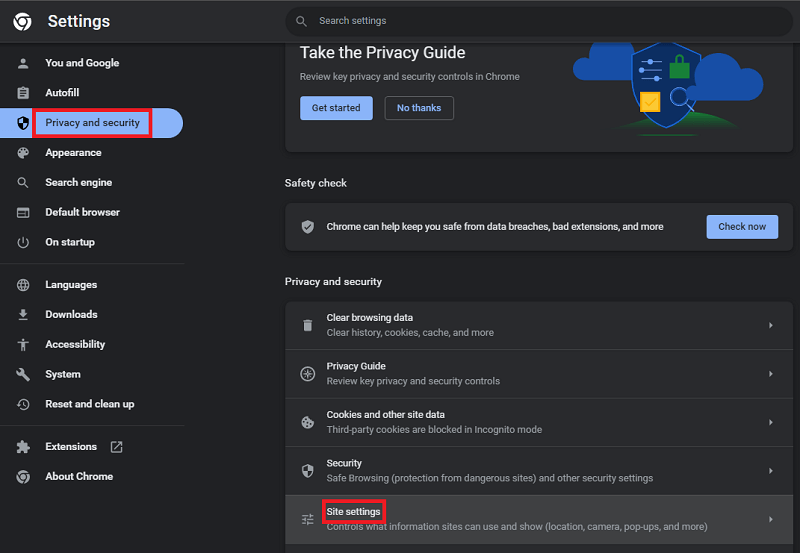
- انقر فوق إعدادات المحتوى الإضافية وانتقل إلى إعدادات الصوت .
- ضمن إعدادات الصوت ، قم بإيقاف تشغيل كتم المواقع التي تشغل الصوت .
- أغلق الإعدادات .
هذه هي الطريقة التي يمكن بها لأي شخص إيقاف التشغيل التلقائي على الكروم بسهولة. تعمل الطريقة بشكل مثالي لإيقاف تشغيل التشغيل التلقائي لـ Youtube في Chrome أيضًا. إذا كنت تريد طريقة سهلة للخروج ، فيمكنك استخدام بعض ملحقات الكروم أيضًا التي يمكنها تعطيل التشغيل التلقائي. خذ المساعدة من القسم التالي لمعرفة المزيد.
الحل 3: حظر التشغيل التلقائي لمقاطع الفيديو على Chrome بمساعدة الإضافات
هناك طريقة أخرى رائعة لمنع تشغيل مقاطع الفيديو تلقائيًا وهي استخدام مانع التشغيل التلقائي على Chrome. تتوفر بعض الإضافات في سوق Chrome الإلكتروني والتي يمكن أن تساعدك في نفس الشيء. على الرغم من توفر مجموعة متنوعة من البدائل ، فيما يلي بعض الإضافات الموثوقة والأكثر استخدامًا والتي يمكنها إيقاف التشغيل التلقائي للفيديو على Chrome:
- تعطيل التشغيل التلقائي لـ HTML5 (معاد تحميله)
- التشغيل التلقائي
- HTML5 Autoplay Blocker
- مانع التشغيل التلقائي للفيديو بواسطة روبرت سولكوسكي
بمساعدة أي من هذه الإضافات ، يمكنك بسهولة إيقاف التشغيل التلقائي والتشغيل على Chrome.
تعمل الحلول المقدمة أعلاه بشكل مثالي لأجهزة Windows. بدلاً من ذلك ، إذا كنت تبحث عن طرق لإيقاف التشغيل التلقائي للفيديو على Chrome مع Mac ، فيمكنك الحصول على المساعدة من القسم التالي.
اقرأ أيضًا: أفضل ألعاب Google Chrome للعب دون اتصال بالإنترنت
طرق حظر مقاطع الفيديو التي يتم تشغيلها تلقائيًا في Chrome: إصدار Mac
حان الوقت الآن لمساعدة مستخدمي Mac. ستجد أدناه طريقتين يمكن أن تساعدك بسهولة في معرفة كيفية تعطيل التشغيل التلقائي على Chrome. جرب أيًا مما تريد وتخلص من الإعلانات ومقاطع الفيديو المزعجة التي يتم تشغيلها في الخلفية أثناء استخدام Chrome:
الحل 1: ما عليك سوى استخدام إعدادات Chrome لكتم الصوت
واحدة من أكثر الطرق موثوقية وأسهل لتعطيل التشغيل التلقائي على Chrome هي تعديل إعدادات المتصفح. يمكنك استخدام إعدادات المتصفح وكتم الصوت لأي موقع ويب. سيساعدك الإجراء أدناه في نفس الشيء:
- قم بتشغيل Google Chrome وافتح الإعدادات باستخدام قائمة النقاط الثلاث .
- انقر فوق الخصوصية والأمان ثم افتح إعدادات الموقع .
- انقر فوق إعدادات المحتوى الإضافية وانتقل إلى إعدادات الصوت .
- ضمن إعدادات الصوت ، قم بإيقاف تشغيل كتم المواقع التي تشغل الصوت .
- أغلق الإعدادات .
سيساعدك الإجراء البسيط على إيقاف تشغيل الفيديو تلقائيًا على Chrome بسهولة تامة. بالإضافة إلى ذلك ، يمكنك أيضًا الحصول على مساعدة من الحل التالي إذا لزم الأمر لإيقاف التشغيل.
الحل 2: احصل على مساعدة ملحقات Chrome لمنع تشغيل مقاطع الفيديو تلقائيًا على Chrome
تمامًا مثل مستخدمي Windows ، يمكن لمستخدمي Mac أيضًا الحصول على مساعدة من بعض ملحقات Chrome كأداة إيقاف التشغيل التلقائي لـ Chrome. يمكن أن يعمل الامتداد المقدم في القسم السابق لنظام Windows أيضًا مع Mac. ومع ذلك ، فإننا ندرجها أدناه لتسهيلك:
- تعطيل التشغيل التلقائي لـ HTML5 (معاد تحميله)
- التشغيل التلقائي
- HTML5 Autoplay Blocker
- مانع التشغيل التلقائي للفيديو بواسطة روبرت سولكوسكي
اقرأ أيضًا: كيفية إصلاح مشكلة بطيئة في تشغيل Google Chrome
أوقف تشغيل الفيديو تلقائيًا على Chrome وتعطيل التشغيل التلقائي: بنجاح
نأمل أنه بمساعدة أحد الحلول المقدمة أعلاه على الأقل ، تمكنت من إيقاف تشغيل مقاطع الفيديو تلقائيًا في Chrome. نظرًا لأن الدليل شامل وشامل تمامًا ، يمكن حتى لمستخدمي Windows و Mac على مستوى المبتدئين تعطيل التشغيل التلقائي بسهولة.
لن تواجه أي مشكلة مع الحلول طالما أنك تتبع الإجراء (الإجراءات) بالكامل بدقة. ومع ذلك ، في حالة حدوث عثرة أثناء محاولة إيقاف التشغيل التلقائي للفيديو على Chrome ، فقد نتمكن من مساعدتك بشكل أكبر. اطرح أسئلتك في قسم التعليقات أدناه وسنعود إليك بالحلول المثالية.
يمكنك أيضًا تقديم اقتراحات أو ملاحظات ، إن وجدت ، في قسم التعليقات نفسه. بالإضافة إلى ذلك ، اشترك في النشرة الإخبارية من مدونة TechPout. سيتيح لنا ذلك إرسال تحديثات فورية ومنتظمة عبر البريد الإلكتروني إليك تتعلق بالإضافات والأدلة والمقالات والكتابات الجديدة.
