5 طرق لمنع فتح Google Chrome عند بدء التشغيل في نظام التشغيل Windows
نشرت: 2023-11-14إذا كان متصفح Chrome الخاص بك يعمل أيضًا عند بدء التشغيل، فسيوضح لك هذا الدليل كيف يمكنك إيقاف Google Chrome من الفتح عند بدء التشغيل على نظام التشغيل Windows 10/11 بسهولة.
نظرًا لأنه أحد أعظم المتصفحات المتوفرة الآن للتنزيل، فقد برز Chrome سريعًا باعتباره النظام الأساسي المفضل للغالبية العظمى من مستخدمي الإنترنت في جميع أنحاء العالم. وغني عن القول أن حقيقة استخدام Chrome على نطاق واسع لا تشير إلى أنه لا تشوبه شائبة.
على الرغم من أنه غالبًا ما يكون سريعًا ويمكن الاعتماد عليه، إلا أن هناك بعض المشكلات التي قد تنشأ عند استخدام Chrome على أساس يومي. إحدى هذه المشكلات المعروفة هي أن Chrome سيتم فتحه عند بدء التشغيل حتى بعد إزالته من قائمة التطبيقات التي يتم تشغيلها تلقائيًا عند بدء تشغيل جهاز الكمبيوتر الخاص بك.
لن تحتاج إلى الانتقال إلى متصفح آخر، لذا لا تقلق إذا كان هذا الأمر يزعجك. هناك عدة طرق مختلفة لحل هذه المشكلة المستمرة ولإيقاف فتح Google Chrome، ولن يؤدي أي منها إلى تقليل مقدار الوقت الذي يستغرقه تحميل Chrome فحسب، بل سيعمل أيضًا على تحسين الأداء العام لجهاز الكمبيوتر الخاص بك.
كيفية إيقاف فتح Chrome عند بدء تشغيل Windows 11/10
فيما يلي قائمة ببعض الطرق الأكثر فعالية وموثوقية لإيقاف فتح Google Chrome باستخدام بعض الحلول السهلة. ما عليك سوى تنفيذ جميع الحلول بترتيب زمني حتى يتم حل المشكلة.
الإصلاح 1: حذف السجل الكامل لمتصفح Chrome
إذا تم تشغيل Chrome بشكل متكرر وتريد إيقاف فتح Google Chrome، فيمكنك محاولة إفراغ ذاكرة التخزين المؤقت. نظرًا لأن ذاكرة التخزين المؤقت التالفة قد تؤدي إلى إبطاء سرعة المتصفح، فإن مسحها قد يمنع Chrome أحيانًا من التشغيل أثناء عملية بدء التشغيل. يمكن إجراء مسح ذاكرة التخزين المؤقت في Chrome على النحو التالي:
- اضغط على مفاتيحCtrl+Shift+Del على لوحة المفاتيح بعد فتح علامة تبويب جديدة في Chrome.
- حدد كافة المربعات باستثناء تلك التي تحتوي على كلمات المرور وبيانات اعتماد تسجيل الدخول الأخرى.
- حدد مسح البيانات من القائمة.
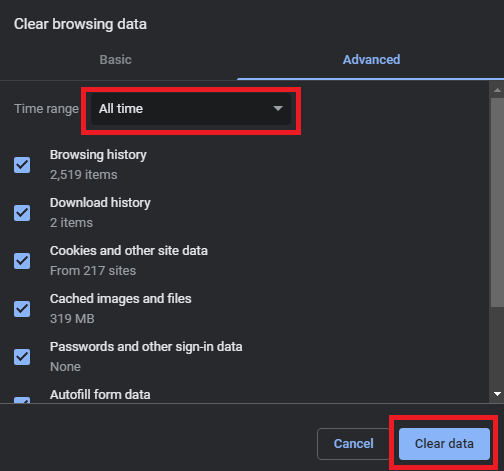
اقرأ أيضًا: كيفية إصلاح مشكلة عدم فتح Google Chrome في نظام التشغيل Windows 10 و11
الإصلاح 2: إزالة ملحق Hangout أو إيقاف تشغيله
الحل التالي لإيقاف فتح Google Chrome هو التخلص من ملحق Hangouts.
يُستخدم ملحق Google Hangout على نطاق واسع لمجموعة متنوعة من الأغراض، بما في ذلك تبادل الصور وإجراء محادثات صوتية ومرئية ونقل الرسائل.
إذا كنت تستخدمه في متصفحك، فهناك احتمال بعيد أن يتسبب في تشغيل Chrome تلقائيًا في كل مرة تقوم فيها بتشغيل جهاز الكمبيوتر الخاص بك. يمكنك التحقق لمعرفة ما إذا كان هناك تغيير عن طريق إلغاء تنشيط أو إلغاء تثبيت ملحق Google Hangout ومعرفة ما إذا كان ذلك مفيدًا.
الإصلاح 3: الاستفادة من Taskkill
هل ما زلت تتساءل عن كيفية إيقاف فتح Chrome عند بدء تشغيل Windows 11؟ تعد إضافة ملف دفعي إلى مجلد البداية يدويًا أسلوبًا بسيطًا آخر لتجنب تشغيل Chrome تلقائيًا عند تشغيل الكمبيوتر.
الملفات الدفعية هي نصوص برمجية تتكون من مجموعة من التعليمات التي تم تكليف مترجم سطر الأوامر بتنفيذها لإكمال مهمة معينة. في هذا القسم، سنستخدم تعليمات نصية عادية لإنهاء معالجة Chrome عند تشغيله لأول مرة. لإنشاء ملف دفعي، اتبع الإجراءات الموضحة أدناه وأوقف فتح Google Chrome:

- ما عليك سوى الضغط على مفتاحWin ومفتاح Rلفتح أمرالتشغيل.
- بعد كتابةالمفكرة ، انقر فوق الزر موافق.
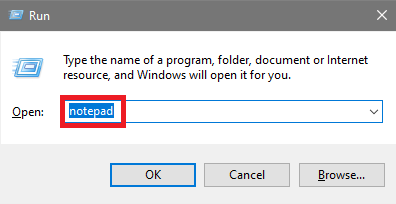
- أدخل الأمر الذي يظهر أدناه.
chrome.exe /F Taskkill /IM chrome.exe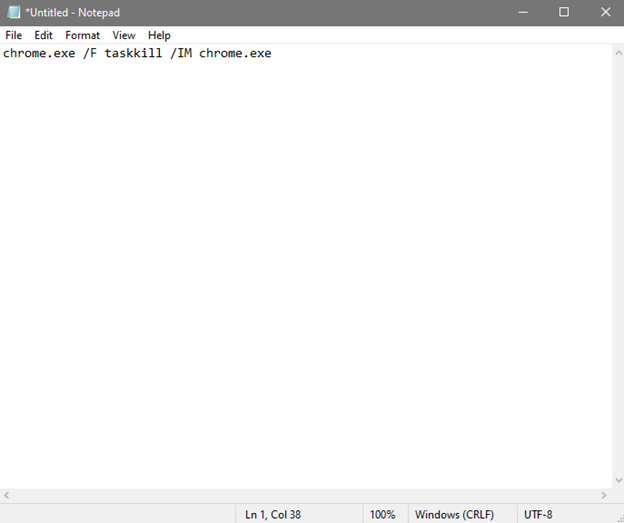
الشيء التالي الذي عليك القيام به هو وضع الملف الدفعي داخل المجلد المسمى " بدء التشغيل ". يجب عليك استخدام ملحق .bat عند حفظ ملف المفكرة. قم بتشغيل الأمر Run وأدخلShell:startupفي موجهه. سيقودك استخدام هذا الأمر إلى مجلد بدء التشغيل، حيث يمكنك تخزين الملف الدفعي الذي قمت بإنتاجه بالفعل. سيسمح لك هذا بإيقاف تشغيل Chrome عند بدء تشغيل Windows 11/10.
إذا قمت بذلك، يجب أن لم تعد المشكلة موجودة؛ ومع ذلك، يمكن أن يبدأ الملف بالتداخل مع تشغيل المتصفح، لذا يجب عليك حذفه إذا لزم الأمر. إذا أردت، أنت حر في تخطي هذه الخطوة.
اقرأ أيضًا: أفضل النصائح والحيل لتجربة Google Chrome أفضل
الإصلاح 4: قم بإيقاف تشغيل التطبيقات التي تعمل في الخلفية على Chrome
ليس من غير المألوف أن تستمر برامج Chrome الخلفية في العمل لفترة طويلة بعد إغلاق المتصفح نفسه. وكنتيجة مباشرة لذلك، يستهلك Chrome قدرًا كبيرًا من موارد النظام عند بدء تشغيله. سيعاني نظامك إذا أهدرت الموارد دون أن تدرك ذلك.
بالإضافة إلى ذلك، قد يؤدي استخدام هذه البرامج في الخلفية إلى فتح أسرع متصفح ويب لديك تلقائيًا في كل مرة يتم فيها تشغيل الكمبيوتر. سيؤدي تعطيل تطبيقات الخلفية بالطريقة التالية إلى منع أو إيقاف Google Chrome من الفتح عند بدء التشغيل وسيحافظ على الموارد. اتبع الخطوات التالية لمعرفة كيفية القيام بنفس الشيء:
- قم بتشغيل Chrome واختر النقاط الثلاثالتي تظهر عموديًا في الزاوية اليمنى العليا من النافذة.
- انتقل إلى قائمةالإعدادات في Chrome.
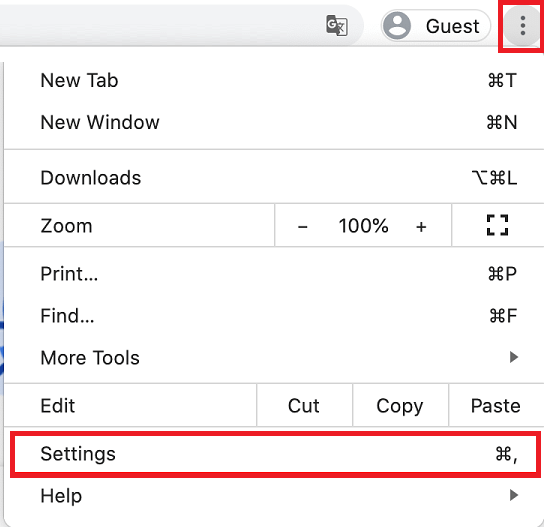
- حددخيارات متقدمة من القائمة الموجودة على الشريط الجانبي الأيسر، ثم انتقل إلى خيار النظام.
- لمنع Google Chrome من الاستمرار فيتنفيذ برامج الخلفية حتى بعد إيقاف المتصفح، قم بإيقاف تشغيل مفتاح التبديل.
الإصلاح 5: تعطيل بدء تشغيل Chrome في إدارة المهام
إليك الحل الأخير لإيقاف فتح Google Chrome. يعد استخدام مدير المهام طريقة سريعة وبسيطة لرؤية كافة التطبيقات التي يتم تشغيلها عند بدء تشغيل النظام. من الممكن إلغاء تنشيط أحد التطبيقات مباشرة من مدير المهام، وتجنب الحاجة إلى الانتقال إلى مجلد بدء Windows في هذه العملية. للقيام بذلك، يرجى المتابعة على النحو التالي:
- ما عليك سوى اختيار "إدارة المهام" من القائمة المنسدلة التي تظهر بعد الضغط على مفتاحي Win وXفي نفس الوقت.
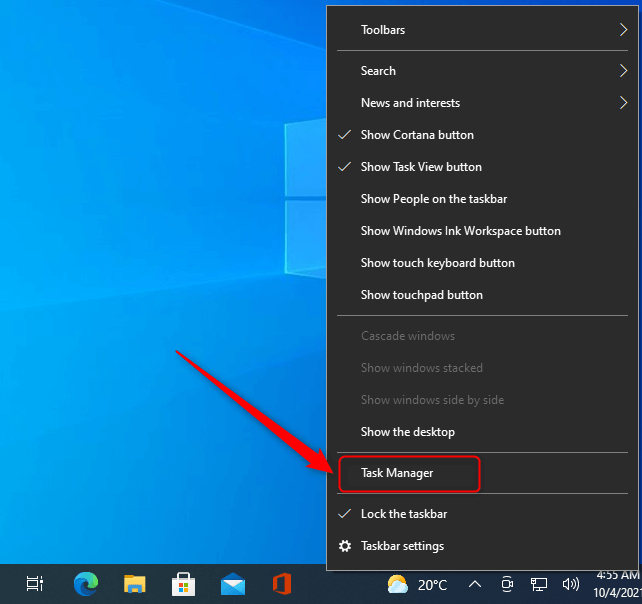
- بعد ذلك، ضمن "إدارة المهام"، انتقل إلى علامة التبويب المسماة " بدء التشغيل ".
- حدد موقع Google Chrome في قائمة التطبيقات المتوفرة.
- بعد النقر بزر الماوس الأيسر عليه، اضغط على زر تعطيل .
حاول إعادة تشغيل جهاز الكمبيوتر الخاص بك ومعرفة ما إذا كان سيتم تشغيل Chrome بعد البداية الجديدة. يجب عليك التحقق للتأكد من أن هذا ليس هو الحال هنا نظرًا لوجود مواقف يتم فيها تكوين علامة تبويب Chrome واحدة لفتحها عند ظهور قائمة بدء التشغيل.
يجب عليك البحث عن ملفات Chrome الإضافية في علامة تبويب البداية في "إدارة المهام" بالإضافة إلى برنامج Chrome الأساسي الذي قمت بإلغاء تنشيطه من قبل.
اقرأ أيضًا: كيفية إصلاح مشكلة بطء تشغيل Google Chrome
إيقاف Google Chrome من الفتح عند بدء التشغيل: تم الإصلاح
لذا، كان هذا هو الدليل البسيط الذي لا بد أنه ساعدك في العثور على حلول مثالية لكيفية إيقاف Chrome من الفتح عند بدء تشغيل Windows 11. إذا كانت لديك أية استفسارات أو تريد مساعدتنا، فاكتب إلينا في التعليقات أدناه. كلنا آذان. اشترك أيضًا في نشرتنا الإخبارية للحصول على التحديثات اليومية والمنتظمة.
