4 طرق لإيقاف تطبيقات بدء تشغيل Mac عند تسجيل الدخول
نشرت: 2022-10-26برامج بدء التشغيل هي تطبيقات أو أدوات مساعدة يتم تشغيلها تلقائيًا بمجرد بدء تشغيل نظام التشغيل. في نظام macOS ، تسمى برامج بدء التشغيل عناصر تسجيل الدخول ، وهي توفر لك الوقت والجهد اللذين قد تضطر إلى بذلهما للعثور على البرامج وتشغيلها يدويًا بعد تسجيل الدخول إلى جهاز Mac الخاص بك.
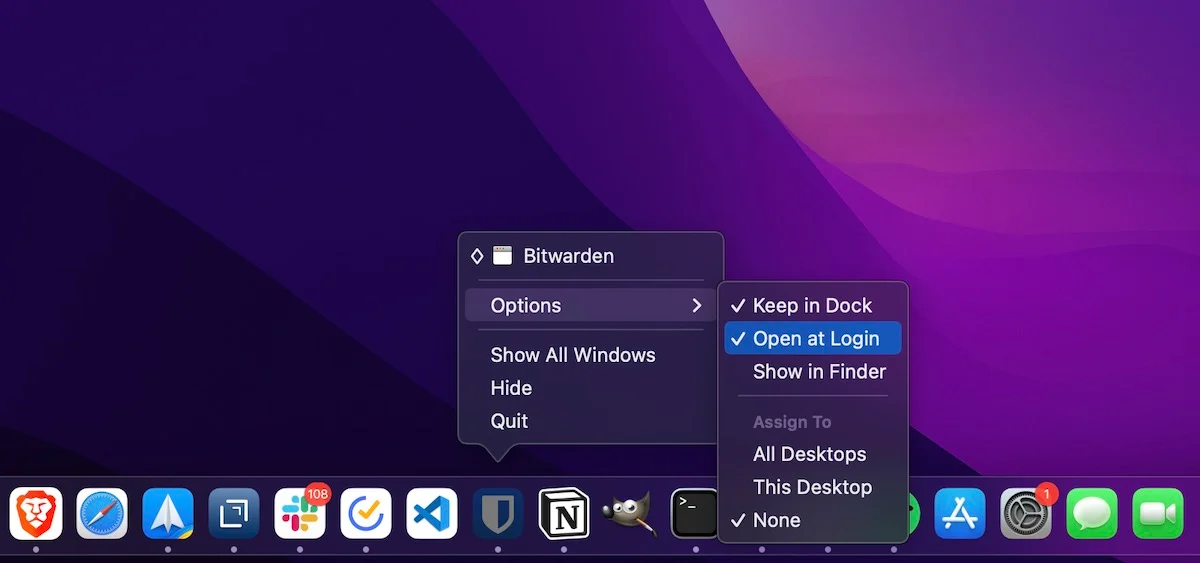
على الرغم من أن هذا مفيد في العديد من السيناريوهات ، إلا أن هناك أوقاتًا حتى إذا كنت لا ترغب في بدء تشغيلها تلقائيًا ، فقد يتم تشغيل بعض تطبيقات Mac عند بدء التشغيل على أي حال. لا يؤدي هذا إلى زيادة وقت التمهيد فحسب ، بل يؤدي أيضًا إلى إبطاء جهاز Mac ويؤثر على أدائه.
لحسن الحظ ، تسمح لك Apple بإدارة برامج بدء التشغيل على Mac بناءً على تفضيلاتك. إليك دليل سريع يوضح لك جميع الطرق المختلفة لإيقاف تطبيقات بدء تشغيل Mac عند تسجيل الدخول.
جدول المحتويات
الطريقة الأولى: إيقاف تشغيل تطبيقات Mac عند بدء التشغيل من Dock
إذا كان التطبيق الذي تريد منعه من التشغيل عند بدء التشغيل قيد التشغيل حاليًا على جهاز Mac الخاص بك أو مثبتًا في Dock ، فيمكنك تعطيله بسهولة من خلال بضع خطوات بسيطة:
- انقر بزر الماوس الأيمن فوق رمز التطبيق.
- حدد خيارات وقم بإلغاء تحديد الخيار فتح عند تسجيل الدخول .
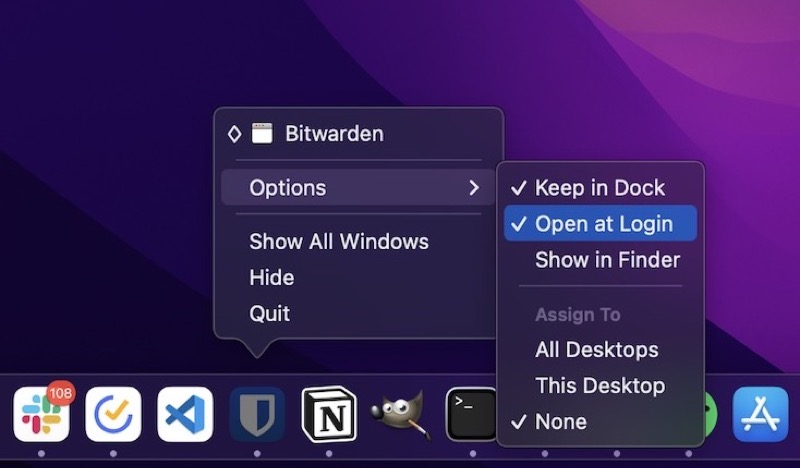
الطريقة 2: تعطيل برامج بدء تشغيل Mac من خلال تفضيلات النظام
على الرغم من أن Apple تسمح لك بتعطيل تشغيل تطبيقات Mac عند بدء التشغيل من Dock ، إلا أنها ليست طريقة عملية عندما يكون لديك الكثير من عناصر تسجيل الدخول على جهاز Mac الخاص بك.
لمثل هذه السيناريوهات ، يمكنك تعطيل عناصر تسجيل الدخول من تفضيلات نظام Mac مثل هذا:
- افتح تفضيلات النظام على جهاز Mac الخاص بك.
- انقر فوق المستخدمون والمجموعات .
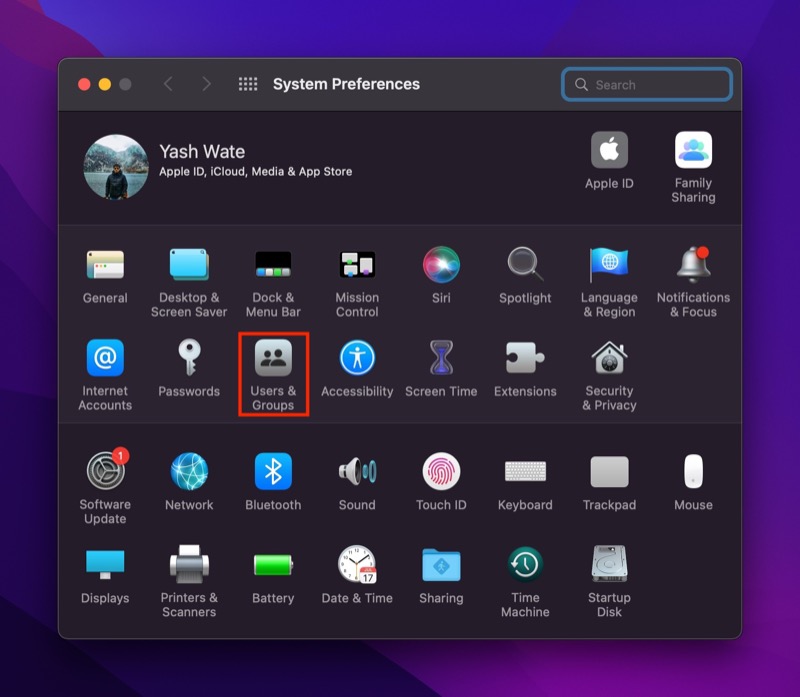
- اضغط على أيقونة القفل وأدخل كلمة مرور المسؤول لمصادقة الوصول.
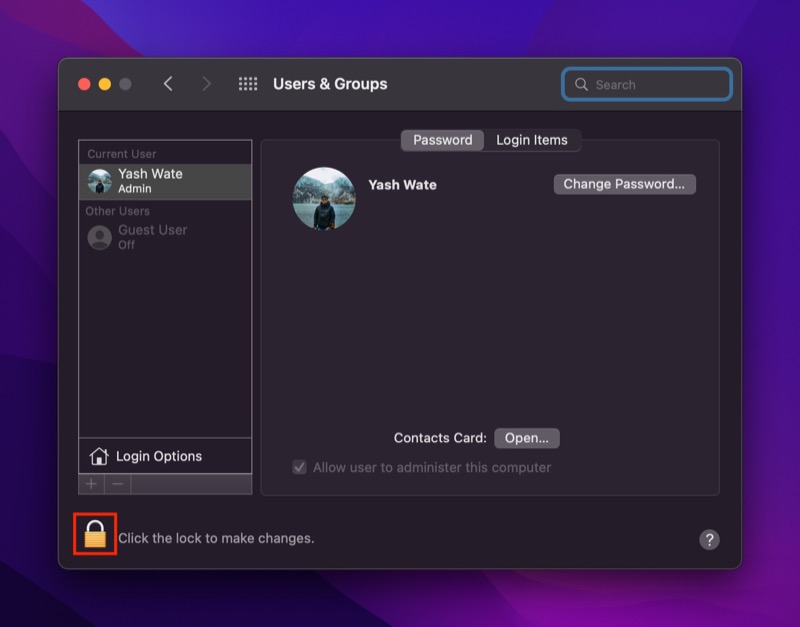
- انقر فوق علامة التبويب عناصر تسجيل الدخول .
- انقر فوق برنامج Mac الذي تريد منع تشغيله عند بدء التشغيل واضغط على زر الطرح ( - ) في الجزء السفلي لإزالته من قائمة عناصر تسجيل الدخول.
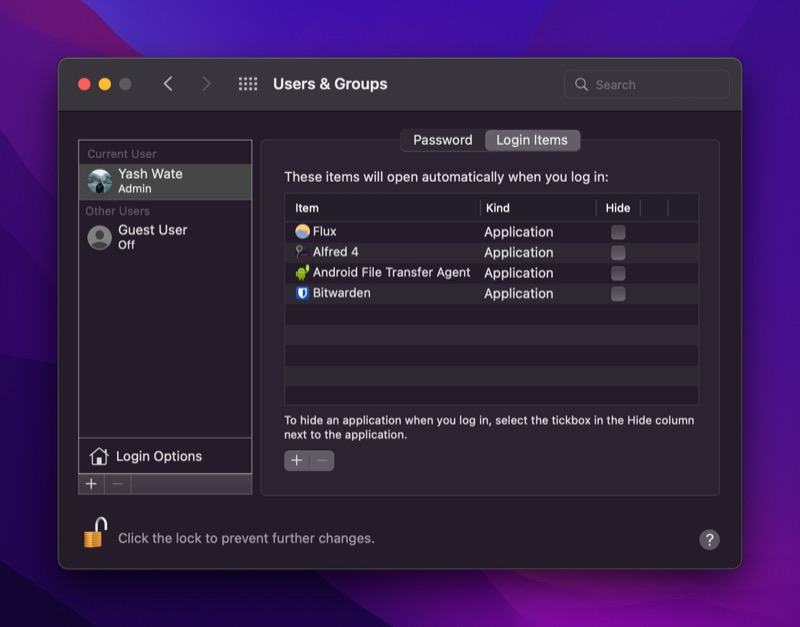
الطريقة الثالثة: إيقاف تشغيل تطبيقات Mac عند بدء التشغيل باستخدام Finder
باستخدام تفضيلات النظام ، يمكنك بسهولة عرض قائمة بجميع عناصر تسجيل الدخول على جهاز Mac الخاص بك وتعطيلها من بدء التشغيل عند بدء التشغيل. ومع ذلك ، لا تشكل عناصر بدء التشغيل دائمًا تطبيقات ؛ هناك بعض خدمات وعمليات Mac التي يتم تشغيلها عند بدء التشغيل ولكنها لا تظهر ضمن تفضيلات النظام.
تسمى هذه العمليات LaunchDaemons و LaunchAgents ، وكلاهما يندرج تحت عملية الإطلاق ، التي تهتم بالعمليات الأخرى على Mac. مقارنة بعناصر تسجيل الدخول ، فإن هذه العمليات لا تحتوي على تطبيق واجهة المستخدم الرسومية. بدلاً من ذلك ، يرتبطون بالتطبيقات المثبتة ويؤدون العمليات المقصودة في الخلفية.
وبالتالي ، لتعطيل عمليات Mac هذه ، يجب عليك إزالة ملفات PLIST (.plist) المرتبطة التي تشتمل على خصائص وتكوينات متنوعة متعلقة بالتطبيق. إليك كيفية القيام بذلك:

- افتح الباحث .
- انقر فوق Finder في شريط القائمة وحدد انتقال> انتقال إلى مجلد . بدلاً من ذلك ، افتح Finder واضغط على اختصار لوحة المفاتيح Command + Shift + G.
- اعتمادًا على العملية التي تريد تعطيلها ، أدخل مسارًا في نافذة النص وفقًا لذلك:
- LaunchAgents: / Library / LaunchAgents و ~ / Library / LaunchAgents
- LaunchDaemons: / Library / LaunchDaemons و ~ / Library / LaunchDaemons
- داخل هذا المجلد ، سترى مجموعة من العناصر تنتهي بالملحق .plist . انقر بزر الماوس الأيمن فوق عنصر بدء التشغيل - الذي يحمل نفس اسم البرنامج الذي يستمر في العمل عند بدء التشغيل على جهاز Mac الخاص بك - وحدد " نقل إلى سلة " لحذفه من المجلد ومنع تشغيله عند بدء تشغيل النظام.
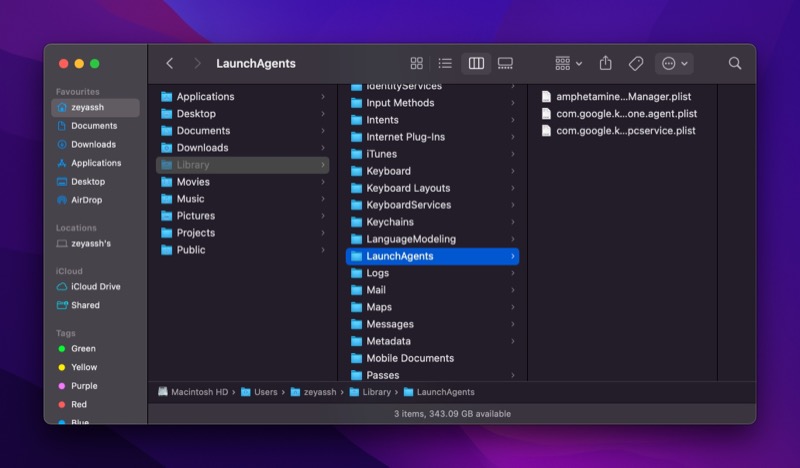
الطريقة الرابعة: تعطيل تطبيقات بدء تشغيل Mac باستخدام أحد برامج Mac المساعدة
إذا كانت الطرق المذكورة حتى الآن تبدو معقدة بالنسبة لك ، فيمكنك استخدام برنامج أداة مساعدة Mac لإدارة برامج بدء التشغيل على جهاز Mac الخاص بك. تتضمن اثنتان من هذه الأدوات المساعدة الشهيرة MacKeeper و CleanMyMac X ، وكلاهما يمنحك القدرة على إيجاد وحذف البرامج والوكلاء أيضًا.
حافظ على فحص عناصر تسجيل الدخول إلى جهاز Mac الخاص بك
إذا قمت بتثبيت الكثير من التطبيقات على جهاز Mac الخاص بك - خاصة تلك التي تساعدك في عمليات النظام وإدارته - فسوف ينتهي بك الأمر بقائمة طويلة من عناصر بدء التشغيل التي قد تستنزف موارد جهاز Mac الخاص بك وتجلبه إلى الزحف. لتجنب ذلك ، يمكنك استخدام أي من الطرق المذكورة أعلاه لمتابعة التحقق من قائمة برامج بدء تشغيل Mac والتأكد من أنها لا تحتوي على أي برامج لم تسمح بتشغيلها عند تسجيل الدخول.
أسئلة وأجوبة حول إيقاف تطبيقات Mac Startup عند تسجيل الدخول
كيف يمكنني منع Spotify من الفتح عند بدء التشغيل على MacBook؟
مثل أي تطبيق Mac آخر ، يمكنك إيقاف فتح Spotify عند بدء التشغيل على MacBook باستخدام أي من الطرق المدرجة في الدليل أعلاه. بالإضافة إلى ذلك ، يتضمن Spotify أيضًا إعدادات لسلوك بدء التشغيل ، والتي يمكنك تغييرها بناءً على تفضيلاتك لمنعها من التشغيل بعد تسجيل الدخول ، مثل هذا:
- قم بتشغيل Spotify
- حدد Spotify من شريط القائمة واختر التفضيلات .
- انتقل إلى أسفل الصفحة.
- انقر فوق زر القائمة المنسدلة بجوار فتح Spotify تلقائيًا بعد تسجيل الدخول إلى الكمبيوتر وتحديد لا من الخيارات المتاحة.
كيف أجد برامج بدء التشغيل المخفية على نظام Mac؟
يمكن العثور على برامج بدء التشغيل المخفية على نظام Mac ضمن الدلائل التالية:
- ~ / Library / LaunchAgents
- / Library / LaunchAgents
- ~ / مكتبة / LaunchDaemons
- / مكتبة / LaunchDaemons
افتح Finder ، واضغط على اختصار لوحة المفاتيح Command + Shift + G ، والصق مسار هذه الأدلة للوصول إليها. بمجرد الدخول ، انقر بزر الماوس الأيمن فوق ملف PLIST للبرنامج الذي تريد إزالته من قائمة عناصر بدء التشغيل وحدد Move to Bin .
لماذا تفتح بعض التطبيقات تلقائيًا عند بدء تشغيل جهاز Mac الخاص بي؟
تأتي بعض تطبيقات Mac مع إعداد يتيح لك تشغيلها تلقائيًا عند بدء تشغيل Mac. هذا يلغي الحاجة إلى البحث عن البرامج التي تستخدمها بشكل متكرر أو تحتاج إلى تشغيلها يدويًا وتشغيلها بعد بدء تشغيل النظام. قد ترغب في القيام بذلك إذا كان لديك مجموعة من التطبيقات التي تحتاجها بمجرد تسجيل الدخول إلى نظامك. أو ، إذا كان لديك مجموعة من البرامج النصية للأتمتة التي تحتاج إلى التشغيل في الخلفية حتى تتمكن من تنفيذ المهام التي تعتمد عليها.
