كيفية إيقاف Windows من إعادة التشغيل التلقائي بعد التحديث
نشرت: 2024-12-16إحدى المشكلات الرئيسية في Windows هي دورة التحديث غير المتناسقة. لن تعرف أبدًا متى تتم إعادة تشغيل جهازك بعد التحديث. يمكن أن يحدث هذا أثناء العمل أثناء لعب لعبتك المفضلة أو مشاهدة فيلمك المفضل في ليلة الأحد. ومما زاد الطين بلة، أن تحديثات Windows غالبًا ما تستغرق وقتًا طويلاً للتثبيت، مما يجعلك تحدق في شاشة إعادة التشغيل الزرقاء حتى انتهاء التحديث.

لحسن الحظ، على الرغم من أننا لا نستطيع إصلاح دورة تحديث Windows، إلا أنه يمكننا التحكم في وقت حدوث التحديثات وإعادة التشغيل. يمكنك تطبيق أكثر من عشر طرق اعتمادًا على مقدار التحكم الذي تحتاجه خلال دورات التحديث. في هذا الدليل، ستتعرف على هذه الطرق وإصلاح دورة تحديث Windows الخاصة بك لإيقاف إعادة تشغيل تحديث Windows غير المرغوب فيه أثناء عملك المهم.
جدول المحتويات
كيفية إيقاف Windows من إعادة التشغيل التلقائي بعد التحديث
رقم سل. | طريقة | كيفية استخدامه |
|---|---|---|
1. | تحديث إعدادات ويندوز | انتقل إلى الإعدادات → Windows Update → ضبط الساعات النشطة وقم بتمكين إعادة تشغيل الإشعارات. |
2. | تحرير سياسة المجموعة | قم بتمكين سياسة المجموعة على جهازك، اضغط على Win + R، اكتب gpedit.msc → تكوين الكمبيوتر → قوالب الإدارة → مكونات Windows → Windows Update → إدارة تجربة المستخدم النهائي → تمكين عدم إعادة التشغيل التلقائي مع المستخدمين الذين قاموا بتسجيل الدخول. |
3. | تعطيل خدمة التحديث | اضغط على Win + R، واكتبservices.msc → Find Windows Update → انقر بزر الماوس الأيمن → Stop → اضبط نوع بدء التشغيل على معطل. |
4. | تعديل التسجيل | اضغط على Win + R، واكتب regedit → انتقل إلى مسار تحديث Windows وقم بتعيين قيمة NoAutoRebootWithLoggedOnUsers على 1. |
5. | استخدم برنامج جدولة المهام | افتح برنامج جدولة المهام → انتقل إلى Microsoft → Windows → UpdateOrchestrator → انقر بزر الماوس الأيمن فوق مهمة إعادة التشغيل → حدد تعطيل. |
6. | إيقاف التحديثات مؤقتًا | انتقل إلى الإعدادات → Windows Update → انقر فوق إيقاف التحديثات مؤقتًا لمدة تصل إلى 4 أسابيع، |
7. | ضبط الاتصال المقنن | انتقل إلى الإعدادات ← الشبكة والإنترنت ← الخصائص ← تمكين التعيين كاتصال مقنن. |
8. | استخدم أدوات الطرف الثالث | قم بتنزيل وتشغيل أدوات مثل StopUpdates10 أو Windows Update Blocker لإدارة التحديثات. |
تغيير ساعات Windows Update النشطة
يوفر Windows 10 و11 عناصر تحكم أساسية في التحديث في الإعدادات لإعلامك قبل التحديث والتحكم عندما تريد إعادة تشغيل جهازك بعد التحديث. تعمل هذه الطريقة المباشرة مع معظم الأشخاص الذين ينزعجون من إعادة التشغيل التلقائي بعد التحديث.
لتعديل إعدادات تحديث Windows:
- انتقل إلى الإعدادات على الكمبيوتر المحمول الذي يعمل بنظام Windows، ثم انتقل إلى علامة التبويب Windows Update .
- قم بتمكين " عدم إعلامي عندما تكون هناك حاجة إلى إعادة التشغيل لإنهاء التحديث" . سيقوم Windows بإعلامك عندما يتطلب جهازك إعادة التشغيل لإنهاء التحديث.
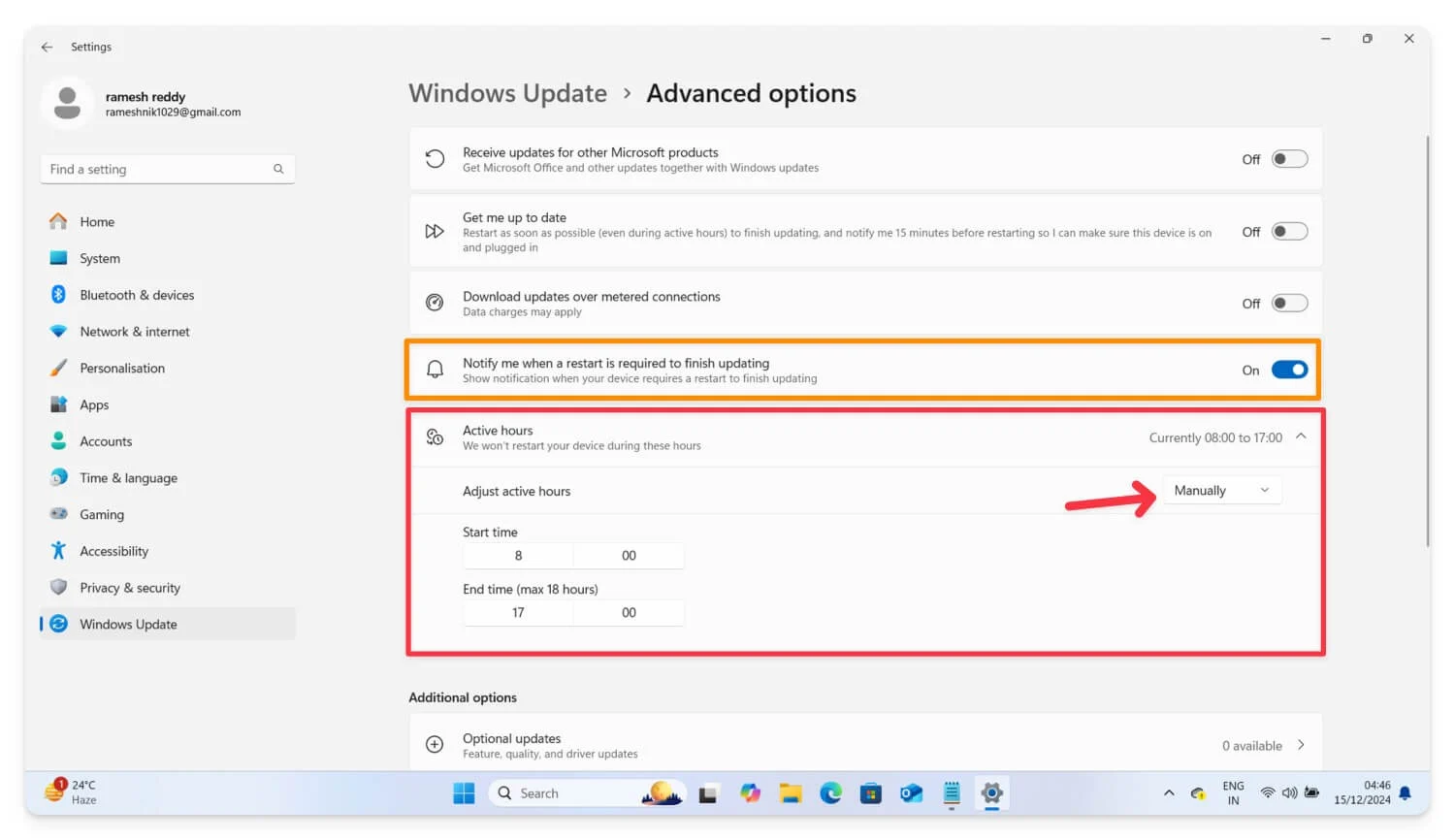
- بعد ذلك، انقر فوق الساعات النشطة ، وحدد يدويًا من القائمة المنسدلة، وقم بتعيين أوقات البدء والانتهاء لضمان إعادة تشغيل جهازك خلال هذه الساعات النشطة.
ليس لدى Windows خيار مباشر لتعطيل إعادة التشغيل بعد انتهاء التحديث. يمكنك فقط ضبط الساعات النشطة والحصول على إشعار قبل إعادة تشغيل جهازك. يمكنك اتباع طرق أخرى لتعطيل عمليات إعادة التشغيل التلقائية بعد التحديث.
تحرير إعدادات نهج المجموعة
يمكنك استخدام محرر نهج المجموعة للتحكم الكامل في تحديثات Windows الخاصة بك. بالنسبة لإصدارات Windows Pro وEnterprise، توفر Microsoft إعدادات نهج المجموعة، وإعدادات Windows المتقدمة التي يستخدمها بشكل أساسي مسؤولو تكنولوجيا المعلومات والمسؤولون للتحكم في جوانب مختلفة من الجهاز.
تتيح الواجهة سهلة الاستخدام لأي شخص، بما في ذلك المستخدمين غير التقنيين، تخصيص إعدادات تحديث Windows وتحريرها والحصول على تحكم دقيق في تحديثات Windows. ومع ذلك، تأتي إعدادات نهج المجموعة مدمجة في إصدارات Pro وEnterprise Windows 10 و11. يمكن لمستخدمي Windows Home تحميل إعدادات سياسة المجموعة والتحكم في تحديثات Windows أو استخدام طرق بديلة، مثل تعطيل التحديثات التلقائية من خلال خدمات النظام، لتعطيل تحديثات Windows بشكل دائم.
بالنسبة لمستخدمي Windows Pro وEnterprise، اتبع الخطوات التالية. بالنسبة لمستخدمي Windows Home، اتبع طريقة تمكين Group Policy على جهاز الكمبيوتر الخاص بك.
كيفية التحكم في إعدادات Windows في محرر نهج المجموعة
- اضغط على Win + R لفتح مربع حوار التشغيل.
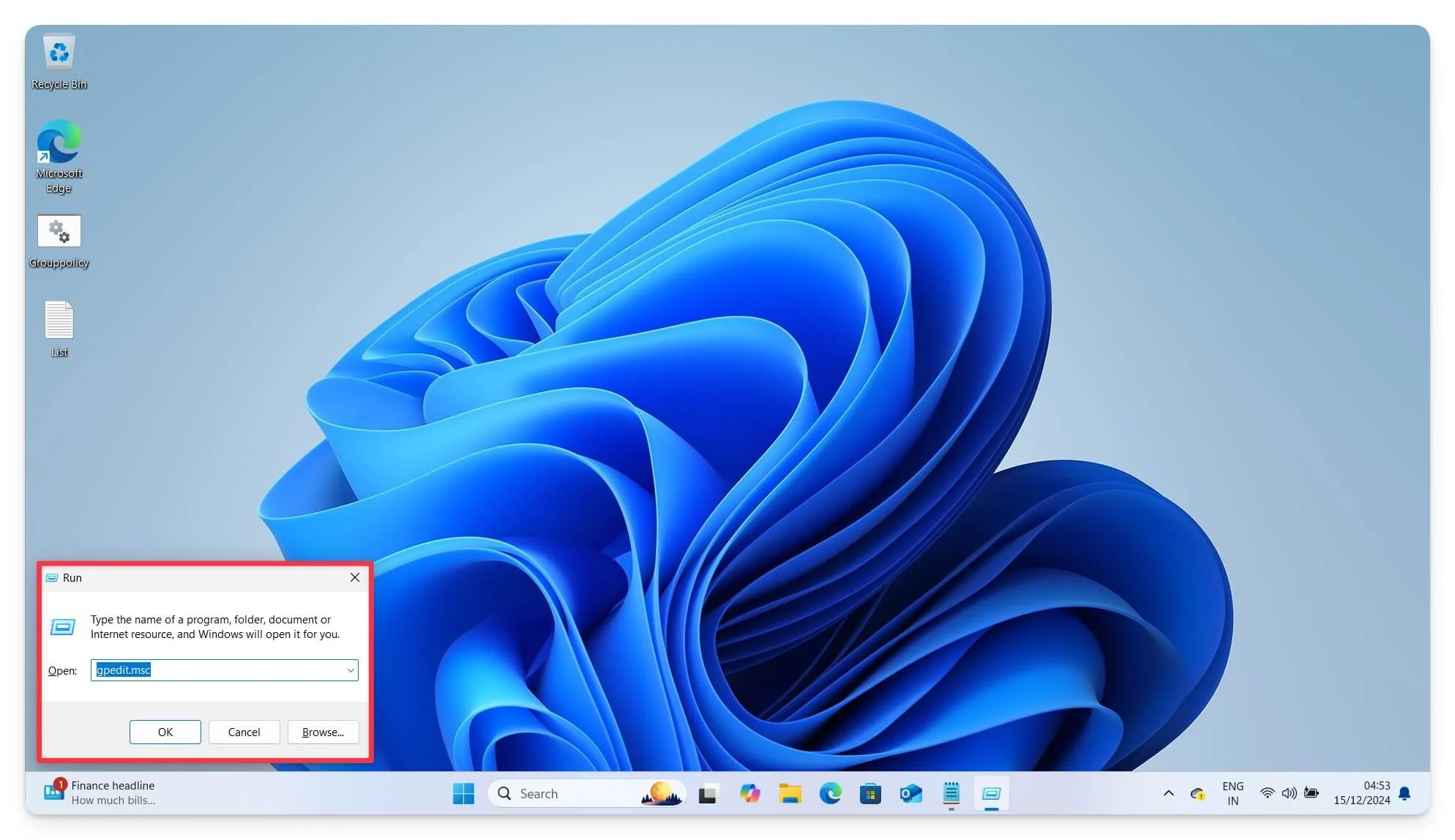
- اكتب gpedit.msc ثم اضغط على Enter .
- سيؤدي هذا إلى فتح محرر سياسة مجموعة Windows على جهازك. إذا لم يكن الأمر كذلك، فيمكنك إضافته يدويًا إلى جهازك. اتبع الخطوات أدناه.
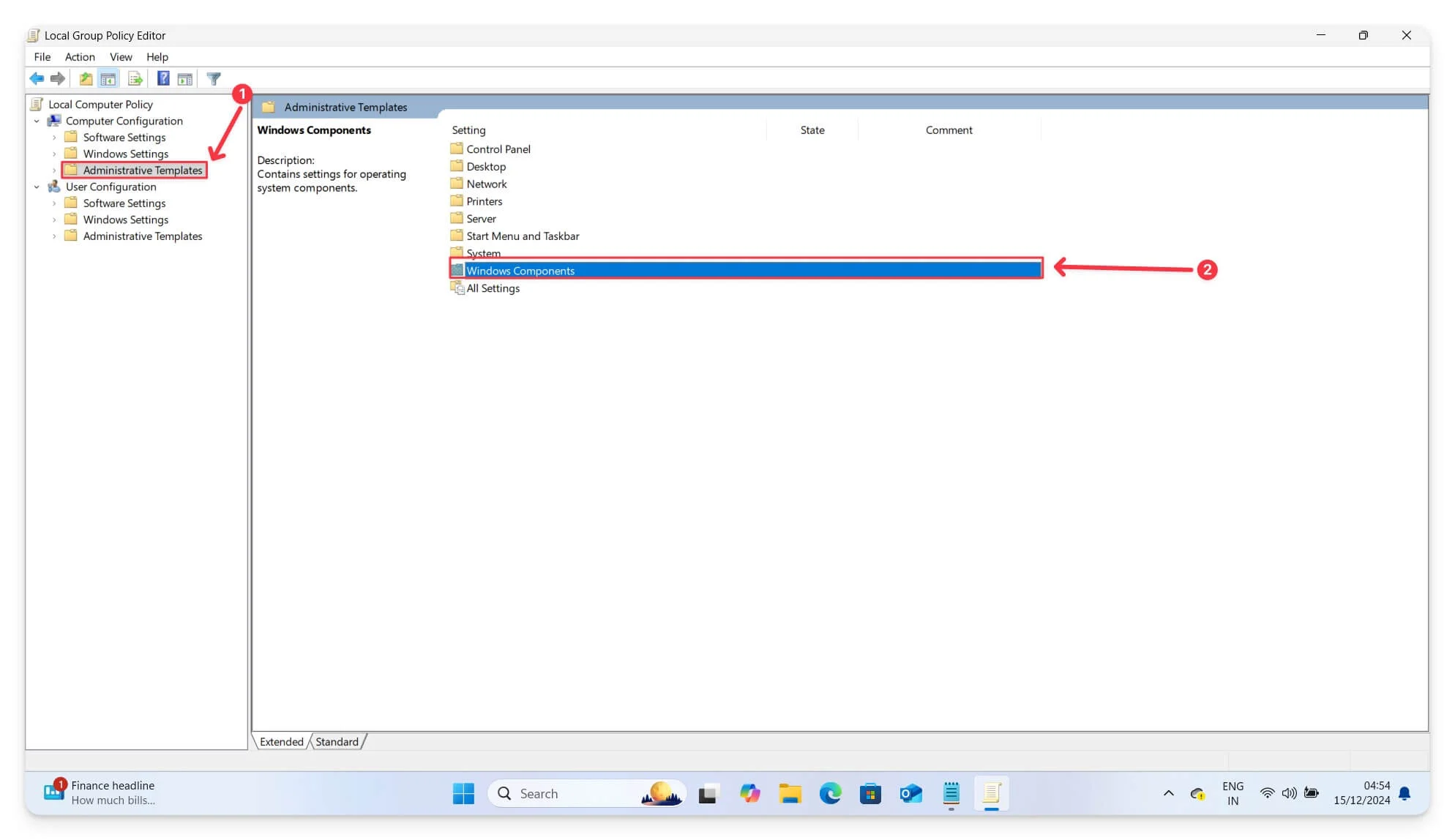
- بعد ذلك، انتقل إلى "تكوين الكمبيوتر" ثم انقر فوق "قوالب الإدارة" . انتقل إلى مكونات ويندوز.
- قم بالتمرير لأسفل، وانقر فوق Windows Update، ثم إدارة تجربة المستخدم النهائي.
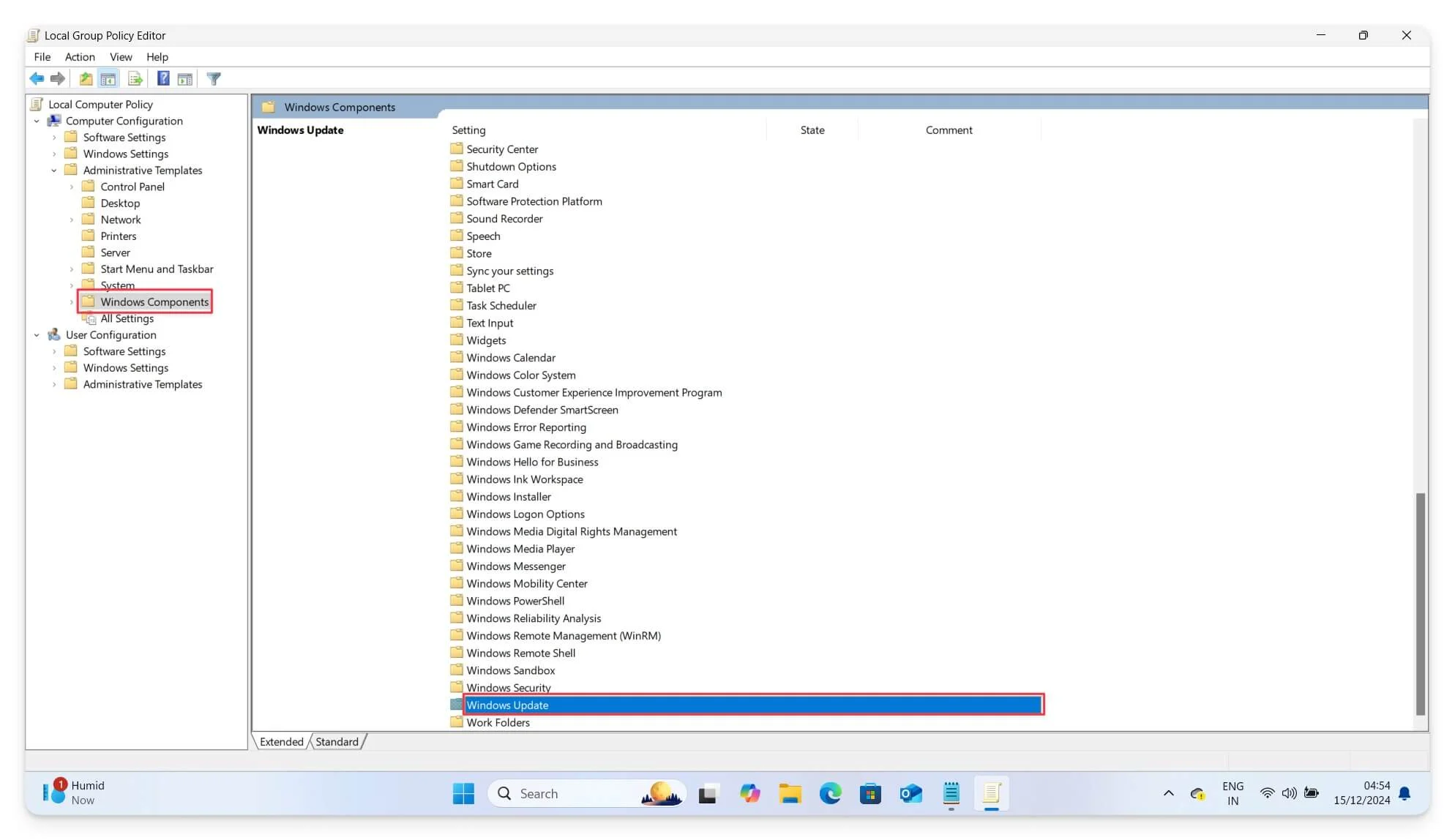
- هنا، يمكنك تمكين الخيار الذي يقول عدم إعادة التشغيل التلقائي مع المستخدمين الذين قاموا بتسجيل الدخول لعمليات تثبيت التحديث المجدولة.
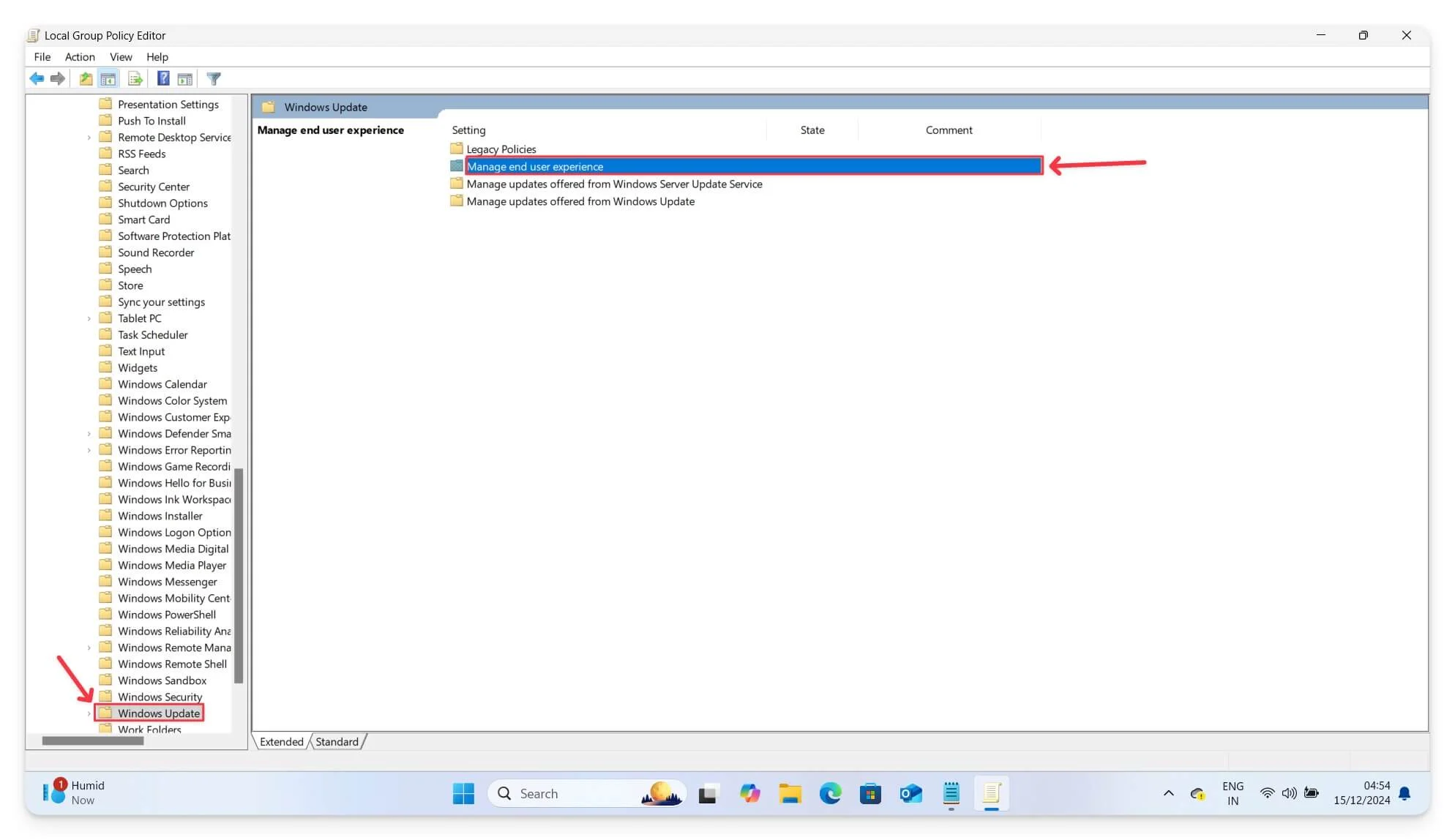
- انقر نقرًا مزدوجًا فوق هذا الخيار وحدد تعطيل.
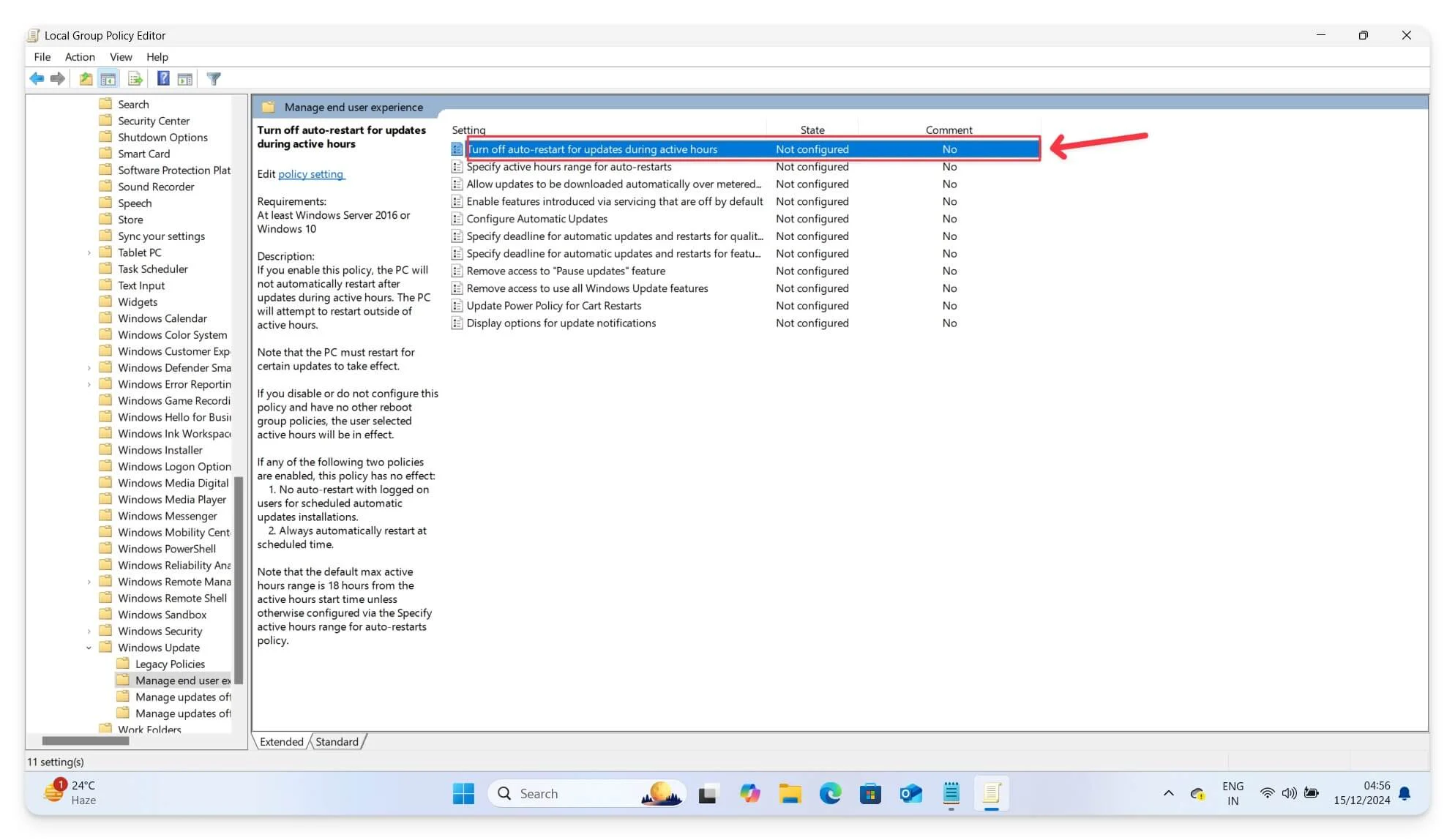
باستخدام هذا الإعداد المتقدم لنهج المجموعة، يمكنك التحكم في تحديثات Windows الدقيقة ومنعه من إعادة تشغيل جهازك بعد التحديث. ومع ذلك، يتوفر محرر نهج المجموعة فقط لإصدارات Windows Pro وEnterprise والتعليمية. ومع ذلك، لا يزال بإمكانك تجربته على أجهزتك التي تعمل بنظام Windows 10 أو 11 Home.
كيفية الحصول على محرر نهج المجموعة على إصدار Windows Home:
يمكنك إضافة إعدادات Windows Group Policy يدويًا إلى جهاز Windows الخاص بك. اتبع الخطوات أدناه.
- افتح برنامج "المفكرة" والصق الكود أدناه.
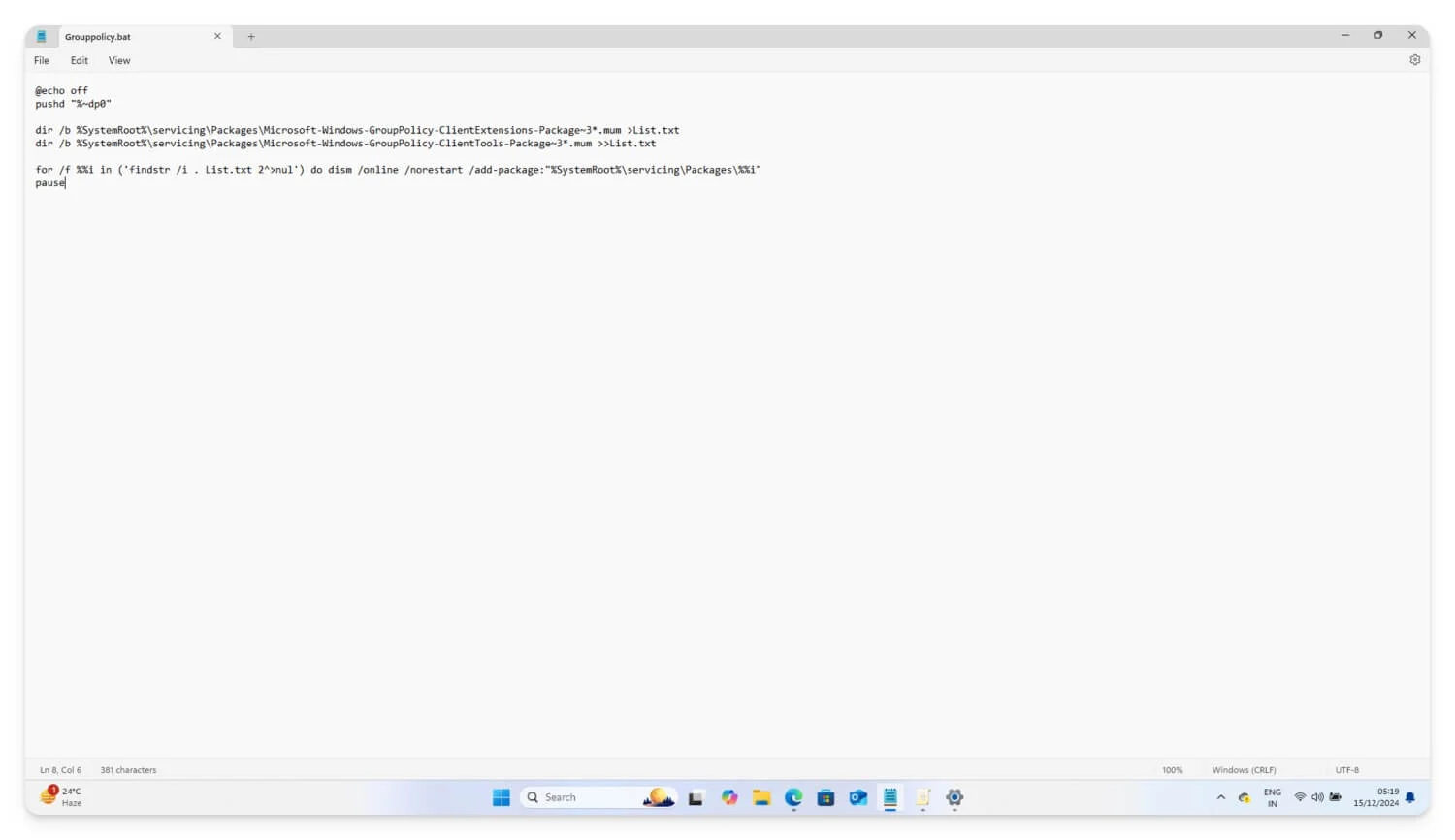
@echo off
pushd "%~dp0"
dir /b %SystemRoot%\servicing\Packages\Microsoft-Windows-GroupPolicy-ClientExtensions-Package~3*. أمي > القائمة. رسالة قصيرة
dir /b %SystemRoot%\servicing\Packages\Microsoft-Windows-GroupPolicy-ClientTools-Package~3. أمي >> القائمة. رسالة قصيرة
من أجل /f %%i في ('findstr /i . List.txt 2^>nul') قم بإلغاء /online /norestart /add-package: "%SystemRoot%\servicing\Packages\%%i"
يوقف
- انقر فوق القائمة "ملف" في الجزء العلوي، وحدد "حفظ باسم" ، واحفظ الملف بأي اسم باستخدام ملحق الملف .bat . احفظ الملف على سطح المكتب لديك ليسهل الوصول إليه.
- انتقل الآن إلى الملف، وانقر بزر الماوس الأيمن، وقم بتشغيله كمسؤول . سيتم فتح موجه الأوامر وتنزيل جميع الملفات المطلوبة لتحميل محرر نهج المجموعة على جهازك. بمجرد أن ترى اضغط على أي مفتاح للمتابعة، انقر فوق أي مفتاح، وهذا كل شيء.
- تم تثبيت Windows Group Policy Editor بنجاح على جهازك. اتبع نفس الطريقة المذكورة أعلاه وقم بتعطيل إعادة تشغيل Windows بعد التحديث.
تعديل قيم تسجيل ويندوز
تسهل واجهة المستخدم البسيطة لـ Group Policy على مستخدمي Pro وEnterprise تعطيل تحديثات Windows وإعادة التشغيل. لحسن الحظ، يمكن لمستخدمي Windows Home أيضًا تعطيل إعادة التشغيل بعد التحديث عن طريق تعديل سجل Windows.
سجل Windows هو قاعدة بيانات هرمية. يقوم بتخزين إعدادات النظام ذات المستوى المنخفض التي يمكنك تعديلها للتحكم في سلوك النظام لديك. في هذه الحالة، يمكنك تعديل تحديثات Windows لمنع إعادة تشغيل جهاز Windows الخاص بك تلقائيًا.
ومع ذلك، فإن الجانب السلبي الوحيد لهذه الطريقة مقارنة بنهج المجموعة هو أنها تتطلب معرفة تقنية، وتكون معظم الإعدادات بترتيب هرمي مع المفاتيح والقيم. أدناه، قمت بإدراج دليل لكل من المستخدمين المبتدئين والتقنيين الذين يرغبون في استخدامه لتعطيل تحديثات Windows.
تأكد من عدم تعديل أي قيم أخرى أثناء اتباع هذه الخطوات، لأن التغييرات غير الصحيحة يمكن أن تؤدي إلى أخطاء جسيمة في النظام على الكمبيوتر المحمول الذي يعمل بنظام Windows. لذلك، اتبع الخطوات بعناية قبل تطبيق أي تعديلات على التسجيل.

- لتعديل السجل، استخدم لوحة المفاتيح: اضغط على Windows + R ، واكتب الأمر REGEDIT ، ثم اضغط على Enter.
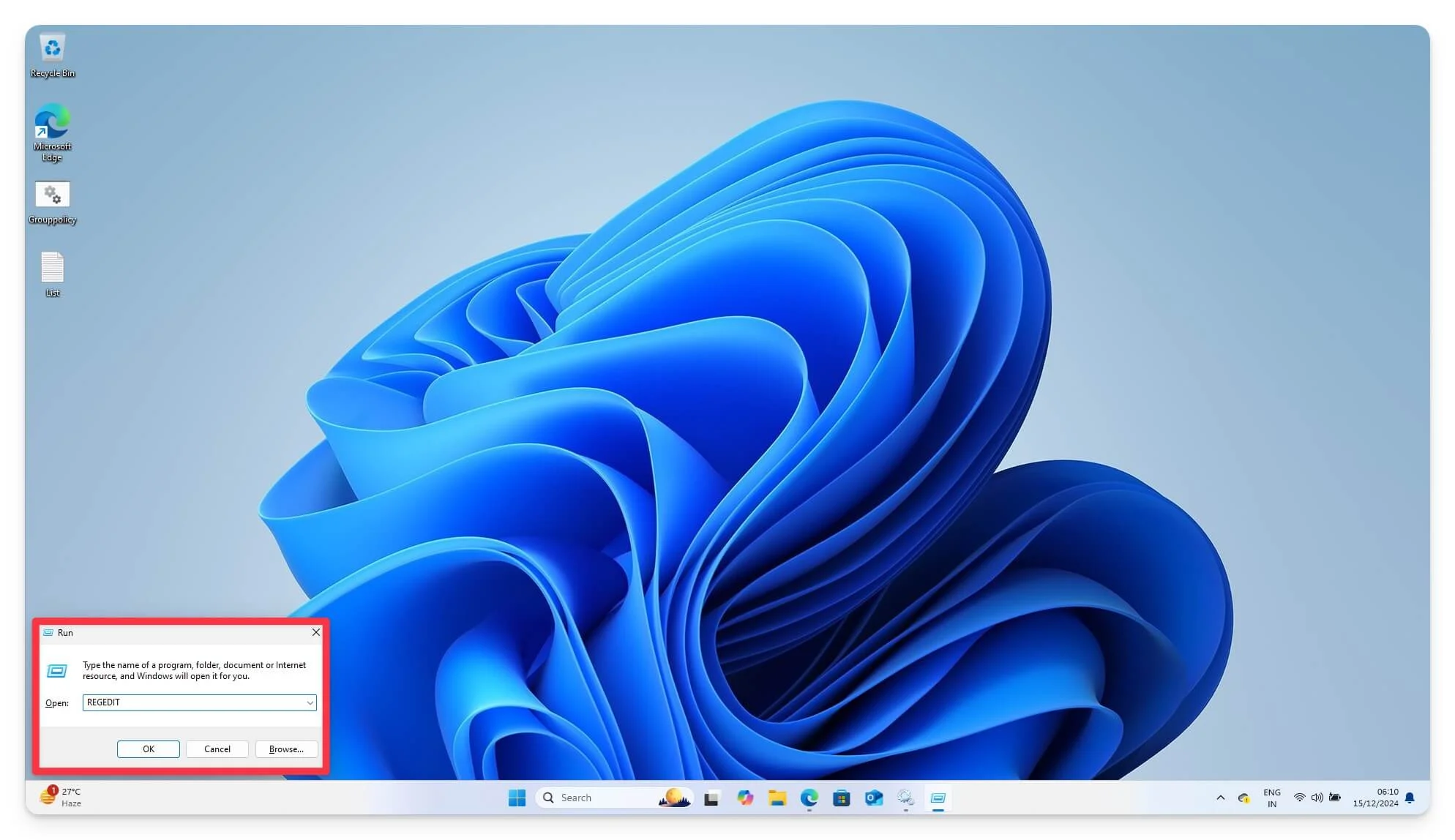
- باستخدام عنوان URL للمسار، انتقل الآن إلى المسار التالي. HKEY_LOCAL_MACHINE\SOFTWARE\Policies\Microsoft\Windows\WindowsUpdate\AU . هنا، يمكنك إنشاء أو تعديل القيم الموجودة. ابحث عن الخيار الذي يقول مفتاح AU.
- إذا لم يكن موجودًا، فانتقل إلى علامة التبويب Windows ، وانقر بزر الماوس الأيمن فوقه، وحدد New Key ، وقم بتسميته AU .
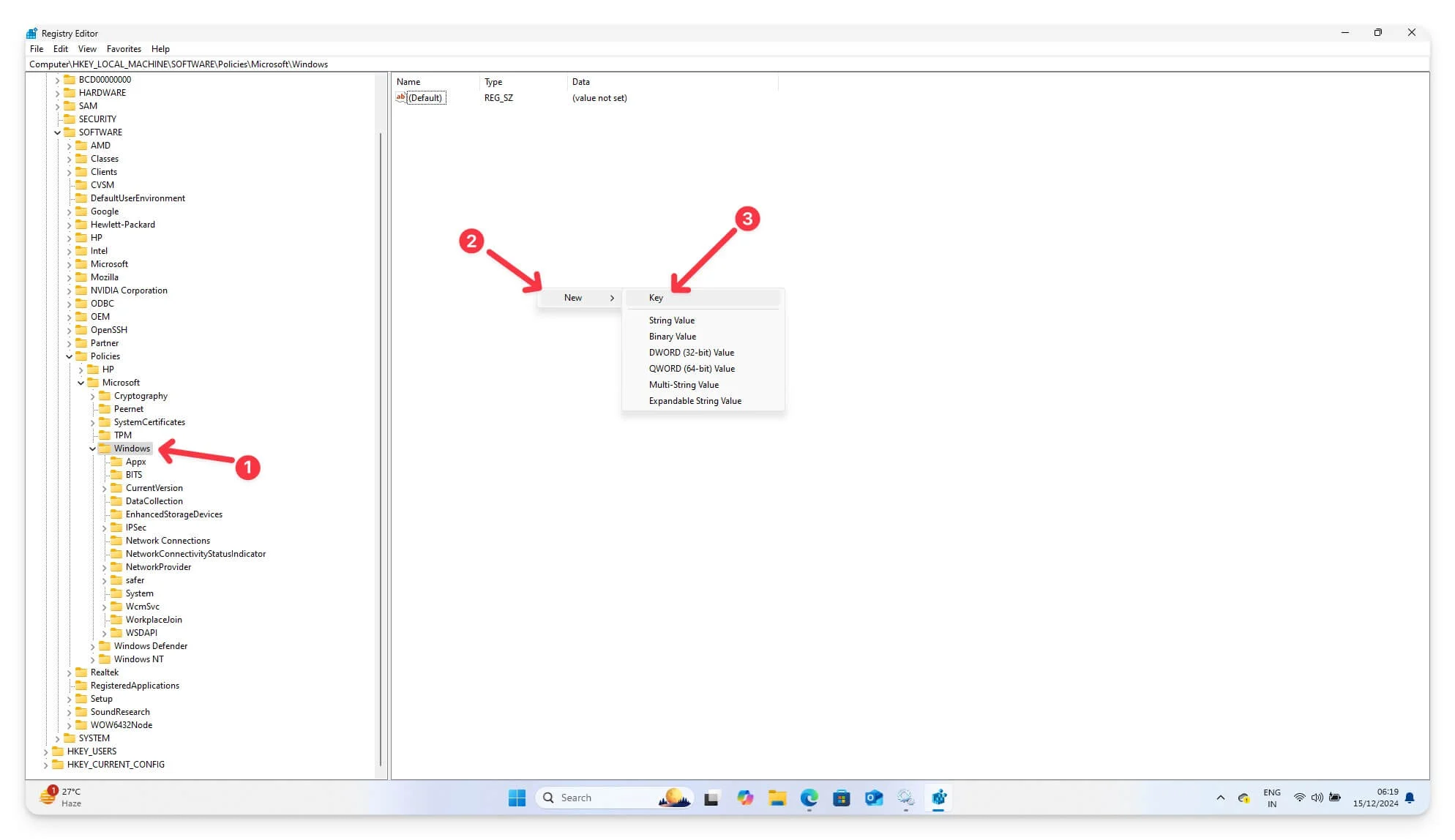
- الآن، داخل مفتاح AU ، حدد تحديد جديد ، وحدد قيمة DWORD (32 بت) ، وقم بتسميتها NoAutoRebootWithLoggedOnUsers
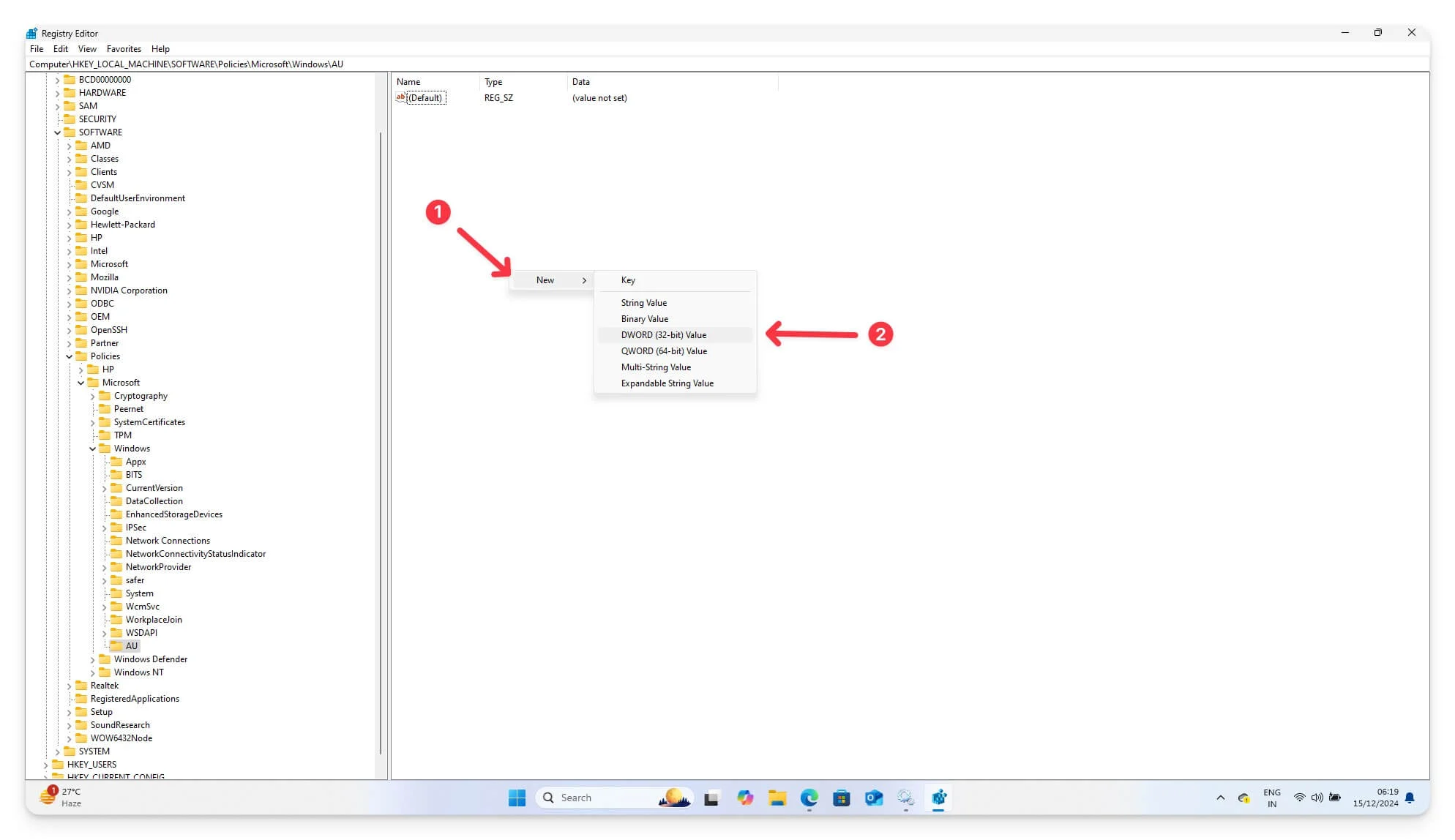
- الآن، انقر نقرًا مزدوجًا فوق قيمة NoAutoRebootWithLoggedOnUsers واضبطها على 1 . أعد تشغيل جهازك لتطبيق كافة التغييرات. يمكنك ضبط القاعدة على 1 و0x1 إذا كانت ست عشرية.
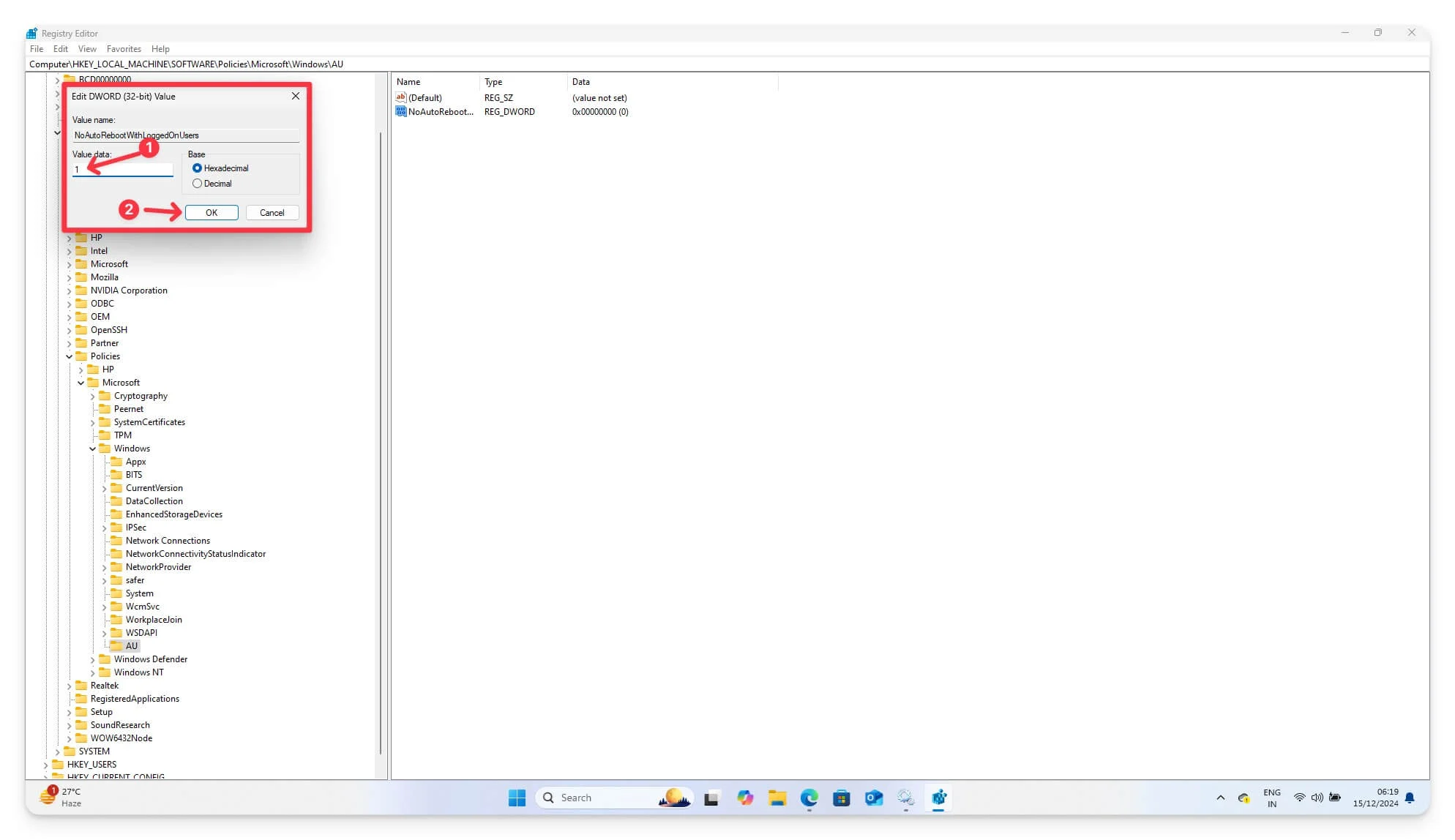
بعد تعديل إعدادات تسجيل Windows، قمت بضبط نظامك للتأكد من عدم إعادة تشغيله بعد التحديث. لتأكيد نجاح ذلك، اتبع نفس الخطوات وتأكد من تعيين NoAutoRebootWithLoggedOnUsers على 1. تحقق من خلال تحديث تحديثات Windows لديك وتأكد من عدم إعادة تشغيل النظام تلقائيًا.
تعطيل تحديثات Windows التلقائية
نظرًا لأن تحديثات Windows هي السبب الرئيسي لإعادة تشغيل جهازك، فيمكنك تعطيل تحديثات Windows تمامًا لمنع بدء تشغيل Windows تلقائيًا. يمكنك تعطيل تحديثات Windows على كافة الأجهزة، بما في ذلك إصدارات Enterprise Education وHome.
ومع ذلك، يؤدي تعطيل تحديثات Windows بشكل كامل إلى عدم إصلاح النظام، وقد لا تحصل على أحدث ميزات Windows. للتحديث، يجب عليك تمكين الخدمة وتحديث جهازك يدويًا.
هناك العديد من الطرق التي يمكنك من خلالها تعطيل تحديثات Windows. اختر الطرق أدناه التي تناسبك وقم بتعطيل التحديثات بشكل كامل على جهازك.
1. إيقاف التحديثات مؤقتًا
على الرغم من أن Windows لا يعرض تعطيل تحديثات Windows التلقائية بشكل كامل، إلا أنه يوفر المرونة لإيقاف Windows Update مؤقتًا لمدة تصل إلى 4 أسابيع. أوصي بشدة باستخدام هذا الإعداد إذا كنت تريد حلاً مؤقتًا لإيقاف عمليات إعادة التشغيل التلقائية مؤقتًا.
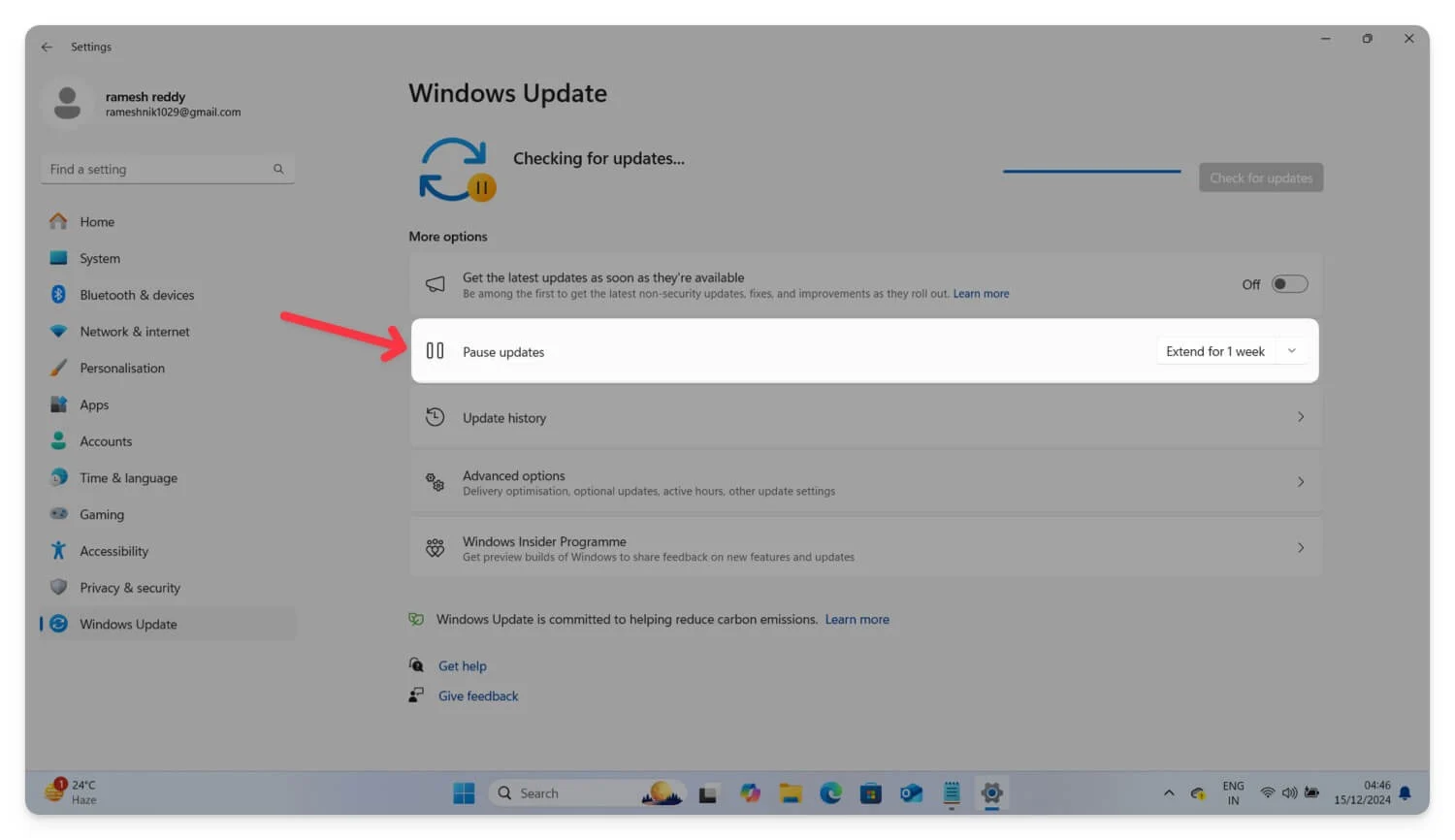
يمكن أن يؤثر تعطيل تحديثات Windows بشكل كامل على أدائك ويمنع جهازك من الحصول على أحدث تصحيحات الأمان. أوصي بشدة بالحل إذا كنت تبحث عن حل مؤقت. لإيقاف التحديثات مؤقتًا، انتقل إلى إعدادات Windows Update على جهازك وابحث عن خيار إيقاف التحديثات مؤقتًا. حدد القائمة المنسدلة المجاورة لها وحدد الوقت الذي تريد فيه تحديث Windows الأعلى . يمكنك إيقاف Windows مؤقتًا لمدة تصل إلى أربعة أسابيع.
2. قم بتعطيل التحديثات باستخدام مدير خدمة Windows
يتيح لك تطبيق Windows Service Manager، المتوفر لنظامي التشغيل Windows 10 و11، التحكم في جميع الخدمات التي تعمل على نظام التشغيل لديك، بما في ذلك خدمات Windows Update، والتي تعتبر ضرورية لتنزيل Windows وتثبيته وتحديثه. يمكنك إيقاف خدمات Windows Update من تنزيل جهازك وتحديثه تلقائيًا باستخدام هذه الخدمة.
لتعطيل التحديثات التلقائية لنظام التشغيل Windows باستخدام مدير الخدمة:
- من لوحة المفاتيح، اضغط على Windows + R لتشغيل مربع الحوار.
- الآن اكتب services.msc ثم اضغط على Enter. وبدلاً من ذلك، انقر فوق شريط البحث، واكتب الخدمات ، ثم اضغط على Enter.
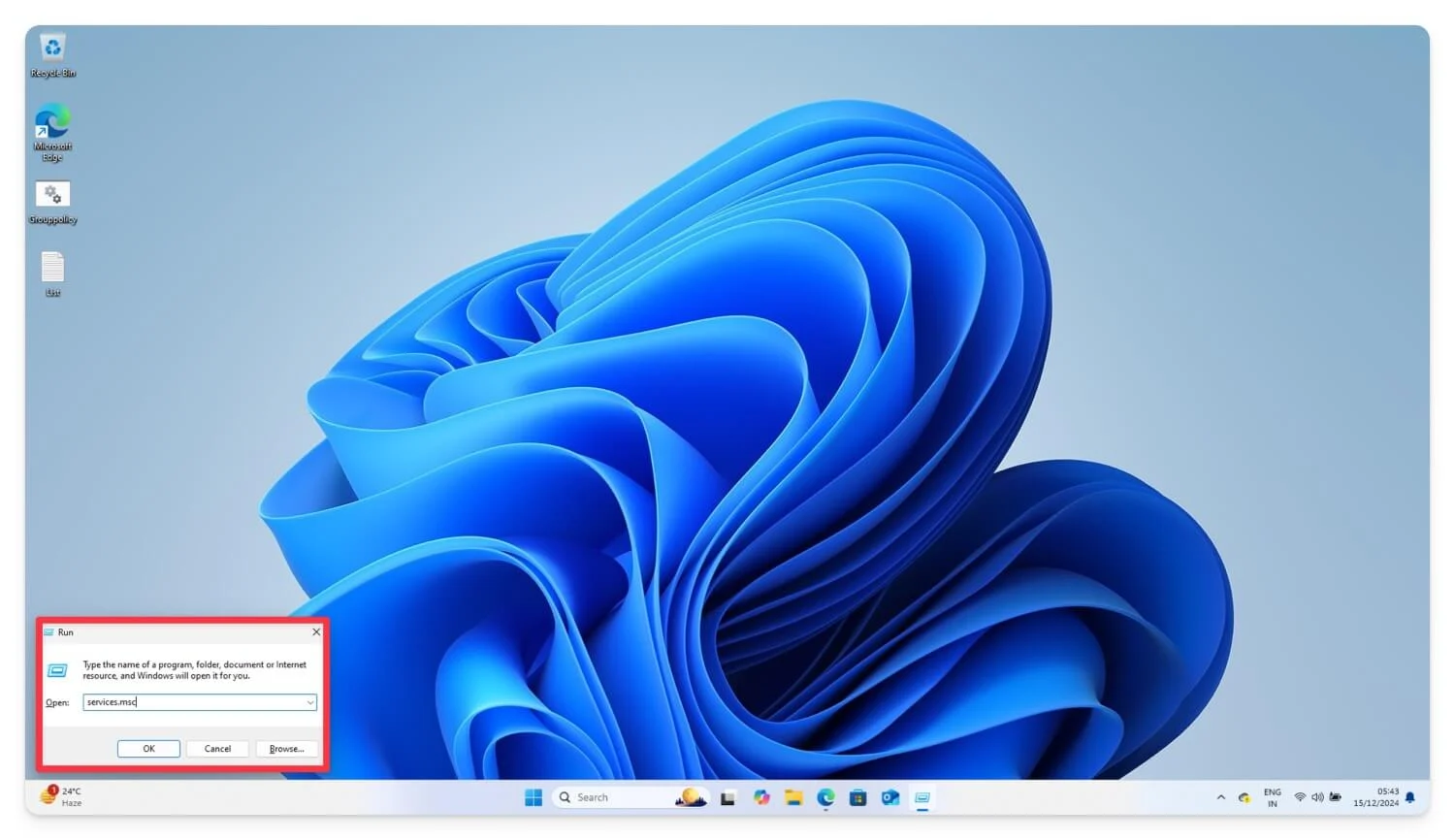
- في نافذة "إدارة الخدمات" ، قم بالتمرير لأسفل وابحث عن Windows Update e في قائمة الخدمات.
- الآن، انقر نقرًا مزدوجًا فوق Windows Update .
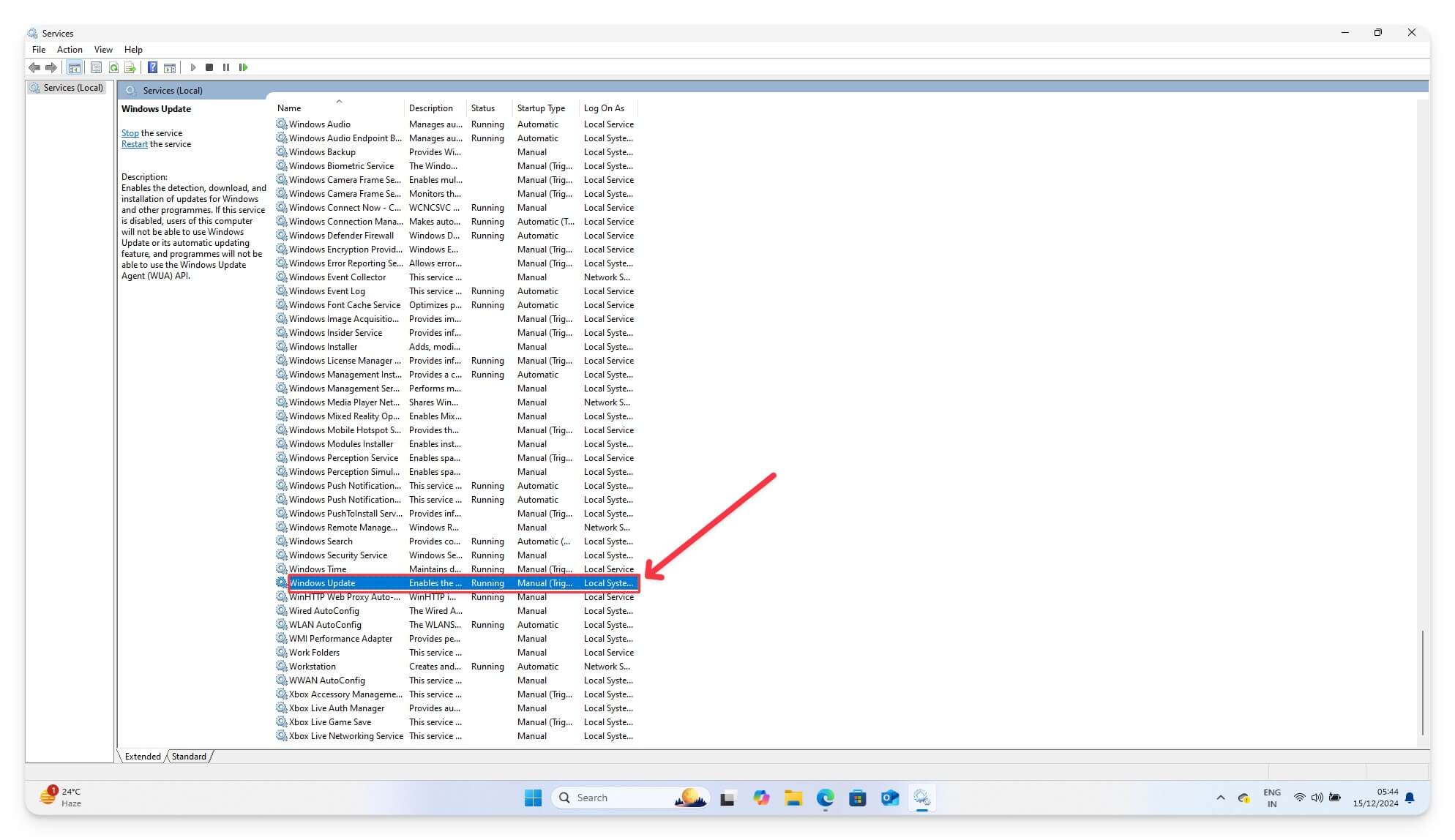
- في قسم حالة الخدمة ، انقر فوق إيقاف.
- ضمن قسم نوع بدء التشغيل ، حدد معطل من القائمة المنسدلة.
- انقر فوق "تطبيق" ثم اضغط "موافق" لحفظ التغييرات.
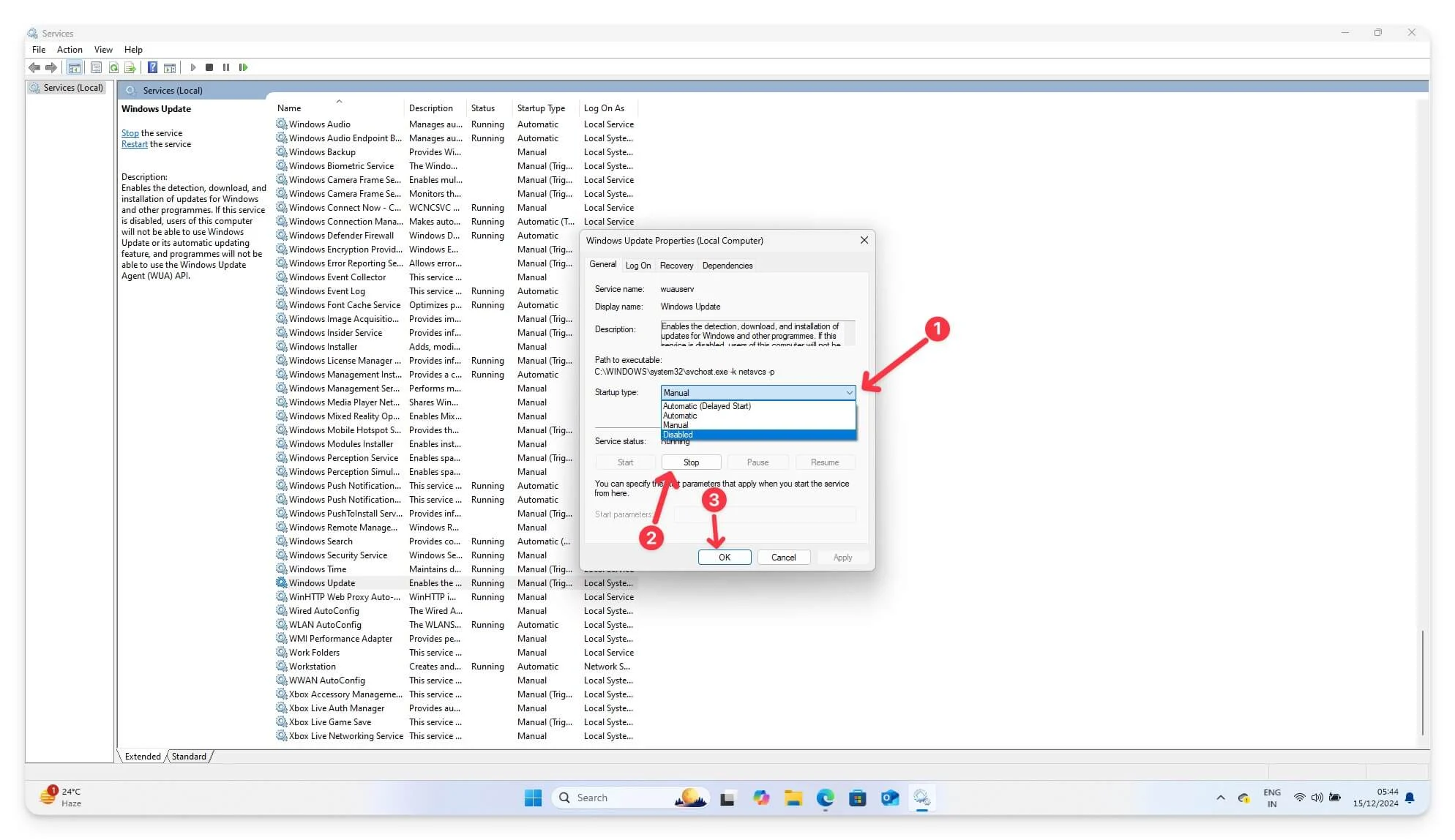
- ستحتاج الآن إلى إعادة تشغيل جهاز الكمبيوتر الخاص بك حتى تدخل التغييرات حيز التنفيذ.
سيؤدي تعطيل خدمة Windows Update إلى منع نظامك من التحقق من التحديثات وتثبيتها تلقائيًا. يؤدي هذا أيضًا إلى تعطيل عمليات إعادة التشغيل التلقائية بعد تحديث Windows. بهذه الطريقة، يمكنك منع الانقطاعات الناجمة عن التحديثات وحفظ موارد النظام وعرض النطاق الترددي عن طريق إيقاف تشغيل التحديثات في الخلفية.
3. استخدام برنامج جدولة المهام لتعطيل التحديث التلقائي لنظام Windows
يمكنك أيضًا منع جهازك من التحديث تلقائيًا بعد تحديثات Windows باستخدام برنامج جدولة المهام.
يستخدم Windows مهام Update Orchestrator في برنامج جدولة المهام للجدولة وإعادة التشغيل بعد تثبيت التحديث. باستخدام برنامج جدولة المهام، يمكنك تعطيل مهام محددة ومنع Windows من إعادة التشغيل تلقائيًا. يعمل هذا مع كل من نظامي التشغيل Windows 11 وWindows 10 ويتضمن إصدارات Windows، بما في ذلك إصدارات Home وEnterprise.
ومع ذلك، لا تؤدي هذه الطريقة إلى إيقاف كافة تحديثات Windows. في حالة توفر تحديث Windows جديد، فلا يزال من الممكن تنزيله وتثبيته في الخلفية. بالنسبة لبعض التحديثات الهامة ذات الأولوية العالية، قد يتجاوز Windows إعدادات برنامج جدولة المهام، مما قد يؤدي إلى إعادة تشغيل جهازك.
قد يتم إعادة تعيين إعدادات برنامج جدولة المهام بعد تحديث Windows أو في حالة تثبيت تحديثات أخرى. ومع ذلك، توفر هذه الطريقة مرونة للتحكم في تحديثات معينة وتعمل مع كافة إصدارات Windows.
لمنع التحديثات التلقائية باستخدام برنامج جدولة المهام، اتبع الخطوات التالية:
- باستخدام لوحة المفاتيح، اضغط على Windows + S (أو افتح شريط البحث) وابحث عن برنامج جدولة المهام . افتحه على جهازك.
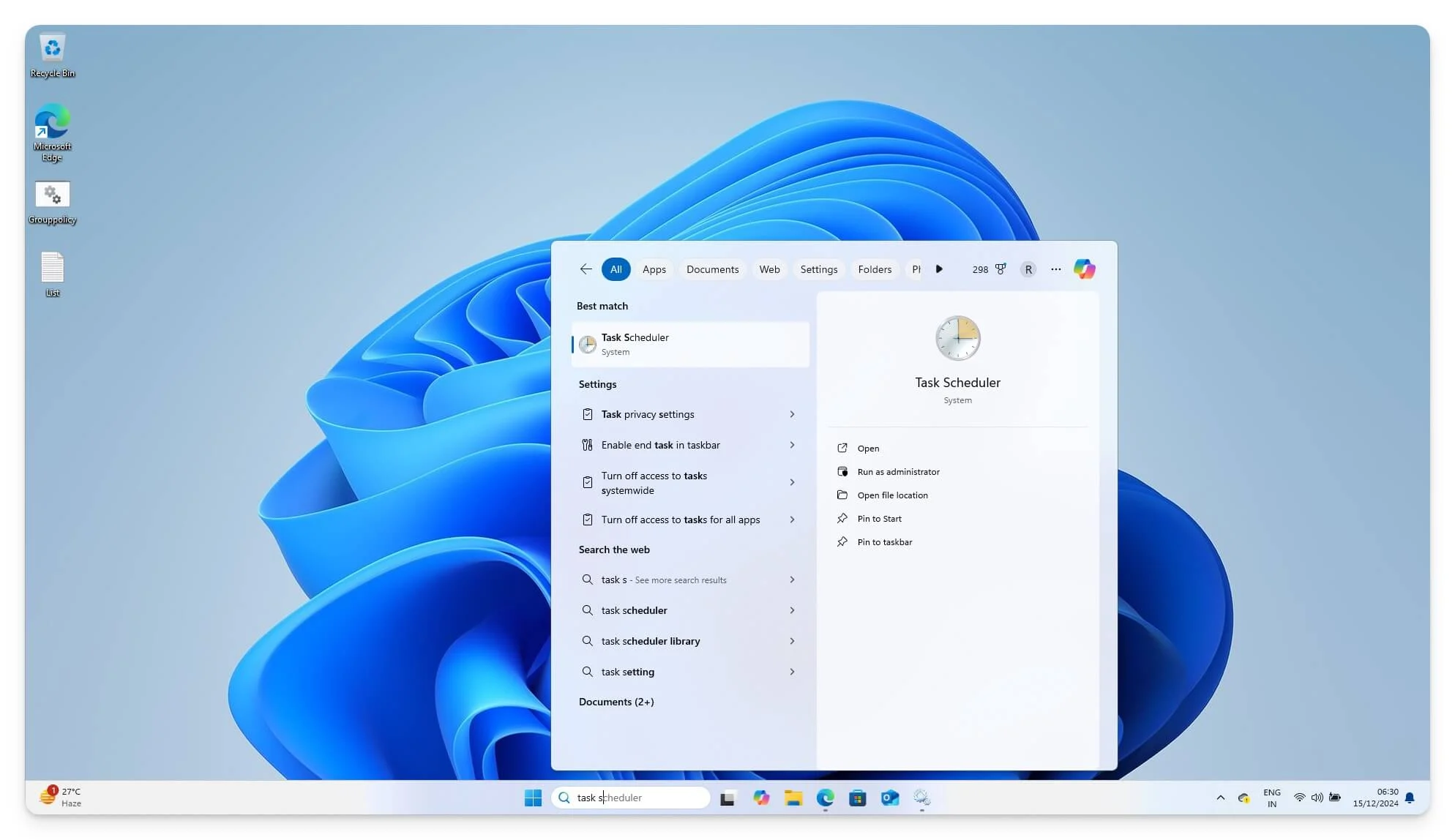
- في اللوحة اليمنى، قم بتوسيع مكتبة برنامج جدولة المهام ، ثم انتقل إلى Microsoft > Windows > UpdateOrchestrator .
- في المجلد UpdateOrchestrator ، ابحث عن المهمة المسماة Reboot.
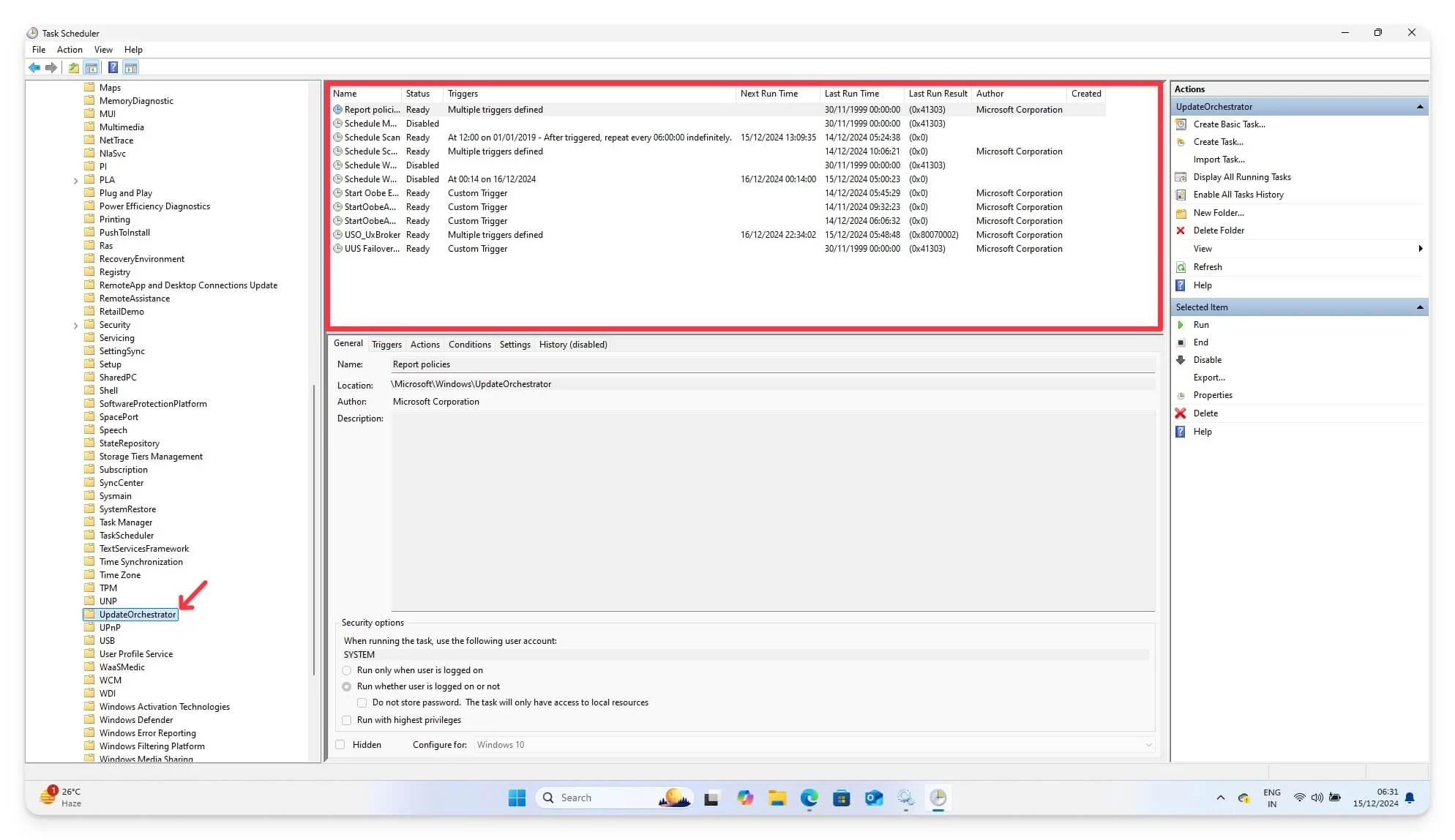
- انقر بزر الماوس الأيمن على مهمة إعادة التشغيل وحدد تعطيل . إذا لم تجد Reboot، فابحث عن خيار Reboot أو جدولة.
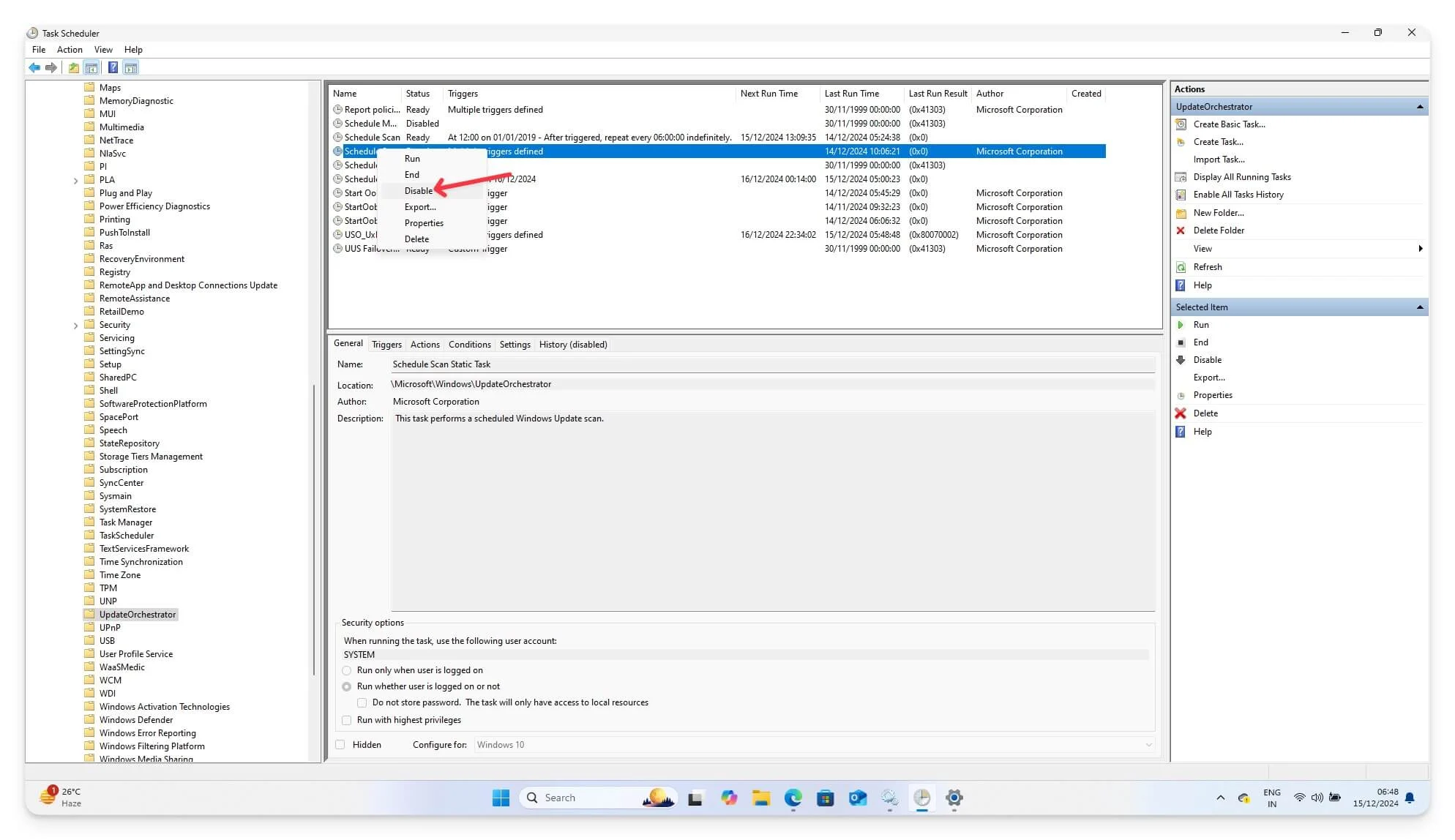
- مرة أخرى، انقر بزر الماوس الأيمن على مهمة إعادة التشغيل وحدد خصائص.
- انتقل إلى علامة التبويب المشغلات وقم بإزالة المشغلات أو تعديلها (على سبيل المثال، قم بتعيينها على يدوي أو مستند إلى تسجيل الدخول).
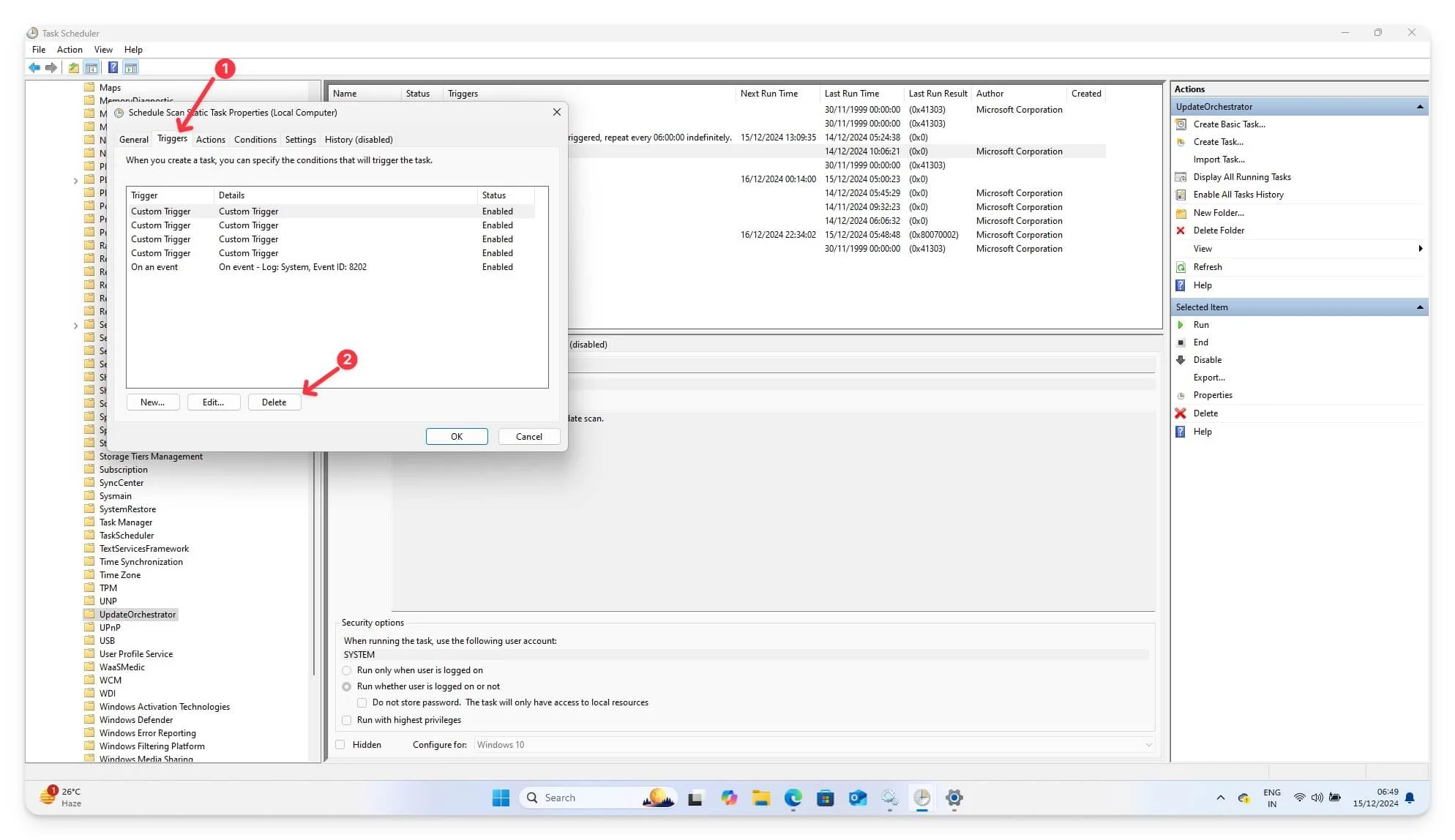
- انقر فوق موافق لحفظ التغييرات.
من خلال تعطيل المهمة، تحقق للتأكد من إلغاء تنشيط مهمة إعادة التشغيل. من المفترض أن يمنع هذا النظام من إعادة التشغيل تلقائيًا بعد التحديثات. ومع ذلك، تأكد دائمًا مما إذا كان النظام يطالبك بإعادة التشغيل بدلاً من القيام بذلك تلقائيًا.
4. استخدم الأوامر الطرفية لتعطيل التحديثات
باستخدام موجه الأوامر أو PowerShell على الكمبيوتر المحمول الذي يعمل بنظام Windows، يمكنك تكوين خدمة Windows Update مباشرة باستخدام الأوامر. كلتا الطريقتين مباشرتان وبسيطتان وسهلتان التنفيذ.
بالنسبة لـ PowerShell، استخدم الكود التالي:
Set-ItemProperty - المسار "HKLM: \SOFTWARE\Policies\Microsoft\Windows\WindowsUpdate\AU" - الاسم "NoAutoRebootWithLoggedOnUsers" - نوع DWord - القيمة 1
Get-ItemProperty - المسار "HKLM: \SOFTWARE\Policies\Microsoft\Windows\WindowsUpdate\AU"
بالنسبة لموجه الأوامر، استخدم الكود التالي:
reg add "HKEY_LOCAL_MACHINE\SOFTWARE\Policies\Microsoft\Windows\WindowsUpdate\AU" /v NoAutoRebootWithLoggedOnUsers /t REG_DWORD /d 1 /f
تجنب عمليات إعادة التشغيل غير المرغوب فيها
هذه هي الطرق السبع السهلة لتعطيل إعادة التشغيل التلقائي بعد تحديث Windows. على الرغم من أن معظم هذه الطرق تسمح لك بتعطيل إعادة التشغيل، إلا أن لكل منها قيودًا.
وبدلاً من ذلك، يمكنك تعطيل تحديثات Windows تلقائيًا لمنع إعادة التشغيل. هناك خيار آخر وهو تعيين اتصال مقنن لمنع Windows من تنزيل التحديثات وإعادة تشغيل جهازك. للقيام بذلك، انتقل إلى الإعدادات > الشبكة والإنترنت وحدد الخيار الذي يشير إلى الاتصال المحدود.
بالإضافة إلى ذلك، يمكنك استخدام تطبيقات الطرف الثالث مثل StopUpdates10 أو Windows Update Blocker (قم بفحص هذه الملفات باستخدام أداة مجانية لفحص الفيروسات عبر الإنترنت قبل تثبيتها على جهازك) لتعطيل تحديثات Windows التلقائية وتكوين عمليات إعادة التشغيل. إذا كان لديك أي اقتراحات، يرجى التعليق أدناه. قم أيضًا بمراجعة قسم الأسئلة الشائعة للحصول على مزيد من المعلومات ولحل أي شكوك.
الأسئلة الشائعة حول إيقاف إعادة التشغيل التلقائي لنظام التشغيل Windows
إذا قمت بتعطيل التحديثات لعدة أسابيع، فهل سأفتقد أي ميزات أو تحسينات مهمة؟
نعم، نظام Windows معروف بدفع تحديثات البرامج في كثير من الأحيان. إذا قمت بتعطيل التحديثات بشكل كامل لعدة أسابيع، فقد يكون هناك احتمال أن تفوتك ميزات مهمة أو إصلاحات أمنية في آخر التحديثات. لتجنب ذلك، يمكنك فقط تعطيل عمليات إعادة التشغيل التلقائية أو تحديث Windows يدويًا كل أسبوع للبقاء على اطلاع بأحدث الميزات وإصلاحات الأمان.
كيف يمكنني جدولة التحديثات وإعادة التشغيل بدلاً من إيقافها؟
يمكنك استخدام ميزة الساعة النشطة المضمنة في إعدادات Windows لكل من Windows 10 و11 لجدولة التحديثات خارج ساعات عملك. للقيام بذلك، انتقل إلى الإعدادات على نظام Windows الخاص بك، ثم Windows Update ، وفي الجزء السفلي، قم بتعيين ساعات النشاط لتحديث Windows الخاص بك عندما يكون ذلك مناسبًا. في حالة توفر أي تحديث، سيقوم Windows تلقائيًا بالتحديث وتحديد موعد لإعادة التشغيل لترقية نظامك إلى الإصدار الأحدث. يجب عليك تحديث نظامك قبل الليل والتأكد من أن التحديثات التلقائية لا تؤثر على العملية الجارية.
هل يمكنني منع تحديثات Windows Defender مع الحفاظ على تمكين التحديثات الأخرى؟
يعد Windows Defender جزءًا من نظام Windows Update، لذلك لا يوجد خيار لتحديث Windows Defender يدويًا. يمكنك استخدام "نهج المجموعة" إذا كنت تستخدم إصدار Pro أو إعدادات تسجيل Windows لتعطيل تحديثات Windows Defender. يمكنك أيضًا تعطيل Windows Defender بشكل كامل على جهاز Windows الخاص بك لمنع التحديثات؛ ومع ذلك، فمن الضروري استخدام برامج مكافحة الفيروسات البديلة لتأمين جهازك وحمايته من الفيروسات.
لماذا تتم إعادة ضبط إعدادات التحديث الخاصة بي بعد تحديثات Windows الرئيسية؟
يمكن لتحديثات Windows إعادة ضبط الإعدادات على الوضع الافتراضي لضمان السلامة على جهازك. بعد التحديث، يمكنك مراجعة الإعدادات والتأكد من تكوين جميع إعداداتك وفقًا لتفضيلاتك.
