طرق سهلة وسريعة لمزامنة Android مع Mac في عام 2022
نشرت: 2021-01-05دعونا نواجه الأمر ، قد تكون مزامنة Android مع Mac أمرًا صعبًا لمعرفة حقيقة أن Apple لديها بعض الأمان الصارم في المكان. لن تواجه أي مشاكل في مزامنة جهاز Apple مع mac ، بفضل iCloud ، ولكن هذه ليست القصة عندما يتعلق الأمر بمزامنة البيانات بين جهاز Android و Mac.
لذلك ، إذا كنت شخصًا يضطر في كثير من الأحيان إلى التوفيق بين الملفات بين النظامين البيئيين ، مثل هاتف Android الذكي (أو أي جهاز آخر) و Mac ، فقد وصلت إلى المكان الصحيح تمامًا. سنناقش هنا طرق مزامنة Android و Mac. بعد ذلك يمكنك فرز بياناتك.
أفضل الطرق لمزامنة Android مع Mac
| جدول المحتويات |
|---|
| 1. مزامنة Android مع Mac باستخدام SyncMate 2. استخدم وسيط التخزين السحابي 3. مزامنة Android مع Mac باستخدام MacDroid عبر USB (MTP / ADB) 4. مزامنة Android مع Mac باستخدام AirDroid |
1. باستخدام SyncMate
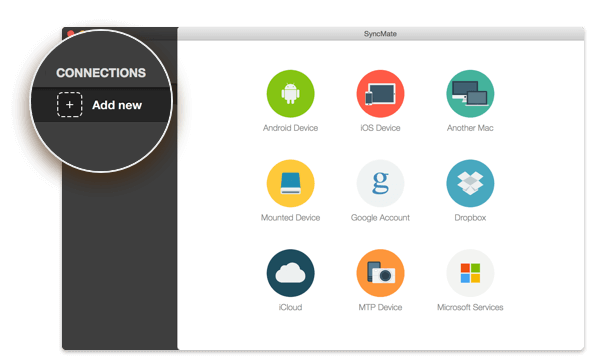
ما هو SyncMate؟
يجعل SyncMate من السهل مزامنة البيانات بين Android و Mac. بصرف النظر عن تسهيل نقل الملفات من Android إلى Mac ، يساعد SyncMate أيضًا على مزامنة جميع أنواع البيانات بين Android و Mac مثل جهات الاتصال والمستندات ومقاطع الفيديو وغيرها.
كيف يعمل؟
- تثبيت وتشغيل SyncMate. حدد جهاز Android في المعالج واتصل بنظام macOS
- بمجرد توصيل هاتف Android الذكي الخاص بك ، يمكنك اختيار البيانات التي تريد مزامنتها وحتى اختيار معلمات المزامنة
- هذا هو! يمكنك الآن الضغط على زر Sync وسيقوم التطبيق بمهمة المزامنة نيابة عنك
التسعير
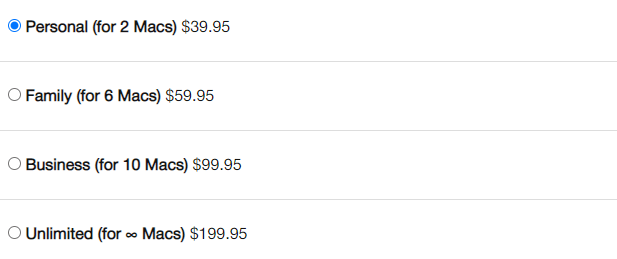
احصل على SyncMate
2. استخدم وسيط التخزين السحابي
لنفكر في سيناريو - ماذا ستفعل إذا سُرق هاتف Android أو ضاع أو تعطل لسبب ما؟ ألن تشعر بالارتياح لرؤية جميع بياناتك على جهاز MacBook الخاص بك؟ (في حال لم يكن لديك جهاز كمبيوتر يعمل بنظام Windows أو كمبيوتر محمول).
هذا هو بالضبط المكان الذي تثبت فيه وسائط التخزين السحابية أنها نعمة ويمكنها الإنقاذ في حالة حدوث مثل هذه الطوارئ.
على سبيل المثال ، يمكنك استخدام Right Backup Anywhere وإنشاء نسخة احتياطية لجميع بياناتك على السحابة. بعد عمل نسخة احتياطية من بياناتك ، يمكنك استردادها على جهاز MacBook الخاص بك. دعونا نلقي نظرة على بعض ميزاته.
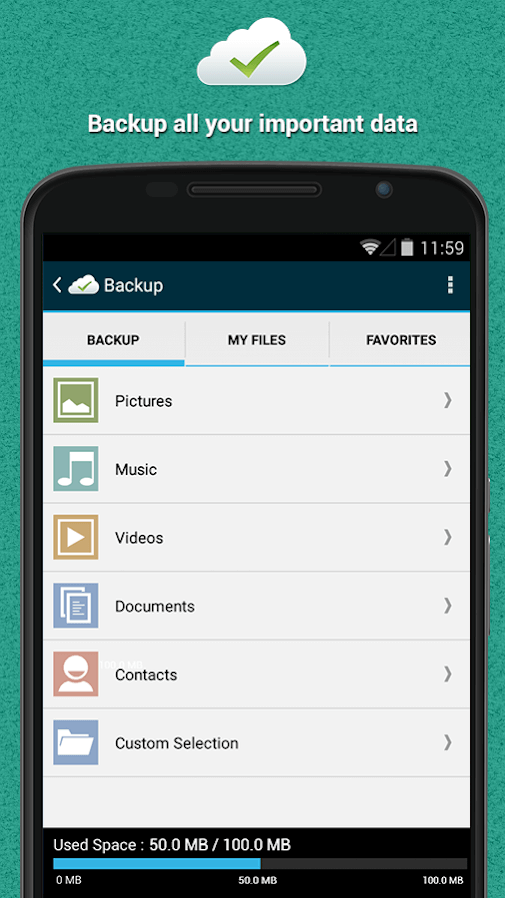
قم بتثبيت Right Backup Anywhere على Android
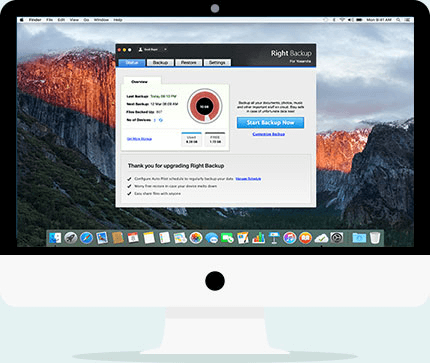
قم بتثبيت Right Backup Anywhere على Mac
| النسخ الاحتياطي الصحيح - لمحة سريعة الميزات |
|---|
| ما هي الملفات التي يمكنك نسخها احتياطيًا؟ كل ذلك بما في ذلك على سبيل المثال لا الحصر الموسيقى والصور والملفات النصية وغيرها ما هي الميزات الأخرى التي يقدمها Right Backup؟
ما مقدار مساحة التخزين التي يمكنني توقعها وكم ستكلفني خدمة النسخ الاحتياطي الصحيح؟ عند التسجيل ، تحصل على 100 ميغابايت من مساحة التخزين المجانية وبعد ذلك يمكنك الاشتراك في الإصدار المتميز مقابل 16.95 دولارًا أمريكيًا شهريًا أو 174.95 دولارًا أمريكيًا والحصول على 1 تيرابايت من مساحة التخزين. |
وسائط التخزين السحابية الشائعة الأخرى في لمحة سريعة
| اسم الوسيط | تخزين مجانية | التسعير | روابط مفيدة أخرى |
|---|---|---|---|
| جوجل درايف | 15 جيجا بايت | 1.99 دولار أمريكي شهريًا مقابل 100 جيجابايت | Google Drive Vs OneDrive: أفضل تخزين سحابي |
| بصندوق الإسقاط | 2 جيجا بايت | 9.99 دولارات أمريكية شهريًا لمساحة تخزين تبلغ 2 تيرابايت |
|
| OneDrive | 5 جيجا بايت | 9.99 دولارات أمريكية شهريًا لمساحة تخزين 6 تيرابايت |
|
هذا ليس كل شيء ، إليك قائمة ببعض وسائط التخزين السحابية . بعد كل شيء ، من الجيد دائمًا إبقاء الخيارات مفتوحة ، أليس كذلك؟

3. مزامنة Android مع Mac باستخدام MacDroid عبر USB (MTP / ADB)
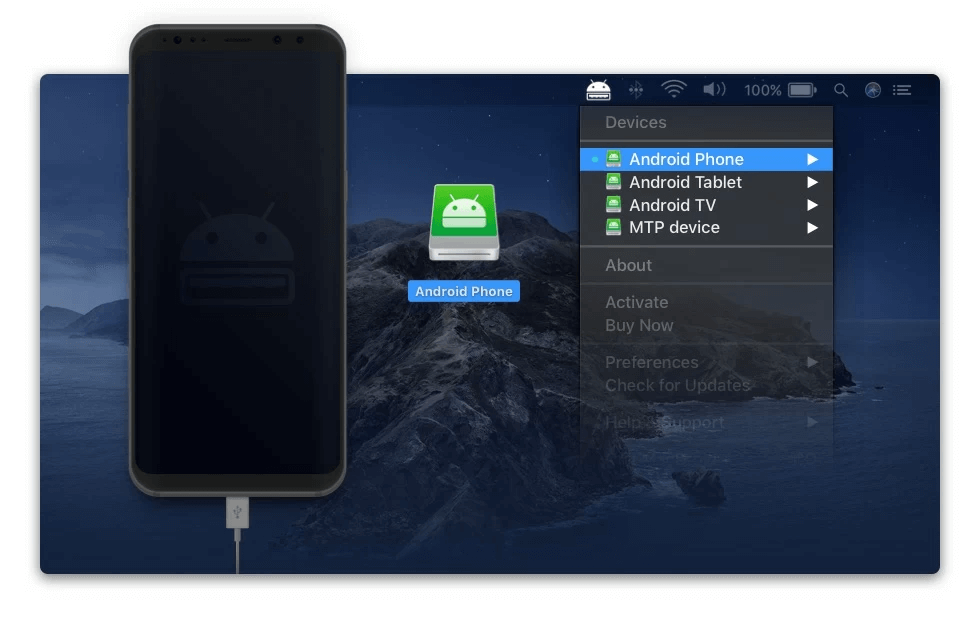
MTP اختصار لـ Media Transfer Protocol هو بروتوكول يمكنك من خلاله نقل الملفات. MacDroid هو تطبيق مشهور يمكنه إتاحة نقل الملفات ومزامنتها عبر MTP
ما هو MacDroid؟
MacDroid هو تطبيق يساعدك على نقل الملفات وحتى مزامنتها بين هاتف Android الذكي الخاص بك أو أي جهاز Android آخر و Mac بمساعدة USB
كيف يعمل؟
العملية بسيطة للغاية وموضحة أدناه -
1. قم بتوصيل جهاز Android بجهاز MacBook الخاص بك
2. تثبيت MacDroid على Android
3. في القائمة الرئيسية ، انتقل إلى "الأجهزة"
4. اختر ADB أو MTP واتبع التعليمات التي تظهر على الشاشة
ستتمكن الآن من رؤية جهاز Android الخاص بك في Finder ويمكنك الآن نقل البيانات أو مزامنتها بين Android و Mac.
التسعير:
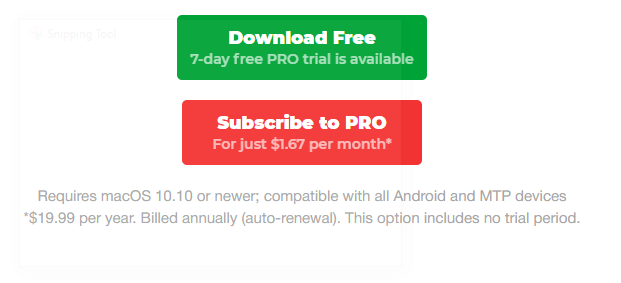
4. AirDroid
ما هو AirDroid؟
يعد AirDroid طريقة أخرى سهلة لمزامنة البيانات بين Android و Mac. يمكنك بسهولة مزامنة الموسيقى والصور ومقاطع الفيديو والرسائل النصية وغير ذلك الكثير بين Android و Mac. لتبدأ بمزامنة Android مع Mac باستخدام Android ، قم بتثبيته على كل من Android و Mac . ستتمكن أيضًا من معرفة مقدار مساحة التخزين لديك على جهازك.
كيف يعمل؟
1. انتقل إلى Safari على جهاز Mac الخاص بك
2. اكتب airdroid.com
3. سيُطلب منك التسجيل إذا لم يكن لديك حساب
4. مرة أخرى ، تأكد من تثبيت تطبيق AirDrop على جهاز Android أيضًا
5. الآن قم بتسجيل الدخول مرة أخرى على AirDroid على نظام macOS الخاص بك
هذا كل شيء يمكنك الوصول عن بعد إلى الميزات ونقل الملفات.
التسعير: 3.99 دولارًا أمريكيًا في الشهر / 2.75 دولارًا أمريكيًا في الشهر (32.99 دولارًا أمريكيًا سنويًا)
احصل على AirDroid على Android و Mac
أسئلة مكررة
لماذا هناك حاجة لمزامنة Android مع Mac؟
هناك العديد من المستخدمين الذين يستخدمون أجهزة Android و MacBook. هذا عندما تظهر الحاجة إلى مزامنة البيانات بين Android و Mac بحيث يمكن الوصول إلى البيانات في كل مكان. على سبيل المثال ، قد ترغب في مزامنة التقويم الخاص بك أو مزامنة ملفات الفيديو أو الصوت ، إلخ.
هل يمكنك مزامنة Android مع Mac لاسلكيًا؟
نعم تستطيع. خذ مثالاً على SyncMate ، التطبيق الذي تتم مناقشته في النقطة رقم 1. فيما يلي الخطوات التي ستتمكن من خلالها من توصيل جهاز Mac بجهاز Android لاسلكيًا عبر البلوتوث -
1. قم بتنزيل وتثبيت SyncMate على جهاز Mac الخاص بك من الرابط المذكور أعلاه
2. قم بتشغيل جهاز Android الخاص بك وتأكد من إلغاء قفله
3. تأكد أيضًا من تمكين Bluetooth على هاتفك الذكي الذي يعمل بنظام Android
4. قم بتشغيل SyncMate ثم من الجزء الأيمن ، انقر فوق "إضافة جديد"
5. ستتمكن الآن من رؤية جهاز Android الخاص بك من قائمة الأجهزة المحددة
6. حدد جهاز Android الخاص بك وقم بتوصيله بجهاز MacBook الخاص بك
7. في الجزء العلوي ، انقر فوق الرموز "+" وبعد ذلك يمكنك إما تحديد البيانات التي تريد مزامنتها أو ضبط معلمات المزامنة
8. بمجرد الانتهاء من المعلمات ، يمكنك بعد ذلك النقر فوق Sync
تغليف
كما ترى ، من الرائع دائمًا أن يكون لديك ترتيب يضمن مزامنة بياناتك باستمرار بين جهاز Android و MacBook. لا تخبرنا إذا كانت المدونة مفيدة وأي من الطرق المذكورة أعلاه تستخدمها. إذا كنت تحب المدونة ، فامنحها إعجابًا وشاركها مع أصدقائك.
