كيفية مزامنة بيانات المتصفح بين الكمبيوتر والهاتف
نشرت: 2021-03-18لدينا جميع أنواع متصفحات الإنترنت على الإنترنت - كل منها يدعي أنه أفضل من الآخر من حيث الأداء وخصوصية المستخدم والأمان. اعتمادًا على النظام الأساسي الذي تستخدمه ، سواء كان جهاز كمبيوتر أو هاتفًا محمولًا ونظام التشغيل الذي يعمل عليه ، كل شخص لديه متصفحه المفضل. واحد يستخدمونه دائمًا عبر جميع أجهزتهم لتصفح الويب والبحث عن الأشياء على الإنترنت.

إذا كان لديك أيضًا متصفح مفضل تستخدمه على جهاز الكمبيوتر أو الهاتف المحمول أو الجهاز اللوحي ، وتم حفظ جميع بياناتك (الإشارات المرجعية والسجل وكلمة المرور والعناوين) ، فيمكنك تحسين تجربة التصفح عن طريق المزامنة هذه البيانات عبر جميع أجهزتك.
وإليك دليل لمساعدتك في إعداد مزامنة المتصفح بين الكمبيوتر والهاتف المحمول على متصفحات الويب المختلفة.
جدول المحتويات
كيفية مزامنة بيانات جوجل كروم بين الأجهزة
Google Chrome هو المتصفح المفضل لدى العديد من المستخدمين. خاصة أولئك الذين ينغمسون تمامًا في دوامة تطبيقات وخدمات Google. لمزامنة البيانات على Chrome ، من الواضح أنك بحاجة إلى تسجيل الدخول باستخدام حساب Google الخاص بك. بمجرد تسجيل الدخول ، يمكنك مزامنة جميع الإشارات المرجعية والمحفوظات وكلمات المرور ومعلومات الدفع والعناوين وحتى الإعدادات والتفضيلات بين أجهزتك.
خطوات لتمكين مزامنة البيانات على Chrome
1. افتح Chrome على جهاز الكمبيوتر الخاص بك.
2. انقر على قائمة النقاط الثلاث العمودية وانتقل إلى الإعدادات .
3. ضمن قسم " أنت و Google" ، انقر فوق خدمات Google والمزامنة .
4. الآن ، انقر فوق الزر تشغيل المزامنة ، وفي نافذة التأكيد المنبثقة ، انقر فوق نعم ، أنا مشترك .
5. لإدارة المعلومات التي تتم مزامنتها ، في قسم المزامنة ضمن خدمات Google والمزامنة ، انقر فوق إدارة ما تقوم بمزامنته . ومن هنا ، حدد إما مزامنة كل شيء : لمزامنة كل شيء أو تخصيص المزامنة : لمزامنة حدد البيانات.
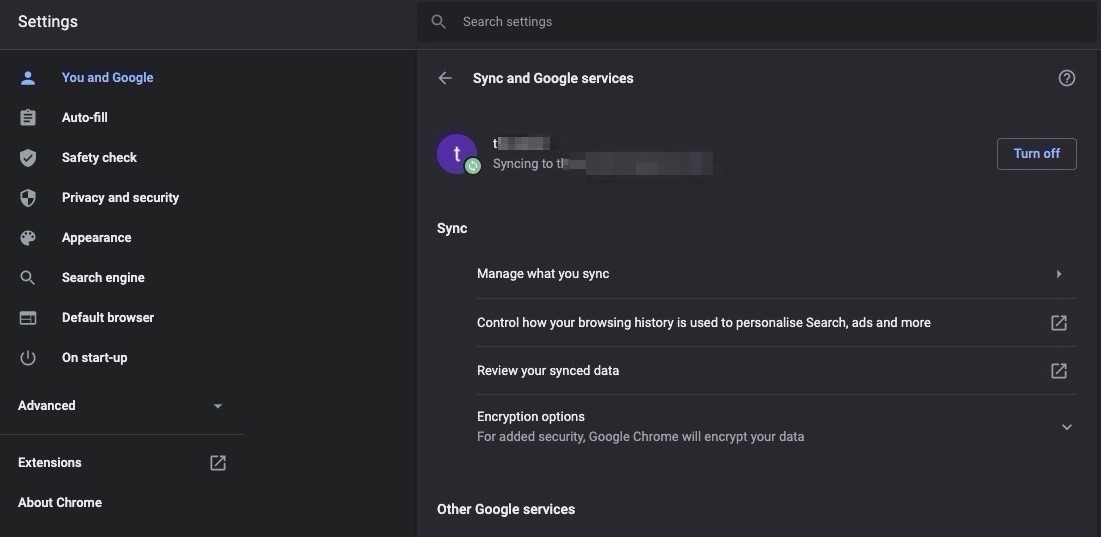
6. على هاتفك المحمول (Android و iOS) ، افتح Chrome وانتقل إلى الإعدادات .
7. انقر فوق Sync and Google Services وحدد تسجيل الدخول إلى Chrome . أدخل بيانات اعتماد حساب Google الخاص بك وانقر فوق نعم ، أنا مشترك .
8. بعد ذلك ، قم بتبديل الزر لمزامنة بيانات Chrome . واضغط على إدارة المزامنة لإدارة البيانات التي تتم مزامنتها مع الأجهزة الأخرى.
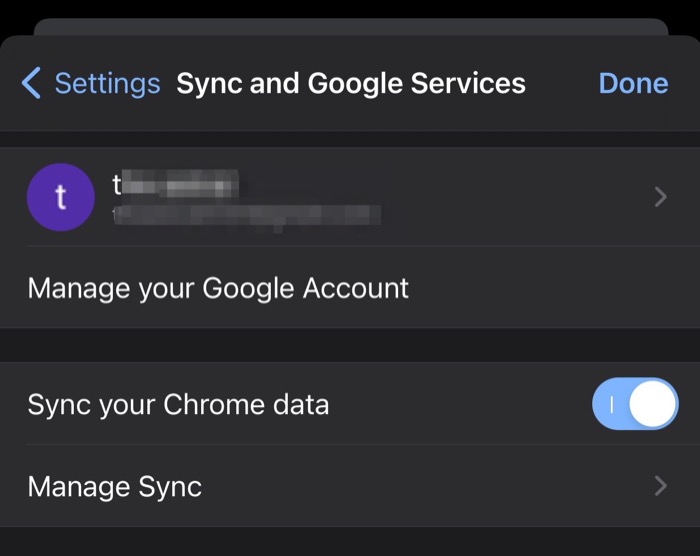
بمجرد القيام بذلك ، ستتم مزامنة بياناتك (المحددة) مع Chrome عبر جميع أجهزتك.
كيفية مزامنة بيانات متصفح Brave بين الأجهزة
يشبه إلى حد كبير Chrome ، الذي يعتمد على Chromium ، Brave هو شوكة أخرى من نفس الشيء ، وبالتالي ، يتطلب منك تمكين Brave sync لإتاحة بياناتك على Brave عبر جميع الأجهزة.
خطوات لتمكين مزامنة البيانات على Brave
1. افتح متصفح brave على جهاز الكمبيوتر الخاص بك.
2. انقر فوق قائمة الهامبرغر وحدد مزامنة .
3. في صفحة إدارة الأجهزة التي تمت مزامنتها ، انقر فوق الزر بدء سلسلة مزامنة جديدة .

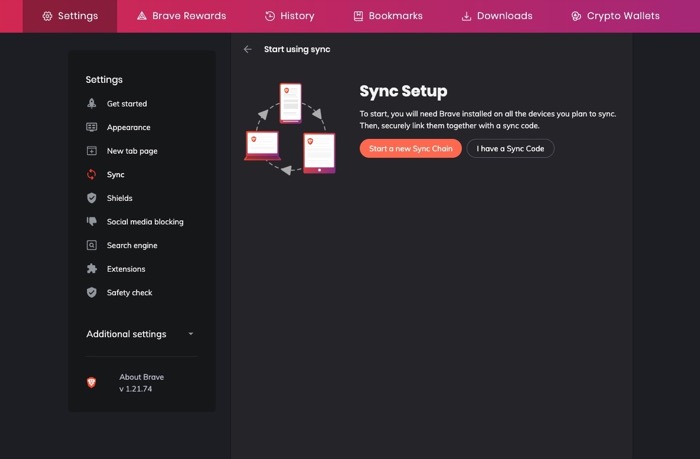
4. اختر الهاتف / الجهاز اللوحي في نافذة نوع الجهاز.
5. افتح Brave على جهاز Android أو iOS وانتقل إلى الإعدادات .
6. من الإعدادات ، اختر مزامنة .
7. انقر فوق لدي رمز مزامنة ، وعند المطالبة ، امنح Brave حق الوصول إلى الكاميرا.
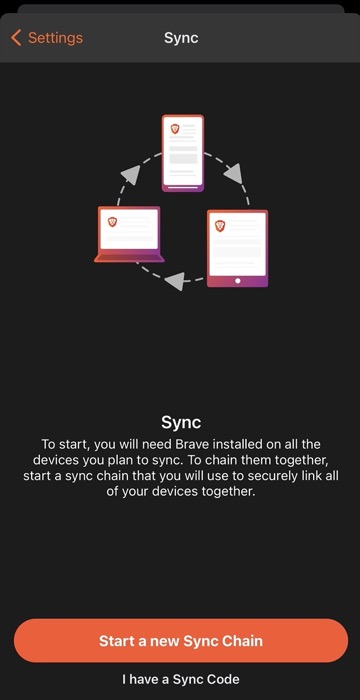
8. قم بتوجيه كاميرا هاتفك المحمول إلى رمز الاستجابة السريعة لسلسلة المزامنة على جهاز الكمبيوتر الخاص بك لمزامنتها.
بالإضافة إلى ذلك ، إذا كنت ترغب في مزامنة بياناتك على Brave عبر أجهزة كمبيوتر متعددة ، فيمكنك القيام بذلك أيضًا. لهذا ، انتقل إلى قائمة المزامنة في Brave وحدد بدء سلسلة مزامنة جديدة . الآن ، على جهاز الكمبيوتر المستهدف (الذي تريد مزامنة البيانات إليه) ، انقر فوق لدي رمز مزامنة واكتب رمز السلسلة (المعروف أيضًا باسم عبارة مرور المزامنة) من الكمبيوتر المصدر في النافذة هنا. وأخيرًا ، انقر فوق " موافق ".
بمجرد مزامنة أجهزتك ، يمكنك الوصول إلى جميع بيانات Brave Browser الخاصة بك على أي من هذه الأجهزة.
كيفية مزامنة بيانات Mozilla Firefox بين الأجهزة
يتطلب Mozilla Firefox تسجيل الدخول باستخدام حساب Firefox الخاص بك لتتمكن من مزامنة بيانات المستعرض الخاص بك عبر جميع أجهزتك. إذا كنت بالفعل أحد مستخدمي Firefox ، فمن المحتمل أن يكون لديك حساب. ويمكنك استخدام نفس الشيء لتسجيل الدخول إلى Firefox على جميع أجهزتك.
خطوات لتمكين مزامنة البيانات على Firefox
1. افتح متصفح Firefox على جهاز الكمبيوتر الخاص بك.
2. انقر فوق قائمة الهامبرغر واختر تسجيل الدخول إلى Firefox .
3. عند المطالبة ، أدخل بيانات اعتماد تسجيل الدخول إلى حساب Firefox.
4. بمجرد الانتهاء ، انقر فوق الزر إظهار الكود .
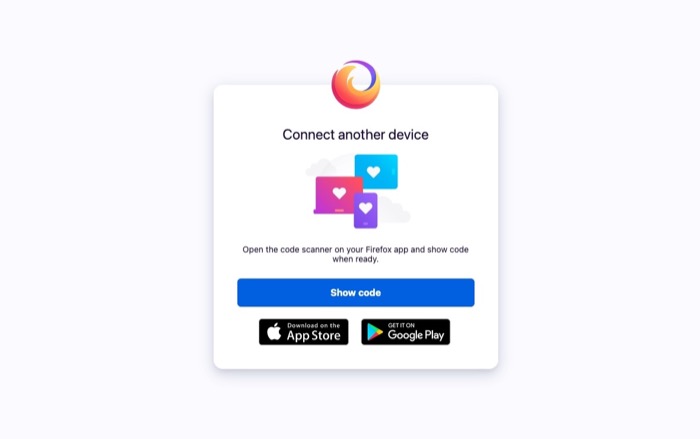
5. على هاتفك المحمول (جهاز Android) ، افتح Firefox. انتقل إلى الإعدادات ، وانقر فوق تشغيل المزامنة . من ناحية أخرى ، على جهاز iOS ، انتقل إلى الإعدادات واختر تسجيل الدخول للمزامنة .
6. الآن ، سيقدم لك كلا نظامي التشغيل نفس الخيارات. اختر جاهز للمسح الضوئي . عند المطالبة ، انقر فوق تأكيد الاقتران ، ويجب الآن مزامنة أجهزتك. بدلاً من ذلك ، إذا فشلت هذه الطريقة ، يمكنك تسجيل الدخول باستخدام تفاصيل حساب Firefox الخاص بك على هاتفك المحمول والنقر فوق الزر Sync Now لمزامنة جميع معلوماتك عبر أجهزتك.
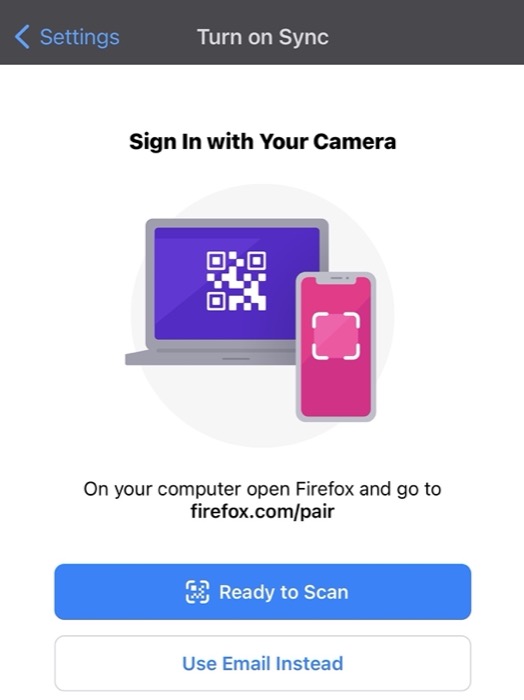
مع مزامنة Firefox على جميع أجهزتك ، يمكنك عرض جميع المعلومات من أي من هذه الأجهزة.
كيفية مزامنة بيانات Microsoft Edge بين الأجهزة
Edge هو عرض جديد تمامًا من Microsoft يعتمد على مشروع Chromium مفتوح المصدر. على غرار Brave ، يستورد Microsoft Edge أيضًا الكثير من الميزات ، بما في ذلك محرك العرض ، من Google Chrome.
إذا كنت تستخدم Edge على كل من جهاز الكمبيوتر والهاتف المحمول ، فإن أفضل طريقة للحصول على تجربة تصفح سلسة هي مزامنة جميع بياناتك عبر أجهزتك.
خطوات لتمكين مزامنة البيانات على Edge
1. افتح Microsoft Edge على جهاز الكمبيوتر الخاص بك.
2. انقر على أيقونة الملف الشخصي على الصنبور تسجيل الدخول . أدخل بيانات اعتماد تسجيل الدخول إلى حساب Microsoft الخاص بك.
3. حدد متابعة . وعند سؤالك ، اختر مزامنة لمزامنة معلومات المتصفح.
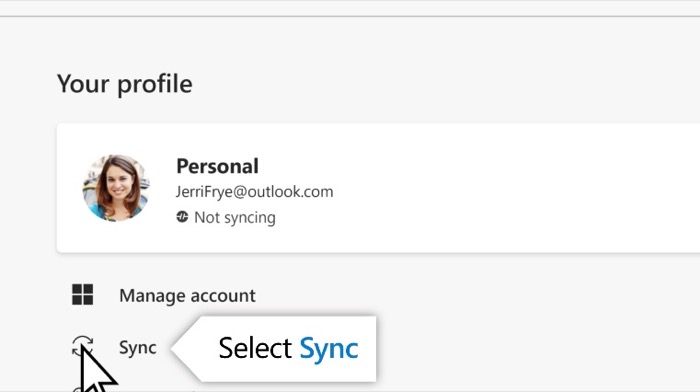
4. افتح Edge على جهاز Android أو iOS الخاص بك وقم بتسجيل الدخول.
5. اذهب إلى الإعدادات وانقر على حسابك.
6. حدد إعدادات المزامنة ، وقم بتبديل الزر بجوار مزامنة إلى الحالة ، وحدد العناصر التي تريد مزامنتها.
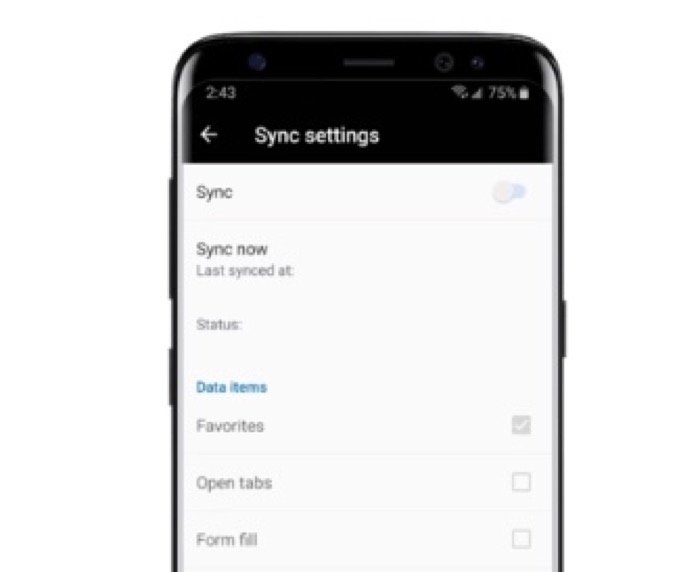
بمجرد تمكين وظيفة المزامنة ، ستتم مشاركة جميع معلومات Edge الخاصة بك عبر جميع أجهزتك.
مزامنة بيانات المتصفح عبر الأجهزة
يمكن أن تكون مزامنة بيانات المستعرض مفيدة في الأوقات التي تقرأ فيها مقالة (أو تزور موقعًا إلكترونيًا) على أحد أجهزتك وترغب في المتابعة من حيث توقفت على جهاز آخر. إذا كنت تستخدم نفس المتصفح على جهاز الكمبيوتر أو الجهاز اللوحي أو الهاتف ، فيمكنك مزامنة ملفات التعريف الخاصة بك عبر جميع أجهزتك للاستمتاع بالتصفح السلس عبر اللوحة.
باستخدام الخطوات الموضحة أعلاه - لكل متصفح - يجب أن تكون قادرًا على تمكين وظيفة المزامنة عبر جميع أجهزة الكمبيوتر والأجهزة المحمولة الخاصة بك. وطالما تتم مزامنة معلومات المستعرض الخاص بك على جميع أجهزتك ، يمكنك الوصول بسهولة إلى المعلومات المتزامنة عليها.
